Yönetici bu program pencerelerinin yürütülmesini engelledi 8.1. Program yüklenemedi - Windows'da bu sorunu nasıl çözebilirim
Windows 10'u daha güvenli hale getirmek için, geliştiriciler daha iyi güvenlik mekanizmalarına sahiptir, ancak aynı zamanda, kullanıcılar için istemeden ek sorunlar yaratmıştır. Bu nedenle, bazı durumlarda, tamamen güvenli bir dizi program yüklediğinizde veya çalıştırdığınızda, Windows 10 bir uyarı penceresinin görünümü ile tepki verir. "Bu uygulama güvenlik amaçlı engellendi". Kilitli bir program yüklü değil ve başlatılamıyor. Ve hatta bir yerel yöneticinin hakları ile.
Varyasyonda, bu mesaj şöyle görünebilir "Bu yayıncı engellendi ve programları bilgisayarda başlatılmayacak". Windows 10'un bu garip davranışının nedeni, kullanıcı hesaplarını denetleme mekanizmalarıdır. algoritmalar, onlar da sadece potansiyel olarak tehlikeli uygulamaları, ancak dijital imza süresi dolmuş veya iptal sahip olanlar engellemek sözü gerçeği.
Not: Dijital imzanın kompozisyonunu "Dijital İmza" sekmesine geçerek dosya özelliklerinde görebilirsiniz. Böyle bir sekme bilinen yazılım ürünlerinin çoğu çalıştırılabilir dosyalarının özelliklerinde bulunur.
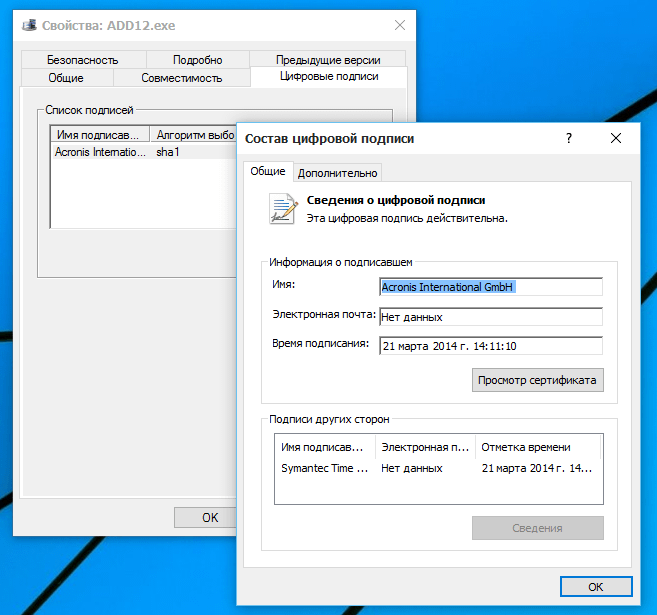
Uygulamanın veya kurulmakta olan uygulamanın güvenliğinden eminseniz, yukarıdaki koruma mekanizması çeşitli yollardan atlatılabilir. Şunları yapabilirsiniz:
- Komut satırından yürütülebilir dosyayı çalıştırmayı deneyin
- Kullanıcı Hesabı Denetimi'ni Devre Dışı Bırak
- Gömülü dijital imzayı kaldır
İlk yöntem en basit olanıdır. CMD konsolunu yönetici olarak açın ve içindeki yürütülebilir dosyanın yolunu belirtin.

Bu işe yaramadıysa, UAC'yi sizin için uygun bir şekilde geçici olarak devre dışı bırakın, uygulamayı yükleyin ve ardından Kullanıcı Hesabı Denetimi'ni tekrar açın. Kayıt defterinde kazma hayranları aşağıdaki tweaks kullanabilir. Bölümüne gitmelisin HKEY_LOCAL_MACHINE / Yazılım / Microsoft / Windows / CurrentVersion / Politikalar / Sistem ve parametrenin değerini değiştir EnableLUA 1'den 0'a kadar uAC'yi etkinleştirmek 1'i tekrar yüklemelisiniz.

Dijital imzayı kaldırmak daha radikal bir seçenektir. Burada, üçüncü taraf yazılım araçlarına, örneğin FileUnsigner yardımcı programına ihtiyacınız olacaktır. Bu ücretsiz, kurulum gerektirmez ve kullanımı çok kolaydır. Bir dijital imzayı dosyadan kaldırmak için, sadece yardımcı programın yürütülebilir dosyalarına sürükleyin. Bu durumda, dosya özelliklerinde "Dijital İmza" sekmesi kaybolur.
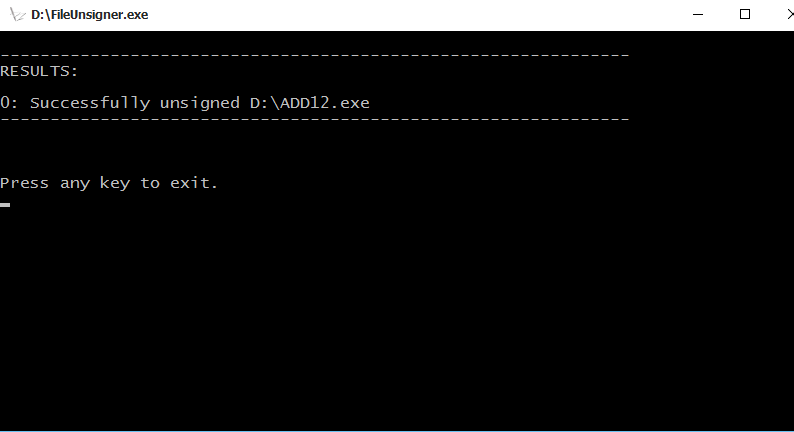
Yukarıdaki üç yöntemden hiçbiri yardımcı olmazsa, yerleşik bir oturuma inatçı bir uygulama yüklemeyi deneyebilirsiniz. hesap windows yöneticisi 10, ama bu zaten ayrı bir konuşma için bir konudur.
İyi günler!
Birçoğu güncellenmiş olan imkanlarını zaten takdir etti işletim sistemi Windows 10. Ancak, hoş olmayan bir sürpriz önceki sürücülerinin kilitlenmesiydi. Yani, sistem sadece yükleme izni istemez, aynı zamanda uygulamanın kendisini veya yayıncısını da engeller. Bu durumda, işletim sistemi kullanıcıyı bilgisayar yöneticisine yönlendirir. Ancak, Windows bu bilgisayarın yöneticisi olduğunuzda programların yüklenmesini engellerse ne olur? Bu ve diğer sorulara cevap bulmaya çalışacağız.
Windows bilgisayarımdaki programların yüklenmesini engellerse ne yapmalıyım?
Bu, hem gerçekten şüpheli bir programla hem de tamamen normal bir şekilde olabilir. Sistemin bu davranışının sebebi, dijital imzasının uygulama ile uyuşmamasıdır. Program yayıncısının bu imzası gecikmiş, iptal edilmiş veya hiç yapılmamış olabilir.
Yükleyici çalışmıyor
Bu, bu programda antivirüs programlarının işlenmesinden sonra ortaya çıkar. Yazılım internetten indirilirse, bunun genellikle gerçekleştiğini, hasarlı bir yükleme dosyası içerebileceğini varsayabiliriz. Tipik olarak, bu, üçüncü taraf kaynaklarda gözlemlenebilir, repack toplanır ve torrent izleri yoluyla yayılır.
Windows 10 sürümünün programla uyumsuzluğu
Ayrıca, işletim sisteminin bir sürümünde, sürücünün sorunsuz yüklenebileceği ve diğerinin de çalışmak istemediği de oluyor. Örneğin, ürün geliştirici tarafından desteklenmez ve daha yeni bir sisteme yüklenemez. Yazılımın veya eşdeğerinin daha yeni bir versiyonunu aramak daha iyidir. Windows 10'un bir değerlendirmesini veya korsan bir derlemesini varsa, sorunların yalnızca yükleme dosyalarında ortaya çıkmayacağını söyleyebiliriz.
ÖNEMLİ. Programın ve işletim sisteminin bit derinliğine dikkat edin. Çoğu durumda, yardımcı programın yükleyicisi, 32 bit işletim sistemleri için tasarlanmıştır ve 64 bit'te sorunsuz olarak yüklenebilir. 64 bit dosya, 32 bit sistemde çalışmaz.
NET Framework, Microsoft Visual C ++
Bu platformlar, farklı programlama dillerinde yazılmış programın, Windows'un farklı sürümleriyle uyumluluğunu sağlamak için tasarlanmıştır. Örneğin, OS 8.1'de bu, Framework 4.5.1 ve 7'de 3.5.1'dir. Ve onların yokluğu sorunlu bir kuruluma yol açabilir. Bu soruna sahipseniz, platformun gerekli sürümünü her zaman resmi Microsoft portalında ücretsiz olarak indirebilirsiniz. Ve sürümünü "Programlar ve Özellikler" panelinde belirli bir sistemde bulabilirsiniz.
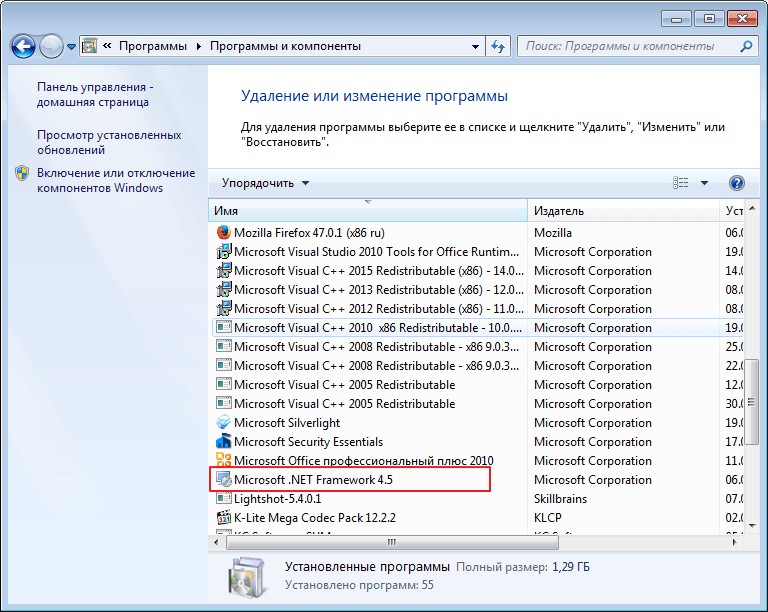
Bilinmeyen yükleme yolu
Genellikle yükleme adresi program tarafından otomatik olarak ayarlanır. Ancak, yalnızca sistem diski ile çalışan belirli bir yazılım kategorisi vardır, örneğin C: \\ Programm dosyaları. Bu durumda, belirtilen kuralları kabul etmeniz ve başka yollar aramamanız gerekir.
Antivirüs engelleme
Genellikle antivirüs yeni dosyayı şüpheli olarak algılar ve karantinaya yerleştirir. Ayrıca, işlem özellikle Windows 10 işletim sisteminde dahili Windows koruması tarafından engellenebilir. Uygulamanın geliştirici hakkında herhangi bir bilgi taşımadığı ortaya çıktığında, bu eylemler kullanıcıyı uyarmalıdır. Bu, yeniden paketlenmiş veya çatlatılmış ücretli ürün grupları için geçerli olabilir.
Program test edilirse çözümdür. Sonra anti-virüs veya Windows ("Daha Fazla" ve "Yine de Çalıştır") korumasını devre dışı bırakmalısınız.
Dijital imza ile ilgili sorunlar
Bir programın 10 işletim sisteminde dijital imzanın olup olmadığını belirlemek için aşağıdakileri yapmanız gerekir:
- Program dosyasını .EXE uzantısıyla sağ tıklayın.
- "Özellikler" seçeneğini seçin.
- "Dijital İmzalar" sekmesine gidin.
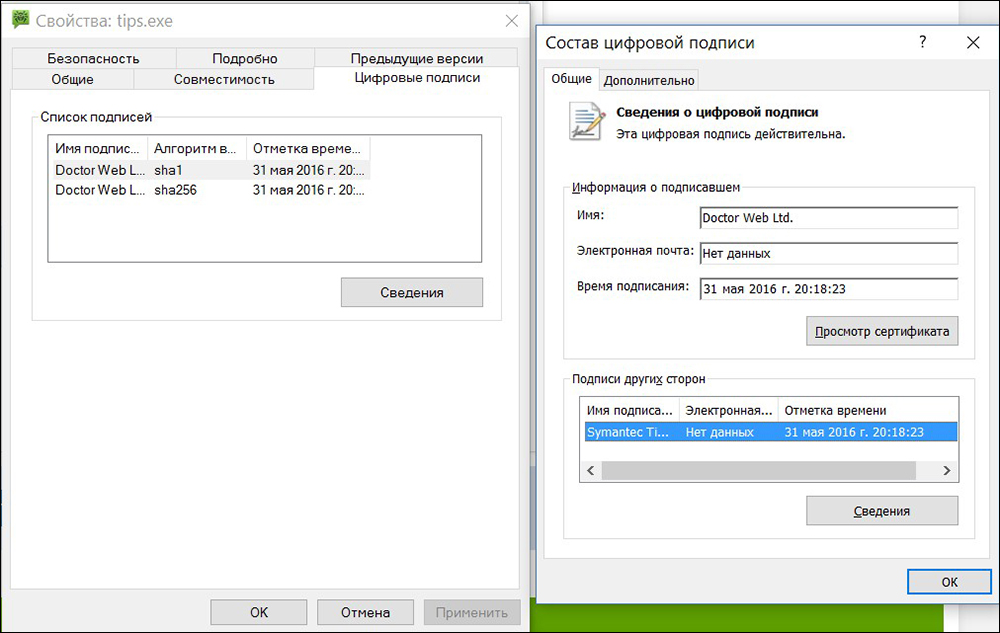
Eksik veya eski sürücüler
Bu yükleme dosyalarını etkileyebilir harici cihazlar (kamera, yazıcı, vb.). Yeni Windows 10 ile eski sürücülerin uyumsuzluğu elbette kurulumu etkiler. Burada özel ürünlere başvurmalısınız - yöneticiler: Carambis Driver Updater, Driver Easy ve diğerleri. Sistemi tarayacak, gerekli programları seçecek ve kuracaklar.
![]()
Ameliyathanenin sonraki her güncellemesinde windows sistemleri 10, kullanıcılar sistem bloğunun arttığı yasal ve güvenli programların sayısının arttığını fark ediyorlar. Aynı zamanda, uygulamalar ne başlatılır ne de kurulur ve Yönetici hakları ile bile herhangi bir manipülasyon imkansızdır. Yazılım başlamıyor ve monitör ekranında "Bu uygulama güvenlik amacıyla engellendi" mesajını veriyor. Sistemin bu davranışının nedeni, kullanıcı hesabı denetimi (UAC) mekanizmalarında yer almaktadır. üçüncü taraf uygulamaları süresi dolmuş veya iptal edilmiş dijital imza ile. Bu nedenle, Windows 10'da uygulamanın kilidini açmanın yollarını düşünün.
Bir uygulamanın engellemesini kaldırmak için UAC'yi devre dışı bırakma
Windows 10'da programları yükleyemiyorsanız, yapılacak ilk şey Kullanıcı Hesabı Denetimi'ni kapatmaktır. Bunu yapmak için aşağıdakileri yapmalısınız:
- "Başlat" ı tıklayın ve arama çubuğuna şu soruyu girin: "Kullanıcı hesabı kontrolü için ayarları değiştirin" veya sadece "UAC" girin.
- Yeni bir pencere açılacak. Kaydırıcıyı "Asla bildirme" konumuna sürükleyin.

UAC'nin Kayıt Defteri Düzenleyicisi kullanılarak devre dışı bırakılabileceğini unutmamak önemlidir. Bunu yapmak için aşağıdakileri yapmanız gerekir:
- "Win + R" ye tıklayın ve "regedit" yazın.

- Kayıt Defteri Düzenleyicisi penceresi açılır. "HKEY_LOCAL_MACHINE \\ Software \\ Microsoft \\ Windows \\ CurrentVersion \\ Policies \\ System" dalına gidin. Sağdaki pencerede "EnableLUA" parametresini bulup "0" a ayarlıyoruz.
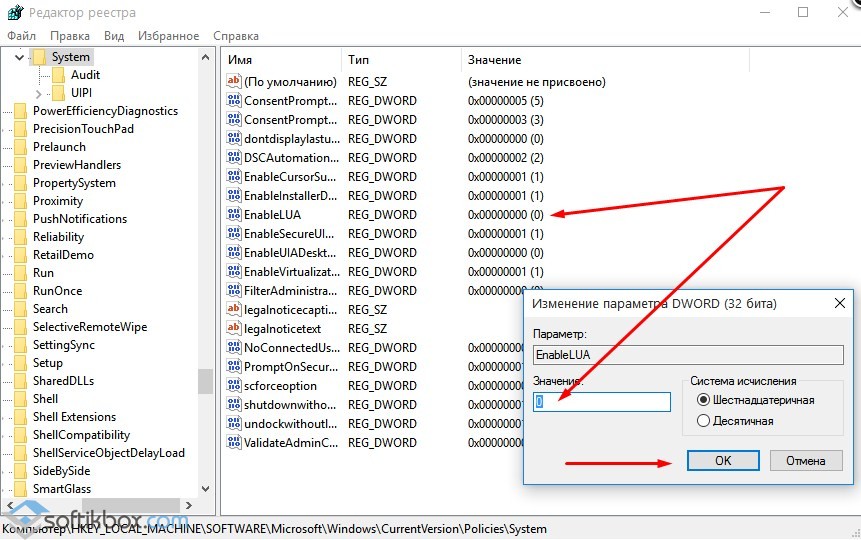
- Kullanıcı Hesabı Denetimi'ni devre dışı bıraktıktan sonra, birçok uygulamayı kilit olmadan yükleyebilirsiniz.
Bir uygulama için kilit açma yöntemi olarak dijital imzayı silme
Çoğu durumda, sistem kilitli bir dijital imzası olan bir yazılımla karşılaştığında uygulama kilitleme görünür. Programınızın tamamen güvenli olduğundan eminseniz, dijital imzayı silebilirsiniz. Ancak, silmeden önce, kullanılabilirliğini kontrol etmelisiniz. Bunu yapmak için aşağıdakileri yapmanız gerekir:
- Kontrol etmek istediğiniz dosyayı açın. Sonra "Dosya", "Ayrıntılar", "Dijital imza hakkında bilgi" yi seçin.
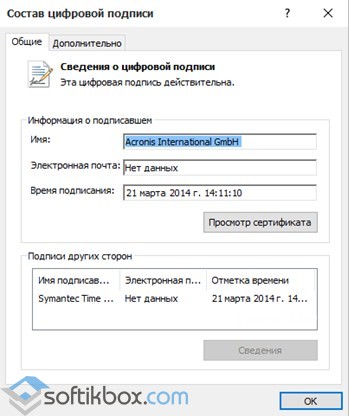
- İmzanın olduğunu doğruladıktan sonra silmeniz gerekir. Bunu yapmak için, programı açın ve bu yazılımı nasıl kullanacağınız ile ilgili talimatları okuyun.
Bu öğenin kaldırılmasından sonra, programları Windows 10 ile bir bilgisayara yükleyebilirsiniz. Sistem, uygulamaların başlatılmasını ve yazılımın yükleme dosyasını engellemez.
Yazılımı Kilitlemek ve Kilidini Açmak için Yerel Güvenlik Politikasını Kullanma
Bir uygulamayı kilitlemenin ve kilidini açmanın bir başka yolu da Yerel Güvenlik Politikaları aracını kullanmaktır. Program için istisnalar oluşturmak için, aşağıdaki değerdir:
- "Win + R" ye tıklayın ve "secpol.msc" girin.

- Yeni bir pencere açılacak. "Güvenlik ayarları", "Uygulama yönetimi politikaları", "AppLocker" ı seçin ve "Yürütülebilir kurallar" ı seçin.

- Sağda, sıfırdan basıyoruz sağ fare ve "Kural oluştur ..." seçeneğini seçin.
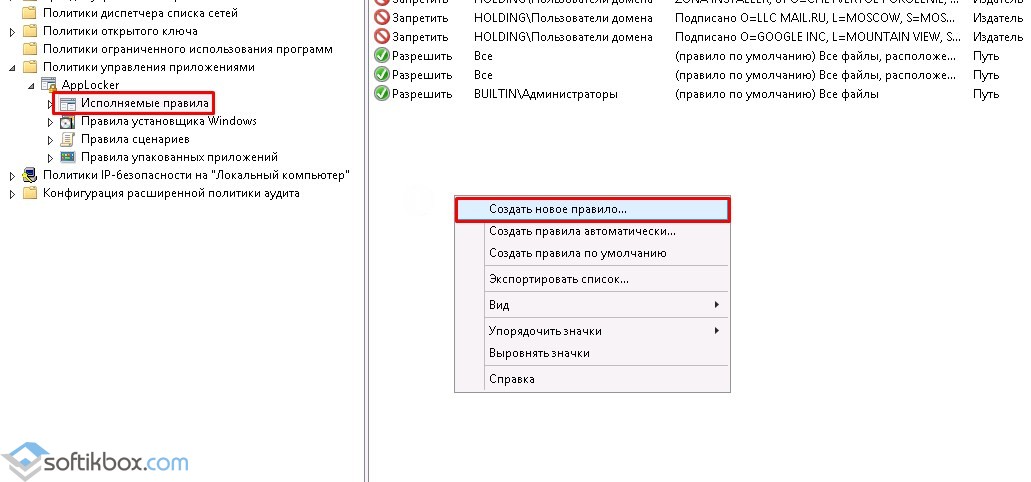
- Yeni Kurallar Sihirbazı penceresi açılır. "İleri" ye tıklayın.
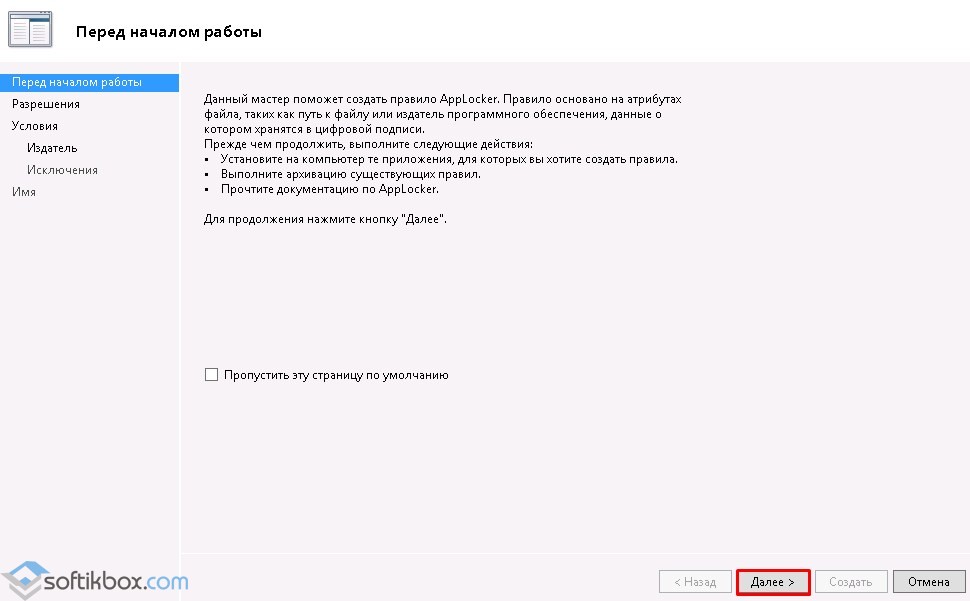
- Başka bir pencere belirir. Burada programı başlatmak için "İzin Ver" veya "Reddet" onay kutusunu ayarlamamız gerekiyor. "Tümü" kullanıcılarını bırakın ve "İleri" yi tıklayın.

- Bir sonraki pencerede "Yayıncı" yı seçiyoruz, çünkü programı kilitlemek veya kilidini açmak istiyoruz.
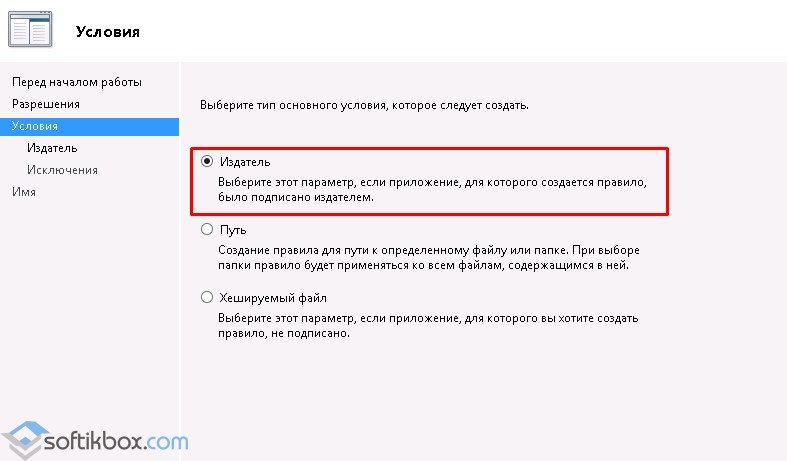
- Yeni bir pencerede, "Göz At" düğmesine tıklayın ve uygulama dosyasının yolunu belirtin.
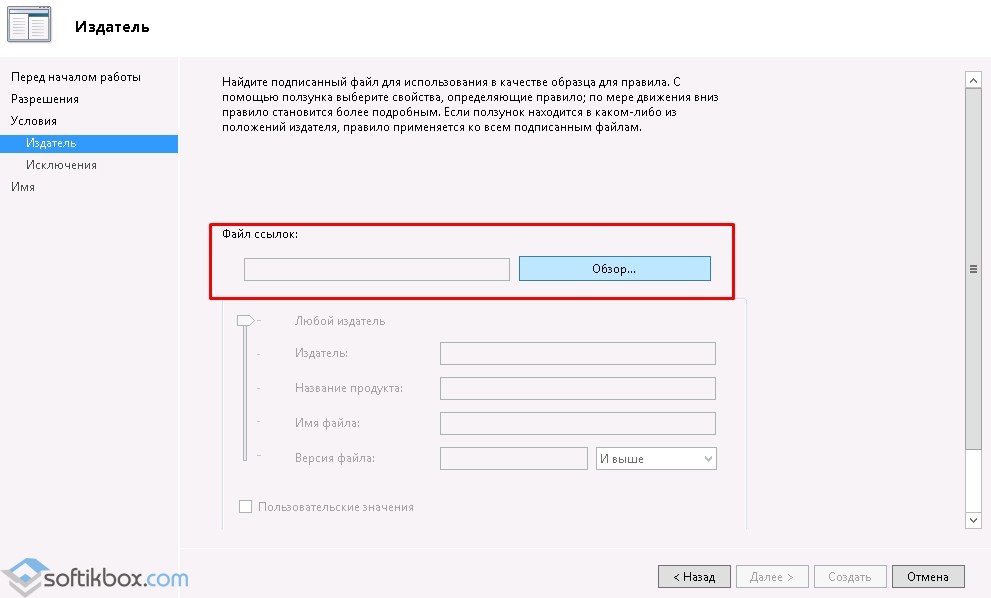
- Dosyayı ekledikten sonra, kaydırıcı dosyaya olan güven düzeyini belirtir. Ya koşalım ya da engelleriz.

- "Oluştur" düğmesine tıklayın. Kural hazır. Şimdi, sistemin kabul etmesi için işe yaramalı komut satırı Yönetici hakları ile aşağıdakileri girin: gpupdate / force. Yerel politikalar güncellenecek. Yazılım kilitlenecek veya kilitlenecektir (belirttiğiniz şeye bağlı olarak).
Bu nedenle, belirli bir program için herhangi bir kural ayarı, prensipte elde ettiğimiz Windows 10 ile bir bilgisayarda başlatılmasına veya engellenmesine izin verir.
Tamamen yeniden tasarlanmış bir ara yüze ek olarak, Windows 10'da, Microsoft geliştiricileri önemli ölçüde geliştirilmiş güvenlik mekanizmalarına sahiptir. Onlar sayesinde, sistem daha güvenli hale geldi, ancak, sık sık olduğu gibi, iki ucu keskin bir kılıç olduğu ortaya çıktı. Windows Kullanıcıları 10, bazı tamamen güvenli programları çalıştırdığınızda veya yüklediğinizde, sistemin hata verdiğini defalarca not etmiştir. "Bu uygulama güvenlik amaçlı engellendi"ve çalıştırılabilir çalıştırmak yerel yönetici hakları ile bile olamaz.
Hata iletisi de "Bu yayıncı engellendi ve programları bilgisayarda çalışmaz" gibi görünebilir, ancak bu yorum çok daha az yaygındır. Ancak, Windows'un bu garip davranışının bir hata ya da bir hata sonucu olmadığını anlarsa, bu sadece başlatılan programın olduğunu gösteren bir uyarıdır. "Yanlış." Bunun nedeni, algoritmaların yalnızca potansiyel olarak tehlikeli programları değil, aynı zamanda iptal edilmiş veya süresi dolmuş bir dijital imzayı da otomatik olarak engelleyen UAC çalışmasının nedenidir.
Neyse ki, UAC kısıtlaması atlanabilir. Dört ana yol vardır: programın komut satırından başlatılması, yerel yönetici hesabından UAC'nin devre dışı bırakılması ve yürütülebilir dosyanın dijital imzasının silinmesi. Her şeyden önce, programı yönetici haklarına sahip açık bir komut isteminden başlatmaya değer.
Bu işe yaramazsa, yönetici-kullanıcıdan daha yüksek ayrıcalıklara sahip sistemin yerleşik yerel yöneticisi hesabından yüklemeyi deneyebilirsiniz. Etkinleştirmek için yükseltilmiş komut istemi net kullanıcısında çalıştırın Yönetici / aktif: evetve sonra net kullanıcı Yönetici şifresi, nerede «Şifre» giriş yapmak için şifre. Kendi şifreniz olabilir.
Üçüncü seçenek, hesap kontrolünün devre dışı bırakılmasını içerir - UAC. Windows 10 Professional veya Corporate'ı kullanıyorsanız, yerel Grup İlkesi düzenleyicisini kullanarak UAC'yi devre dışı bırakabilirsiniz, ancak ilke düzenleyicisinin bulunmadığı Windows 10 Home'un kullanıcıları kayıt defterine girmelidir. Yerel grup politikalarını açmak en kolay gpedit.msc.
Düzenleyicinin sol sütununda, Bilgisayar Yapılandırması - Windows Ayarları - Güvenlik Ayarları - Yerel İlkeler - Güvenlik Ayarları'nı genişletin. Pencerenin sağ tarafında bir kayıt arayın "Kullanıcı Hesabı Denetimi: Tüm Yöneticiler Yönetici Onay Modunda”, üzerine çift tıklayın ve radyo düğmesinin açılan diyalog penceresini pozisyona getirin. "Engelli".
Yeni ayarlar bilgisayar yeniden başlatıldıktan sonra yürürlüğe girer.
Aynı kayıt defterinden de yapılabilir. takım regedit sol sütundaki kayıt defteri düzenleyicisini açın, dalı genişletin:
HKEY_LOCAL_MACHINE / Yazılım / Microsoft / Windows / CurrentVersion / Politikalar / Sistem
Ve parametrenin değerini değiştir EnableLUA ile 1 üzerinde 0 . Sonucu kaydedin ve bilgisayarı yeniden başlatın. UAC devre dışı bırakılacak ve kontrolü olmayan bir sorun imzalı program yükleyebileceksiniz.
Bununla birlikte, UAC'nin kısıtlamalarını atlamak gerekli değildir. Bunun yerine, yürütülebilir dosyanın dijital imzasını silebilirsiniz. Ancak, bunun için üçüncü taraf bir araca ihtiyacınız olacak - ücretsiz bir program FileUnsigner . Kullanımı son derece kolaydır ve kurulmasına gerek yoktur. Dosyanın dijital imzasını silmek için, yardımcı programa sürüklemeniz gerekir ve dosya yapılacaktır.
Çalışmanın doğruluğunun doğrulanması FileUnsigner sekmeler eksikliği olarak hizmet edecek "Dijital İmza" yürütülebilir dosyanın özelliklerinde.
Hepsi bu kadar. Bu yöntemlerden hangisinin sizin için tercih edilir gibi görüneceğine kendiniz karar verin. Hepsi işe yarıyor "Yüzde yüz"İlk hariç - komut satırındaki sorunlu bir programın başlatılması.
Hepsi bu kadar. Makaleyi okuduğunuz için teşekkür ederim. Umarım size yardımcı olmuştur.
Birçok kullanıcı, Windows 10'da bazı programları başlattığınızda veya yüklediğinizde, hataya sahip bir pencere olduğunu fark etti. ", Normal başlatma veya uygulamaların yüklenmesini önleme. Bu nedenle, yerel yönetici haklarına sahip bir kullanıcı bile bu tür uygulamaları başlatamaz veya kuramaz.
İngilizcede windows'un sürümleri 10 hata şöyle görünüyor:
Bir yönetici bu uygulamayı çalıştırmanızı engelledi. Daha fazla bilgi için yöneticiye başvurun.
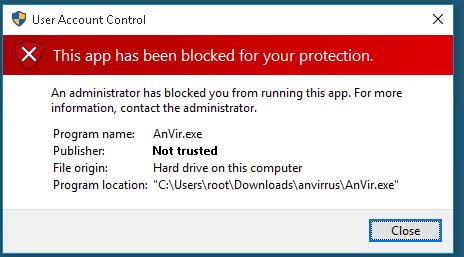 Ayrıca, "Bu yayıncı engellendi ve programları bilgisayarda çalışmaz."
Ayrıca, "Bu yayıncı engellendi ve programları bilgisayarda çalışmaz."
(UAC) Kullanıcı Hesabı Denetimi sisteminde dikilen Windows 10 koruyacak Bu önlem, bloklar fırlatma / gecikmiş ya da içine kapanık dijital imzaya sahip uygulamalar (Bu yürütülebilir dosya Dijital İmzalar sekmesinde (Dijital İmzalar) özelliklerini açarak görülebilir) yükleyin.
Uygulamanın güvenli olduğundan ve güvenilir kaynaklardan alındığından eminseniz, bu bildirimi atlayabilir ve programı çalıştırabilir / yükleyebilirsiniz. Birkaç geçici çözüm var:
Programı komut satırından çalıştırma
Yönetici haklarına sahip bir komut istemi açarak kilidi programdan atlayıp programın içinden çalıştırabilirsiniz:
![]()
Dijital imza silme
Dijital imzayı kurulum dosyasından da silmek mümkündür (örneğin, üçüncü taraf bir yardımcı program kullanarak) FileUnsigner).
UAC'yi devre dışı bırakma
çünkü Uygulama başlatması UAC sistemi tarafından engellenir, bunu geçici olarak devre dışı bırakabilirsiniz.
önemli. UAC sistemi önemli bir bilgisayar koruma katmanıdır, bu nedenle UAC'nin devre dışı bırakılması yalnızca geçicidir. Uygulamayı yükledikten sonra UAC ayarlarını varsayılan ayarlara döndürün.
Grup İlkesi aracılığıyla UAC'yi devre dışı bırakabilirsiniz. UAC politikaları GPO bölümünde Windows Ayarları-\u003e Secutiry Ayarları -\u003e Güvenlik Seçenekleri. UAC politikalarının adları ile başlar. Kullanıcı Hesabı Denetimi (Kullanıcı Hesabı Denetimi).
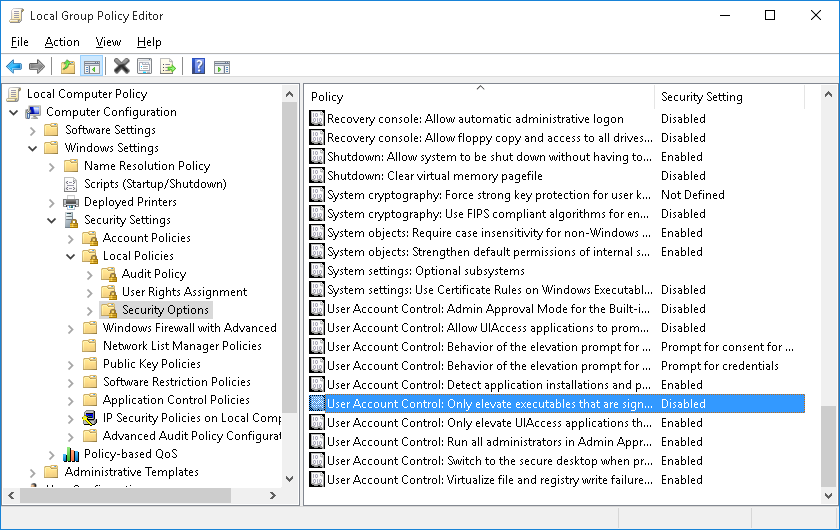
düşünce. Grup İlkesi editörü gpedit.msc, Windows 10 Home sürümlerinde kullanılamaz
Kayıt defterinde UAC'yi devre dışı bırakmak çok daha kolay ve daha kolaydır. Bunu yapmak için Kayıt Defteri Düzenleyicisi'ne gidin (regedit.exe) HKEY_LOCAL_MACHINE \\ Software \\ Microsoft \\ Windows \\ CurrentVersion \\ Policies \\ System ve parametrenin değerini değiştir EnableLUA üzerinde 0
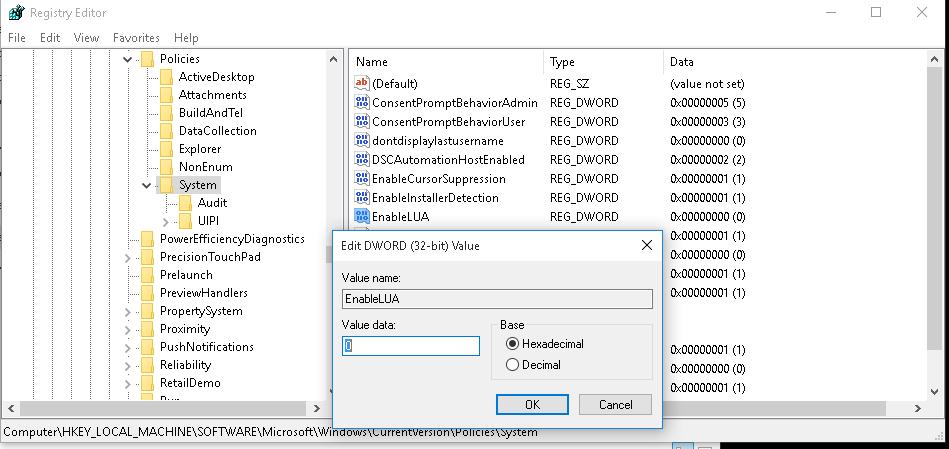 Ya da komutu çalıştırın:
Ya da komutu çalıştırın:
reg.exe Microsoft \\ Windows \\ HKLM \\ SOFTWARE ADD \\ CurrentVersion \\ Policies \\ System / v EnableLUA / t REG_DWORD / d 0 / f
için uAC kesintileri sistem bilgisayarı yeniden başlatmanızı ister:
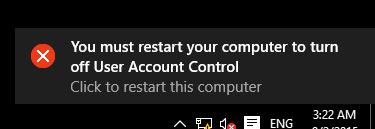 Kilitli uygulamayı yüklemeyi deneyin. Her şey ortaya çıktıysa, parametre değerini ayarlayarak UAC'yi tekrar açın EnableLUAeşit 1
.
Kilitli uygulamayı yüklemeyi deneyin. Her şey ortaya çıktıysa, parametre değerini ayarlayarak UAC'yi tekrar açın EnableLUAeşit 1
.
Uygulamayı yerleşik Windows yönetici hesabının bir oturumunda çalıştırma
önceki yöntemlerin hiçbiri işe yaramadıysa, sen / çalıştırın (Bir sonraki makalede de gösterilecektir) bir oturumda yerleşik Yönetici hesabını uygulamayı yüklemek deneyebilirsiniz.

















