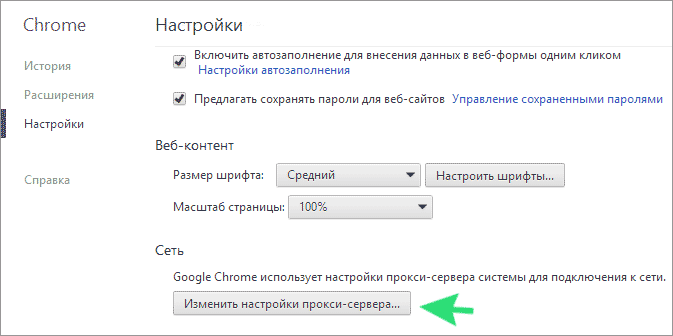Браузер не подключается к прокси серверу. Как подключиться к прокси-серверу: способы и инструкции.
Интернет в локальной сети какой-нибудь организации – оружие обоюдоострое: как говорится, и хочется, и колется. С одной стороны, без «связи с внешним миром» сейчас практически невозможно работать, да и полезной информации в глобальной сети немало, с другой же – подключение в офисную сеть интернета резко снижает ее информационную безопасность, да и нерадивые сотрудники не преминут тут же воспользоваться «халявой».
Посему решение включить прокси сервер в локальную сеть предприятия остается единственным правильным и наиболее экономичным – он будет исполнять функции своего рода секьюрити на пути в глобальную информационную паутину.
И в данной статье мы рассмотрим настройки прокси сервера на компьютере с ОС windows 7, а также коснемся вопроса, как подключить интернет через прокси сервер локальной сети.
Сразу оговоримся, что здесь рассмотрена установка proxy своими руками, использование же для этих целей всевозможного софта – тема отдельной весьма познавательной статьи.
Для чего нужен прокси сервер?
Для начала вкратце рассмотрим, как работает прокси сервер, и зачем нужен сей девайс в простой локальной сети
Итак, прокси сервер - это набор ПО, регламентирующий настройки доступа к внешним ресурсам (в общем случае – к глобальной сети Интернет).
По сути, прокси сервер указывает, что одно из его сетевых подключений является внешним, а другое - внутренним.
При этом для внутреннего подключения он присваивает определенные правила доступа к внешнему подключению.
Немаловажной для офиса является также обратная функция прокси сервера: не допускать излишне любопытных хакеров из «внешнего мира» (с бескрайних просторов интернета) до хранящейся в локальной сети информации.
Как использовать прокси сервер?
Использование прокси сервера доступно для статических IP адресов (т.е. прописанных вручную в настройках сетевой карты) из выбранного диапазона.
Так, если внешняя сеть имеет адрес 192.168.X.X, то сеть внутренняя не должна пересекаться с ней в адресации (например, 172.16.X.X).
Настройки конечных устройств устанавливаются из соответствующего диапазона: то есть 172.16.0.16 или 172.16.230.175 - главное, чтобы первые две пары цифр совпадали (при использовании маски сети 255.255.0.0).
Как настроить адрес прокси сервера?
Лучше сразу определить, каким будет IP-адрес вашего прокси сервера (как правило, используется 172.16.0.1).
Здесь необходимо отметить, что и адрес конечного устройства, и адрес самого сервера зависят от выбранной маски сети.
Так, маска 255.255.255.0 даст вам только 256 адресов типа 172.16.0.X, маска 255.255.0.0 обеспечивает уже 65536 адресов типа 172.16.X.X, а маска 255.0.0.0 даёт 16777216 адресов. И адрес прокси сервера может быть любым из выбранного диапазона.
Как настроить прокси сервер?
Сразу оговоримся, что использование всевозможных программ, разработанных для семейства MS Windows, частично или полностью исполняющих серверные функции – не лучшее решение для офиса. В идеале, сервер - это отдельный компьютер и исключительно на Unix системе.
Однако здесь мы рассмотрим «классический» вариант: настройку прокси сервера на основе стандартных функций Windows.
Итак, чтобы установить на компьютере локальный прокси сервер (все параметры рассмотрены для ОС Windows 7):
1. Зайдите: «Пуск «-> «Панель управления» -> «Центр управления сетями и общим доступом» ->
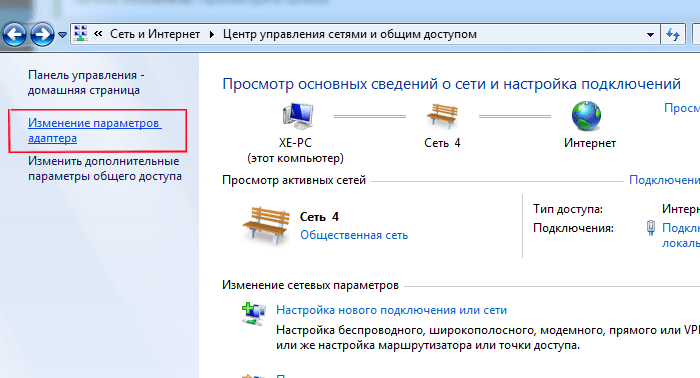
2. В появившемся списке выберите ярлык подключения к сети Интернет, однократно щелкните по нему правой клавишей мышки и выберите пункт «Свойства»
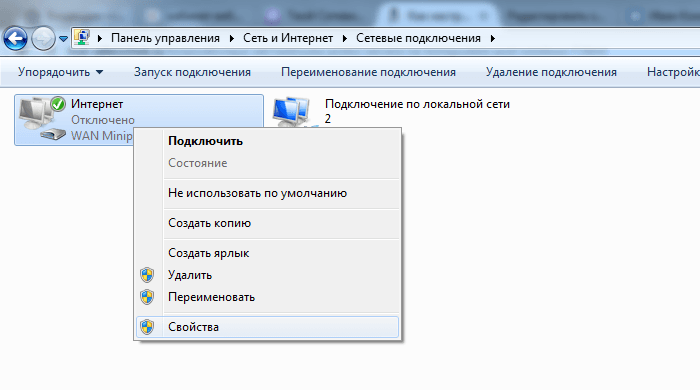
3. Здесь во вкладке «Доступ»:
Поставьте галочку на «Разрешить другим пользователям сети использовать подключение к Интернету данного компьютера».
- Далее может появиться системное предупреждение, что сменятся настройки – подтвердите данное действие;
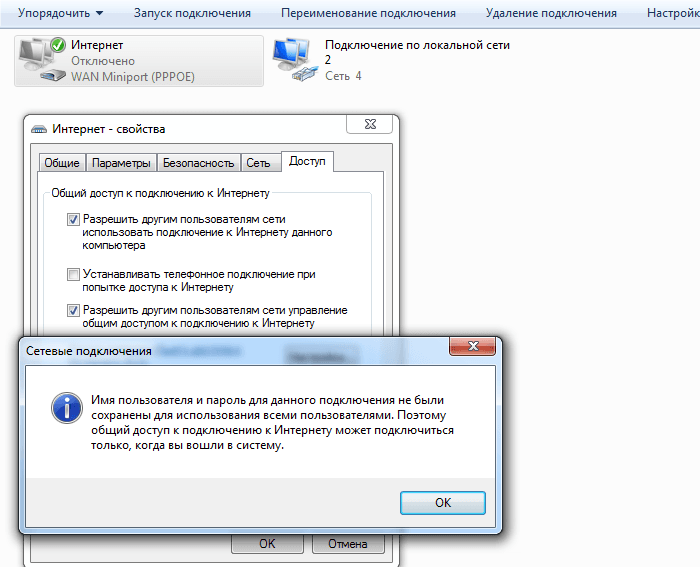
4. Во вкладке «Сеть» выберите «Протокол Интернета версии 4 (TCP/IP)» и нажмите кнопку «Свойства»
- - Выберите «Использовать следующий IP адрес»;
- - Укажите IP адрес прокси сервера;
- - Укажите выбранную маску сети;
- - Поле «Основной шлюз» оставьте пустым;
- - Нажмите «ОК» и еще раз «ОК»
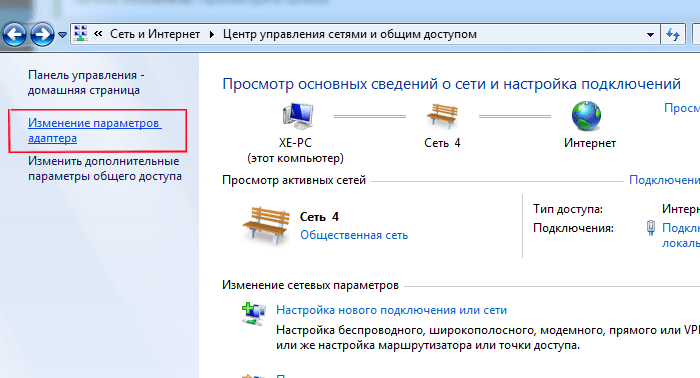
На этом минимальные настройки прокси сервера выполнены, далее по желанию можно отдельно установить авторизацию (логин/пароль), фильтрацию контента, мониторинг использования и прочее (это дополнительное ПО).
Как подключиться к прокси серверу?
После настройки самого сервера необходимо также настроить подключение к нему на всех компьютерах в локальной сети.
Итак, чтобы зайти на прокси сервер, на компьютере с ОС windows 7:
1. Зайдите: «Пуск» -> «Панель управления» -> «Центр управления сетями и общим доступом» -> «Изменение параметров адаптера».
2. В появившемся списке выберите ваше подключение, щелкните по нему правой клавишей мышки и выберите пункт «Свойства»:
Во вкладке «Сеть» выберите «Протокол Интернета версии 4 (TCP/IP)» и нажмите кнопку «Свойства».
- Выберите «Использовать следующий IP адрес».
- Укажите IP адрес этого компьютера из выбранного диапазона.
- Укажите выбранную маску сети
- В поле «Основной шлюз» укажите IP адрес нашего прокси сервера
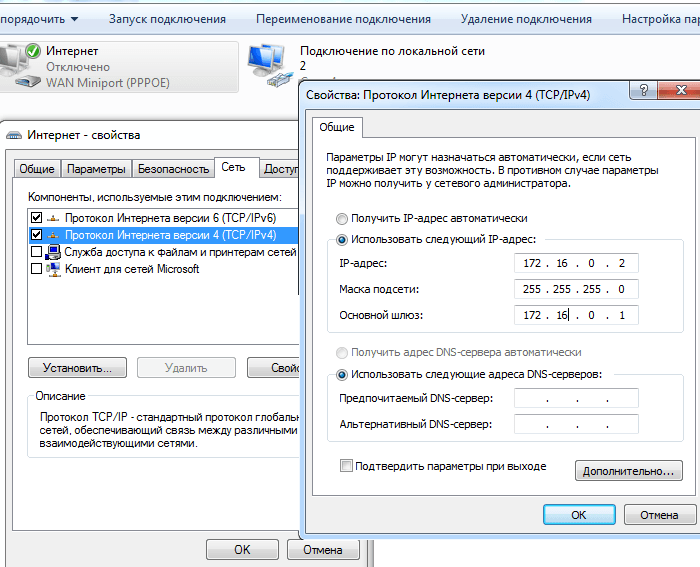
Нажмите «ОК» и еще раз «ОК»
3. Зайдите в параметры браузера.
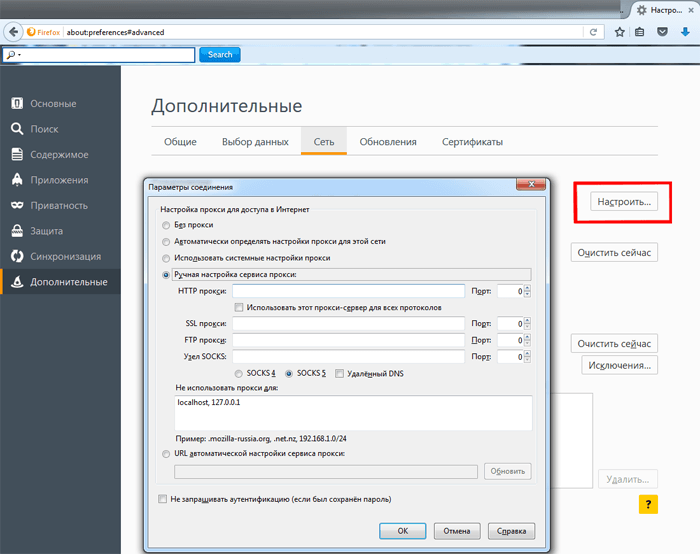
Здесь требуется установка следующих данных:
Зайдите: «Подключения» -> «Настройка сети» -> «Использовать прокси сервер для локальных подключений»;
Пропишите адрес вашего прокси сервера (порт оставьте 80)
Также эти параметры можно прописать через панель управления windows 7:
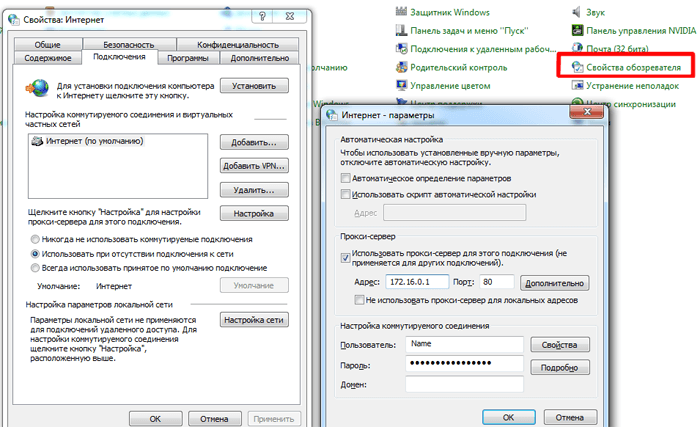
Не удается подключиться к прокси серверу: что делать?
Нередко при подключении через прокси сервер возникает ошибка соединения (сервер отказывается принимать соединение).
Как правило, причина кроется либо в самой линии связи, либо в установленных настройках.
Команда «ping» поможет проверить связь связь с сервером на физическом уровне. Если линия в порядке - перезагрузите сервер (все же на MS Windows) и проверьте настройки как самого сервера, так и клиента.
Прокси-сервер (с англ. proxy - уполномоченный представитель) - эдакий сервер-посредник в сети. Пользователь сначала подключается к прокси-серверу, а прокси затем подключается к другому серверу, на котором находится нужный ресурс (e-mail, поисковик и прочее). Пользователь не соединяется напрямую с запрашиваемым ресурсом, а делает это через «посредника», что имеет ряд преимуществ. Подробнее о настройке прокси-сервера в системе Windows 7 читайте в нашей статье.
- Прокси проверяет, есть ли запрашиваемые данные во временной памяти. И если они есть, то он не загружает повторно информацию из интернета, что экономит трафик.
- Доступ в сеть может быть разделён на нескольких пользователей.
- Прокси-сервер сохраняет анонимность запросов, так как информация не передаётся дальше в интернет и не остаётся на компьютере пользователя; IP-адрес, с которого был сделан запрос, также не может ничего сказать о компьютере пользователя, только о прокси-сервере, а он может находиться в другой стране.
- Прокси защищает компьютер от внешних воздействий, передавая только запрашиваемые данные, отфильтровывая лишнее.
- Благодаря тому, что все данные на компьютер поступают только с прокси-сервера, можно обойти блокировку некоторых сайтов, особенно такую, которую устанавливает самостоятельно ваш оператор связи.
МТС заблокировал множество торрентов для своих пользователей, однако прокси-сервер «обманывает» встроенную систему блокировки, так как для неё прокси-сервер - всего лишь некоторый интернет-ресурс, один из тех, которых можно открывать. Но данные на сам прокси поступают совсем с других сайтов, порою блокированных: программно отследить это довольно сложно. На том и стоят такие программы, как Анонимайзер и Tor.
Как установить: пошаговая инструкция
Рассмотрим способ установки прокси-сервера на Windows 7.
Перед тем как приступить к настройке прокси-сервера, необходимо узнать его IP-адрес и порт. Список прокси-серверов можно посмотреть на следующих сайтах:
- 2ip.ru/proxy;
- hideme.ru/proxy-list;
- spys.ru;
- xseo.in/freeproxy.
Определившись с выбором прокси-сервера и узнав адрес и порт, приступайте к настройке:
Видео: как настроить прокси-сервер на Windows 7
Что делать, если вашему компьютеру не удаётся подключиться к прокси-серверу?
Прокси-сервер может не отвечать, потому что просто недоступен . В таком случае подождите либо попробуйте воспользоваться услугами какого-нибудь другого прокси-сервера.
Возможно, при настройке прокси-сервера был введён неверный адрес или порт.
Проверьте это через панель управления: откройте раздел «Свойства обозревателя», в открывшемся окне вкладку «Подключения». И нажмите «Настройка» (в подразделе «Настройка параметров локальной сети», если у вас подключение идёт через локальный сетевой кабель или Wi-Fi, или «Настройка коммутируемого и виртуальных частных сетей», если у вас модем). В окне найдите пункт «Использовать прокси-сервер для этого подключения» и проверьте введённые адрес и порт.
Подключению к прокси-серверу могут мешать вирусы. В таком случае стоит провести глубокую проверку компьютера антивирусной программой.
Настройка прокси-сервера в браузерах
Если вам по каким-либо причинам необходимо задать отдельно параметры прокси-сервера для разных браузеров, то настройка через панель управления вам не подойдёт. Нужно будет вручную настраивать прокси-сервер для каждого браузера. Рассмотрим, как это делается в самых популярных из них.
Mozilla Firefox
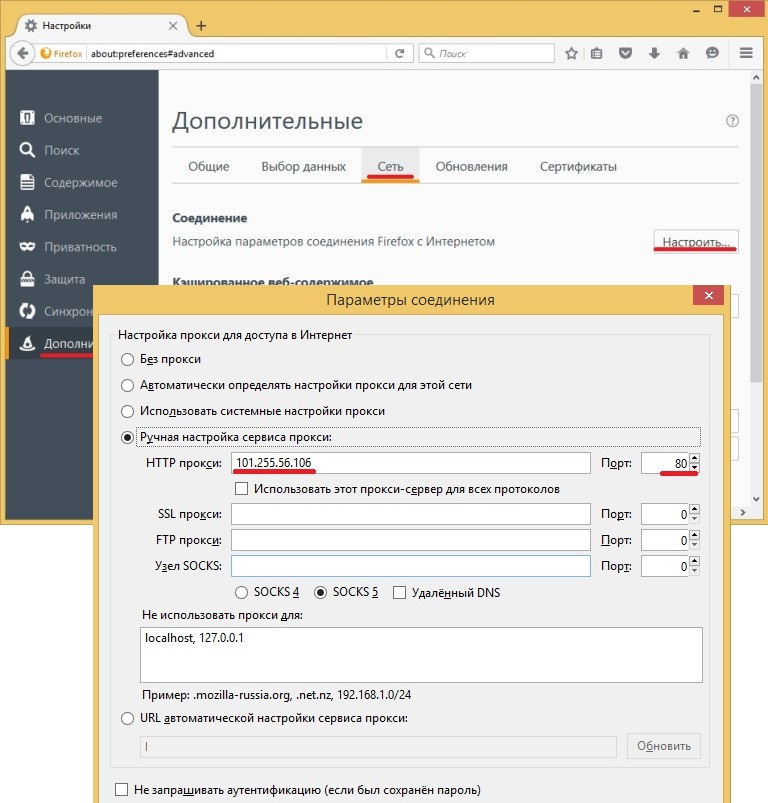
Opera
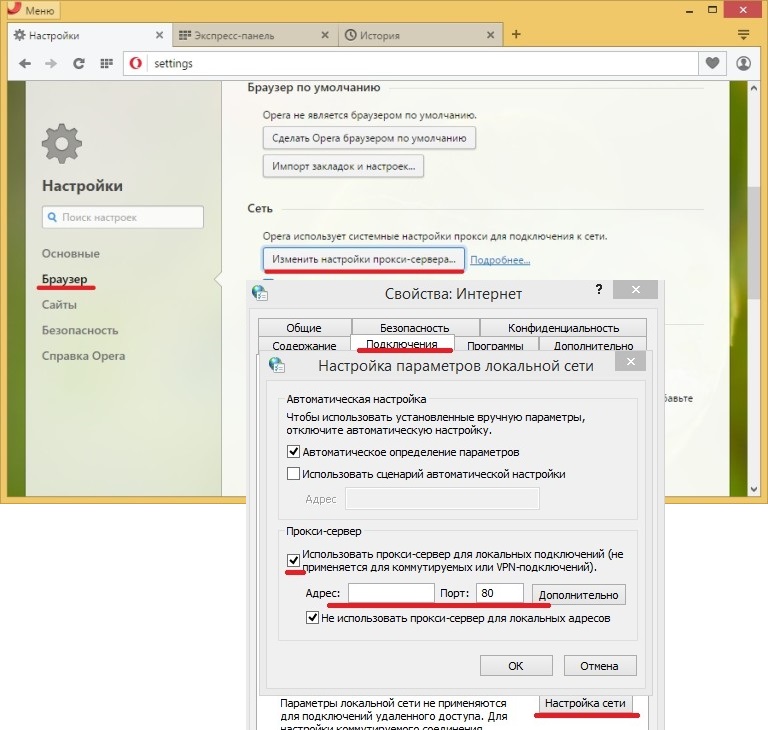
Google Chrome, Yandex, Амиго и прочее
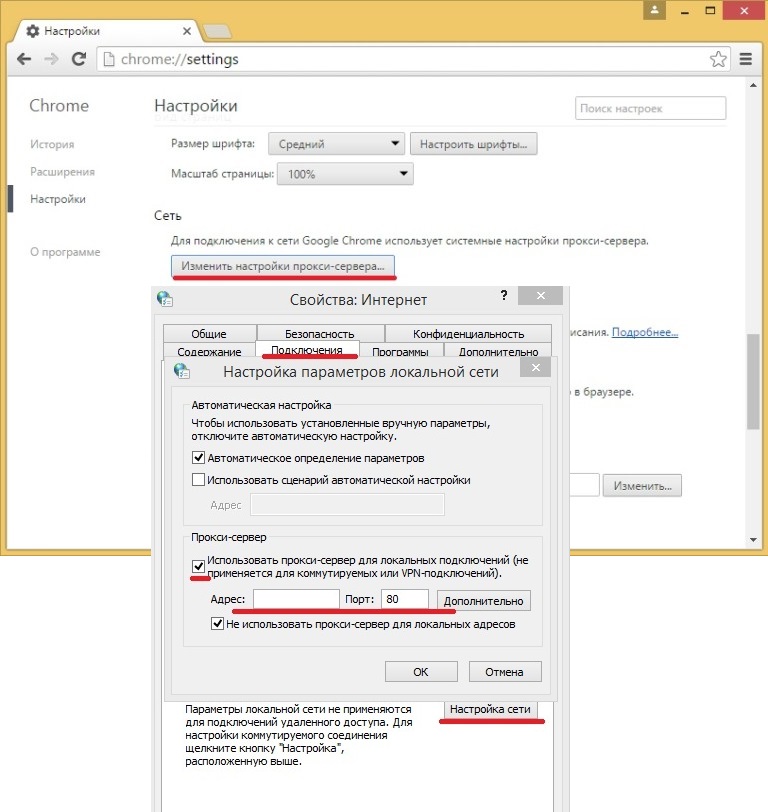
Другие браузеры
Во всех прочих браузерах действия сходны. Сначала нужно удалить историю посещений, кэш и куки, затем открыть настройки сети и настроить параметры подключения через прокси-серверы. Ничего сложного в этом нет: просто нужно будет чуть-чуть покопаться в настройках.
Как узнать IP-адрес
Если прокси-сервер используется на вашем компьютере, то откройте «Панель управления» -> «Центр управления сетями и общим доступом». Щёлкните мышью по активному подключению и в списке выберите «Свойства». В поле TCP/IP написан адрес шлюза, через который осуществляется подключение. Это и есть IP-адрес вашего прокси-сервера.
Если ваш компьютер находится в домашней или корпоративной сети, и прокси-сервер настроен на другом компьютере сети, то вам поможет системная команда tracert. Через «Пуск» включите «Командную строку» и введите «tracert [имя внешнего узла]» и нажмите Enter. Вместо [имя внешнего узла] напишите имя любого компьютера в сети. Появится список узлов, упорядоченный по иерархии. Так вы сможете найти адрес и порт прокси-сервера.
Есть ещё один вариант: воспользоваться онлайн-сервисами, которые могут проанализировать ваше подключение и определить ваш IP. А так как вы подключаетесь через прокси-сервер, то указан будет как раз таки IP-адрес вашего прокси. Помогут вам следующие сайты:
- http://www.leader.ru/secure/who.html;
- http://www.whatismyip.com;
- http://tulahelp.ru/ip.
Как отключить прокси-сервер
Если прокси-сервер у вас установлен в целом для локальной или модемной сети, то выполните следующие действия:
- Откройте «Панель управления».
- Найдите раздел «Свойства браузера» (или «Свойства обозревателя») и откройте его.
- Откроется окно настроек. Переключитесь на вкладку «Подключения». Далее действия разнятся для модемного (bluetooth, USB или так далее) и локального подключения (в том числе и Wi-Fi). Делайте то же самое, что и при подключении прокси-сервера, только наоборот: снимайте галочки.
- Если интернет у вас подключается через USB- или bluetooth-модем, то делайте следующее: в подразделе «Настройка коммутируемого…» найдите и нажмите на названиесвоего модема, который вы используете для выхода в Интернет, после чего нажмите на кнопку «Настройка». В открывшемся окне удалите отметку с пункта «Использовать прокси…»
- Если ваш компьютер получает интернет через локальное подключение - Wi-Fi, проводное - то выполните следующие действия: в подразделе «Настройка… локальной сети» включите настройки. Откроется окно, удалите отметку с пункта «Использовать прокси…»
- Готово.
Если прокси-сервер установлен в настройках отдельного браузера, то откройте этот браузер и перейдите в настройки сети (как это делалось выше) и снимите галочку с пункта «Использовать прокси-сервер…». Сделайте это для каждого браузера, в котором создано подключение через прокси-сервер.
Прокси-сервер - полезная вещь для тех, кто хочет скрыть свой IP-адрес, лишний раз обезопасить себя от вирусов, сэкономить трафик. Однако есть и минусы: проблемы на стороне самого прокси-сервера. Например, если он перегружен, то значительно снизится его пропускная способность: и загружать данные на компьютер он будет дольше, чем возможно при вашей скорости интернета. Кроме того, сам прокси-сервер может содержать вирусы, так что ищите надёжный прокси-сервер и не доверяйте сомнительным источникам.
Всем привет. Рассмотрим тему касаемую интернета. Трудно представить сейчас пользователя с рабочим компьютером, но не подключенным интернетом. Интернет можно сказать поработил нас. Хотя бы раз в день да мы заглянем в этот мир безграничной информации. Самое главное чтобы интернет был подключен. Существует множество разных способов подключения к интернету, тут тебе и Wi-fi, и обычный проводной интернет и модем. Касаемо проводного интернета существуют различные технологий выхода в интернет. В этой статье мы рассмотрим способа выхода в глобальную паутину, через прокси. Усаживаемся по удобнее, мы начинаем.
Что такое прокси?
Но перед тем как приступить дело, мы как и положено рассмотрим теорию. Для тех кто уже знает — освежим память, тому же кто впервые про это слышит — дадим порцию полезной информации. Итак:
Получается, что прокси эта некая технология доступа к информации через посредника. Наш компьютер (с которого подключаемся) называется клиент, удалённый же (который выдаёт нам информацию) — сервер. А вот в промежутке между ними, есть как ни странно ещё один компьютер и называется он прокси-сервер.
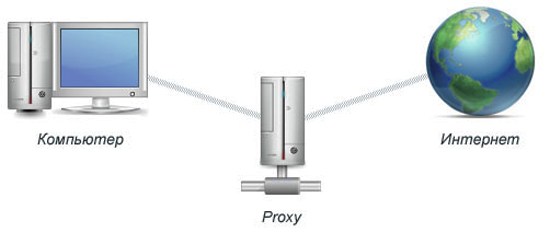
Сразу же возникает вопрос, а зачем такие сложности? Ну раз это придумали значит кому-то это было нужно. Поэтому давайте рассмотрим некоторые возможности которые предоставляет нам прокси-сервер.

Как видим прокси сервера, помогают нам решать определённый круг задач. И использование их зависит от преследуемой Вами цели. Будь-то Вы хотите стать анонимными, или посетить сайт заблокированный Вашим провайдером. В организации например, прокси серверы применяют для доступа в интернет. Благодаря определённым программам ставится прокси-сервер, и указывается список компьютеров и доступный им трафик. Но в этой статье нам больше интересна другая сторона, сторона клиента. Предположим, что прокси-сервер у нас уже имеется рабочий, наш компьютер в нём прописан, теперь как же нам получить выход в интернет?
Как подключить прокси сервер?
В качестве браузера я использую Google Chrome, который для своей работы «черпает» системные настройки, те же что применяет Internet Explorer. Заходим в «Панель управления» — «Свойства браузера».
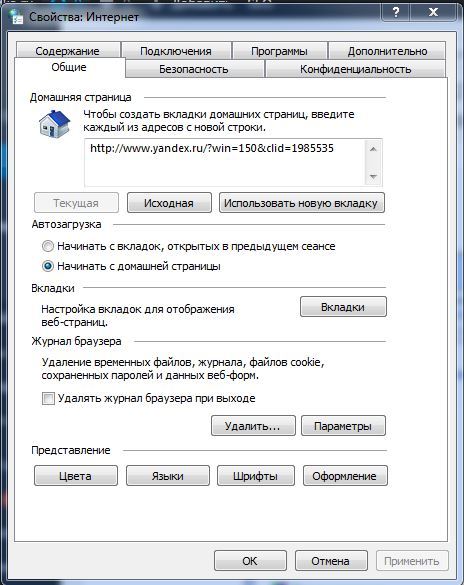
Откроется окно, по умолчанию на вкладке «Общие» . Для настройки прокси-сервера, нам необходимо перейти на вкладку «Подключения».
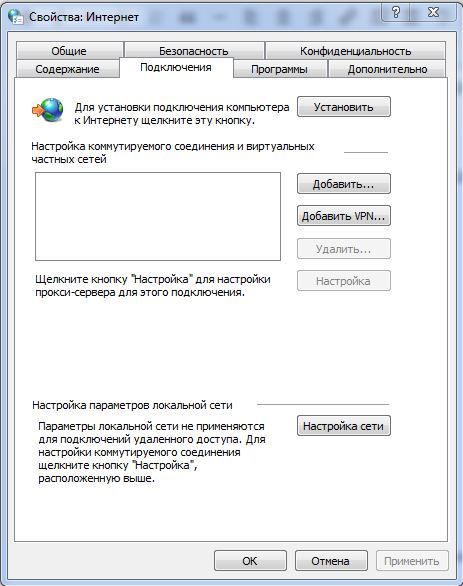
Теперь в нежней части окна находим кнопку «Настройка сети» и нажимаем на неё.

Окно «Настройка параметров локальной сети» разделено на две части. Верхняя часть отвечает за какие-то там подключаемые сценарии (но они нам сейчас не интересны). Нижняя часть как раз так по нашей части. Для начала ставим галочку напротив пункта «Использовать…» в поле адрес прописываем тот самый известный Вам, адрес вашего прокси-сервера. Адрес может быть как цифровой, так и символьный, всё в зависимости от того как настроен Ваш сервер. В моей организации применяется символьная запись адреса. И номер порта 8080.
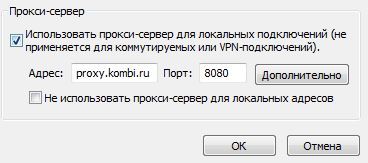
Ну примерно так. Теперь, если в Вашей организации есть ещё и внутренние ресурсы, типа сайт и Вы им пользуетесь, то не забудьте поставить галочку «Не использовать прокси-сервер для локальных адресов», а то получится что доступ к локальной информации Вы получаете через внешку.
Из любопытства ради нажмите кнопку «Дополнительно» .
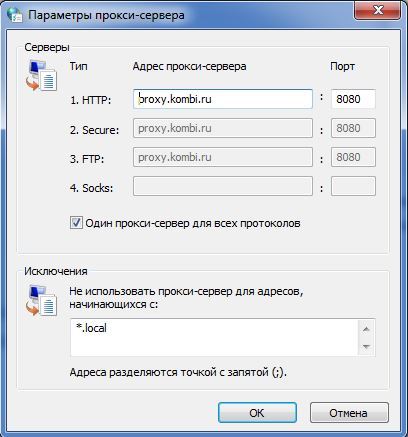
Тут нам покажется окно с небольшими настройками. Настройки помогают настроить исключения и область применения прокси-адреса по отношению к другим протоколам. На самом деле если Вы собираетесь просто получить доступ в интернет, то тут лучше ничего не трогать. А то ненароком, что поменяете 🙂 Оставляем как есть жмём «Ок» и пробуем выйти в интернет. Если успех, то я Вас поздравляю. Если вдруг страница не грузится, то тут надо искать неполадки со стороны сервера, но это уже совсем другая история 😉
Зачастую случается так, что у вас дома или на работе имеется 2 и более компьютеров, один из которых имеет доступ в глобальную паутину. Зная, как настроить прокси-сервер на Windows 7 мы сможем соединить и настроить сеть так, чтобы компьютер, напрямую подключенный к Интернету, раздавал бы доступ в сеть и другим пользователям. Проще всего эта затея реализуется именно на основе прокси-сервера.
В компьютерных технологиях под прокси-сервером обычно подразумевают некую службу или программу, которая позволяет компьютерам-клиентам выполнять запросы в сеть Интернет не напрямую, а косвенно.
Алгоритм такого взаимодействия прост и гениален: первым делом компьютер-клиент посылает запрос не напрямую в Интернет, а к прокси-серверу, который первым делом стремится проверить, имеется ли подобная информация в кэше, а уже потом загружает данные из Интернета.
Поэтому посредством прокси-сервера можно не только раздать Интернет на некоторое количество клиентских рабочих станций, но и обеспечить анонимность, сберечь трафик, а также защитить компьютеры-клиенты от внешнего доступа. Итак, давайте рассмотрим настройку доступа к Интернету клиентской машине, где была предустановлена операционная система Windows7.
Первым делом нужно зайти в «Панель управления». Для этого кликаем по кнопке «Пуск» и выбираем из вплывающего перечня «Панель управления». Затем выбираем в режиме просмотра подпункт «Крупные значки», чтобы перевести отображение параметров иконок панели управления в привычный классический вид. Далее находим подпункт «Свойства браузера» и кликаем по этой иконке.
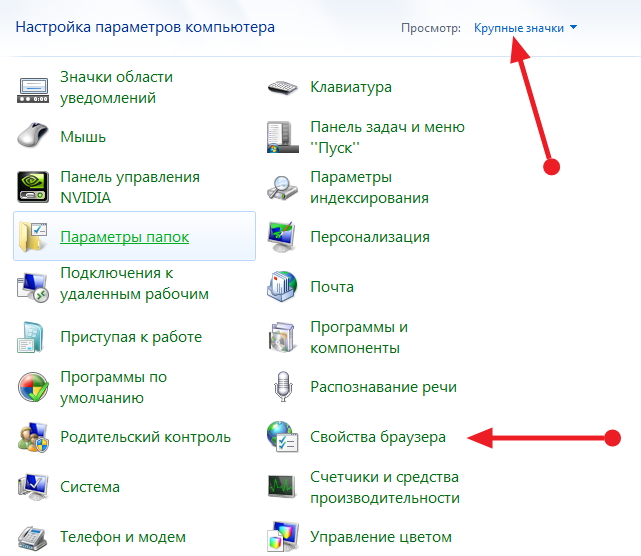
Далее перед нами откроется окно настройки, где необходимо кликнуть по вкладке «Подключения». На этом окне нам необходимо выбрать «Настройка сети». Остается лишь поставить галочку «Прокси-сервер» и вписать адрес и порт вашего прокси-сервера.
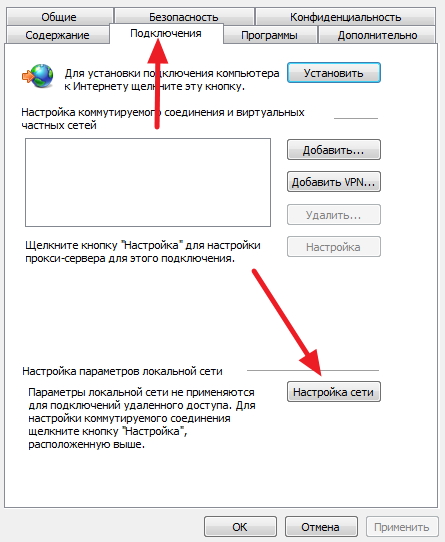
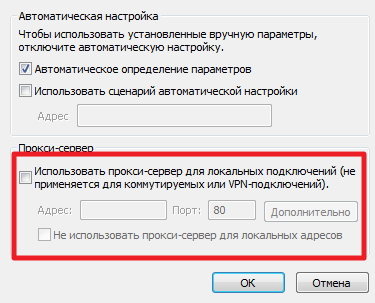
Безусловно, помимо варианта настройки прокси-сервера для локальной сети, который мы рассмотрели выше, существует также настройка прокси-сервера, которая предусмотрена для модемного соединения.
Для такой настройки нам потребуется узнать название соединения, благодаря которому мы выходим в Интернет. Это может быть названием оператора USB-модема.
Для такой настройки нам не нужно кликать «Настройка сети», а нужно просто-напросто выделить модемное соединение 1 кликом мышки, а потом нажать на кнопку «Настройка». В следующем окне от нас также потребуют ввести адрес прокси-сервера, а также порт.
Прокси-сервер – это служба компьютерных сетей благодаря которой пользователи могут выполнять запросы к другим сетевым службам. Иными словами это сервер являющейся посредником между компьютером и другими серверами. Их плюсом является улучшения защиты компьютера путем фильтрования некоторого содержимого веб-страниц и вредоносных программ. Однако в процессе передачи запроса может возникнуть ошибка подключения к прокси-серверу.
Сообщения «не удается подключиться к прокси-серверу» вы можете увидеть как в Google Chrome, Яндекс браузере, Internet Explorer, Mozilla Firefox так и в Opera
. И это совсем не зависит от версии исписываемого вами Windows.
Причиной того, что браузер сообщает об ошибке подключения, является то, что по какой-то причине в свойствах компьютера автоматическое подключения изменилось на использование прокси-сервера. И нам нужно это исправить. Итак, как это сделать?
Одним из наиболее распространённых способов устранения ошибки подключения к прокси-серверу является изменение свойств браузера. Для этого необходимо зайти в меню «Пуск – Панель управления». По умолчанию обычно выбран просмотр по категориям, нам нужно переключиться на «Мелкие значки» или «Крупные значки» (все зависит от ваших предпочтений).
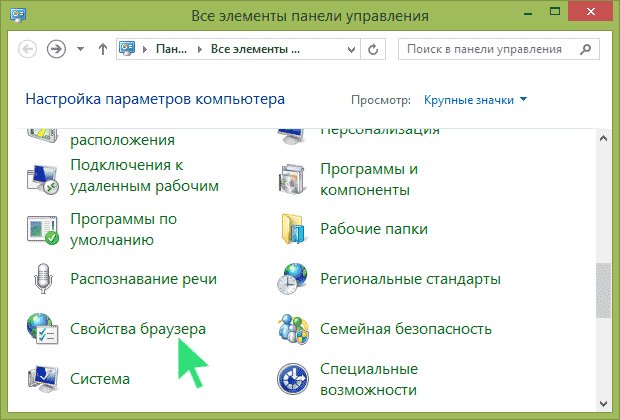
Переходим на вкладку «Подключения» и нажимаем «Настройка сети»
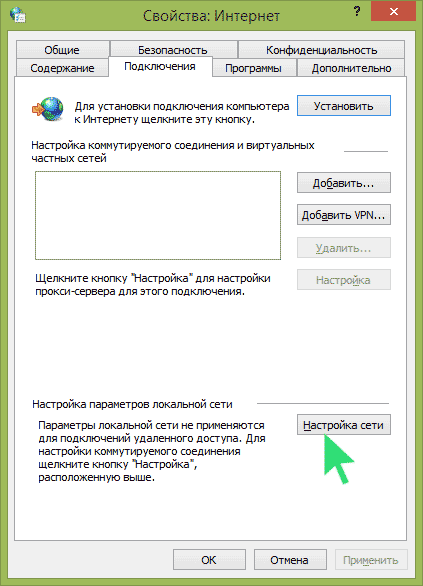
Если в появившейся вкладке выбрано «Использовать прокси-сервер для локальных подключений» , то нужно переключиться на «Автоматическое использование параметров» . И применяем параметры.
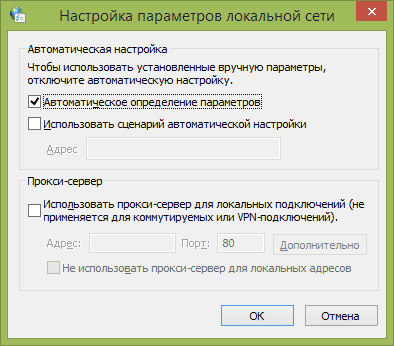
Однако есть еще способы для устранения ошибки подключения. Если вы используете Google Chrome, то исправить ошибку можно проведя рад следующих действий:
Заходим в настройки Google Chrome и нажимаем «Показать дополнительные настройки» .В разделе «Сеть» выбираем «Изменить настройки прокси-сервера» .