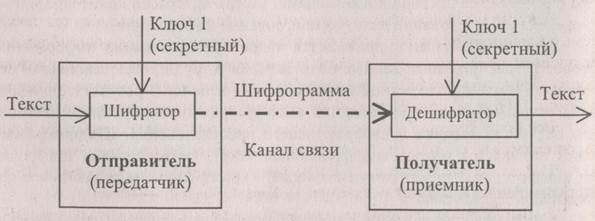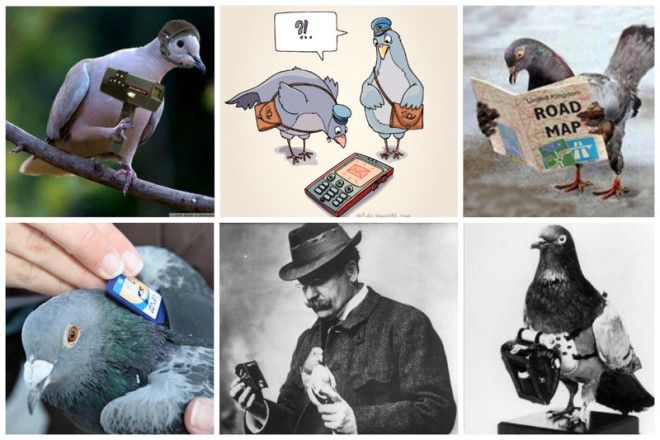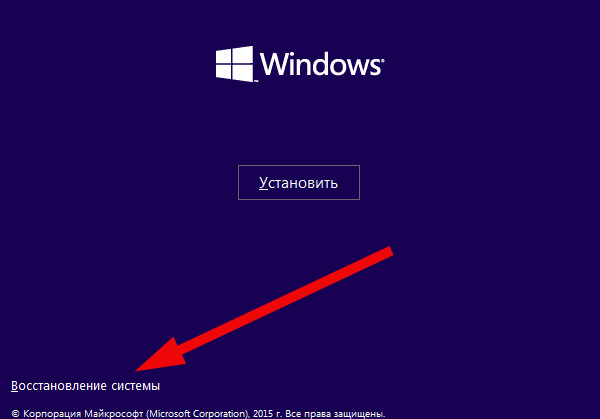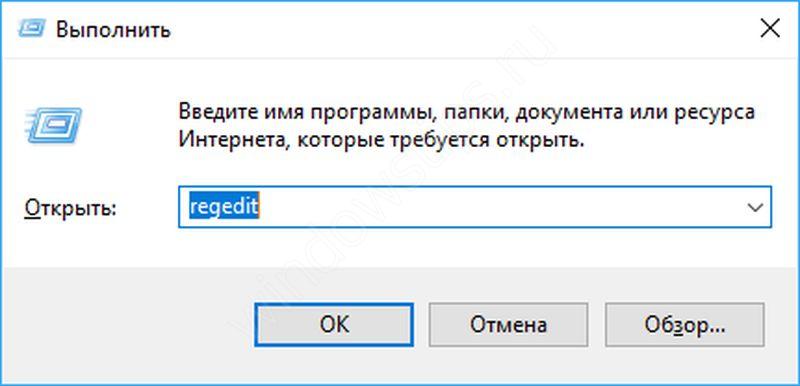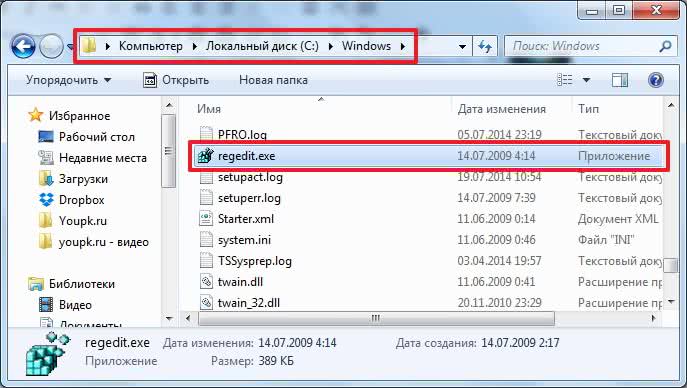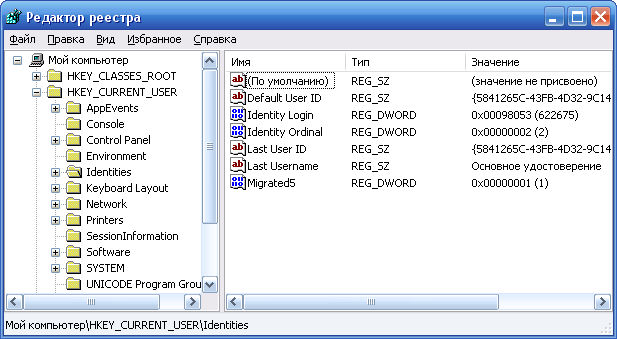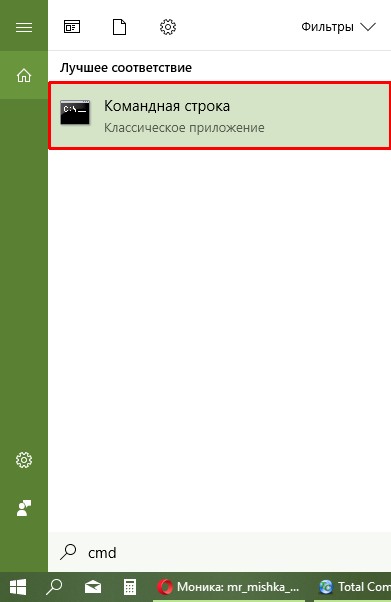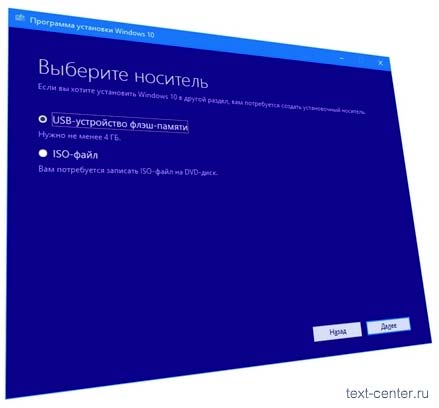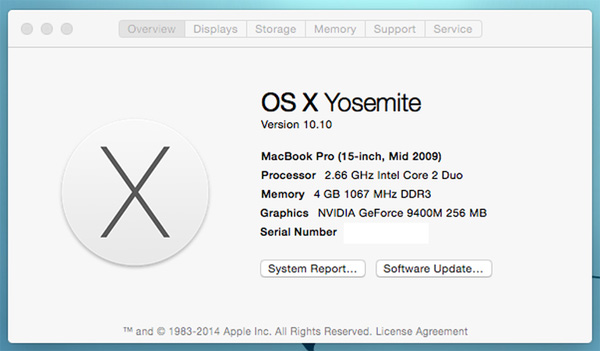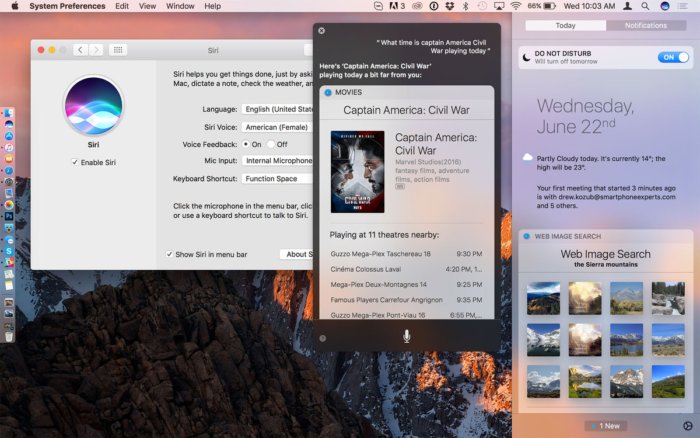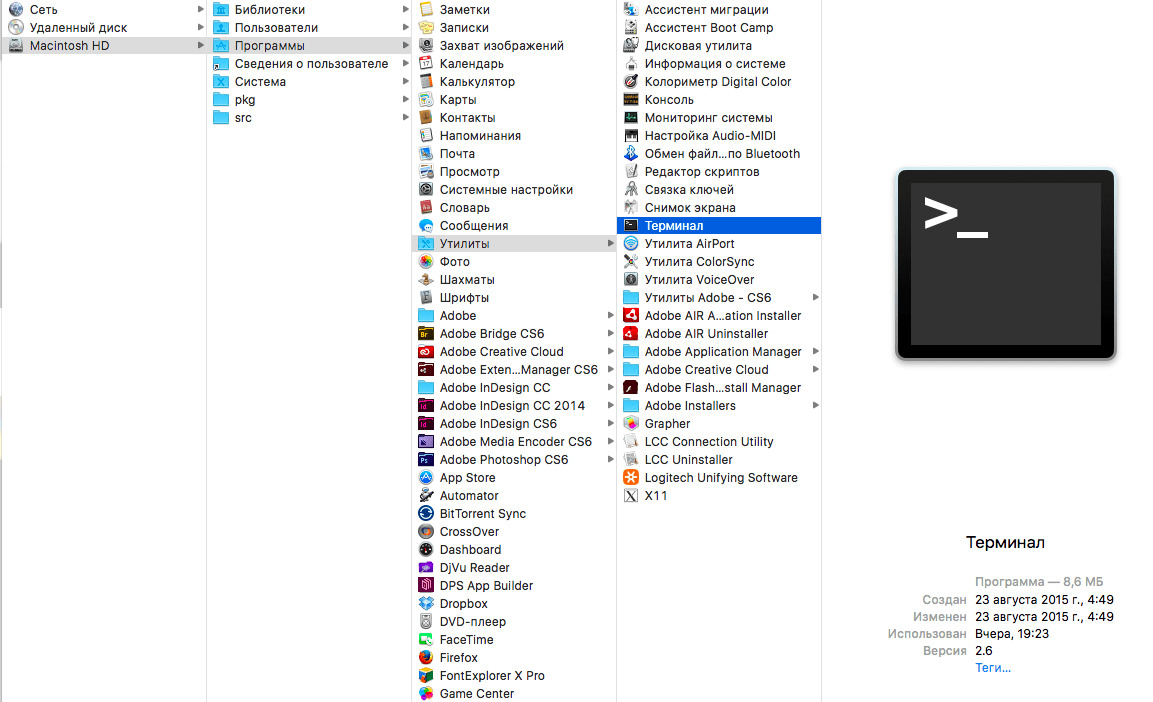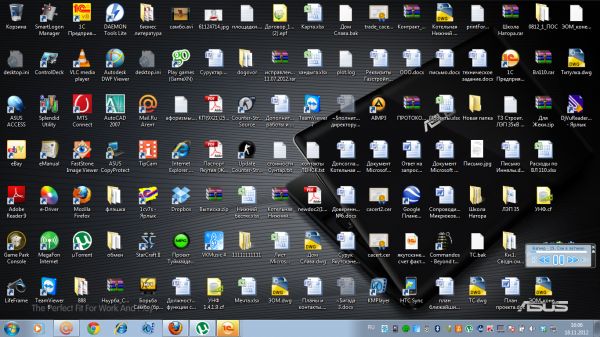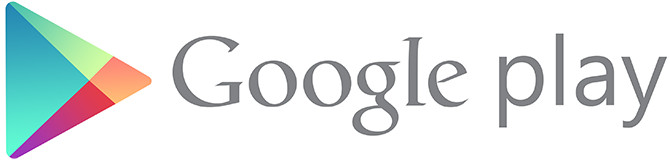Geht nicht in msconfig. Was tun, wenn das Dienstprogramm zur Einrichtung des msconfig-Systems nicht gestartet wird?
Hallo lieber Leser!
Es ist vor zwei Wochen passiert. Genauer gesagt zweieinhalb.
Auf meinem Laptop ist Windows 10 installiert. Das System wurde beim Laden und während des Betriebs langsamer.
Der Hauptbrowser ist Chrome. 25-30 Seiten sind immer offen (jetzt, wenn ich diesen Artikel schreibe, sind es 34). Ja, viel, aber bevor der Laptop fertig wurde. Und dann wurde ich langsamer. Und auch Word und Excel öffnen sich schon lange.
Automatische Systemaktualisierung aktiviert. Viele schalten es aus, aber ich denke, diese Option ist wichtig und notwendig.
Folgendes ist in meinen „Top Ten“ implementiert:
- automatische Systemaktualisierung;
- deaktivierte Tracking-Funktionen von Windows 10;
- termingerechte Defragmentierung;
- periodische manuelle Reinigung von Datenträgern;
- oneDrive-Autorun ist deaktiviert.
- ein Verbot der Anwendung im Hintergrund;
- beim Autoload bleiben nur die notwendigen Programme übrig;
- die Auslagerungsdatei befindet sich auf der Benutzerpartition der Festplatte und wird vom System geregelt.
In der Regel viele Browser-Fenster, Auto-Update, Performance-Optionen „Standard“ -, in dem ich seit langer Zeit-Modus arbeitet, aber Laptop verlangsamen wurde jetzt gerade. Und mit einer Verzögerung ausgeschaltet.
Also. Papa kam - Papa sollte mit seiner Tochter spielen. Während die Tochter nicht genug spielte und nicht kaufte, setzte sich mein Vater nicht für den Laptop.
Aber als ich mich setzte, ging ich von einem alten Laptop aus zur Post und sah die Anweisungen von Microsoft. Ich fühlte mich wirklich besser. Davor war ich gestresst, weil es keine Sicherungskopie der Daten von einem funktionierenden Laptop gab. Und das ist die Gefahr, alle Informationen zu verlieren.
In der Mail war eine Anleitung zum Erstellen des Installationsmediums:
Hallo Sergey! Dies ist Alexander, ein Experte am Antwortschalter.
Ihre Serviceanfragenummer: XXXXXXXXXX
Thema: Windows 10 \\ Installationsmedien erstellen
Wie vereinbart sende ich Ihnen Anweisungen zum Erstellen der Installationsmedien:
So erstellen Sie Windows10-Installationsmedien
1. Gehen Sie zum Link: microsoft.com/ru-ru/software-download/windows10
2. Laden Sie das Tool jetzt herunter
3. Erstellen Sie Installationsmedien für einen anderen Computer
4. Deaktivieren Sie "Empfohlene Einstellungen"
5. Wählen Sie das Bit (32 \\ 64)
6. Sprache
7. Bearbeiten von Windows 10 (Windows 10)
8. Wählen Sie während der Installation die Edition von Windows 10 aus
9. Wählen Sie während der Installation "kein Produktschlüssel", und aktivieren Sie nach der Installation.Wenn das System automatisch aktiviert wird, gehen Sie auf „Start“ - „Einstellungen“ - „Aktualisierung und Sicherheit“ - „Aktivierung“ und den Produktschlüssel aus dem vorherigen System eingeben. Wenn die Aktivierung fehlschlägt, setzen Sie sich erneut mit uns in Verbindung. Wir helfen Ihnen bei der Aktivierung des Systems.
Zusätzliche Installationsinformationen:
1. Medien erstellen.
2. Dateirettung.
Grüße, Alexander,
Spezialist für das Microsoft Answer Desk-Supportteam.

Ich bin glücklich auf die Microsoft-Website geklettert, habe alle Vorgänge anhand der Anweisungen ausgeführt (ich habe das Programm auf einen alten Laptop heruntergeladen) und das Installationsmedium erstellt.
Die erforderliche Größe des Flash-Laufwerks beträgt übrigens 4 GB (ich hatte 8 GB).
- eingelegtes Flash-Laufwerk;
- inklusive "aufgelegtem" Laptop;
- ging in das Boot-Menü;
- entschied sich, von einem USB-Gerät zu booten;
- wählen Sie im Menü "Windows installieren" die Option "Installieren".
- ich habe den Produktschlüssel nicht eingegeben und die Lizenzvereinbarung akzeptiert.
Das System bot zwei Installationsoptionen:
- "Update" - gespeicherte Dateien, Programme und Einstellungen;
- "Benutzerdefiniert" - Programme, Einstellungen und alle meine Dateien werden gelöscht.
Meine Version ist "Update". Ich wähle es. Ich erhalte die Meldung, dass die Verwendung des Installationsmediums für das Update nicht möglich ist und Sie die zweite Option auswählen müssen, nämlich Neuinstallation.
Verdammt! Ich kann es bereits über die Systemwiederherstellung im Boot-Menü neu installieren! Richtig, eine solche Wiederherstellung wird das "native" Windows 8-Betriebssystem wieder zum Leben erwecken, das auf die "Dutzenden" aktualisiert werden muss.
Es bleibt die "benutzerdefinierte Installation" zu verwenden.
- neuinstallation des Systems unter Beibehaltung meiner Daten;
- legen Sie ein sauberes System mit dem Verlust aller Dateien und Programme.
Der technische Support von Microsoft hat mir übrigens mitgeteilt, dass die Installationsoption zum Speichern von Daten keine Garantie für deren Speicherung ist.
Ich brauche aber unbedingt Dateien von meinem Laptop! Er begann im Internet nach einer Möglichkeit zu suchen, das System wiederherzustellen, ohne es neu zu installieren, obwohl er verstand, dass dies unmöglich war.
Alle Methoden wurden geheilt mit:
- wiederherstellungspunkte;
- abgesicherter Modus mit Befehlszeilenunterstützung.
Meine beiden Wiederherstellungspunkte funktionierten nicht. Abgesicherter Modus mit Eingabeaufforderung wird nicht geladen.
Im Boot-Menü befindet sich jedoch ein Abschnitt "Kommandozeile". Separat kann ich die Kommandozeile laden.
Kopieren von Dateien von der Kommandozeile
Dann erinnerte ich mich, dass in den Anweisungen, die von Microsoft gesendet wurden, ein Link zu deren Forum mit Informationen zum Speichern von Dateien vorhanden war.
Es geht darum, Dateien über die Befehlszeile von einem Computer zu kopieren, der nicht geladen wird.

Hier ist der Ablauf (Das Bild rechts und die Bilder vergrößern sich weiter, wenn Sie darauf klicken.) :
- Geben Sie den Notepad-Befehl ein, der Notepad öffnet.
- Wählen Sie im "Editor" "Datei".
- Stellen Sie im sich öffnenden Menü den Dateityp auf "Alle Dateien".
- Suchen Sie im Menü nach den erforderlichen Ordnern und kopieren Sie sie auf ein USB-Flash-Laufwerk oder ein externes Laufwerk.
Alle Vorgänge sind abgeschlossen - Kopien von Dateien befinden sich jetzt auf einer externen Festplatte mit einer Größe von 512 GB. Dies ist eine große Leistung. Ich habe meine Daten vollständig gespeichert und werde die aktuelle Bestellung pünktlich ausführen.
Jetzt können Sie ein sauberes System setzen.
So stellen Sie erweiterte Startoptionen wieder her
Ich habe mich entschlossen, nach Möglichkeiten zu suchen, um das System zum letzten Mal wiederherzustellen, bevor ich es nach dem Ändern der Startparameter installiere. Um dein Gewissen zu klären. Stellen Sie sicher, dass alle Optionen verwendet werden.
Es wurde nur ein Video zum Thema gefunden. Verwenden der Befehlszeile Der Autor bot an, zwei Befehle auszuführen, um zusätzliche Boot-Parameter wiederherzustellen.
Der erste Befehl setzt angeblich „Anzahl der Prozessoren“ auf die Standardeinstellung, die zweiten - entfernt die Häkchen aus dem Parameter „Maximum Memory“.
Also habe ich die Befehlszeile ausgeführt und Folgendes eingegeben:

bcdedit / deletevalue (Standard) numproc
Drücken Sie die Eingabetaste. Antwort erhalten "Vorgang erfolgreich abgeschlossen."
Und nochmal vorgestellt:
bcdedit / deletevalue (Standardeinstellung) truncatememory
Drücken Sie die Eingabetaste - "Vorgang erfolgreich abgeschlossen."
Starten Sie den Laptop neu.
Beim Start gab er erneut eine Meldung über falsches Laden aus, startete dann neu und ... verdiente!
Zwei Teams konnten die erweiterten Starteinstellungen standardmäßig wiederherstellen und meinen Laptop wieder zum Leben erwecken!
Tauchen Sie nicht in die Bootoptionen ein
Nur zwei Teams haben die Boot-Einstellungen abgebrochen, was fast zum Abriss meines Systems geführt hätte! Nur zwei Teams lösten gleichzeitig das Problem, das ich selbst geschaffen hatte und das bei der gegenwärtigen Arbeit enorme Schwierigkeiten zu verursachen drohte!
Das ist seltsam, aber ich habe die einfachste und effektivste Lösung für das Problem im Internet gefunden, obwohl ich sie beim technischen Support von Microsoft anfordern musste. Das Internet hat wirklich alles!
Übrigens, hier ist ein Video, das mir viele Nerven und ein paar Tage erspart hat, die ich für die Installation der zerstörten Programme aufgewendet hätte. Lieber Autor, vielen Dank!
Und jetzt appelliere ich an Sie, lieber Leser. Tauchen Sie nicht in die Windows-Startoptionen ein! So bleiben Ihr System, Ihre Nerven und Ihr Geld geschützt!
Selbst wenn Ihr System die Änderungen überlebt und hochfährt, werden Sie höchstwahrscheinlich keine großen Auswirkungen haben.

Sie fragen: "Aber was ist mit einem Laptop zu bremsen?"
Ich habe alle Treiber aktualisiert, insbesondere für die Grafikkarte. Ich habe zwei davon: Intel und Nvidia.
Zuerst habe ich Intel, dann Nvidia aktualisiert.
Dann habe ich die Nvidia-Einstellungen geöffnet und als vorrangige GPU angegeben.
Dies beseitigte die offensichtlichen Hemmungen, aufgrund derer alles begann.
Übrigens, wenn Sie den Treiber zurücksetzen müssen, um ihn korrekt zu installieren, gehen Sie in Windows 10 folgendermaßen vor:

- klicken Sie auf "Start" - "Einstellungen" - "System" - "Anwendungen und Funktionen";
- geben Sie im Feld "In dieser Liste suchen" die Anwendung an (z. B. Nvidia).
- klicken Sie auf "Löschen".
- starten Sie den Computer neu.
- klicken Sie mit der rechten Maustaste auf die Schaltfläche "Start" und wählen Sie "Geräte-Manager".
- wählen Sie den Bereich "Videoadapter".
- wählen Sie eine Grafikkarte, dann PCM und "Treiber aktualisieren".
Es gibt eine einfachere Option: Wählen Sie in den Geräteeigenschaften auf der Registerkarte "Treiber" die Option "Treiber zurücksetzen", diese ist jedoch möglicherweise inaktiv.
Ich hoffe, meine Geschichte wird Ihnen helfen, Probleme mit Windows 10 zu vermeiden oder zu lösen.
Und wie funktionieren deine "Top Ten"?
Was tun, wenn das Dienstprogramm msconfig nicht startet?
Sofort stellt sich die Frage, wofür "Sie" dieses Dienstprogramm ausführen? Wenn Sie davon ausgehen, dass Sie ein Programmierer sind und sich mit der Struktur von Windows auskennen, wissen Sie genau, wo sich win.ini und system.ini befinden, und Sie können sie direkt "an Ort und Stelle" bearbeiten. Eine andere Sache ist, wenn Sie kein sehr fortgeschrittener Benutzer sind Nach dem Durchsuchen des Internets führen Sie dieses Dienstprogramm dann höchstwahrscheinlich mit zwei Zielen aus. Die erste besteht darin, die Datei boot.ini oder das automatische Laden zu reparieren.
Beginnen wir mit der ersten Datei: boot.ini, boot.ini - diese Datei legt fest, von welcher Festplatte und welchem Betriebssystem geladen wird. Im Allgemeinen wird das System "standardmäßig" vom Laufwerk C: \\ geladen. Bei der praktischen Arbeit mit dem Computer bin ich jedoch auch auf die Tatsache gestoßen, dass zwei verschiedene Betriebssysteme auf zwei verschiedenen Datenträgern installiert sind, z. B. auf einem XP, auf dem anderen 95er oder NT nur als Beispiel angeführt. Es gab auch Optionen, wenn sich dasselbe Betriebssystem auf verschiedenen Festplatten befindet und die zweite Kopie von „jedem Feuerwehrmann“ aufbewahrt wird. Wenn der Computer instabil zu arbeiten beginnt, etwas vom Alter bis zum Motherboard passiert oder Probleme mit der Festplatte auftreten, dann das Vorhandensein eines „Ersatzsatzes“ "Windows ist manchmal sehr gerechtfertigt. Es gab auch einige Zwischenfälle, bei denen sich auf derselben Festplatte zwei "Sets" desselben Betriebssystems befanden. Dies passiert, wenn ein Betriebssystem ein zweites Mal auf der Festplatte installiert wird, während Windows die alte Kopie intakt lässt, sich Windows.0 (1,2,3 ....) umbenennt und der Computer funktioniert. Es ist nicht so einfach, das alte System loszuwerden, und irgendwann ist es immer noch einfacher, es aus der Liste zu streichen, damit es nicht standardmäßig geladen wird.
Wenn es Probleme gibt und es schwierig wird, jedes Mal die richtige Kopie des Betriebssystems manuell auszuwählen, ist es dementsprechend sinnvoll, die Datei boot.ini zu reparieren. Wenn Windows Probleme hat, startet msconfig möglicherweise nicht an der üblichen Stelle, nämlich in einer Art „Befehlszeile“. "Im Startmenü.
Ja, und führen Sie es von dort aus, um "fix" boot.ini macht keinen Sinn. Die Datei boot.ini lässt sich bequemer im Menü "Arbeitsplatz" mit der rechten Taste "Eigenschaften", "Erweitert", "System laden und wiederherstellen ...", der Schaltfläche "Parameter" und der Schaltfläche "Bearbeiten" im folgenden Fenster bearbeiten. Es öffnet sich ein Editor und im Editor die Datei boot.ini, die Sie nach Belieben reparieren können. Wichtig ist, dass Sie sich darüber im Klaren sind, was Sie tun und warum Sie es tun und zu welchen Konsequenzen Ihre falschen Handlungen führen können.
Ich werde nicht genau beschreiben, wie man die boot.ini-Datei bearbeitet, denn wenn Sie mit einem Computer nicht sehr vertraut sind, ist es besser, nicht dorthin zu gehen!
Der zweite Grund, warum ein normaler Benutzer möglicherweise das Dienstprogramm msconfig ausführen muss, besteht darin, das automatische Laden zu beheben. Es ist kein Geheimnis, dass fast alle auf einem Computer installierten Programme davon träumen, ein Autoloader-Anforderungsmodul für ihre Online-Updates zu installieren. Einerseits - eine nützliche Sache, andererseits ... Wenn viele Leute dazu bereit sind und sich alle beim Autoload registrieren, stehlen sie Ihnen wertvollen RAM und verlangsamen sowohl die Systemlast als auch die Geschwindigkeit des Computers. Daher muss das automatische Laden von Zeit zu Zeit noch „gereinigt“ werden. Es muss etwas geopfert werden. Und außerdem, wenn Ihr Internet nicht "unbegrenzt" und nicht so "intelligent" ist, dann brauchen Sie keine unnötigen Updates, die im Großen und Ganzen oft sehr umfangreich sind. Besser "Stifte" und wenn es bequemer ist.
Im Verlauf der Geschichte werde ich erwähnen, wie einfach und unkompliziert es ist, ein Programm in Autoload zu versetzen. Wenn Sie dieses Programm ständig brauchen, ist es mit Sicherheit genau dort, wo es hingehört. Ich habe solche Programme inklusive Punto (halbautomatische Umschaltung des Tastaturlayouts) und dementsprechend auch die Verbindung zum Netzwerk.
Andere Benutzer haben ihre bevorzugten und ständig benötigten Programme.
In Autoload ist das Programm einfach elementar enthalten. Klicken Sie mit der rechten Maustaste auf das Menü "Start", "Alle Programme", "Start" und anschließend auf das Menü "Explorer". Sie können das Programm beim automatischen Laden einfach einschalten, indem Sie die Verknüpfung im Menü "Autoload" ziehen. Um jedoch alles zu bereinigen und zu bereinigen, ist es für mich persönlich bequemer, dies über "Explorer" zu tun.
Aber zurück zum Autoload. Nicht alle Programme, die wir später in der „Taskleiste“ in der unteren rechten Ecke links von der Uhr sehen, können im Autoload über das Menü „Start“ angezeigt werden.
Eigentlich ist es für diesen Zweck am bequemsten, das Dienstprogramm msconfig zu verwenden. Wenn es jedoch aus irgendeinem Grund nicht funktioniert, müssen Sie Autoload-Wartungsprogramme von Drittanbietern verwenden. Persönlich verwende ich für die häufigsten Aufgaben das Advanced System Care-Dienstprogrammpaket, in der Toolbox befindet sich unter anderem eine Autoload-Bereinigung.
Aber nicht alles spiegelt sich dort wider. Warum - ich weiß es nicht. Die umfassendsten Informationen zum automatischen Laden werden immer noch nur von msconfig bereitgestellt. Falls erforderlich, müssen Sie jedoch vor der Neuinstallation des Systems die Dienste von "Drittanbieter-Clients" verwenden.
Alle Beispiele gelten für Windows XP
Hier sehen wir uns das Programm zur Feinabstimmung von Windows an, das im Standardpaket enthalten ist. Dieses Dienstprogramm heißt msconfig.
Um dieses Dienstprogramm auszuführen, wählen Sie im Menü Start die Option Ausführen, und geben Sie in die Zeile msconfig ein.
Wenn das Dienstprogramm nicht gestartet wird und Windows eine Fehlermeldung anzeigt, verwenden Sie die Suche nach Dateien und Ordnern. Geben Sie in der Suchabfrage msconfig ein.
Nach dem Ausführen des Dienstprogramms wird ein Fenster mit mehreren Registerkarten angezeigt.
Auf der Registerkarte Allgemein können Sie die folgenden Elemente auswählen: Normaler Start (alle zum Laden installierten Komponenten werden gestartet); Diagnosestart (wird nur zur Fehlerbehebung oder bei Konflikten verwendet) und das Menü Selektiver Start, das uns am meisten interessiert.
Hier können Sie die Systemwiederherstellung starten, wenn das Betriebssystem nach den vorgenommenen Änderungen nicht ordnungsgemäß funktioniert.
Auf der Registerkarte SYSTEM.INI können Sie die Dienste und Treiber bearbeiten, die aus der gleichnamigen Datei geladen werden. Es wird nicht empfohlen, hier etwas zu ändern.
Auf der nächsten Registerkarte, WIN.INI, können Sie bestimmte Programme oder Dienste deaktivieren, die über diese Konfigurationsdatei geladen werden. Es wird auch nicht empfohlen, Änderungen vorzunehmen.
Auf der Registerkarte BOOT.INI haben Sie die Möglichkeit, den Start von zwei oder mehr Betriebssystemen zu konfigurieren, die auf Ihrem Computer installiert sind. Das Bearbeiten dieser Datei kann jedoch zu einer Neuinstallation des Betriebssystems führen.
Auf der Registerkarte Dienste können Sie nicht benötigte Dienste deaktivieren, die beim Systemstart gestartet werden. Viele Programme, z. B. Antiviren- und Computersicherheitsprogramme, werden über die Betriebssystemdienste ausgeführt. Wenn Dienste deaktiviert sind, funktionieren solche Programme möglicherweise nicht mehr.
Auf der Registerkarte Start werden Anwendungen (Programme) sowie bestimmte Dienstprogramme heruntergeladen, die nicht über Dienste geladen werden. Hier ist es sinnvoll, einige dieser Programme zu deaktivieren. Zum Beispiel ein Programm zum schnellen Öffnen von Office-Dateien oder Anwendungen, die zum Beispiel für die Übertragung von Daten von einem Computer auf Mobiltelefone zuständig sind, oder Programme für den Zugriff auf das Internet. Solche Programme verlieren in der Regel nicht ihre Funktionalität, auch wenn sie nicht mit dem System geladen sind. Gleichzeitig speichern Sie den Arbeitsspeicher des Computers, der für den Betrieb anderer Anwendungen erforderlich ist.
Damit Sie wissen, welches Programm von wo aus gestartet wird, ist die Registerkarte Start in drei Spalten unterteilt. In der linken Spalte befindet sich ein Element (Programm), neben dem sich ein Häkchen befindet (oder das Kästchen ist leer, was bedeutet, dass dieses Programm nicht mit dem System geladen wird). In der mittleren Spalte befindet sich ein Pfad, der angibt, von wo (aus welchem Ordner) dieses oder jenes Programm geladen wird. Die rechte Spalte gibt an, wie (mit einem Registrierungsschlüssel) dieses oder jenes Programm gestartet wird.
Hier einige allgemeine Empfehlungen: Um den Betrieb des Betriebssystems zu beschleunigen, sollten Sie keine Programme damit ausführen, die Sie für Ihre tägliche Arbeit nicht benötigen. In der Regel handelt es sich hierbei um Programme, die sich auf ein bestimmtes Gerät beziehen und die Sie von Zeit zu Zeit anschließen. Führen Sie das System nicht mit Programmen aus, die das Internet verwenden, z. B. Instant Messaging-Programme. Sie können sie jederzeit selbst ausführen. Dies spart erhebliche Systemressourcen.
Und vor allem - sichern Sie Ihre Dateien immer, bevor Sie sie ändern. Auf diese Weise können Sie das System wiederherstellen, wenn Sie solche Dateien mit einem Dienstprogramm zur Feineinstellung des Systems falsch bearbeiten.
Viel Glück Einstellung!
Besucherkommentare
Einfacher Typ:
Ich verstehe das Thema dieses Artikels nicht. Was für ein Typ hat sich entschieden, etwas zu erzählen, das jeder von klein auf kennt? Nun, wie viel kann diese bittere msconfig aussetzen? Man hat den Eindruck, dass jeder kleine Benutzer es für seine Pflicht hält, Ihnen mitzuteilen, wie gut er sich mit msconfig auskennt
Crock:
2 Einfacher Typ: Und ich wusste nichts über ihn (msconfig). :) Ich habe nachgesehen - im Prinzip kann das alles wie gewohnt mit anderen Stiften gemacht werden. Aber um den Horizont zu erweitern, ist es sehr normal, dass viele in diesem Sinne im Allgemeinen Amerika entdeckten, so dass eine seltsame Kollision besser wäre, etwas zu diesem Thema zu sagen.
msconfig ist ein Setup-Dienstprogramm für Windows-Betriebssysteme. Der Hauptzweck des System-Setup-Programms ist das Auffinden und Isolieren von Betriebssystemfehlern. msconfig ist ein zusätzliches Tool zum Ermitteln von Problemen, die den Start von Windows im normalen Modus verhindern können. Mit dem Dienstprogramm können Sie normale Dienste deaktivieren und Programme automatisch laden und dann einzeln aktivieren. Wenn das Problem nicht auftritt, wenn der Dienst deaktiviert ist, sondern erst nach dem Einschalten angezeigt wird, kann dieser Dienst die Ursache des Problems sein.
Datenträgeradresse des Dienstprogramms: Windows Vista - \\ Windows \\ System32 \\ msconfig.exe; Windows XP - \\ WINDOWS \\ pchealth \\ helpctr \\ binaries \\ msconfig.exe.
Manchmal ist es nicht möglich, das System-Setup-Dienstprogramm msconfig zu starten, und es wird ein Fenster mit der Fehlermeldung angezeigt, dass msconfig nicht gefunden wurde. Überprüfen Sie, ob der Name korrekt eingegeben wurde, und versuchen Sie es erneut. Um nach einer Datei zu suchen, klicken Sie auf die Schaltfläche "Start" und wählen Sie den Befehl "Suchen". Dies sind in der Regel Folgen eines Virenangriffs.
Fehlerbehebung 1. Das System muss auf Viren getestet werden, wenn ein zuverlässiger Virenschutz mit neuen Datenbanken vorhanden ist (ansonsten ist alles andere bedeutungslos!).
2. Stellen Sie sicher, dass die Datei msconfig.exe vorhanden ist. Die Festplattenadresse des Dienstprogramms ist oben aufgeführt. Wenn unter der angegebenen Adresse keine msconfig.exe-Datei vorhanden ist, kopieren Sie sie von einem anderen PC mit derselben Betriebssystemversion oder entfernen Sie sie von der Installationsdiskette.
So extrahieren Sie die Datei msconfig.exe von der Installationsdiskette: - Legen Sie die Diskette in die CD-ROM ein. - Klicken Sie auf Start -\u003e Ausführen ... (oder drücken Sie die Windows-Logo-Taste + R). - Geben Sie in das Textfeld Öffnen im Fenster Ausführen den Befehl expand \\ i386 \\ MSCONFIG.EX_ systemroot% \\ PCHealth \\ HelpCtr \\ Binaries \\ msconfig.exe -\u003e OK ein.
Wenn Ihr Betriebssystem beispielsweise Windows XP ist, auf dem Laufwerk C: \\ installiert ist und der CD-ROM-Buchstabe E: \\ lautet, müssen Sie die Erweiterung E: \\ I386 \\ MSCONFIG.EX_ C: \\ WINDOWS \\ PCHealth \\ HelpCtr \\ Binaries \\ msconfig eingeben .exe
Wenn Ihr Betriebssystem Windows Vista ist, auf dem Laufwerk D: \\ installiert ist und der CD-ROM-Buchstabe E: \\ lautet, müssen Sie die Erweiterung E: \\ I386 \\ MSCONFIG.EX_D: \\ Windows \\ System32 \\ msconfig.exe eingeben
3. Die Einschränkung von Zugriffsrechten ist möglich. Überprüfen Sie, ob das Dienstprogramm msconfig.exe unter dem Computeradministratorkonto ausgeführt wird (das Dienstprogramm wird möglicherweise nicht unter einem Konto mit eingeschränkten Rechten ausgeführt).
4. Führen Sie das Dienstprogramm msconfig im Windows Explorer aus (oder verwenden Sie einen alternativen Dateimanager, z. B. Total Commander).
5. Versuchen Sie, das Dienstprogramm msconfig im abgesicherten Modus auszuführen. Drücken Sie dazu beim Booten / Neustarten des PCs die Taste F8, und wählen Sie das Computeradministratorkonto aus.
6. Überprüfen Sie die Windows-Registrierung (unten ist der Wert der Parameter für Windows XP angegeben, die auf dem Laufwerk C: \\ installiert sind): - Klicken Sie auf Start -\u003e Ausführen ... (oder drücken Sie die Windows + R-Logo-Taste). - Geben Sie in das Textfeld Öffnen im Fenster Ausführen den Befehl regedit ein. -\u003e OK, der Registrierungseditor wird gestartet. - Suchen Sie den Abschnitt, der Standardwert des Parameters REG_SZ sollte C: \\ WINDOWS \\ PCHealth \\ HelpCtr \\ Binaries \\ MSConfig.exe sein (korrigieren Sie den Parameterwert, falls erforderlich). - Suchen Sie den Abschnitt. Der Standardwert des Parameters REG_SZ sollte C: \\ WINDOWS \\ PCHealth \\ HelpCtr \\ Binaries \\ HelpCtr.exe sein (korrigieren Sie den Wert des Parameters, falls erforderlich).
7. Überprüfen Sie, ob der Hilfe- und Supportdienst ausgeführt wird: - Klicken Sie auf Start -\u003e Einstellungen -\u003e Systemsteuerung -\u003e Verwaltung -\u003e Dienste. - Überprüfen Sie im daraufhin angezeigten Dialogfeld "Dienste", ob der Hilfe- und Supportdienst ausgeführt wird (wenn er nicht ausgeführt wird, klicken Sie auf Dienst starten).
8. Überprüfen Sie die Windows-Systemdateien: - Klicken Sie auf Start -\u003e Ausführen ... (oder drücken Sie die Windows + R-Taste). - Geben Sie in das Textfeld Öffnen im Fenster Ausführen den Befehl sfc / scannow ein -\u003e OK; - Das Fenster "Windows-Dateischutz" wird mit der Meldung "Die Integrität und Konsistenz der Originalversion für geschützte Windows-Dateien wird überprüft" angezeigt. - Wenn die Systemdateiprüfung feststellt, dass die Dateien geändert wurden, wird im Windows-Dateischutzfenster die Meldung angezeigt, dass die für die ordnungsgemäße Ausführung von Windows erforderlichen Dateien durch unbekannte Versionen ersetzt wurden. Um einen stabilen Betrieb des Windows-Systems zu gewährleisten, müssen die Originalversionen dieser Dateien wiederhergestellt werden. Legen Sie nun die Windows XP-CD-ROM ein. " Legen Sie die Installationsdiskette ein und klicken Sie auf Wiederholen.
Windows-Betriebssystemeinstellungen. Hauptzweck System-Setup-Programme - Such- und Isolationsprobleme. msconfiges ist ein zusätzliches Tool zum Erkennen von Problemen, die möglicherweise verhindern, dass Windows im normalen Modus gestartet wird. Mit der Hilfe können Sie die üblichen Dienste deaktivieren und Programme automatisch herunterladen und dann einzeln aktivieren. Wenn das Problem nicht beim Ausführen des Dienstes auftritt, sondern erst nach dessen Einbeziehung auftritt, kann dieser Dienst die Ursache des Problems sein.
Windows Vista – \\ Windows \\ System32 \\ msconfig.exe;
Windows XP – \\ WINDOWS \\ pchealth \\ helpctr \\ binaries \\ msconfig.exe.
Manchmal ist es nicht möglich, die Systemeinstellungen zu starten msconfigEs erscheint ein Fenster mit der Fehlermeldung „Windows konnte msconfig nicht finden. Überprüfen Sie, ob der Name korrekt eingegeben wurde, und versuchen Sie es erneut. Um nach einer Datei zu suchen, klicken Sie auf die Schaltfläche "Start" und wählen Sie den Befehl "Suchen".
Dies sind in der Regel Folgen eines Virenangriffs.
Problembehandlung
1. Bei "Sucht" ist es notwendig, das System auf Virenfreiheit mit verlässlichen frischen Basen zu überprüfen (sonst ist alles andere bedeutungslos!).
2. Überprüfen Sie die Datei msconfig.exe da ist. Festplattenadresse angegeben. Wenn an der angegebenen Adresse msconfig.exe Nein, kopieren Sie es von einem anderen mit derselben Version oder extrahieren Sie es aus installation Festplatte.
So extrahieren Sie die Datei msconfig.exe von der Installationsdiskette:
- Legen Sie die Festplatte ein CD-ROM;
- klicke Start -\u003e Ausführen ... Windows + R);
- im Textfeld Öffnen Fenster Führen Sie das Programm aus eintreten erweitern<буква_привода:>\\ i386 \\ MSCONFIG.EX_ Systemstammverzeichnis% \\ PCHealth \\ HelpCtr \\ Binaries \\ msconfig.exe -\u003e OK.
Zum Beispiel, wenn Ihr – Windows XPauf dem Laufwerk C: \\ installiert, und der Buchstabe CD-ROM - E: \\, dann müssen Sie eingeben
erweitern Sie E: \\ I386 \\ MSCONFIG.EX_C: \\ WINDOWS \\ PCHealth \\ HelpCtr \\ Binaries \\ msconfig.exe
Wenn dein - Windows Vista ist auf dem Laufwerk D: \\ installiert, und der CD-ROM-Buchstabe lautet E: \\. Anschließend müssen Sie eingeben
erweitern Sie E: \\ I386 \\ MSCONFIG.EX_D: \\ Windows \\ System32 \\ msconfig.exe
3. Eine Einschränkung der Zugriffsrechte ist möglich. Überprüfen Sie, ob es startet msconfig.exe unter der Aufzeichnung Admin ( darf nicht unterlaufen begrenzte Aufnahme).
4. Laufen Sie msconfig von der Windows Explorer (oder mit einem alternativen Dateimanager, zum Beispiel Totalkommandant).
5. Laufen Sie msconfig in der Abgesicherter Modus (Abgesicherter Modus). Klicken Sie dazu auf boot / reboot. der Schlüssel F8Datensatz auswählen Admin.
6. Überprüfen Sie (unten ist die Bedeutung der Parameter für Windows XPinstalliert auf dem Laufwerk C: \\):
- klicke Start -\u003e Ausführen ... (oder drücken Sie die Logo-Taste Windows + R);
- im Textfeld Öffnen Fenster Führen Sie das Programm aus eintreten regedit -\u003e OKwird beginnen Registrierungseditor;
- finden Sie den Abschnitt ,
bedeutung REG_SZ-Parameter muss sein C: \\ WINDOWS \\ PCHealth \\ HelpCtr \\ Binaries \\ MSConfig.exe (korrigieren Sie ggf. den Wert des Parameters);
- finden Sie den Abschnitt ,
bedeutung REG_SZ-Parameter muss sein C: \\ WINDOWS \\ PCHealth \\ HelpCtr \\ Binaries \\ HelpCtr.exe (Korrigieren Sie gegebenenfalls den Wert des Parameters).
7. Überprüfen Sie, ob der Dienst ausgeführt wird. Hilfe und Unterstützung (Hilfe und Support):
- klicke Start -\u003e Einstellungen -\u003e Systemsteuerung -\u003e Verwaltung -\u003e Dienste;
- Im geöffneten Fenster Dienstleistungen Überprüfen Sie, ob der Dienst ausgeführt wird Hilfe und Unterstützung (Wenn nicht läuft, Starten Sie den Dienst).
8. Überprüfen Sie die Dateien Windows:
- klicke Start -\u003e Ausführen ... (oder drücken Sie die Logo-Taste Windows + R);
- im Textfeld Öffnen Fenster Führen Sie das Programm aus eintreten sfc / scannow -\u003e OK;
- Es erscheint ein Fenster "Schützen von Windows-Dateien" mit nachricht "Überprüfen der Integrität und Konsistenz der Originalversion für geschützte Windows-Dateien";
- Wenn die Dateiprüfung feststellt, dass die Dateien geändert wurden, wird ein Fenster angezeigt "Schützen von Windows-Dateien" mit nachricht „Die Dateien, die Windows benötigt, um ordnungsgemäß zu funktionieren, wurden durch unbekannte Versionen ersetzt. Um einen stabilen Betrieb des Windows-Systems zu gewährleisten, müssen die Originalversionen dieser Dateien wiederhergestellt werden. Legen Sie nun die Windows XP CD-ROM ein ». Legen Sie die Installationsdiskette ein und klicken Sie auf Wiederholen.
Jeder Computer verfügt über eine integrierte Software. Im Laufe der Zeit kann es beim Betriebssystem zu kleinen Ausfällen oder Einfrierungen kommen. Zur Fehlerbehebung oder zum Anpassen des Betriebs der Software kann der Benutzer das Standarddienstprogramm verwenden, das als "Systemkonfiguration" bezeichnet wird.
Die Konfiguration des Betriebssystems msconfig in Windows 7 ist ein leistungsstarkes Tool, mit dem Sie die Startkomponenten und -dienste konfigurieren und Fehler beseitigen können, die den stabilen Betrieb beeinträchtigen. Sie können den Konfigurator auf verschiedene Arten öffnen.
So starten Sie den Systemkonfigurator
Sie können die "Systemkonfiguration" auf relativ einfache Weise ausführen. Rufen Sie dazu die Anwendung Ausführen auf. Aufruf des Programms ist eine Tastenkombination Win + R. Darüber hinaus finden Sie die Anwendung in der allgemeinen Liste der Standardprogramme im Menü "Start". Nachdem Sie das Programm gestartet haben, müssen Sie msconfig in die Zeile schreiben und auf die Eingabetaste klicken.

Es ist zu beachten, dass Sie den Windows-Systemkonfigurator direkt über das Startmenü starten können. Öffnen Sie dazu das Menü und geben Sie in der unteren Suchleiste den erforderlichen Befehl msconfig ein.
Die Essenz des Programms
Nachdem Sie auf OK geklickt haben, wird ein neues Dialogfeld angezeigt, in dem Sie verschiedene Systemeinstellungen vornehmen können. Der Windows-Konfigurator bietet eine große Auswahl an Einstellungen, weshalb das Hauptfenster des Programms in mehrere Registerkarten unterteilt ist. Auf der ersten Registerkarte des Konfigurators hat man das Recht, den Download zu wählen.
Wenn z. B. Windows ohne Unterbrechung ausgeführt wird, ist das Kontrollkästchen auf Normalstart eingestellt. Wenn jedoch Probleme auftreten, müssen Sie den Diagnosestart auswählen und das System neu starten. Der selektive Start wird nur verwendet, wenn ein zusätzlicher Testlauf erforderlich ist.
Die zweite Registerkarte ist das Booten des Betriebssystems. Wenn mehrere Betriebssystemversionen installiert sind, kann der Start des Prioritätssystems eingestellt werden. Die Registerkarte Dienste öffnet eine vollständige Liste der Dienste, die gleichzeitig mit dem Start von Windows ausgeführt werden. Erfahrene Benutzer können unnötige Dienste selbst deaktivieren.
Auf der Registerkarte Start für den Benutzer können Sie den Start von Anwendungen gleichzeitig mit dem Start des Systems auswählen. Die Registerkarte Service enthält eine große Anzahl verschiedener Anwendungen, mit denen Sie den Lizenzstatus und die Softwareversion ermitteln oder das Betriebssystem auf einen früheren Status zurücksetzen können. 
Ausführen von System Customizer unter Windows 8
Die meisten Benutzer des modernen Windows 8-Systems fragen sich, wie sie msconfig windows 8 aufrufen sollen. Die Vorgehensweise zum Öffnen des Dienstprogramms zur Betriebssystemkonfiguration unterscheidet sich nicht von der in 7-ke. Sie können das Programm Ausführen öffnen und msconfig eingeben. Die andere Möglichkeit, den Customizer einzugeben, wird auf Geräten verwendet, auf denen keine Tastatur vorhanden ist und für die Eingabe ein Touchscreen verwendet wird. Zum Öffnen wählen Sie das Suchsymbol auf der rechten Seite des Desktops. Dann müssen Sie im Suchfeld den Namen des zu startenden Dienstprogramms msconfig eingeben. Es sei daran erinnert, dass es notwendig ist, die Auflösung des Programms anzugeben. In unserem Beispiel ist dies eine Datei mit einer Auflösung (.exe).
Komplizierte Möglichkeiten zum Ausführen von msconfig
Zuvor wurden einfache Möglichkeiten zum Starten des Konfigurators beschrieben. Aus irgendeinem Grund konnte der Benutzer die Einstellungen jedoch nicht starten und sich dann bei msconfig windows 7 anmelden. Der Benutzer muss die Systemsteuerung verwenden. Nachdem Sie das Bedienfeld geöffnet haben, sollten Sie zunächst die Ansicht nach Kategorien in große oder kleine Symbole ändern.
 Im neu geöffneten Fenster können Sie die Verknüpfung "Administration" auswählen. Nach dem Öffnen wird eine neue Liste angezeigt und die Funktion msconfig kann gestartet werden.
Im neu geöffneten Fenster können Sie die Verknüpfung "Administration" auswählen. Nach dem Öffnen wird eine neue Liste angezeigt und die Funktion msconfig kann gestartet werden.
 Darüber hinaus können Sie die Anwendung direkt aus dem Speicherortordner öffnen. Dazu muss der Benutzer "Arbeitsplatz" öffnen. Gehen Sie dann die Navigation durch: Lokaler Datenträger (auf dem das Betriebssystem installiert ist) - Windows-Ordner - System32-Ordner - Anwendung msconfig.
Darüber hinaus können Sie die Anwendung direkt aus dem Speicherortordner öffnen. Dazu muss der Benutzer "Arbeitsplatz" öffnen. Gehen Sie dann die Navigation durch: Lokaler Datenträger (auf dem das Betriebssystem installiert ist) - Windows-Ordner - System32-Ordner - Anwendung msconfig.