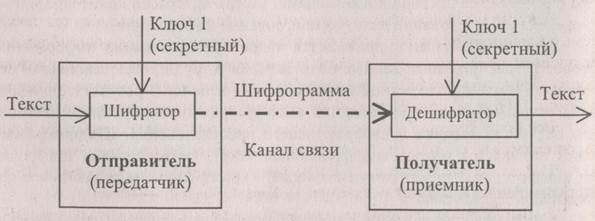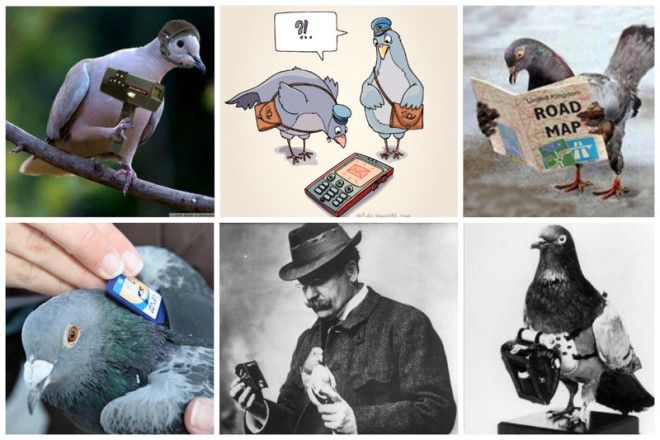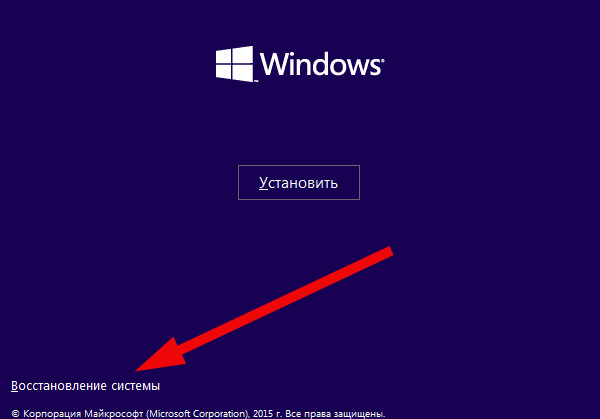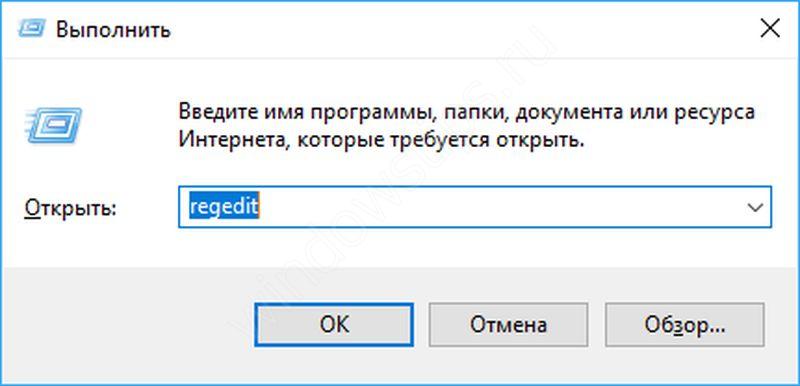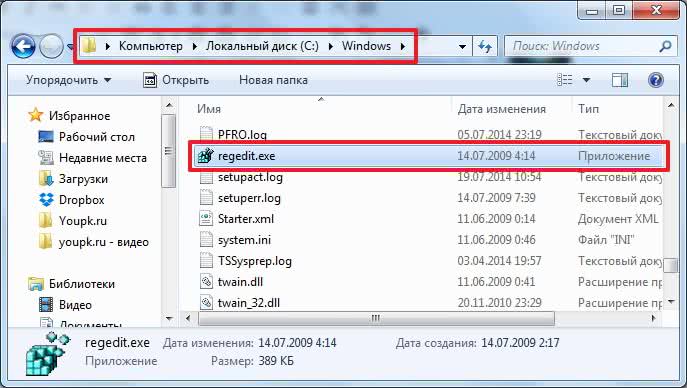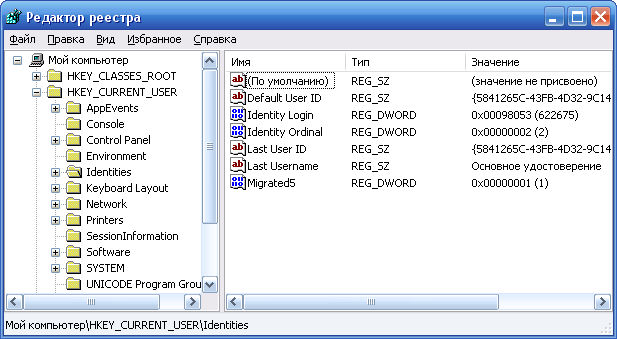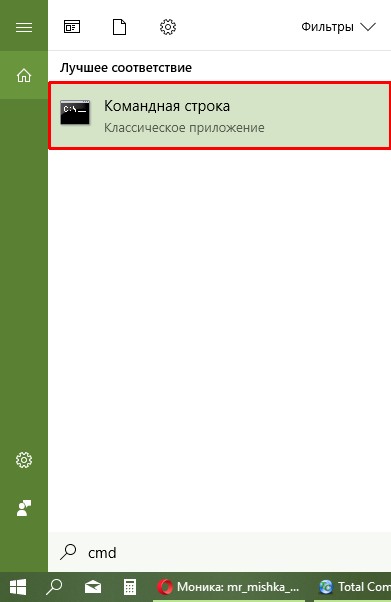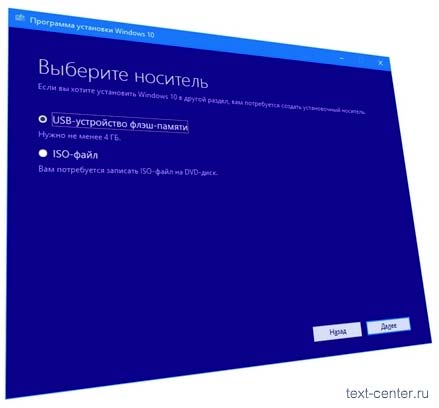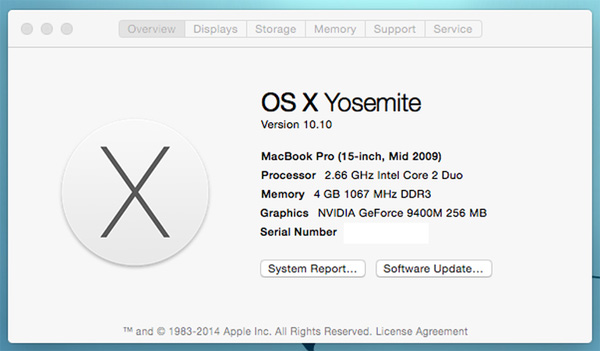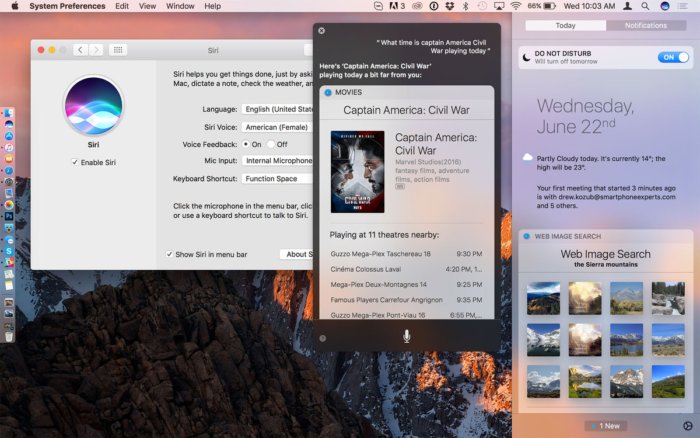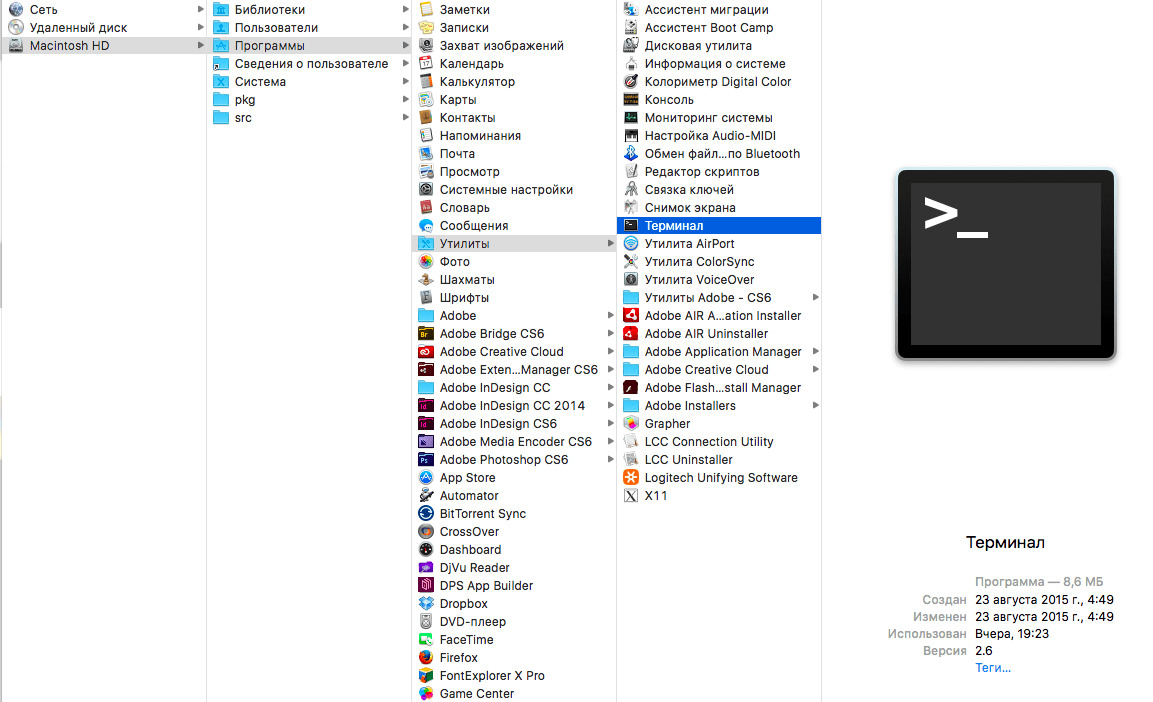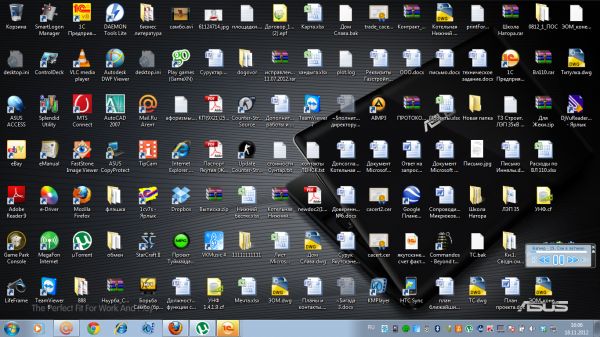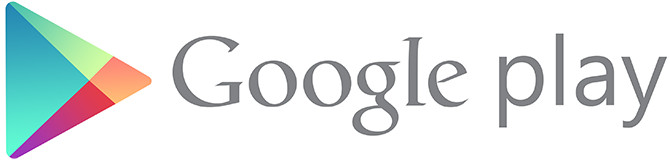Reg exe Registrierungswert ändern. So ändern Sie den Registrierungswert
Hallo Leser-Blog-Firma ComService (Nabereschnyje Tschelny)!
In diesem Artikel wird der Registrierungseditor Windows 7 beschrieben. Manchmal wird in meinen Artikeln die Registrierung erwähnt - in den meisten Fällen ist es erforderlich, einen bestimmten Zweig oder Registrierungsschlüssel zu ändern. In diesem Artikel werde ich versuchen, alle möglichen Probleme zu schließen, die Sie (oder möglicherweise) seitens der Registrierung in haben. (Die Prinzipien sind die gleichen). Dies und wie man den Registrierungseditor öffnet, wie man einen Abschnitt oder Parameter erstellt oder löscht. Wir werden auch das RegOwnershipEx-Dienstprogramm in Betracht ziehen, mit dessen Hilfe Sie den Registrierungseditor schnell an der richtigen Stelle (entlang des gewünschten oder angegebenen Pfades) öffnen und Zugang zu den Stellen erhalten können, an denen Sie nicht klettern müssen.
Artikelstruktur
1. So öffnen Sie den Registrierungseditor
1. Verwenden Sie die Suche im Startmenü Öffne das Menü und schreibe "regedit" in die Suchleiste. Wählen Sie in den gefundenen Ergebnissen regedit.exe
2. Mit einem Dirigenten Wir benötigen die Anwendung regedit.exe, die sich im Verzeichnis (Ordner) befindet C: \\ Windows

Wenn Sie regedit.exe ausführen, wird der Registrierungseditor geöffnet.
2. Was ist die Windows-Registrierung?
Der gestartete Registrierungseditor sieht folgendermaßen aus:

- Linke Abschnitte
- Richtig - Parameter
- Unten befindet sich eine Statusleiste, die den Pfad zu dem Registrierungsparameter anzeigt, den Sie auf der rechten Seite des Editors anzeigen.
Die Windows-Registrierung befindet sich physisch in Dateien. Welche Art von Dateien und wo sie sich befinden, finden Sie unter dem Pfad HKEY_LOCAL_MACHINE \\ SYSTEM \\ CurrentControlSet \\ Control \\ hivelist

Hier ist uns schon vertraut anwesend. In diesen Dateien ist die gesamte Datenbank aller Parameter und Einstellungen des Betriebssystems gespeichert, und mit Hilfe des Registrierungseditors können wir sie anzeigen und bearbeiten.
3. So sichern Sie die Registrierung und stellen sie wieder her
Bevor Sie Änderungen an der Windows-Registrierung vornehmen, sollten Sie wissen, wie Sie eine Kopie davon erstellen und mit dieser Kopie wiederherstellen können. Wenn wir eine Kopie der gesamten Windows-Registrierung erstellen müssen, klicken Sie mit der rechten Maustaste auf den Abschnitt Computer und wählen Sie Exportieren

Wir legen den Ordner fest, in den die Registrierung exportiert werden soll, überprüfen die Installation "Alle Registrierung", legen den Namen fest und klicken auf Speichern

Nachdem ich einige Zeit auf meine Arbeitsstele gewartet hatte, wurde eine Kopie der Registrierung von 150 MB erstellt. Auf die gleiche Weise können Sie einen bestimmten Registrierungsschlüssel oder Unterschlüssel exportieren.
Um die Registrierung oder ihren Unterschlüssel aus der exportierten Datei wiederherzustellen, führen Sie diese Registrierungsdatei aus (doppelklicken Sie mit der linken Maustaste darauf) und stimmen Sie dem Hinzufügen von Informationen zur Registrierung durch Klicken zu Ja

In diesem Fall gehen alle Änderungen verloren. Wenn Sie nach dem Erstellen einer Kopie der Registrierung das Programm installiert haben und es selbst ausgeführt wurde, verbleibt das Programm nach dem Wiederherstellen der Registrierung auf dem Computer und Sie müssen die Zuordnungen erneut wiederherstellen.
Sie können die Registrierung oder einen Teil davon auch aus dem Editor importieren, indem Sie das Menü öffnen Datei und wählen Importieren ...

Es ist klar, dass zu faul, um eine Kopie der Registrierung mit Änderungen zu machen. Dies gilt vor allem für mich. Wenn dies auch für Sie relevant ist, empfehle ich dringend, den Systemschutz zu aktivieren, damit diese automatisch erstellt werden. An diesen Stellen wird eine Kopie der Registrierung sein.
4. Bearbeiten der Registrierung
Wenn Sie die Registrierung bearbeiten, müssen Sie im Grunde die vorhandenen Parameter der Abschnitte ändern. Suchen Sie links den gewünschten Bereich, doppelklicken Sie auf den zu ändernden Parameter (rechts) und geben Sie im geöffneten Fenster einen neuen Wert ein. Drücken Sie Ok

Manchmal ist es notwendig, einen neuen Parameter oder Abschnitt zu erstellen. Dazu können Sie mit der rechten Maustaste auf das leere Feld auf der rechten Seite (wo sich die Parameter befinden) klicken, das Menü Neu öffnen und den Typ des zu erstellenden Parameters auswählen.

Durch Aufrufen des Kontextmenüs im Parameterbereich können Sie auch einen neuen Bereich oder Parameter erstellen

Für mich ist die erste Option umso vertrauter.
Der gleiche Abschnitt oder Parameter kann sein Löschen oder Umbenennen

aufruf des Kontextmenüs des Parameters.
In der Registrierung sowie bei Ordnern unter Windows gibt es aus Sicherheitsgründen einige. Der Zugriff auf diese Abschnitte ist mithilfe des Dienstprogramms RegOwnershipEx - Sergey Tkachenko möglich. Laden Sie es unter dem folgenden Link herunter.
http://winaero.com/download.php?view.57
- x64 - für 64-Bit-Systeme
- x86 - für
Klicken Sie mit der rechten Maustaste auf die Datei RegOwnershipEx.exe und wählen Sie Als Administrator ausführen

Das Programm ist einfach und um es noch klarer zu machen, können Sie zu Einstellungen gehen

und wählen Sie Ihre Sprache aus dem Dropdown-Menü im Bereich Sprache

Wir drücken Schliessen und starten Sie RegOwnershipEx neu
Kopieren Sie den Abschnittsnamen, um ihn zu ändern. Wir haben nicht genügend Rechte

und fügen Sie es in das Textfeld des Dienstprogramms RegOwnershipEx ein. Sie können den gewünschten Registrierungsschlüssel über die Schaltfläche auswählen Rückblick ...

Wir drücken Mach es richtig und nehmen Sie die notwendigen Änderungen vor. Nach der Verwendung der gleichen Taste Rechte wiederherstellen.
Die Registrierungsschlüssel, die Sie häufig ändern müssen, können zu den Favoriten hinzugefügt werden
Dieses Programm hat eine weitere sehr nützliche Funktion. Damit können Sie den Registrierungseditor direkt am richtigen Ort öffnen. Zum Beispiel müssen Sie einen solchen Weg einschlagen.
HKEY_LOCAL_MACHINE \\ SYSTEM \\ CurrentControlSet \\ Control \\ hivelist
Sie kopieren diesen Pfad und öffnen RegOwnershipEx. Ab sofort kopierter Registrierungsschlüssel eingefügt. Wir drücken Öffnen Sie in Regedit.exe und finden uns im Registrierungseditor an der richtigen Stelle

Und noch ein interessantes Feature. Wenn Sie in Regedit.exe auf die Schaltfläche Öffnen klicken, können wir mehrere Kopien des Registrierungseditors öffnen.
Fazit
Es scheint, dass alle Hauptfunktionen des Registrierungseditors Windows 7/8 bekannt sind. Ich habe nicht angegeben, wie verschiedene Abschnitte geladen werden sollen, wenn Sie beispielsweise von einer Festplatte gebootet haben und etwas in der Registrierung korrigieren müssen. Diese Informationen werden in Artikeln und über die Datei detailliert beschrieben. Gerne beantworte ich alle Fragen in Kommentaren.
Windows-Benutzer haben möglicherweise von einer Komponente des Systems gehört, z. B. der Registrierung, kennen jedoch den Zweck und die Anwendung nicht vollständig. Registrierungseditor Windows 10 und andere Versionen - das Hauptwerkzeug für die Arbeit mit den grundlegenden Parametern und Einstellungen des Systems. In diesem Artikel werden wir versuchen, Fragen zu beantworten, die für Benutzer von Interesse sind:
- So starten Sie den Registrierungseditor Windows 10 \\ 8 \\ 7
- Bearbeiten der Registrierung Windows 10 \\ 8 \\ 7
- Programme zum Bearbeiten der Registrierung Windows 10 \\ 8 \\ 7
Was ist eine Registrierung? Schlüsselfunktionen und Befehle
Registry - Baum-Datenbank aller Windows-Einstellungen. Es speichert Systemeinstellungen, Informationen zu Geräten, Systembenutzern, installierten Anwendungen und andere Einstellungen und Konfigurationen. Er ist wiederum sehr praktisch, da das System alle erforderlichen Informationen an einem Ort speichert, ohne separate Konfigurationsdateien für jedes Element der Systemeinstellungen erstellen zu müssen. Jeder Parameter befindet sich genau an seinem Platz und selbst auf einem anderen Computer oder System ist es nicht schwierig, die gewünschte Filiale zu finden - die Reihenfolge ist genau festgelegt.
Das Minus ist die "Zerbrechlichkeit" des gesamten Systems. Das Löschen oder Ändern eines einzelnen Parameters oder Zweigs kann zu Fehlern, Ausfällen und Fehlern führen. Manchmal können BSODs erreicht werden und das System kann nicht vollständig geladen werden.
Es gibt 5 Hauptabschnitte:
Unterabschnitte, die ein holziges Aussehen haben, werden am häufigsten als "Zweige" bezeichnet. "Branches" enthalten wiederum Parameter, die in verschiedene Typen unterteilt sind:
- String parameter (REG_SZ) - Textformat. Es kann sich auf eine Festplattendatei, eine Anwendung, eine Site oder einen anderen Parameter beziehen, der nicht mit einem numerischen Wert angegeben werden kann.
- Binärparameter (REG_BINARY) - im Binärcode-Format (0 oder 1) angegeben. Es wird im hexadezimalen Format angezeigt.
- DWORD (REG_DWORD) - Speichert eine Ganzzahl mit bis zu 32 Bits (4294967295).
- QWORD (REG_QWORD) - Speichert eine Ganzzahl mit bis zu 64 Bit (18446744073709551615).
Es gibt auch eine erweiterbare Datenleitung (REG_EXPAND_SZ), einen mehrzeiligen Parameter (REG_MULTI_SZ) und andere, aber wir werden uns nicht darauf konzentrieren.
So rufen Sie den Registrierungseditor in Windows 10 auf
Der Editor (Regedit) läuft auf allen Windows-Systemen auf die gleiche Weise. Um den Registrierungseditor aufzurufen, öffnen Sie das Fenster run (Win + R) und geben Sie den Befehl regedit ein. Zum Ausführen dieser Anwendung sind Administratorrechte erforderlich. 
So bearbeiten Sie die Registrierung in Windows 10
Entfernen und Erstellen von Abschnitten und Parametern, Importieren und Exportieren von Zweigen und Abschnitten, Ändern von Berechtigungen, Suchen - die Hauptfunktionalität beim Bearbeiten der Registrierung.
Der Editor verfügt über 2 aktive Felder - Abschnitte und Parameter.

Das Feld "Abschnitte" zielt auf eine vollständige Anzeige und ein bequemes Arbeiten mit Zweigen und Unterabschnitten ab. Über das Kontextmenü können Sie einen Abschnitt suchen, hinzufügen, löschen oder umbenennen sowie die Sicherheitseinstellungen des gewünschten Zweigs exportieren oder öffnen.

Das Feld „Parameter“ zeigt alle Parameter des aktuellen Abschnitts mit der Möglichkeit, sie zu bearbeiten.

Es ist zu beachten, dass Sie vor dem Ausführen von Manipulationen eine Sicherungskopie erstellen sollten, um Fehler und Ausfälle zu vermeiden. Verwenden Sie dazu den Abschnitt Exportieren und Importieren in der Registerkarte Datei.
Bearbeitungssoftware
Die Oberfläche und Funktionalität von regedit lässt zu wünschen übrig. Langsame Übergänge zwischen Partitionen, das Fehlen schneller Sicherungen und Übergänge erschweren die Arbeit erheblich. All dies wurde jedoch in Anwendungen von Drittanbietern abgeschlossen: Registar Registry Manager und Registry Workshop.
Registrierungsworkshop

Die Funktionalität, auf die Windows-Benutzer gewartet haben, ist in der Registry Workshop-Anwendung vollständig implementiert. Der Vergleich von Zweigen und Abschnitten, Multi-View-Modus, Lesezeichen, Farbzuordnung und vielem mehr wird in diesem Programm durchgeführt.
Laden Sie den Registry Editor Registry Workshop für Windows 10 herunter
Registrar Registry Manager

Ein weiterer würdiger Ersatz für die Standardanwendung. Überwachen Sie Änderungen, Verlauf und Möglichkeiten für Rollback, Defragmentierung und mehr. Ein Teil der Funktionalität wird in der kostenpflichtigen Pro-Version geöffnet. Volle Unterstützung von Windows 10.
Laden Sie den Registrar Registry Manager herunter
Einen schönen Tag noch!
Die Registrierungsdatenbank des Windows-Betriebssystems hat eine Baumstruktur, die aus Abschnitten, Unterabschnitten ("Büschen"), "Zweigen" usw. besteht. Das unterste Element dieser Struktur ist der Variablenwert. Es sind diese Elemente der Struktur in der Registrierung, die am häufigsten sowohl mit Computerprogrammen als auch mit Benutzern zusammenarbeiten.
Du wirst brauchen
- Betriebssystem Windows.
Anweisung
Anweisung
Anweisung
Rufen Sie das Hauptmenü des Systems auf, indem Sie auf die Schaltfläche "Start" klicken und zum Punkt "Alle Programme" gehen. Erweitern Sie den Link „Standard“ und starten Sie die Anwendung „Notepad“. Erstellen Sie ein neues Textdokument.
Geben Sie den Windows-Registrierungseditor Version 5.00 in die erste Zeile des erstellten Dokuments ein und achten Sie darauf, die nächste Zeile leer zu lassen. Geben Sie in der nächsten Zeile den Abschnitt an registrierungein hinzugefügt werden datei, in eckigen Klammern: [Pfad registrierunga].
Geben Sie in der vierten Zeile des Dokuments den Namen des Parameters ein, zu dem hinzugefügt werden soll registrierung in Anführungszeichen: "Parameter" Nach dem Namen des gewünschten datei Setzen Sie ein Gleichheitszeichen und geben Sie den gewünschten Datentyp an: "Parameter" = "Datentyp".
Beachten Sie die gültigen Typen: - Reg_Binary ist ein hexadezimaler Parameter, - Reg_Dword ist ein Zeichenfolgenparameter, - Reg_Expand_SZ ist ein hexadezimaler Parameter, für den kein Wert erforderlich ist, - Reg_Multi_SZ ist ein spezieller hexadezimaler Parameter.
Setzen Sie als nächstes einen Doppelpunkt in Geben Sie den erforderlichen Wert ein: data_value. "Daher sollte diese Zeile wie folgt aussehen:" Parameter "=" Datentyp: value_data ". Die letzte Zeile des zu erstellenden Dokuments muss leer sein. Die vollständige Syntax des erstellten Registers datei: Windows Registrierungseditor Version 5.00 [Pfad registrierunga] "Parameter" = "Datentyp: value_data"
Speichern Sie das erstellte Textdokument mit der Erweiterung .reg und setzen Sie die Bedeutung des Namens und der Erweiterung in Anführungszeichen. Führen Sie die erstellte Reg-Datei auf eine der folgenden Arten aus: - Doppelklicken Sie mit der Maus (Sie müssen die Ausführung der ausgewählten Aktion durch Klicken auf die Schaltfläche "Ja" im sich öffnenden Systemanforderungsfenster bestätigen) - den Befehl REGEDIT im Windows-Befehlsinterpreter - den Befehl REG ADD - INF-Dateien Starten Sie das System neu, um die Änderungen zu übernehmen.
Quellen:
- Grundlagen der Windows-Registrierung
Wenn ein neuer Zweig oder Schlüssel zur Windows-Registrierung hinzugefügt werden muss, kann dies entweder im vollständigen manuellen Modus oder mithilfe von Hilfsdateien erfolgen. Der Standard-Registrierungseditor aus den grundlegenden Betriebssystemprogrammen hilft dabei, alle möglichen Ergänzungen zu bewältigen.
Anweisung
Starten Sie den Registrierungseditor über die Verknüpfung "Arbeitsplatz" auf dem Desktop oder über den Menüpunkt "Computer" im Hauptmenü. Wenn Sie mit der rechten Maustaste darauf klicken, wird das Kontextmenü mit dem erforderlichen Menüpunkt ("Registrierungseditor") geöffnet.
Erstellen Sie eine Sicherungskopie der Registrierung, bevor Sie Änderungen daran vornehmen. Wählen Sie dazu im Editor-Menü im Bereich „Datei“ den Eintrag „Exportieren“ aus. Wählen Sie diesen aus, geben Sie den Dateinamen ein, legen Sie den Speicherort für das Backup fest und klicken Sie auf die Schaltfläche „Speichern“.
Wenn Sie eine Datei haben, die Informationen im Textformat zum Hinzufügen von HKEY_USERS oder HKEY_LOCAL_MACHINE zu Registrierungsschlüsseln enthält, wählen Sie zunächst einen von ihnen im linken Bereich aus, öffnen Sie dann den Abschnitt Datei im Anwendungsmenü und wählen Sie die Zeile Struktur laden. Suchen und öffnen Sie in dem daraufhin angezeigten Dialogfeld die gewünschte Datei.
Wenn Sie eine Registrierungsdatei mit Informationen zur Registrierung haben, die gemäß dem für diese Dateien festgelegten Standard aufgezeichnet wurden, wählen Sie die Zeile „Importieren“ im selben Abschnitt des Editormenüs. Suchen und öffnen Sie im Dialogfeld diese Datei. Informationen aus Dateien mit der Erweiterung reg können ohne diese Anwendung zur Registrierung hinzugefügt werden. Doppelklicken Sie dazu einfach auf das Dateisymbol im Explorer oder auf dem Desktop und bestätigen Sie den Vorgang.