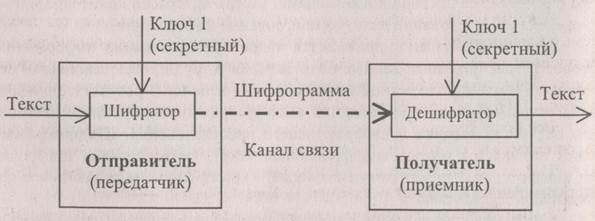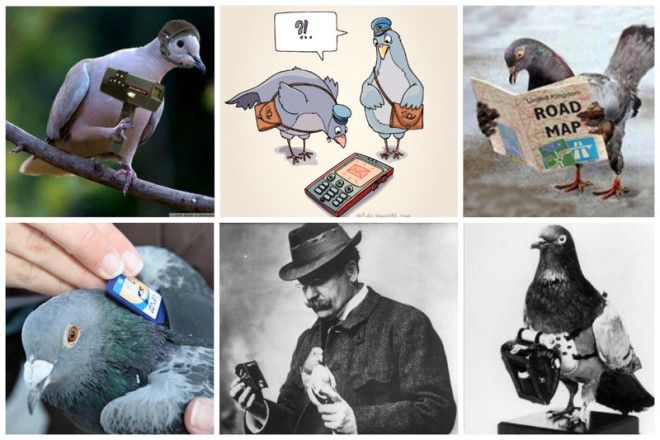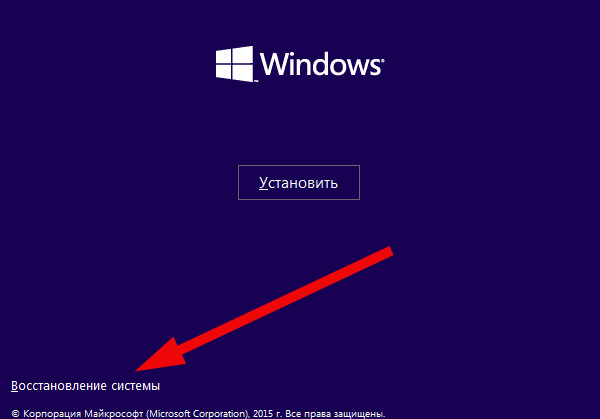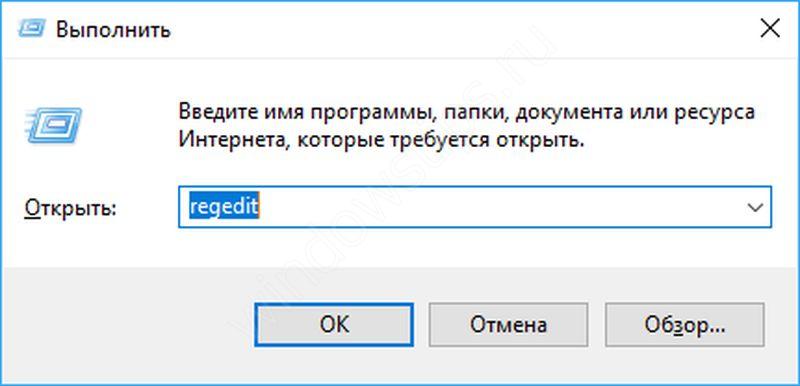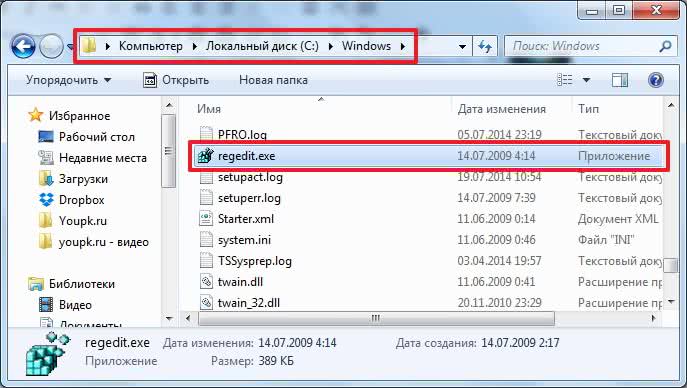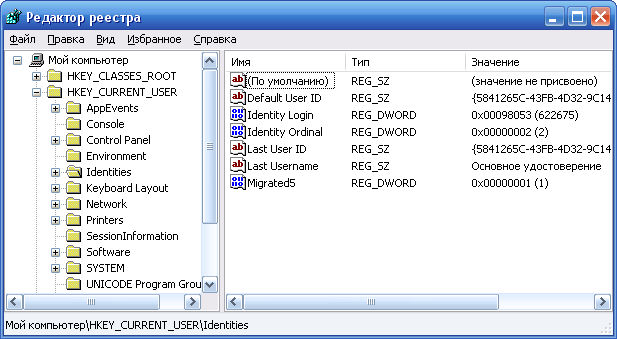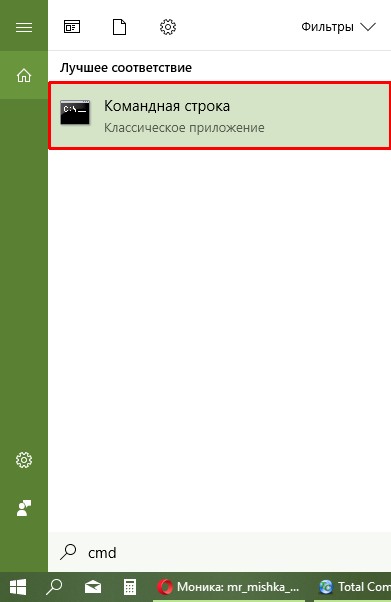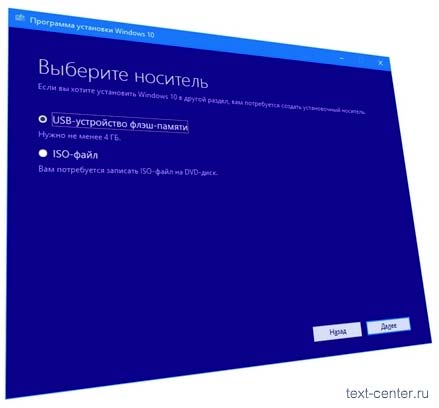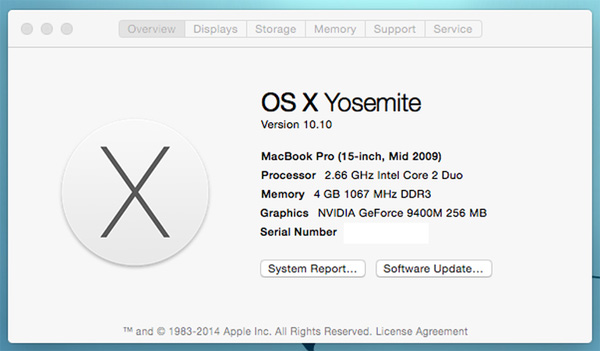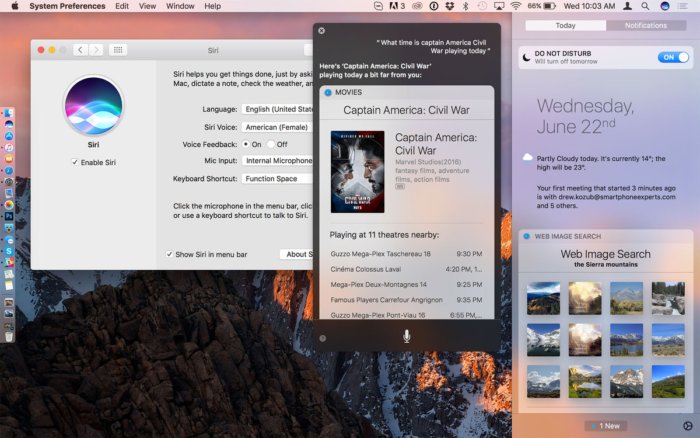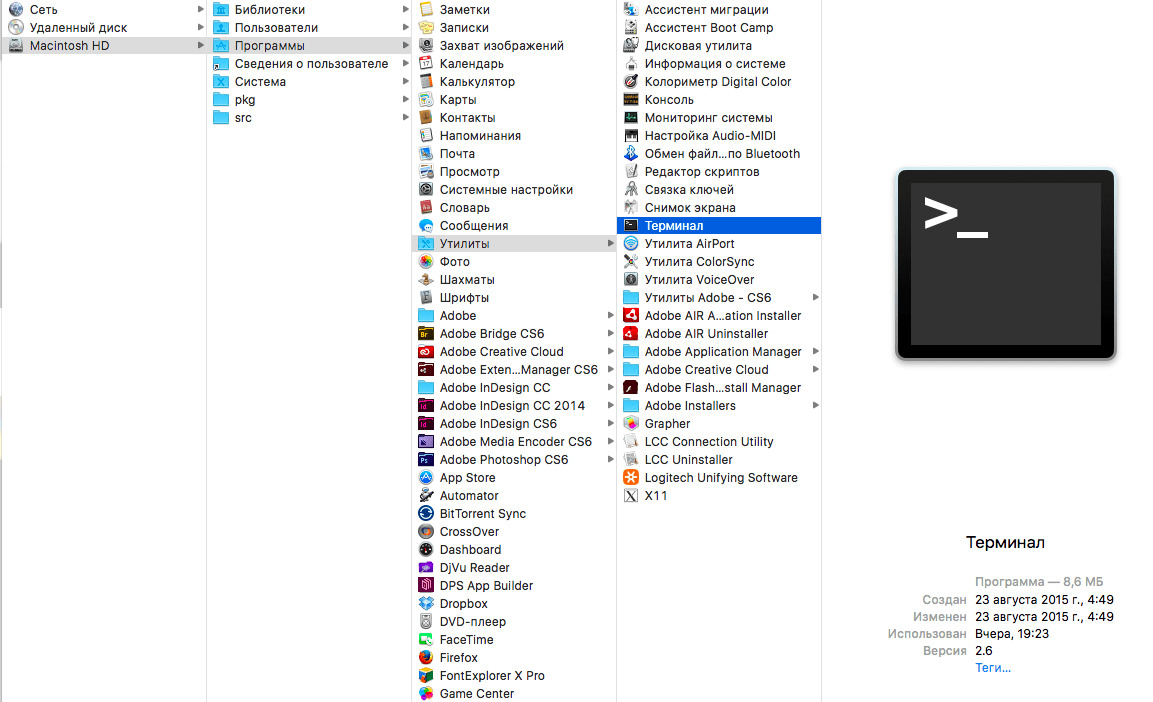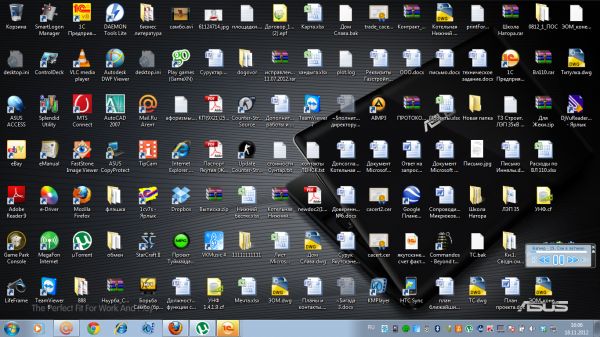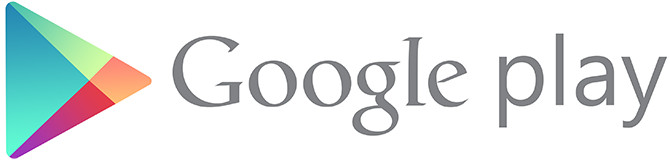Msconfig windows 7 kann nicht gefunden werden. Alles über die Systemkonfigurationsanwendung in Windows
Daher musste msconfig für bestimmte Zwecke ausgeführt werden. Aber es ist ein Fehler aufgetreten. “Windows konnte msconfig nicht finden. Überprüfen Sie, ob der Name korrekt eingegeben wurde, und versuchen Sie es erneut. Um nach einer Datei zu suchen, klicken Sie auf die Schaltfläche Start und dann auf Suchen.
- Das erste, was Sie tun müssen, ist, den Computer auf Viren zu überprüfen und diese loszuwerden.
- Stellen Sie dann sicher, dass die Startdatei dieses Dienstprogramms vorhanden ist. Gehen Sie hier \\ Windows \\ System32 \\ msconfig.exe
Wenn es fehlt, stecken Sie das USB-Flash-Laufwerk mit der Windows-Installation oder dem Laufwerk ein, und drücken Sie gleichzeitig Win und R. Dann geben Sie ein:
erweitern Sie \\ i386 \\ MSCONFIG.EX_ Systemstammverzeichnis% \\ PCHealth \\ HelpCtr \\ Binaries \\ msconfig.exe - Wenn dies nicht hilft, überprüfen Sie die Registrierung. Drücken Sie gleichzeitig Win und R und geben Sie regedit ein. Geh hier hin
C: \\ WINDOWS \\ PCHealth \\ HelpCtr \\ Binaries \\ MSConfig.exe
Dann geh hierher und überprüfen Sie den Standardwert C: \\ WINDOWS \\ PCHealth \\ HelpCtr \\ Binaries \\ HelpCtr.exe - Eine andere Option kann ein gestoppter Dienst sein. Gehen Sie zu "Systemsteuerung" -\u003e "Verwaltung" -\u003e "Dienste". Wir suchen den Dienst "Hilfe und Support" und wenn er gestoppt ist, klicken Sie auf "Dienst starten".
- Alternativ können Sie versuchen, die Dateien des Wiederherstellungssystems zu starten. Dazu muss ein USB-Flash-Laufwerk oder eine USB-Festplatte mit der Windows-Installation vorhanden sein. Drücken Sie gleichzeitig Win und R, geben Sie sfc / scannow ein und klicken Sie auf "OK". Dann beginnt der Überprüfungsvorgang. Wenn festgestellt wird, dass die Systemdateien beschädigt, gelöscht oder geändert wurden, wird die Installation von Windows angefordert und eine Reparatur gestartet.
Wenn Sie Fragen haben, schreiben Sie in die Kommentare 😉
In Windows sind viele Tools zum Verwalten eines Computers und eines Betriebssystems integriert. Eines davon ist das Systemkonfigurationsmodul. Diese Umgebung dient zur Steuerung von Startprogrammen, Computer-Startoptionen, Diensten und vielem mehr.
Was ist MSConfig und warum wird dieses Modul benötigt?
MSConfig oder System Configuration (CS) ist eine Konfigurationsumgebung für wichtige Windows-Komponenten. Die CS ist für die Startmodi des Betriebssystems, den Start von Anwendungen beim Start und den Betrieb von Diensten verantwortlich. Die Konfiguration kann auch zum Starten einiger Systemanwendungen verwendet werden, z. B. der Befehlszeile, der Computerverwaltungsumgebung, des Fehlerdiagnosemoduls und anderer. MSConfig ermöglicht außerdem die Verwaltung verschiedener Betriebssysteme, die Reihenfolge ihres Starts und sogar das Entfernen einer der Windows-Versionen, wenn sich mehrere auf dem Computer befinden.
Der Autor verwendet ständig die "Systemkonfiguration" zur einfachen Konfiguration von Diensten bei der Optimierung des Betriebssystems. Tatsache ist, dass die MSConfig-Schnittstelle am besten dazu geeignet ist, unnötige Programme zu deaktivieren. Viel seltener wird MsConfig vom Autor zum Starten des abgesicherten Modus und verschiedener zusätzlicher Windows-Dienste verwendet.
So geben Sie die "Systemkonfiguration" in Windows 10 ein
Wie jedes wichtige Systemsteuerungselement verfügt auch MSConfig über mehrere Startoptionen.
Berücksichtigen Sie die folgenden Anmeldeoptionen für MSConfig:
- verwenden des Dienstprogramms "Ausführen" oder der Befehlszeilenkonsole;
- über den "Explorer" Windows 10;
- durch die "Suche";
- durch das Startmenü.
Melden Sie sich mit dem Dienstprogramm "Ausführen" oder der Befehlszeilenkonsole an
Das Standard-Dienstprogramm "Ausführen" ist wie die "Befehlszeile" ein ausführbares Windows-Programm und kann auf Benutzeranforderung interne Systemprozesse ausführen.
Führen Sie die folgenden Schritte aus, um MSConfig mit dem Dienstprogramm "Ausführen" auszuführen:
Ebenso öffnen Sie die "Konfiguration" über die Kommandozeilenkonsole.

Melden Sie sich über den "Explorer" von Windows 10 an
Wie jedes Programm verfügt der COP über eine eigene ausführbare Datei, sodass er manuell gestartet werden kann. Dafür:

Einloggen über "Suchen"
Auf die Systemkonfiguration kann direkt über die Suchfunktion zugegriffen werden.

Loggen Sie sich über das Startmenü ein
Als administratives Element befindet sich der COP in der Liste der speziellen Windows-Programme. Daher kann es folgendermaßen ausgeführt werden:

Video: So öffnen Sie die "Systemkonfiguration"
Verwendung von MSConfig
Das Dienstprogrammfenster msconfig verfügt über fünf Registerkarten, die seiner Funktionalität entsprechen:
- Auf der Registerkarte "Allgemein" können Sie eine Systemstartoption auswählen, z. B. "Normal" oder "Diagnosestart". Wenn der Verdacht besteht, dass der Computer mit Viren infiziert wurde oder bei Windows eine Fehlfunktion auftritt, sollten Sie den „Diagnoselauf“ verwenden, um die vorherige Konfiguration wiederherzustellen oder das System zu behandeln.
 Auf der Registerkarte "Allgemein" können Sie die Option zum Starten des Computers von "Normal" in "Diagnose" ändern
Auf der Registerkarte "Allgemein" können Sie die Option zum Starten des Computers von "Normal" in "Diagnose" ändern - Die Registerkarte "Download" ist auch für das Starten des Systems verantwortlich. Sie wurde jedoch erstellt, um mögliche Fehler nicht zu korrigieren, sondern um erweiterte Einstellungen zu verwenden. Wenn auf dem Computer beispielsweise mehr als ein Betriebssystem installiert ist, können Sie auf dieser Registerkarte auswählen, welches Betriebssystem standardmäßig gestartet wird, eine Zeitüberschreitung festlegen, um die Windows-Versionen beim Start wechseln zu können usw.
 Auf der Registerkarte "Herunterladen" können Sie das Betriebssystem auswählen, das standardmäßig geladen wird, sowie eine Zeitüberschreitung für das vom Benutzer zu wählende System festlegen.
Auf der Registerkarte "Herunterladen" können Sie das Betriebssystem auswählen, das standardmäßig geladen wird, sowie eine Zeitüberschreitung für das vom Benutzer zu wählende System festlegen. - Auf der Registerkarte "Dienste" können Sie einen bestimmten Windows-Dienst ohne besonderen Aufwand aktivieren oder deaktivieren: Sie müssen nur die entsprechende Zeile deaktivieren oder ankreuzen und die Änderungen speichern. Es ist viel einfacher, als jeden Dienst einzeln über seine Eigenschaften in derselben Schnittstelle zu stoppen.
 Auf der Registerkarte "Dienste" können Sie Windows-Dienste massiv deaktivieren und aktivieren
Auf der Registerkarte "Dienste" können Sie Windows-Dienste massiv deaktivieren und aktivieren - Die Registerkarte "Start" leitet den Benutzer an das Task-Manager-Programm weiter, um Anwendungen zu verwalten, die beim Start von Windows gestartet werden.
 Über die Registerkarte "Start" können Sie den "Task-Manager" starten und die Liste der automatisch gestarteten Programme bearbeiten.
Über die Registerkarte "Start" können Sie den "Task-Manager" starten und die Liste der automatisch gestarteten Programme bearbeiten. - Die Registerkarte „Service“ enthält Informationen zu allen Hauptdienstprogrammen des Betriebssystems. Sie können direkt über die Oberfläche "Konfiguration" gestartet werden, indem Sie die Anwendung auswählen und auf die Schaltfläche "Start" klicken.
 Wählen Sie auf der Registerkarte „Service“ das gewünschte Programm aus und starten Sie es, indem Sie auf die Schaltfläche „Start“ klicken
Wählen Sie auf der Registerkarte „Service“ das gewünschte Programm aus und starten Sie es, indem Sie auf die Schaltfläche „Start“ klicken
Was tun, wenn die Systemkonfiguration nicht startet?
Wenn die CS-Umgebung nicht gestartet wird, fehlt höchstwahrscheinlich die ausführbare Datei msconfig oder ist beschädigt. In solchen Fällen hilft das SFC-Systemdienstprogramm mit der Systemdatei-Wiederherstellungsfunktion. Gehen Sie wie folgt vor, um beschädigte Systemdateien wiederherzustellen:

Es gibt auch einen anderen möglichen Grund, warum die CS nicht startet - unnötige Parameter in der Windows-Registrierung. Sie können diese Situation folgendermaßen beheben:

Die Verwaltung eines Computers über die "Systemkonfiguration" ist sehr einfach. Probieren Sie es einfach einmal aus, und das Einrichten von Startoptionen, Bearbeitungsdiensten und vielem mehr wird zur Gewohnheit.
Hier sehen wir uns das Programm zur Feinabstimmung von Windows an, das im Standardpaket enthalten ist. Dieses Dienstprogramm heißt msconfig.
Um dieses Dienstprogramm auszuführen, wählen Sie im Menü Start die Option Ausführen, und geben Sie in die Zeile msconfig ein.
Wenn das Dienstprogramm nicht gestartet wird und Windows eine Fehlermeldung anzeigt, verwenden Sie die Suche nach Dateien und Ordnern. Geben Sie in der Suchabfrage msconfig ein.
Nach dem Ausführen des Dienstprogramms wird ein Fenster mit mehreren Registerkarten angezeigt.
Auf der Registerkarte Allgemein können Sie die folgenden Elemente auswählen: Normaler Start (alle zum Laden installierten Komponenten werden gestartet); Diagnosestart (wird nur zur Fehlerbehebung oder bei Konflikten verwendet) und das Menü Selektiver Start, das uns am meisten interessiert.
Hier können Sie die Systemwiederherstellung starten, wenn das Betriebssystem nach den vorgenommenen Änderungen nicht ordnungsgemäß funktioniert.
Auf der Registerkarte SYSTEM.INI können Sie die Dienste und Treiber bearbeiten, die aus der gleichnamigen Datei geladen werden. Es wird nicht empfohlen, hier etwas zu ändern.
Auf der nächsten Registerkarte, WIN.INI, können Sie bestimmte Programme oder Dienste deaktivieren, die über diese Konfigurationsdatei geladen werden. Es wird auch nicht empfohlen, Änderungen vorzunehmen.
Auf der Registerkarte BOOT.INI haben Sie die Möglichkeit, den Start von zwei oder mehr Betriebssystemen zu konfigurieren, die auf Ihrem Computer installiert sind. Das Bearbeiten dieser Datei kann jedoch zu einer Neuinstallation des Betriebssystems führen.
Auf der Registerkarte Dienste können Sie nicht benötigte Dienste deaktivieren, die beim Systemstart gestartet werden. Viele Programme, z. B. Antiviren- und Computersicherheitsprogramme, werden über die Betriebssystemdienste ausgeführt. Wenn Dienste deaktiviert sind, funktionieren solche Programme möglicherweise nicht mehr.
Auf der Registerkarte Start werden Anwendungen (Programme) sowie bestimmte Dienstprogramme heruntergeladen, die nicht über Dienste geladen werden. Hier ist es sinnvoll, einige dieser Programme zu deaktivieren. Zum Beispiel ein Programm zum schnellen Öffnen von Office-Dateien oder Anwendungen, die zum Beispiel für die Übertragung von Daten von einem Computer auf Mobiltelefone zuständig sind, oder Programme für den Zugriff auf das Internet. Solche Programme verlieren in der Regel nicht ihre Funktionalität, auch wenn sie nicht mit dem System geladen sind. Gleichzeitig speichern Sie den Arbeitsspeicher des Computers, der für den Betrieb anderer Anwendungen erforderlich ist.
Damit Sie wissen, welches Programm von wo aus gestartet wird, ist die Registerkarte Start in drei Spalten unterteilt. In der linken Spalte befindet sich ein Element (Programm), neben dem sich ein Häkchen befindet (oder das Kästchen ist leer, was bedeutet, dass dieses Programm nicht mit dem System geladen wird). In der mittleren Spalte befindet sich ein Pfad, der angibt, von wo (aus welchem Ordner) dieses oder jenes Programm geladen wird. Die rechte Spalte gibt an, wie (mit einem Registrierungsschlüssel) dieses oder jenes Programm gestartet wird.
Hier einige allgemeine Empfehlungen: Um den Betrieb des Betriebssystems zu beschleunigen, sollten Sie keine Programme damit ausführen, die Sie für Ihre tägliche Arbeit nicht benötigen. In der Regel handelt es sich hierbei um Programme, die sich auf ein bestimmtes Gerät beziehen und die Sie von Zeit zu Zeit anschließen. Führen Sie das System nicht mit Programmen aus, die das Internet verwenden, z. B. Instant Messaging-Programme. Sie können sie jederzeit selbst ausführen. Dies spart erhebliche Systemressourcen.
Und vor allem - sichern Sie Ihre Dateien immer, bevor Sie sie ändern. Auf diese Weise können Sie das System wiederherstellen, wenn Sie solche Dateien mit einem Dienstprogramm zur Feineinstellung des Systems falsch bearbeiten.
Viel Glück Einstellung!
Besucherkommentare
Einfacher Typ:
Ich verstehe das Thema dieses Artikels nicht. Was für ein Typ hat sich entschieden, etwas zu erzählen, das jeder von klein auf kennt? Nun, wie viel kann diese bittere msconfig aussetzen? Man hat den Eindruck, dass jeder kleine Benutzer es für seine Pflicht hält, Ihnen mitzuteilen, wie gut er sich mit msconfig auskennt
Crock:
2 Einfacher Typ: Und ich wusste nichts über ihn (msconfig). :) Ich habe nachgesehen - im Prinzip kann das alles wie gewohnt mit anderen Stiften gemacht werden. Aber um den Horizont zu erweitern, ist es sehr normal, dass viele in diesem Sinne im Allgemeinen Amerika entdeckten, so dass eine seltsame Kollision besser wäre, etwas zu diesem Thema zu sagen.
msconfig ist ein Setup-Dienstprogramm für Windows-Betriebssysteme. Der Hauptzweck des System-Setup-Programms ist das Auffinden und Isolieren von Betriebssystemfehlern. msconfig ist ein zusätzliches Tool zum Ermitteln von Problemen, die den Start von Windows im normalen Modus verhindern können. Mit dem Dienstprogramm können Sie normale Dienste deaktivieren und Programme automatisch laden und dann einzeln aktivieren. Wenn das Problem nicht auftritt, wenn der Dienst deaktiviert ist, sondern erst nach dem Einschalten angezeigt wird, kann dieser Dienst die Ursache des Problems sein.
Datenträgeradresse des Dienstprogramms: Windows Vista - \\ Windows \\ System32 \\ msconfig.exe; Windows XP - \\ WINDOWS \\ pchealth \\ helpctr \\ binaries \\ msconfig.exe.
Manchmal ist es nicht möglich, das System-Setup-Dienstprogramm msconfig zu starten, und es wird ein Fenster mit der Fehlermeldung angezeigt, dass msconfig nicht gefunden wurde. Überprüfen Sie, ob der Name korrekt eingegeben wurde, und versuchen Sie es erneut. Um nach einer Datei zu suchen, klicken Sie auf die Schaltfläche "Start" und wählen Sie den Befehl "Suchen". Dies sind in der Regel Folgen eines Virenangriffs.
Fehlerbehebung 1. Das System muss auf Viren getestet werden, wenn ein zuverlässiger Virenschutz mit neuen Datenbanken vorhanden ist (ansonsten ist alles andere bedeutungslos!).
2. Stellen Sie sicher, dass die Datei msconfig.exe vorhanden ist. Die Festplattenadresse des Dienstprogramms ist oben aufgeführt. Wenn unter der angegebenen Adresse keine msconfig.exe-Datei vorhanden ist, kopieren Sie sie von einem anderen PC mit derselben Betriebssystemversion oder entfernen Sie sie von der Installationsdiskette.
So extrahieren Sie die Datei msconfig.exe von der Installationsdiskette: - Legen Sie die Diskette in die CD-ROM ein. - Klicken Sie auf Start -\u003e Ausführen ... (oder drücken Sie die Windows-Logo-Taste + R). - Geben Sie in das Textfeld Öffnen im Fenster Ausführen den Befehl expand \\ i386 \\ MSCONFIG.EX_ systemroot% \\ PCHealth \\ HelpCtr \\ Binaries \\ msconfig.exe -\u003e OK ein.
Wenn Ihr Betriebssystem beispielsweise Windows XP ist, auf dem Laufwerk C: \\ installiert ist und der CD-ROM-Buchstabe E: \\ lautet, müssen Sie die Erweiterung E: \\ I386 \\ MSCONFIG.EX_ C: \\ WINDOWS \\ PCHealth \\ HelpCtr \\ Binaries \\ msconfig eingeben .exe
Wenn Ihr Betriebssystem Windows Vista ist, auf dem Laufwerk D: \\ installiert ist und der CD-ROM-Buchstabe E: \\ lautet, müssen Sie die Erweiterung E: \\ I386 \\ MSCONFIG.EX_D: \\ Windows \\ System32 \\ msconfig.exe eingeben
3. Die Einschränkung von Zugriffsrechten ist möglich. Überprüfen Sie, ob das Dienstprogramm msconfig.exe unter dem Computeradministratorkonto ausgeführt wird (das Dienstprogramm wird möglicherweise nicht unter einem Konto mit eingeschränkten Rechten ausgeführt).
4. Führen Sie das Dienstprogramm msconfig im Windows Explorer aus (oder verwenden Sie einen alternativen Dateimanager, z. B. Total Commander).
5. Versuchen Sie, das Dienstprogramm msconfig im abgesicherten Modus auszuführen. Drücken Sie dazu beim Booten / Neustarten des PCs die Taste F8, und wählen Sie das Computeradministratorkonto aus.
6. Überprüfen Sie die Windows-Registrierung (unten ist der Wert der Parameter für Windows XP angegeben, die auf dem Laufwerk C: \\ installiert sind): - Klicken Sie auf Start -\u003e Ausführen ... (oder drücken Sie die Windows + R-Logo-Taste). - Geben Sie in das Textfeld Öffnen im Fenster Ausführen den Befehl regedit ein. -\u003e OK, der Registrierungseditor wird gestartet. - Suchen Sie den Abschnitt, der Standardwert des Parameters REG_SZ sollte C: \\ WINDOWS \\ PCHealth \\ HelpCtr \\ Binaries \\ MSConfig.exe sein (korrigieren Sie den Parameterwert, falls erforderlich). - Suchen Sie den Abschnitt. Der Standardwert des Parameters REG_SZ sollte C: \\ WINDOWS \\ PCHealth \\ HelpCtr \\ Binaries \\ HelpCtr.exe sein (korrigieren Sie den Wert des Parameters, falls erforderlich).
7. Überprüfen Sie, ob der Hilfe- und Supportdienst ausgeführt wird: - Klicken Sie auf Start -\u003e Einstellungen -\u003e Systemsteuerung -\u003e Verwaltung -\u003e Dienste. - Überprüfen Sie im daraufhin angezeigten Dialogfeld "Dienste", ob der Hilfe- und Supportdienst ausgeführt wird (wenn er nicht ausgeführt wird, klicken Sie auf Dienst starten).
8. Überprüfen Sie die Windows-Systemdateien: - Klicken Sie auf Start -\u003e Ausführen ... (oder drücken Sie die Windows + R-Taste). - Geben Sie in das Textfeld Öffnen im Fenster Ausführen den Befehl sfc / scannow ein -\u003e OK; - Das Fenster "Windows-Dateischutz" wird mit der Meldung "Die Integrität und Konsistenz der Originalversion für geschützte Windows-Dateien wird überprüft" angezeigt. - Wenn die Systemdateiprüfung feststellt, dass die Dateien geändert wurden, wird im Windows-Dateischutzfenster die Meldung angezeigt, dass die für die ordnungsgemäße Ausführung von Windows erforderlichen Dateien durch unbekannte Versionen ersetzt wurden. Um einen stabilen Betrieb des Windows-Systems zu gewährleisten, müssen die Originalversionen dieser Dateien wiederhergestellt werden. Legen Sie nun die Windows XP-CD-ROM ein. " Legen Sie die Installationsdiskette ein und klicken Sie auf Wiederholen.
Wenn das Windows-Betriebssystem angepasst werden muss, greifen viele Benutzer auf verschiedene Dienstprogramme von Drittanbietern zurück. Zur gleichen Zeit nicht einmal über die Existenz von eingebetteten Tools zur Lösung dieser Probleme zu wissen.
Eines der leistungsfähigsten und einfachsten Tools zum Konfigurieren ist das Dienstprogramm msconfig. Es kann auf jedem Computer mit Windows-Betriebssystem ausgeführt werden, und gleichzeitig müssen Sie keine zusätzlichen Programme installieren. Mit diesem Programm können Sie das Betriebssystem booten, installierte Dienste verwalten und. Darüber hinaus können Sie mit diesem Programm schnell andere integrierte Tools ausführen, um das Betriebssystem zu steuern. In diesem Artikel werden wir versuchen, das Programm msconfig und seine Hauptfunktionen so gut wie möglich zu betrachten.
Das Ausführen von msconfig ist sehr einfach und kann auf verschiedene Arten erfolgen. Am einfachsten ist es, es über die Suche auszuführen. Öffnen Sie das Startmenü oder den Startbildschirm unter Windows 8 und geben Sie "msconfig" ein. Danach müssen Sie nur noch auf das Programmsymbol klicken.

Starten Sie das Programm über das Startmenü
Sie können auch das Menü Ausführen verwenden. Um das Menü „Ausführen“ zu starten, drücken Sie die Tastenkombination Win + R. Geben Sie dann den Befehl „msconfig“ ein und drücken Sie die Eingabetaste.

Führen Sie das Programm über das Menü Ausführen aus
Außerdem kann msconfig über die Befehlszeile oder über einen Ordner ausgeführt werden. Das Programm msconfig.exe befindet sich im Ordner Windows \\ System32.
Windows Setup mit msconfig
Also haben wir msconfig gestartet, Sie können an die Arbeit gehen. Die Oberfläche dieses Programms besteht aus mehreren Registerkarten: Allgemein, Download, Dienste, Start und Tools. Betrachten Sie alle Registerkarten in der Reihenfolge.

Registerkarte Allgemein
Auf der Registerkarte Allgemein können Sie die Startoption des Betriebssystems auswählen.
- Normaler Start - Beginnen Sie mit dem Laden aller Treiber und Dienste.
- Diagnosestart - Start mit dem Laden nur grundlegender Treiber und Dienste.
- Selektiver Start - Beginnen Sie mit dem Laden ausgewählter Elemente des Betriebssystems.

Die zweite Registerkarte heißt "Download". Hier können Sie den Startvorgang des Betriebssystems anpassen. Wenn Sie beispielsweise mehrere Windows-Versionen auf Ihrem Computer installiert haben, können Sie angeben, welches System standardmäßig gestartet werden soll. Auch hier können Sie weitere Einstellungen zum Laden des Betriebssystems vornehmen.
Die dritte und vierte Registerkarte sind für den durchschnittlichen Benutzer am nützlichsten. Die dritte Registerkarte heißt "Dienste". Hier können Sie die im System installierten Dienste deaktivieren / aktivieren.

Registerkarte "Dienste"
Wenn Sie nicht über die erforderliche Erfahrung verfügen, sollten Sie die Standarddienste besser nicht deaktivieren. Dies kann zu einem instabilen Betrieb des Betriebssystems führen. Aktivieren Sie das Kontrollkästchen neben "Microsoft-Dienste nicht anzeigen", um Standarddienste auszublenden.

Zeigen Sie keine Microsoft-Dienste an
Darüber hinaus wird das Arbeiten mit der Liste nach dem Ausblenden der Standarddienste viel einfacher. Sie können Dienste, die Sie nicht benötigen, leicht finden und deaktivieren, was die Geschwindigkeit des Systems erhöht.
Die vierte Registerkarte heißt "Startup". Hier können Sie die Programme verwalten, die beim Start des Betriebssystems automatisch geladen werden.

Die letzte Registerkarte des Dienstprogramms msconfig ist die Registerkarte "Service". Hier können Sie andere Standardtools zur Steuerung des Betriebssystems ausführen.

Registerkarte "Service"
Wählen Sie dazu das gewünschte Werkzeug in der Liste aus und klicken Sie auf die Schaltfläche Start.
Wie benutzt man msconfig?
Es kann viele Szenarien für die Verwendung des Programms msconfig geben. In den meisten Fällen verwenden normale Benutzer msconfig, um unnötige Programme aus dem Start zu entfernen und Dienste zu deaktivieren.
Msconfig kann auch als Tool zur Systemdiagnose und zum Testen verwendet werden. Sie können das Betriebssystem über den Diagnosestart starten und dessen Stabilität überprüfen. Wenn das Betriebssystem in diesem Modus weiterhin "ausfällt", liegt das Problem höchstwahrscheinlich in den Systemdateien. Wenn das System stabil ist, liegt das Problem in den installierten Anwendungen.
Windows-Betriebssystemeinstellungen. Hauptzweck System-Setup-Programme - Such- und Isolationsprobleme. msconfiges ist ein zusätzliches Tool zum Erkennen von Problemen, die möglicherweise verhindern, dass Windows im normalen Modus gestartet wird. Mit der Hilfe können Sie die üblichen Dienste deaktivieren und Programme automatisch herunterladen und dann einzeln aktivieren. Wenn das Problem nicht beim Ausführen des Dienstes auftritt, sondern erst nach dessen Einbeziehung auftritt, kann dieser Dienst die Ursache des Problems sein.
Windows Vista – \\ Windows \\ System32 \\ msconfig.exe;
Windows XP – \\ WINDOWS \\ pchealth \\ helpctr \\ binaries \\ msconfig.exe.
Manchmal ist es nicht möglich, die Systemeinstellungen zu starten msconfigEs erscheint ein Fenster mit der Fehlermeldung „Windows konnte msconfig nicht finden. Überprüfen Sie, ob der Name korrekt eingegeben wurde, und versuchen Sie es erneut. Um nach einer Datei zu suchen, klicken Sie auf die Schaltfläche "Start" und wählen Sie den Befehl "Suchen".
Dies sind in der Regel Folgen eines Virenangriffs.
Problembehandlung
1. Es ist notwendig, „Sucht“ das System auf Viren mit frischer zuverlässiger Datenbank zu überprüfen (sonst alles anderes ist sinnlos!).
2. Überprüfen Sie die Datei msconfig.exe da ist. Festplattenadresse angegeben. Wenn an der angegebenen Adresse msconfig.exe Nein, kopieren Sie es von einem anderen mit derselben Version oder extrahieren Sie es aus installation Festplatte.
So extrahieren Sie die Datei msconfig.exe von der Installationsdiskette:
- Legen Sie die Festplatte ein CD-ROM;
- klicke Start -\u003e Ausführen ... Windows + R);
- im Textfeld Öffnen Fenster Führen Sie das Programm aus eintreten erweitern<буква_привода:>\\ i386 \\ MSCONFIG.EX_ Systemstammverzeichnis% \\ PCHealth \\ HelpCtr \\ Binaries \\ msconfig.exe -\u003e OK.
Zum Beispiel, wenn Ihr – Windows XPauf dem Laufwerk C: \\ installiert, und der Buchstabe CD-ROM - E: \\, dann müssen Sie eingeben
erweitern E: \\ i386 \\ MSCONFIG.EX_ C: \\ WINDOWS \\ PCHealth \\ HelpCtr \\ Binaries \\ msconfig.exe
Wenn dein - Windows Vista ist auf dem Laufwerk D: \\ installiert, und der CD-ROM-Buchstabe lautet E: \\. Anschließend müssen Sie eingeben
erweitern Sie E: \\ I386 \\ MSCONFIG.EX_D: \\ Windows \\ System32 \\ msconfig.exe
3. Die Einschränkung von Zugriffsrechten ist möglich. Überprüfen Sie, ob es startet msconfig.exe unter der Aufzeichnung Admin ( darf nicht unterlaufen begrenzte Aufnahme).
4. Laufen Sie msconfig von der Windows Explorer (oder mit einem alternativen Dateimanager, zum Beispiel Totalkommandant).
5. Laufen Sie msconfig in der Abgesicherter Modus (Abgesicherter Modus). Klicken Sie dazu auf boot / reboot. der Schlüssel F8Datensatz auswählen Admin.
6. Überprüfen Sie (unten ist die Bedeutung der Parameter für Windows XPinstalliert auf dem Laufwerk C: \\):
- klicke Start -\u003e Ausführen ... (oder drücken Sie die Logo-Taste Windows + R);
- im Textfeld Öffnen Fenster Führen Sie das Programm aus eintreten regedit -\u003e OKwird beginnen Registrierungseditor;
- finden Sie den Abschnitt ,
bedeutung REG_SZ-Parameter muss sein C: \\ WINDOWS \\ PCHealth \\ HelpCtr \\ Binaries \\ MSConfig.exe (korrigieren Sie ggf. den Wert des Parameters);
- finden Sie den Abschnitt ,
bedeutung REG_SZ-Parameter muss sein C: \\ WINDOWS \\ PCHealth \\ HelpCtr \\ Binaries \\ HelpCtr.exe (Korrigieren Sie gegebenenfalls den Wert des Parameters).
7. Überprüfen Sie, ob der Dienst ausgeführt wird. Hilfe und Unterstützung (Hilfe und Support):
- klicke Start -\u003e Einstellungen -\u003e Systemsteuerung -\u003e Verwaltung -\u003e Dienste;
- Im geöffneten Fenster Dienstleistungen Überprüfen Sie, ob der Dienst ausgeführt wird Hilfe und Unterstützung (Wenn nicht läuft, Starten Sie den Dienst).
8. Überprüfen Sie die Dateien Windows:
- klicke Start -\u003e Ausführen ... (oder drücken Sie die Logo-Taste Windows + R);
- im Textfeld Öffnen Fenster Führen Sie das Programm aus eintreten sfc / scannow -\u003e OK;
- Es erscheint ein Fenster "Schützen von Windows-Dateien" mit nachricht "Überprüfen der Integrität und Konsistenz der Originalversion für geschützte Windows-Dateien";
- Wenn die Dateiprüfung feststellt, dass die Dateien geändert wurden, wird ein Fenster angezeigt "Schützen von Windows-Dateien" mit nachricht „Die Dateien, die Windows benötigt, um ordnungsgemäß zu funktionieren, wurden durch unbekannte Versionen ersetzt. Um einen stabilen Betrieb des Windows-Systems zu gewährleisten, müssen die Originalversionen dieser Dateien wiederhergestellt werden. Legen Sie nun die Windows XP CD-ROM ein ». Legen Sie die Installationsdiskette ein und klicken Sie auf Wiederholen.