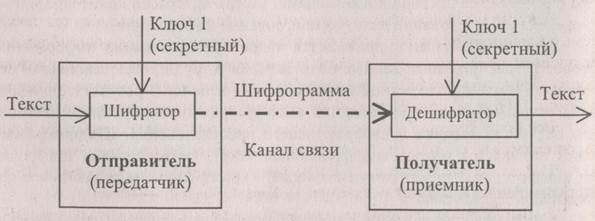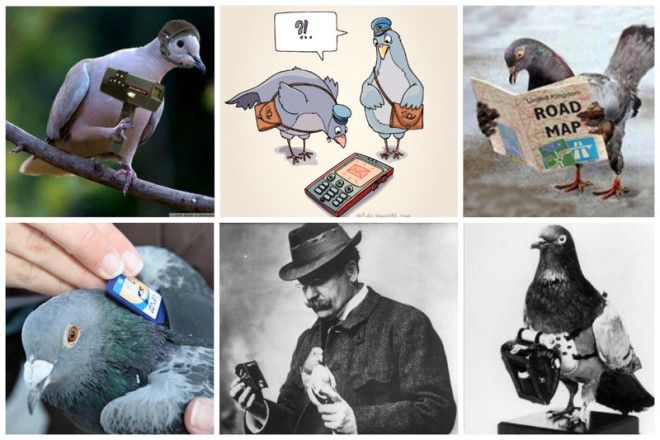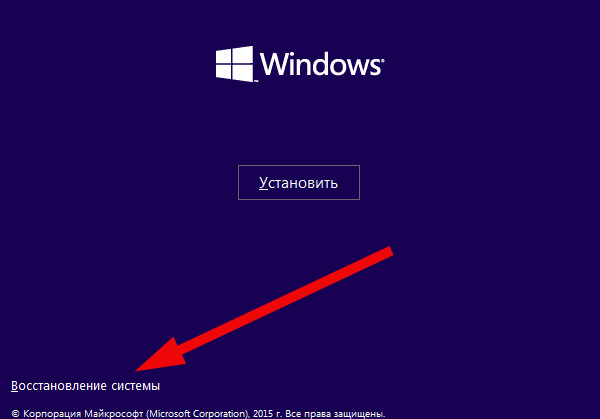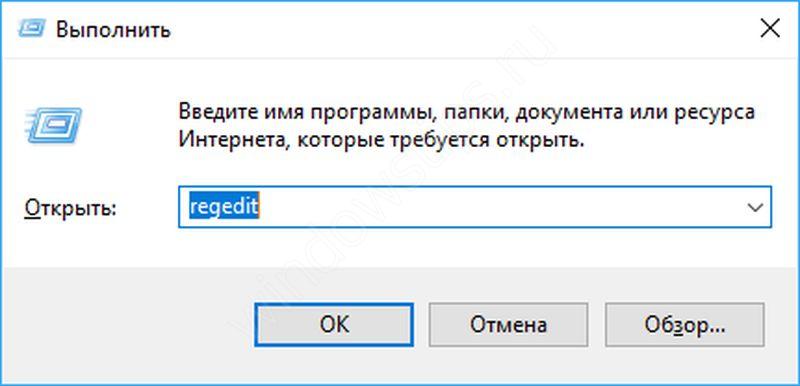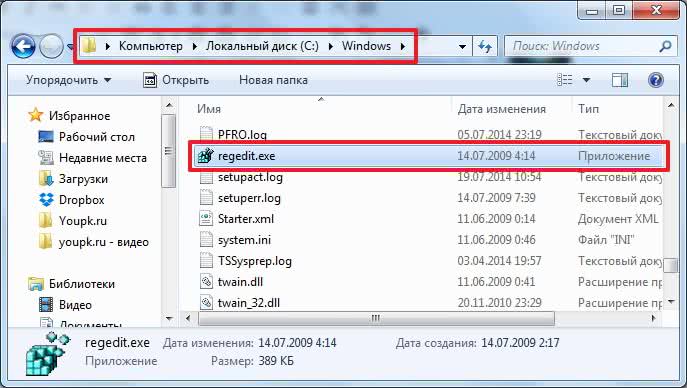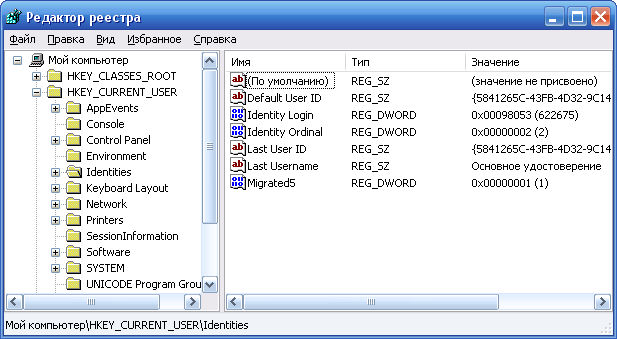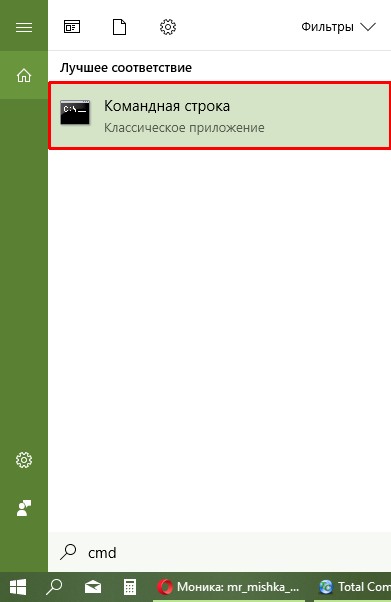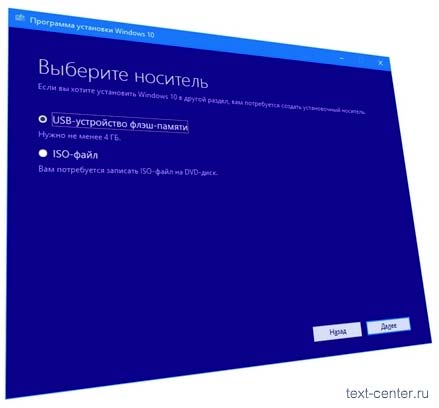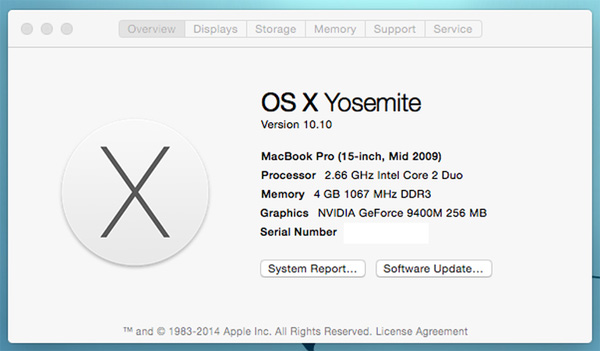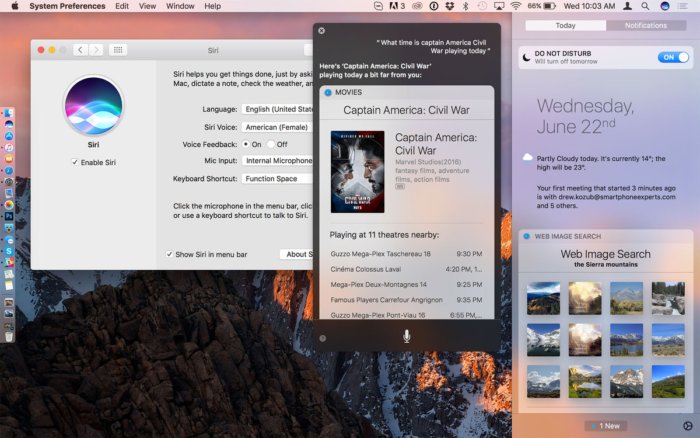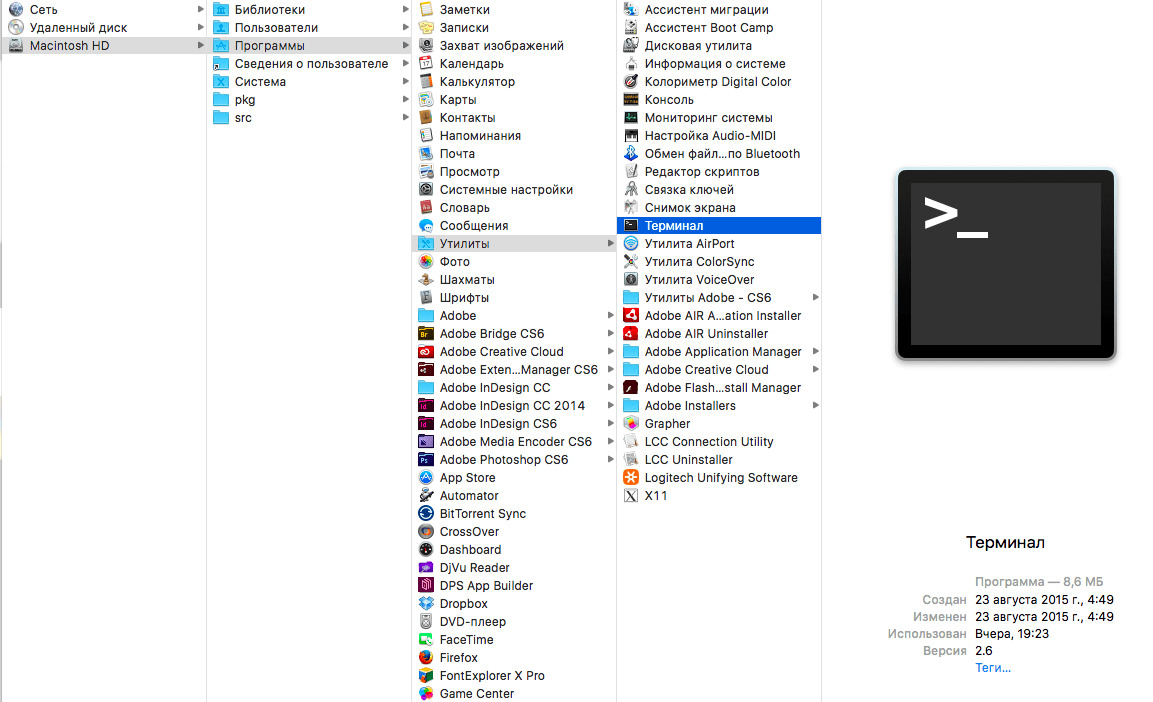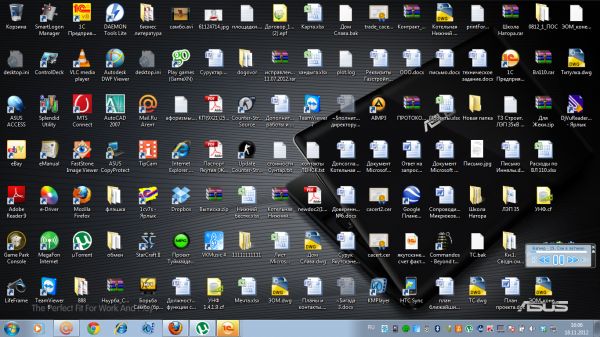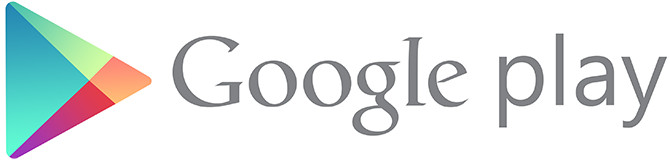Programm zum Deaktivieren nicht benötigter Dienste in Windows Easy Service Optimizer. Fehler: Die Anwendung wurde gestoppt - was ist zu tun?
Bei der Installation eines Betriebssystems oder auch nach dem Kauf eines neuen Computers werden möglicherweise nicht benötigte Programme und Anwendungen auf dem Gerät angezeigt. Das Betriebssystem kann selbständig einige Dienste in den Speicher schreiben, die der Benutzer möglicherweise überhaupt nicht benötigt. Solche Software verbraucht zum Teil Systemressourcen und ist immer knapp. All dies kann entfernt werden, wodurch die Leistung des PCs verbessert wird. Die Hauptsache ist, zu wissen, was in Zukunft ohne ernste Konsequenzen ausgeschaltet werden kann.
Woher kommen vorinstallierte Programme?
In einigen Fällen wird möglicherweise zusätzliche Software auf dem Computer angezeigt. Sie haben beispielsweise gerade einen Computer oder Laptop gekauft, ihn gestartet und auf dem Desktop mehrere unverständliche Verknüpfungen gefunden. Manchmal machen Hersteller ihren Kunden originelle „Geschenke“. Auf neuen Laptops und PCs wird häufig Software von Herstellern von Prozessoren, Grafikkarten installiert. Etwas weniger installierte Programme werden nach Absprache mit den Entwicklern verteilt. Sehr oft kommt es vor, dass eine Art „Weitergabeprogramm“ eingerichtet wird.
Dies bedeutet, dass Sie bei der Installation der benötigten Software kein Häkchen bemerkt haben (normalerweise in den erweiterten Installationseinstellungen verborgen) und zusammen mit dieser Anwendung eine lästige, unnötige Anwendung installiert haben.
Verschiedene Ergänzungen zum Installationspaket können auch als unnötige Programme eingestuft werden. Dazu gehören nach Angaben der Entwickler häufig Treiber, die für einen qualitativ hochwertigen Betrieb des Geräts erforderlich sind. Anschließend werden zusätzlich zu den erforderlichen Treibern für alle Fälle weitere installiert. Dies beinhaltet zusätzliche Systemdienste.
 Computer mit vorinstallierter Software gestaut
Computer mit vorinstallierter Software gestaut
Denken Sie daran, dass Sie aus Sicherheitsgründen auch dann nicht benötigte Programme entfernen müssen, wenn auf der Festplatte Ihres PCs und dem Arbeitsspeicher Ihres Laptops oder Desktop-Computers genügend freier Speicherplatz vorhanden ist.
In solchen Anwendungen werden häufig Informationen über den Benutzer gespeichert und an die eigenen Server gesendet, und der Übertragungskanal für diese Daten ist nur unzureichend geschützt. In diesem Fall können Ihre vertraulichen Informationen sehr leicht in die Hände von unerwünschten Personen gelangen.
Welche Anwendungen und Prozesse können deaktiviert werden?
Bevor Sie alles löschen, was auf Ihre Hand kommt, denken Sie daran: "Wissen, was Sie tun." Wenn Ihnen der Prozess oder das Programm nicht vertraut ist, sollten Sie sich zuerst damit befassen und herausfinden, woher es auf dem Computer stammt. Die Situation ähnelt dem Deaktivieren der Systemdienste des Betriebssystems.
Bitte beachten Sie, dass die Deinstallation von Programmen und Anwendungen auf dem herkömmlichen System erfolgen sollte, dh nicht durch Löschen des Ordners mit dem Programm. In diesem Fall besteht die Gefahr, dass die Festplatte mit Informationen verstopft wird, die Sie nicht mehr verwenden.
Ohne schwerwiegende Konsequenzen für die zukünftige Arbeit können Sie die folgenden Systemdienste deaktivieren:
Trotz einer solch großen Anzahl unnötiger Dienste gibt es einige äußerst wichtige Komponenten, die für die Leistung der Komponenten und vieler Prozesse auf dem PC verantwortlich sind. Folgendes nicht ausschalten oder entfernen:
So deaktivieren Sie zusätzliche Prozesse in Windows 7
Die meiste Software kann mit Standardtools und -funktionen des Windows7-Betriebssystems selbst entfernt werden. Die Situation, in der der Besitzer des Computers Programme von Drittanbietern nicht schnell entfernen kann, ist äußerst selten (z. B. Disable_Windowsupdate.exe). Zunächst wird empfohlen, einen Wiederherstellungspunkt für das Betriebssystem zu erstellen.
Es kann erforderlich sein, wenn der Benutzer bestimmte Programm- oder Systemkomponenten falsch entfernt.
Der Systemwiederherstellungspunkt ist eine einzigartige Funktion der Windows-Betriebssysteme, mit der der Benutzer bei Bedarf ein sogenanntes Rollback durchführen kann, bevor er Änderungen vornimmt. Dies erfordert:
 Wählen Sie "Computer" und klicken Sie auf "Eigenschaften"
Wählen Sie "Computer" und klicken Sie auf "Eigenschaften"
 Wählen Sie den Punkt "Systemschutz"
Wählen Sie den Punkt "Systemschutz"
 Erstellen Sie einen Systemwiederherstellungspunkt
Erstellen Sie einen Systemwiederherstellungspunkt
In diesem Fall zeigt das System das Datum des „Rollbacks“ unabhängig an. Wenn beim Entfernen nicht benötigter Komponenten oder ganzer Programme ein Fehler auftritt, können Sie den Computer in den vorherigen Zustand zurückversetzen.
Durch den "Start"
Bei der Installation eines Programms oder einer Anwendung wird zusammen mit der Software-Shell und ihrer Funktionalität die Firmware zum Entfernen installiert. Alle Verknüpfungen, die wir in diesem Fall benötigen, befinden sich im Menü "Start". Führen Sie die folgenden Manipulationen aus, um eine unnötige Anwendung zu entfernen:
 Wählen Sie "Alle Programme" und suchen Sie nach dem gewünschten Programm.
Wählen Sie "Alle Programme" und suchen Sie nach dem gewünschten Programm.
 Klicken Sie im Fenster auf den Link, aber löschen Sie die Verknüpfung nicht.
Klicken Sie im Fenster auf den Link, aber löschen Sie die Verknüpfung nicht.
 Wir suchen ein Programm und löschen es über "Programme und Komponenten"
Wir suchen ein Programm und löschen es über "Programme und Komponenten"
Bitte beachten Sie, dass, wenn Sie die Verknüpfung selbst löschen, dies keine Auswirkungen hat. Alle Daten über das Programm bleiben unverändert, nur Sie können es nicht ausführen.
Über das "Control Panel"
In der "Systemsteuerung" befindet sich ein Standardwerkzeug zum Entfernen von Programmen und Komponenten. Infolgedessen müssen wir zu demselben Fenster gehen, das im letzten Absatz erwähnt wurde. Dies erfordert:
 Öffnen Sie im "Start" "Systemsteuerung"
Öffnen Sie im "Start" "Systemsteuerung"
 Führen Sie das Dienstprogramm "Programme und Komponenten" aus.
Führen Sie das Dienstprogramm "Programme und Komponenten" aus.
 Wir suchen, wählen Sie das unnötige Programm und drücken Sie die Taste "Löschen"
Wir suchen, wählen Sie das unnötige Programm und drücken Sie die Taste "Löschen"
Nach dem Entfernen ist es wünschenswert, den PC neu zu starten. Sie können dies später tun, wenn Sie alle nicht benötigten Komponenten und Anwendungen entfernen.
Video: Löschen über das "Control Panel"
Über den "Task Manager"
Mit dem Task-Manager können Sie nicht nur mit Anwendungen, sondern auch mit Prozessen und Diensten arbeiten. In der Anwendung unter Windows 7 können Sie die Tastenkombination Strg + Umschalt + Esc aufrufen.
Jede Registerkarte ist für ein bestimmtes Element des Systems verantwortlich. Wenn Sie also zu "Dienste" wechseln, können Sie alle auf einem PC verfügbaren Dienste anzeigen, einschließlich der angehaltenen. Der aktuelle Status wird im Feld Status angezeigt. Mit Hilfe des Task-Managers können Sie den Dienst deaktivieren, für den es ausreicht, den gewünschten auszuwählen. Klicken Sie mit der rechten Maustaste und geben Sie "Dienst anhalten" an. Auf die gleiche Weise kann es erneut ausgeführt werden.
Zur vollständigen, detaillierten Liste aller Dienste können Sie auf die Schaltfläche "Dienste" klicken. Es wird eine detaillierte Beschreibung jedes Dienstes, der von ihm ausgeführten Funktionen sowie seines Status geben. In diesem Fenster können Sie die Art und Weise ändern, wie der Dienst gestartet wird. Klicken Sie dazu mit der rechten Maustaste.
 Vollständige Liste aller Computerdienste
Vollständige Liste aller Computerdienste
Im Task-Manager können Sie jeden Prozess deaktivieren, eine Anwendung, die Sie nicht benötigen. Seien Sie vorsichtig, da hier Systemprozesse angezeigt und deaktiviert werden, die zu Problemen beim Betrieb des PCs führen können. Deaktivieren Sie daher nur die Prozesse, zu denen Sie eine Idee haben. Um mit Prozessen arbeiten zu können, benötigen Sie:
 Ausschalten von Prozessen über den "Task-Manager"
Ausschalten von Prozessen über den "Task-Manager"
Bitte beachten Sie, dass ein solches erzwungenes Herunterfahren nur für eine bestimmte Sitzung des Geräts gültig ist. Beim nächsten Start wird der Prozess automatisch geladen.
Video: Reinigung über den Task-Manager
Verwenden Sie die "Systemkonfiguration"
Mit dem Dienstprogramm "System Configuration" (Systemkonfiguration) können Sie die automatische Ausführung nicht benötigter Dienste und Anwendungen nach dem Laden des Betriebssystems deaktivieren. Um die Konfiguration zu ändern, sollten Sie:
 Entfernen Sie unnötige Dienste und Programme über die "Systemkonfiguration"
Entfernen Sie unnötige Dienste und Programme über die "Systemkonfiguration"
 Deaktivieren Sie nicht benötigte Dienste über die "Systemkonfiguration"
Deaktivieren Sie nicht benötigte Dienste über die "Systemkonfiguration"
Um zusätzliche Dienste und Programme für das automatische Laden zu deaktivieren, müssen Sie nur das Kontrollkästchen links neben dem Namen der Anwendung (des Dienstes) deaktivieren. Klicken Sie auf "Übernehmen" und "OK", um die Änderungen zu speichern und das Dienstprogramm zu beenden.
Programme zum Entfernen unnötiger Dateien
Sie können Zeit sparen und eine spezielle Software verwenden, die unnötige Dateien auf Ihrem PC automatisch findet und löscht.
Ein kleines, benutzerfreundliches Programm, mit dem Sie die Leistung Ihres PCs verbessern können, indem Sie alte und nicht mehr benötigte Dateien löschen. So können Sie auch nicht mehr benötigte Software auf einem Computer oder Laptop entfernen. Das Dienstprogramm verfügt über eine einfache und intuitive Benutzeroberfläche.
 Wählen Sie nicht benötigte Programme aus und starten Sie den Entfernungsvorgang
Wählen Sie nicht benötigte Programme aus und starten Sie den Entfernungsvorgang
Während der ersten Aktivierung werden Sie aufgefordert, die Lizenzvereinbarung zu bestätigen und zu fragen, ob Sie PC-Decrapifier zum ersten Mal auf diesem Computer verwenden oder nicht. Wenn Sie dieses Dienstprogramm zum ersten Mal verwenden, wird automatisch ein Systemwiederherstellungspunkt erstellt. Nach Beantwortung dieser Frage analysiert das Programm den Computer und liefert Ihnen Informationen zu allen installierten Programmen und Restdateien. Sie müssen lediglich nicht benötigte Anwendungen auswählen und auf die Schaltfläche Löschen klicken.
Video: Löschen über PC-Decrapifier
CCleaner
Das Programm soll den Computer von verschiedenen "Müll" reinigen. Das Dienstprogramm analysiert die Informationen auf dem Gerät und zeigt die Details aller gefundenen Dateien an, auch in der Registrierung. Mit seiner Hilfe können Sie unnötige temporäre Dateien vorinstallierter Programme (auch solche, die nicht nach der Standardmethode gelöscht werden) einfach entfernen und die Restdaten finden.
Um unnötige Dateien und Programme zu entfernen, sollten Sie:
 PC-Analyse über CCleaner
PC-Analyse über CCleaner
 Ergebnis der Überprüfung des Computers mit CCleaner
Ergebnis der Überprüfung des Computers mit CCleaner
Infolgedessen werden alle alten, nicht verwendeten Daten, die Sie entfernen können, gefunden.
Wenn Sie eines der gefundenen Fragmente benötigen, deaktivieren Sie das Häkchen und klicken Sie erst dann auf die Schaltfläche "Reinigen".
Video: Mit CCleaner arbeiten
Einfach zu bedienendes, kostenloses Dienstprogramm. Es gibt eine kostenpflichtige Version mit einer Reihe zusätzlicher Funktionen: Automatisches Entfernen der Software bei Deinstallation durch eine andere Anwendung, regelmäßige Überprüfung auf Updates. Im Großen und Ganzen werden Benutzer genug und kostenlose Version sein. Mit ihm können Sie das System auf alte, temporäre Dateien untersuchen, sie löschen und unnötige Programme.
Es reicht aus, mit dem Dienstprogramm zu arbeiten:
 Bereinigen Sie Ihren Computer mit dem IObit Uninstaller
Bereinigen Sie Ihren Computer mit dem IObit Uninstaller
Video: Deinstallation über IObit Uninstaller
Auf diese Weise können Sie mit Standardtools des Betriebssystems Windows 7 oder zusätzlicher Software die Leistung Ihres Computers verbessern, Speicherplatz auf Ihrer Festplatte freigeben und Ihr Gerät vor externen Bedrohungen schützen.
Prozesse geben einem Computer "Leben", genauso wie sie zum "Tod" führen können.
Daher ist es von Zeit zu Zeit ratsam, diese zu überprüfen. Hierfür wurden spezielle Programme erstellt.
Einer von ihnen ist PC Hunter. Es wurde für den gleichen Zweck wie der Task-Manager entwickelt, bietet jedoch viel mehr Optionen.
Das Programm dient zum Anzeigen, Überprüfen und Steuern (Schließen) der Computerprozesse, um die Erkennung von Viren zu unterstützen und den Zugriff auf Informationen zu Büchern, Hardware, Software, Netzwerken und vielem mehr zu ermöglichen.
Sie müssen es nicht installieren - es ist portabel. Sie können den Link am Ende der Aufnahme herunterladen. Dort im Archiv finden Sie zwei Versionen für 32 und 64 Bit.
Sie werden überrascht sein, wenn Sie es ausführen und sehen, wie gut das System inspiziert werden kann.
Der einzige Nachteil ist, dass es keine russische Sprache gibt, aber es gibt viele Möglichkeiten aus Sicht der Systemanalyse.
Kennzeichnet Programm für Computerprozesse - PC-Jäger
Im Hauptfenster sehen Sie ein reichhaltiges Menü, das Prozessanzeigen, Module, Netzwerke, Aufzeichnungen, Dateien, Download-Informationen, Verwaltung und mehr enthält.
Die Anzeige erfolgt im Menü "Prozess". Sie können es löschen oder schließen. Um es zu löschen, wählen Sie es aus und klicken Sie auf RMB. Klicken Sie dann auf die Zeile „Datei nach Beendigung löschen“.
Wenn der Prozess unbekannt ist, können Sie ihn überprüfen, indem Sie auf die Zeile "Online analysieren" klicken. Um den Vorgang zu beenden, klicken Sie auf das Wort "Kill".
Wie Sie sehen, verläuft die Verwaltung trotz der englischen Sprache ohne Komplikationen.
PC Hunter zeigt jeden Teil des Systems detailliert an und ermöglicht Ihnen die Auswahl einer der verschiedenen Aktionen für jede Datei oder jeden Prozess, der Sie interessiert.
Beispielsweise können Sie Prozesse und Dateien scannen, um nicht benötigte Dateien zu schließen oder zu löschen.
Seien Sie vorsichtig, falsche Änderungen an wichtigen Computersystemdateien können Probleme verursachen.
Zusammenfassend lässt sich sagen, PC Hunter ist sehr gut, es ist reich an Informationen, die eine erweiterte Analyse Ihres Systems bieten. Das Programm funktioniert auf allen aktuellen Windows-Versionen, einschließlich Windows 10. Erfolg.
Entwickler:
http://www.epoolsoft.com/
Betriebssystem:
XP, Windows 7, 8, 10
Schnittstelle:
Englisch
Das Betriebssystem Windows 10 verfügt über eine beeindruckende Reihe von sekundären Funktionen, die als Dienste bezeichnet werden. Fast alle sollen den Benutzern das Leben erleichtern und Aktionen automatisieren, die zuvor manuell ausgeführt werden mussten. Aber nicht alle Dienste sind gleichermaßen nützlich und haben einen offensichtlichen Bedarf. Viele von ihnen laden einfach und ohne Grund den Arbeitsspeicher Ihres Computers und verlangsamen den Systemstart, und das Deaktivieren verursacht keine Unannehmlichkeiten.
Konfigurieren Sie die Dienste
Der Hauptprozess der Einrichtung von Diensten wird in einem speziellen Dienstprogramm "Dienste" durchgeführt, auf das Sie zugreifen können, indem Sie in der Suche "Dienste" eingeben, z. B. über das Menü "Start". Es ist besser, sofort mit dem Namen des Administrators zu öffnen, da in einigen Windows-Versionen Einschränkungen möglich sind, wenn Sie im normalen Modus ausgeführt werden.
So aktivieren oder deaktivieren Sie Dienste
Bevor Sie mit dem Schließen von Diensten beginnen, sollten Sie im nächsten Kapitel lesen, welche Dienste deaktiviert werden können.
Zur Verdeutlichung finden Sie hier eine Erläuterung der Werte für den Starttyp:
- automatisch (verzögerter Start) - Der Dienst wird automatisch gestartet, wenn der Computer die Möglichkeit hat, dies ohne Leistungseinbußen zu tun.
- automatisch - Der Dienst wird sofort nach dem Start von Windows gestartet.
- manuell - Der Dienst wird manuell gestartet oder wenn das System angefordert wird (falls ein Programm oder ein anderer Dienst benötigt wird).
- behinderte - ein vollständiges Verbot der Aufnahme des Dienstes.
So stellen Sie Standarddienste wieder her

Was tun, wenn Dienste nicht geöffnet werden?
In Windows 10 tritt häufig der Fehler auf, Benutzerrechte einzuschränken, was dazu führt, dass der Zugriff auf grundlegende Systemeinstellungen blockiert wird. Dies ist das einzige Problem, das Sie möglicherweise haben, und es ist ganz einfach gelöst.
Versuchen Sie, den Dienst als Administrator erneut zu öffnen, bevor Sie mit der Fehlerbehebung beginnen.

Dienste, die deaktiviert werden können
Services, die die Hauptsystemprozesse nicht beeinflussen, mehr als die Hälfte.
Tabelle: vollständige Liste der Dienste, die deaktiviert werden können
| Servicename | Servicefunktionen | Wann kann heruntergefahren werden |
| Dmwappushservice | Erforderlich für das Weiterleiten von WAP-Push-Nachrichten (speziell codierte Nachrichten, die einen Link zu einer WAP-Adresse enthalten). | Nach Belieben trennen. |
| Maschinen-Debug-Manager | Bietet Unterstützung für das Debuggen von Programmen. | Wenn Sie sich nicht mit der Entwicklung von Computerprogrammen befassen. |
| NVIDIA Stereoscopic 3D Driver Service | Unterstützt die 3D-Technologie. | Wenn Sie keinen 3D-Monitor haben und keine 3D-Stereobilder verwenden. |
| NVIDIA Streamer Service | Notwendig für die Arbeit des Streaming-Dienstes des Spielprozesses. Es ermöglicht die Übertragung von Spielen von Ihrem Computer auf das Gerät SHIELD (stationäre und tragbare Konsole). | Wenn Sie die Technologie SHIELD nicht verwenden und keine Computerspiele auf dem Fernsehbildschirm spielen. |
| NVIDIA Streamer-Netzwerkdienst | Ähnlich wie NVIDIA Streamer Service. | |
| Superfetch | Es merkt sich die Programme, mit denen Sie am häufigsten arbeiten, und beschleunigt deren Download-Geschwindigkeit. | Wenn Sie ein SSD-Laufwerk verwenden. |
| Windows-Suche | Verantwortlich für die Suche im System eingebettet. Über den Namen findet es die Datei im System. | Wenn Sie die Suche nicht verwenden. |
| Windows-Biometriedienst | Ermöglicht die Verwendung von Geräten zum Scannen biometrischer Fingerabdrücke. Sammelt, verarbeitet und speichert biometrische Daten. | Wenn Sie keine biometrischen Geräte verwenden. |
| Firewall | Überwacht und filtert Daten, die über ein Netzwerk von einem Computer oder einem lokalen Netzwerk zu anderen Netzwerken (z. B. dem Internet) übertragen werden. | Wenn Sie ein Antivirenprogramm eines Drittanbieters installiert haben. |
| Computer-Browser | Erstellt und aktualisiert die Liste der mit dem Netzwerk verbundenen Computer. Gibt diese Liste auf Anfrage an Programme weiter. | Wenn Ihr Netzwerk einen Computer hat. |
| WLAN-Einrichtung | Automatische Konfiguration von Geräten über den drahtlosen Zugriff auf ein Netzwerk oder einen Computer. | Wenn Sie über ein Kabel auf das Internet zugreifen und kein WLAN verwenden. |
| Zweites Login | Ermöglicht das Ausführen von Programmen für einen anderen Benutzer. | Wenn der Computer ein Konto hat. |
| Druckmanager | Druckerverwaltungs-Tool. | Wenn Sie keinen Drucker haben. |
| CNG-Schlüsselisolation | Erforderlich für kryptografische Prozesse. Hilft, die persönlichen Schlüssel des Benutzers vor dem Ausführen von Prozessen sicher zu speichern. | Nach Belieben trennen. |
| Internetverbindungsfreigabe (ICS) | Es ermöglicht mehreren Computern aus demselben lokalen Netzwerk, eine Internetverbindung gemeinsam zu nutzen. | Wenn Sie nicht über Ihren Computer W-Fi auf andere Geräte verteilen. |
| Arbeitsordner | Bietet einen sicheren Replikationsdienst (Synchronisieren mehrerer Kopien) von Benutzerdateien zwischen verschiedenen Geräten. Ermöglicht die Verwendung von Arbeitsordnern auf den Geräten, auf denen sie konfiguriert sind. | Wenn Sie mit einem Computer arbeiten. |
| Server | Bietet Computerzugriff auf Dateien und Drucker über eine Netzwerkverbindung. | Wenn Sie keinen Zugriff auf freigegebene Dateien und Drucker verwenden. |
| Xbox Live-Netzwerkdienst | Öffnet großartige Multimedia-Funktionen für den Xbox 360-Konsolenbesitzer. | Wenn Sie keine Xbox 360 haben. |
| Geografischer Standortdienst | Verfolgt den Standort des Systems und verwaltet Geozonen für die Interaktion mit Anwendungen. | Nach Belieben trennen. |
| Sensordatendienst | Es verarbeitet und speichert Informationen von Computersensoren. | Nach Belieben trennen. |
| Sensorservice | Verwaltet Computersensoren. | Nach Belieben trennen. |
| CD-Brennservice | Verwaltet das Brennen von CDs. | Wenn kein Laufwerk vorhanden ist oder keine Informationen auf CDs geschrieben werden müssen. |
| Client-Lizenzdienst (ClipSVC) | Gewährleistet den ordnungsgemäßen Betrieb von Anwendungen, die über den Windows Store erworben wurden. | Wenn Sie keine Anwendungen aus dem Windows Store verwenden. |
| Bild-Download-Service | Ermöglicht das Anschließen von Scannern und Digitalkameras an Ihren Computer. | Wenn kein Scanner vorhanden ist oder keine Kamera an den Computer angeschlossen werden muss. |
| AllJoyn Router Service | Ermöglicht Anwendungen, Geräten und Benutzern die Kommunikation über WLAN und Bluetooth (und andere Arten von Netzwerken), unabhängig vom Gerätetyp. | Wenn nicht in service benötigen. |
| Datenaustauschdienst (Hyper-V) | Ermöglicht der virtuellen Maschine (eine Kopie eines Computers mit einem Betriebssystem, das in einem separaten Fenster ausgeführt wird) und dem Host den Datenaustausch. | |
| Guest Completion Service (Hyper-V) | Ermöglicht dem Knoten, das Herunterfahren von virtuellen Maschinen zu steuern. | Wenn Sie keine virtuelle Maschine verwenden. |
| Impulsservice (Hyper-V) | Bewertet die Arbeit der virtuellen Maschine und meldet das Ergebnis an den Benutzer. | Wenn Sie keine virtuelle Maschine verwenden. |
| Hyper-V-Sitzungsdienst für virtuelle Maschinen | Verantwortlich für Virtual Machine Sessions. | Wenn Sie keine virtuelle Maschine verwenden. |
| Hyper-V-Zeitsynchronisationsdienst | Synchronisiert die Uhrzeit der virtuellen Maschine mit der Uhrzeit auf dem Hostcomputer. | Wenn Sie keine virtuelle Maschine verwenden. |
| Hyper-V-Remotedesktop-Virtualisierungsdienst | Erforderlich für die Arbeit mit einer virtuellen Maschine. | Wenn Sie keine virtuelle Maschine verwenden. |
| Net.Tcp-Portfreigabedienst | Teilt Ports mit mehreren Prozessen. | Die Standardeinstellung sollte deaktiviert sein. Wenn nicht deaktiviert, müssen Sie deaktivieren. |
| Enumerator-Dienst für tragbare Geräte | Die Wiedergabe von Dateien, die auf tragbaren Geräten gespeichert sind, muss mit der Windows Media Player-Bibliothek synchronisiert werden. | Nach Belieben trennen. |
| Bluetooth-Unterstützung | Wird für Bluetooth benötigt. | Wenn Sie Bluetooth nicht verwenden. |
| Programmkompatibilitäts-Assistent | Erkennt Programme mit bekannten Kompatibilitätsproblemen. | Nach Belieben trennen. |
| Windows-Fehlerberichterstattungsdienst | Sendet Fehlerberichte bei Programmabstürzen oder Abstürzen. | Nach Belieben trennen. |
| BitLocker-Laufwerkverschlüsselungsdienst | Verschlüsselt Daten, um den unbefugten Zugriff auf sie zu verhindern und den Schutz des Systems zu erhöhen. | Nach Belieben trennen. |
| Dienste, die durch die Installation verschiedener Programme gestartet wurden | Beachten Sie die Dienste, die bei der Installation verschiedener Programme und Anwendungen auftreten. | Nach Belieben trennen. |
| Remote-Registrierung | Erforderlich für die Remoteverwaltung der Registrierung. | Nach Belieben trennen. |
| Anwendungsidentität | Es überprüft die Anmeldeinformationen der Anwendung und identifiziert diejenigen, die auf der Sperrliste stehen. | Nach Belieben trennen. |
| Faxgerät | Ermöglicht das Senden und Empfangen von Faxen. | Nach Belieben trennen. |
| Funktionalität für verbundene Benutzer und Telemetrie | Verbunden mit Telemetrie. | Nach Belieben trennen. |
Video: Deaktivieren nicht benötigter Dienste in Windows 10
Programm zum Deaktivieren von Diensten
Wenn Ihnen das manuelle Herunterfahren von Diensten zu langweilig und eintönig erscheint oder Sie Angst haben, etwas falsch zu machen, können Sie immer das spezielle Programm Windows 10 Easy Service Optimizer verwenden, das ausschließlich für diese Zwecke entwickelt wurde.

In Vollversionen von Windows 10 gibt es Dienste für alle Fälle, von denen die meisten ihre Existenz überhaupt nicht rechtfertigen. Das Deaktivieren nicht benötigter Dienste kann das System nicht beschädigen oder dem Benutzer Unannehmlichkeiten bereiten. Aber schalten Sie nicht alle sinnlos aus. Sie müssen die für Sie unnötigen Dienste sorgfältig auswählen und erst dann die Verbindung trennen.
Die überwiegende Mehrheit der Software läuft ausschließlich im Hintergrund. Solche Programme funktionieren nicht im Fenster und können nur in der Taskleiste (unten rechts) oder über den Task-Manager angezeigt werden. Der Task-Manager ist ein einzigartiges Tool, mit dem Sie alle auf Ihrem Computer ausgeführten Prozesse nachverfolgen können, feststellen können, wie viel Speicherplatz sie belegen, und bei Bedarf die Ausführung von Programmen stoppen können (sowohl aktive als auch in der Taskleiste).
Task-Manager
Um die Ausführung eines Programms (mit Ausnahme von Schadsoftware) zu stoppen, können Sie den Task-Manager aufrufen. Es gibt verschiedene Möglichkeiten, dieses Tool zu aktivieren. Zum Beispiel kann ein Benutzer die Tastenkombination Strg + Umschalt + Entf drücken und ein neues Fenster wird über allen Fenstern geöffnet, in denen Sie "Task-Manager öffnen" auswählen müssen. Dieselbe Tastenkombination hilft bei der Lösung vieler Probleme, die mit dem Aufhängen des Computers verbunden sind. Sie können es auch anders machen. Es ist notwendig, mit der rechten Maustaste auf den Pfeil zu klicken, der sich in der unteren rechten Ecke des Bildschirms befindet. Es erscheint ein Kontextmenü, in dem Sie den Punkt "Task-Manager starten" auswählen müssen. Mit diesem Systemprogramm kann der Benutzer die Netzwerkaktivität überwachen, die Prozessorauslastung (auch für jeden Kern separat) anzeigen, aktive Anwendungen und Prozesse anzeigen und diese bei Bedarf deaktivieren.
Beenden Sie die Ausführung von Programmen
In diesem Fall können Sie dieses Systemprodukt verwenden, wenn der Benutzer die Ausführung eines Programms anhalten musste. Abhängig davon, ob diese Anwendung aktiv ist oder nicht, müssen Sie eine bestimmte Registerkarte auswählen. Auf der Registerkarte "Anwendungen" werden nur die Programme angezeigt, die nicht im Hintergrund ausgeführt werden, dh, sie sind sichtbar. Auf der Registerkarte „Prozesse“ kann ein Benutzer eines PCs absolut alle Prozesse anzeigen, die auf einem PC ausgeführt werden. Sie können die Ausführung des Programms auf der Registerkarte "Programme" stoppen, indem Sie auf die Schaltfläche "Task entfernen" klicken. Sie müssen diese jedoch zuerst auswählen. Danach erscheint eine Warnung. Wenn Sie das Programm wirklich stoppen möchten, bestätigen Sie Ihre Auswahl. In der Registerkarte „Prozesse“ müssen Sie zunächst auch den gewünschten Prozess auswählen und dann auf die Schaltfläche „Prozess stoppen“ klicken. In diesem Fall wird auch eine Warnung angezeigt. Es ist erwähnenswert, dass es besser ist, keine Programme aus Prozessen zu entfernen, die Sie nicht kennen, da hier Systemaufgaben angezeigt werden.
Alle Computer verarbeiten verschwendete Ressourcen. Aber nicht alle von ihnen sind lebenswichtig. Es gibt viele zusätzliche Anwendungen, die absolut nutzlos sind und daher ausgefüllt werden müssen. Wenn die Leistung von Windows 7 abnimmt, fragt sich der Benutzer zunächst, wie er nicht benötigte Programme im System deaktivieren kann.
Wo auf dem Computer unnötige Programme
Woher kommen unnötige Programme und Anwendungen?
- Erstens ist die Quelle der vorinstallierten Software der Computerhersteller selbst. Daher gibt es auch in ihrem neuen Auto mehrere Dutzend.
- Zweitens werden häufig unnötige Programme mit Treibern für Peripheriegeräte installiert - Drucker, Modems und andere.
- Drittens gibt es Anträge - "Boni". Sie werden installiert, wenn der Benutzer das Deaktivieren des Kontrollkästchens während der Installation des erforderlichen Dienstprogramms vergessen hat.
Häufig verbergen die Autoren der Programme die Fenster absichtlich, um die Installation abzubrechen, und nehmen den Computerbesitzern die Möglichkeit, nicht benötigte Software aufzugeben. Darüber hinaus belegen viele zusätzliche Anwendungen nicht nur Speicherplatz, sondern werden zum automatischen Laden hinzugefügt.
Virenschutzprogramme und verschiedene Reinigungsprogramme erkennen die „Bonuspakete“ nicht als unerwünscht. Daher ist es notwendig, solche Software manuell zu löschen.
So bestimmen Sie, welche Programme und Prozesse entfernt werden können
Bei der Arbeit mit Windows 7 sollten im Großen und Ganzen nur die Anwendungen einbezogen werden, die den Betrieb des Systems, des Benutzerkontos und der derzeit verwendeten Peripheriegeräte sicherstellen. Der Rest sollte gestoppt werden. Mit dem Namen des Prozesses können Sie seine Beschreibung und Rolle im System herausfinden. Es wird empfohlen, vor dem Löschen die entsprechenden Informationen zu lesen.
Beispiel: Es gibt einen Prozess "spoolsv.exe". Es verwaltet Druckwarteschlangen im System und interagiert mit Druckertreibern. Wenn Sie derzeit keinen Drucker verwenden, kann der Vorgang daher abgebrochen werden.
Aus den installierten Programmen müssen entfernt werden:
- [email protected];
- Guar [E-Mail geschützt];
- AlterGeo Magic Scanner;
- Yandex Bar;
- WinZix;
- Google Toolbar;
- Bing Bar;
- StartSearch;
- Software aktualisieren;
- Speedbit;
- Fragen Sie die Symbolleiste;
- Ask.com;
- Gator;
- QIP Internet Guardian.
- A4Tech;
- Acer;
- Acorp;
- Asus;
- AVerMedia;
- BenQ;
- C-Media;
- Canon;
- Creative;
- D-Link;
- Verteidiger;
- Dell;
- GeForce;
- Genie;
- Hewlett-Packard (HP);
- Java;
- Lexmark;
- Microsoft;
- Mobil;
- Hauptplatine;
- Mustek;
- nVidia;
- Realtek;
- Samsung;
- Toshiba;
- Wi-Fi;
- Wireless.
So schließen Sie zusätzliche Prozesse mit den Tools von Windows 7
Entfernen Sie Programme über das Startmenü
Video - Deinstallation des Programms unter Windows
Laufende Prozesse über den Task-Manager bereinigen

Der Task-Manager schließt einen Prozess, der gerade ausgeführt wird, ihn jedoch nicht löscht. Dies bedeutet, dass das Tool einen temporären Effekt erzeugt, der beim nächsten Einschalten des Computers verschwindet. Diese Eigenschaft spielt jedoch eine positive Rolle. Wenn der Benutzer nicht sicher ist, ob das Programm entfernt werden soll, können Sie den damit verbundenen Vorgang deaktivieren. Und wenn während des Betriebs Probleme auftreten, reicht es aus, den Computer neu zu starten - der zuvor gestoppte Prozess wird erneut gestartet.
Darüber hinaus können Sie im Task-Manager eine kurze Beschreibung des Prozesses oder den Namen des Programms anzeigen, zu dem er gehört. Beispielsweise gibt der Aufgabenname "mspaint.exe" keine erschöpfende Antwort auf seinen Zweck, aber in der Beschreibung wird der Name des berühmten Maleditors angegeben. Dies bedeutet, dass der Prozess zur gleichnamigen Grafikanwendung gehört.
Es kommt vor, dass die Informationen im Manager nicht ausreichen, um die Rolle der Anwendung zu verstehen. Anschließend müssen Sie den Namen oder die Beschreibung des Prozesses angeben, um Informationen dazu im Internet zu finden.
Anwendungen, mit denen Sie nicht benötigte Programme unter Windows finden und entfernen können
PC Decrapifier
Auf der offiziellen Website zum kostenlosen Download verfügbar - https://www.pcdecrapifier.com/download/free. Die Installation ist nicht erforderlich, das Programm ist portabel. Voraussetzung ist jedoch, dass Internet Explorer Version 8 oder höher auf dem Computer installiert ist. Wenn nicht, fordert PC Decrapifier Sie auf, einen Browser zu installieren.
 Zum Zeitpunkt der Installation wurde eine Warnung angezeigt, dass Sie Internet Explorer auf mindestens die achte Version aktualisieren müssen.
Zum Zeitpunkt der Installation wurde eine Warnung angezeigt, dass Sie Internet Explorer auf mindestens die achte Version aktualisieren müssen.
Es kann kostenlos von der offiziellen Microsoft-Website heruntergeladen werden: https://www.microsoft.com.

Wenn die Bedingung erfüllt ist, können Sie das Programm verwenden. Klicken Sie dazu auf Analysieren. Der Systemanalyseprozess kann einige Minuten dauern.
 Um das Programm auszuführen, müssen Sie auf Analysieren klicken.
Um das Programm auszuführen, müssen Sie auf Analysieren klicken.
Infolgedessen erhält der Benutzer Informationen darüber, welche Programme für immer "getötet" werden können und welche nicht deinstalliert werden dürfen. Durch diese Funktion hebt sich PC Decrapifier von anderen ähnlichen Dienstprogrammen ab.
Es lohnt sich, nur die erste Gruppe erkannter Anwendungen zu berücksichtigen. Um ein nicht benötigtes Programm zu entfernen, wählen Sie es aus und klicken Sie auf Markierte entfernen.
 Es wird empfohlen, nur mit den Programmen zu arbeiten, die sich auf der Registerkarte "Empfohlen" befinden.
Es wird empfohlen, nur mit den Programmen zu arbeiten, die sich auf der Registerkarte "Empfohlen" befinden.
CCleaner
Das Programm steht im Internet zum Download zur Verfügung. Für den Heimgebrauch ist eine kostenlose Version erforderlich, die die Installation auf einem PC oder einem tragbaren Gerät erfordert.
Ganz zu Beginn der Installation steht die Sprachauswahl zur Verfügung. Außerdem wird der Benutzer aufgefordert, zu entscheiden, wo eine Verknüpfung hinzugefügt werden soll: auf dem Desktop, im Papierkorb oder im Menü "Start".
Es reicht aus, nur einen Ort auszuwählen, zum Beispiel einen Desktop. Was die anderen Optionen betrifft, müssen Sie die automatische Suche nach Updates aktivieren und das Häkchen aus dem Autoload entfernen, um das Programm nur manuell zu starten und das System nicht zu laden.
 Es ist wünschenswert, dass das Programm nicht im automatischen Startmodus steht, automatisch aktualisiert wird und eine Verknüpfung hat, beispielsweise auf dem Desktop
Es ist wünschenswert, dass das Programm nicht im automatischen Startmodus steht, automatisch aktualisiert wird und eine Verknüpfung hat, beispielsweise auf dem Desktop
Um ein störendes Programm zu entfernen, benötigen Sie:
- Öffnen Sie den Punkt "Service" und dann die Registerkarte "Programme deinstallieren".
- wählen Sie anschließend die Anwendung aus.
- klicken Sie auf die Schaltfläche Deinstallieren.
 Um ein Programm zu entfernen, müssen Sie die entsprechende Registerkarte öffnen, die gewünschte Anwendung auswählen und löschen.
Um ein Programm zu entfernen, müssen Sie die entsprechende Registerkarte öffnen, die gewünschte Anwendung auswählen und löschen.
Video - Anleitung zur Arbeit mit CCLeaner
IObit Uninstaller
Das Produkt ist insofern gut, als es nicht nur die unnötige Anwendung entfernt, sondern auch selbst die "nicht tötbaren Schwänze" auf der Festplatte und in der Registrierung bereinigt.
IObit Uninstaller kann kostenlos von der offiziellen Website heruntergeladen werden: http://ru.iobit.com/advanceduninstaller/. Nachdem Sie das Installationsprogramm ausgeführt haben, müssen Sie auf die Schaltfläche "Ausführen" klicken. Mehr vom Benutzer erfordert keine Aktion - Sie können sich an die Arbeit machen.
- Um ein Programm zu entfernen, müssen Sie es auswählen und auf die Schaltfläche „Löschen“ klicken. Es ist nützlich, den Punkt "Selten verwendet" zu sehen.
 Bequeme Steuerung - klicken und löschen
Bequeme Steuerung - klicken und löschen - Im nächsten Schritt bietet IObit Uninstaller an, einen Wiederherstellungspunkt zu erstellen. Sie können diesen Schritt überspringen, wenn der Benutzer sicher ist, dass das Entfernen des Programms keine negativen Auswirkungen auf das System hat.
- Dann sollten Sie alle gefundenen Dateien löschen.
 Das Programm wird gelöscht, was bedeutet, dass Sie auch die restlichen Dateien entfernen müssen.
Das Programm wird gelöscht, was bedeutet, dass Sie auch die restlichen Dateien entfernen müssen. - Am Ende der Arbeit wird empfohlen, das IObit-Fenster zu schließen und den Computer neu zu starten.
Video - Bereinigen des Systems von unnötigen Anwendungen mit IObit Uninstaller
In regelmäßigen Abständen müssen Sie Ihren Computer überprüfen und unnötige Programme entfernen, um die Prozesse zu stoppen. Diese Werkzeuge helfen dabei, das Auto zu warten und die Wahrscheinlichkeit zu verringern, dass der Besitzer unangenehm überrascht wird.