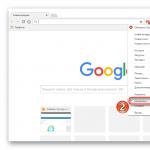So legen Sie einen Wiederherstellungspunkt fest. Erstellen Sie manuell einen Systemwiederherstellungspunkt. So löschen Sie unnötige Wiederherstellungspunkte
Wenn es Probleme im Betriebssystem gibt, die den normalen Betrieb des Computers beeinträchtigen, installieren die meisten Benutzer Windows einfach erneut. Es ist viel einfacher, Windows auf einen früheren Zustand zurückzusetzen (wiederherzustellen), wenn alles korrekt funktioniert hat. Es dauert maximal 20 Minuten – und Sie erhalten eine voll funktionsfähige und angepasste Kopie des Betriebssystems. Dieser Artikel beschreibt, wie Sie einen Punkt für später erstellen Windows-Wiederherstellung 7.
Wiederherstellungsvorteile
Neuinstallation ist eine gute Option, aber es ist ziemlich lang. Schließlich müssen Sie nicht nur Ihr Betriebssystem neu installieren, sondern auch alle erforderliche Software und Treiber darauf installieren. Wenn Sie keine Speichermedien haben, auf denen Sie alle wichtigen Informationen vorübergehend ablegen können, kann dies ein großes Problem darstellen.
Der erstellte Windows 7-Wiederherstellungspunkt vermeidet solche Probleme. Wenn Ihr System durch Viren beschädigt wurde, wenn Sie falsche Treiber angeschlossen oder ein Programm falsch installiert haben, müssen Sie nur den Rollback-Vorgang starten.
Um diese Funktion nutzen zu können, müssen Benutzer wissen, wie man einen Systemwiederherstellungspunkt erstellt. Dies wird später in der Anleitung besprochen.
Wiederherstellungspunkte automatisch erstellen
Deine operationssystem speichert automatisch Windows-Betriebszustände. Dies geschieht in der Regel vor der Installation kritischer Updates, aufwändig Software Mit große Menge Bibliotheken, umfangreiche Änderungen in der Registrierung, Treiberaktualisierungen usw. 
Sie können jederzeit automatisch erstellte Punkte verwenden, die für einige Zeit gespeichert werden. Wenn Ihr Betriebssystem jedoch beschädigt wurde und es keine relativ neuen Speicherungen gibt, ist dies ein ziemlich ernstes Ärgernis. Einen ganzen Monat zurückzusetzen und dann alle Programme neu zu installieren, ist ein langer Prozess.
Am häufigsten tritt ein ähnliches Problem bei Benutzern auf, die aus irgendeinem Grund deaktiviert sind automatische Updates Systeme. In diesem Fall wird empfohlen, dass Sie wissen, wie Sie einen Wiederherstellungspunkt für Ihr Betriebssystem erstellen.
Höcker manuell erstellen
Mit Standard können Sie ganz einfach Ihre eigenen Wiederherstellungspunkte erstellen Windows-Tools. Befolgen Sie dazu einige Schritte in der vorgestellten Schritt-für-Schritt-Anleitung:

Warten Sie eine Weile, bis der neue Wiederherstellungspunkt erstellt wurde.
Was tun, wenn keine Rollback-Punkte vorhanden sind?
Wenn Ihre Windows-Systemdateien beschädigt wurden und Sie keine Rückkehrpunkte haben, können Sie es mit dem Befehl „sfc /scannow“ versuchen:

Dieser Befehl überprüft das gesamte System Windows-Dateien und wenn sie beschädigt sind oder fehlen, werden sie durch funktionierende ersetzt.
Gute Zeit!
In genug in großen Zahlen Versionen von Windows 10 ist die Erstellung standardmäßig deaktiviert Kontrollpunkte Erholung. Und ein Punkt rechtzeitig gemacht - gelegentlich vielleicht in 1-2 Minuten. erwecken Windows wieder zum Leben und sparen viel Zeit und Nerven (und möglicherweise Dateien, Dokumente).
Ich stelle fest, dass einige Kontrollpunkte nur 4-6 GB von Ihrer Festplatte beanspruchen (was nicht viel ist, sehen Sie?! Es gibt keine "überflüssige" Vorsichtsmaßnahme!).
Zusatz 👇
SCHRITT 1: Erstellen Sie einen Kontrollpunkt
Als Erstes müssen Sie also die Möglichkeit zum Erstellen von Punkten aktivieren und ihnen einen bestimmten Speicherplatz zuweisen. Geben Sie dazu den Explorer ein und klicken Sie auf Rechtsklick Maus (RMB) zeilenweise "Dieser Computer" und offen Eigenschaften .

Übrigens können Sie diesen Reiter auch öffnen über: \All Control Panel Items\System

Wählen Sie dann aus Systemfestplatte und drücken Sie die Taste "Melodie". Siehe das Beispiel im Bild unten.


Klicken Sie dann auf die Schaltfläche am unteren Rand des Fensters "Erstellen" .

Sie können einen beliebigen Punktnamen angeben (z. B. „111“).

Wenn alles gut geht und der Punkt erstellt wurde, sehen Sie eine Benachrichtigung (wie im Screenshot unten) über den erfolgreichen Abschluss des Vorgangs. Eigentlich alles, jetzt kann man relativ ruhig diverse Software und Treiber installieren...

Alles klar, fertig!
SCHRITT 2: Wie man das System mit dem erstellten Punkt zurücksetzt
Angenommen, Sie sind auf ein Problem gestoßen und müssen jetzt Ihr Windows-Betriebssystem wiederherstellen.
Wenn das System funktioniert und lädt () - gehen Sie zur Registerkarte ( wie man dorthin kommt), und klicken Sie auf die Schaltfläche "Wiederherstellen" . Siehe das Beispiel im Bild unten.

Übrigens, eine alternative Möglichkeit ist, die Liste der Checkpoints anzuzeigen: Drücken Sie eine Tastenkombination Win+R(damit das Fenster „Ausführen“ erscheint), und verwenden Sie den Befehl rstrui.

Danach erscheint ein Wiederherstellungsfenster, in das Sie nur klicken müssen "Weiter" ...

Im nächsten Schritt erscheint die begehrte Liste vor Ihnen: Wenn Sie einen der Checkpoints auswählen, können Sie das System zurücksetzen (orientieren Sie sich an dem Datum, an dem der Punkt erstellt wurde, und den Programmen, die davon betroffen sind).

SCHRITT 3: So verwenden Sie einen Wiederherstellungspunkt, wenn Windows nicht startet
Das schlimmsten Fall, tritt normalerweise auf, wenn einige kritische Fehler(z. B. wenn der Bootloader beschädigt ist, falsche Treiber installiert sind usw.).
Was ist in diesem Fall zu tun:
Im Allgemeinen wäre es schön, wenn Sie diese Punkte nicht benötigen würden ...
Alles Gute!
Die Notwendigkeit, Wiederherstellungspunkte zu erstellen, ist groß, weil. Häufig kommt es zu Anwendungsabstürzen, Fehlfunktionen des Betriebssystems usw. nach der Installation bestimmter Software oder Updates. Anwendungen, die mit funktionieren Systemdateien, können Sicherungsdateien selbst erstellen, aber der Benutzer kommt nicht an sie heran. Schauen wir uns an, wie Sie einen Wiederherstellungspunkt in Windows 7 manuell erstellen können.
Wozu dient ein Wiederherstellungspunkt in Windows?
Angenommen, Sie schalten den Computer ein, er beginnt zu booten, aber bald erscheint ein Boot-Fehler und der Bootloader bietet an, das System wiederherzustellen. Wenn es keinen Wiederherstellungspunkt gibt, wird er nicht wiederhergestellt und Sie müssen neu installieren. Um dies zu verhindern, müssen Sie im Voraus einen Punkt erstellen.
Der erstellte Wiederherstellungspunkt enthält Systemeinstellungen, Dateien, Informationen aus der Registrierung. Wenn Sie eine Datei eines benutzerdefinierten Typs (Video, Audio) gelöscht haben, wird sie nicht wiederhergestellt. Achten Sie darauf. Fahren Sie mit dem Algorithmus zum Erstellen eines Systemwiederherstellungspunkts fort.
Wie erstelle ich einen Wiederherstellungspunkt am Beispiel von Windows 7?
Wir empfehlen Ihnen, regelmäßig Backups zu erstellen, damit Sie das System später nicht aus der Distribution wiederherstellen müssen. Bitte beachten Sie, dass eine Systemwiederherstellung keine Auswirkungen auf Benutzerdateien, Synchronisierung usw. hat. Jetzt wissen Sie, wie schnell Sie einen Wiederherstellungspunkt in Windows 7 erstellen können.
Heute werden wir herausfinden, wie Sie einen Windows 7-Wiederherstellungspunkt für die spätere Systemwiederherstellung nach einem Fehler erstellen. Leider gibt es Situationen, nach denen Ihr Computer nicht oder nicht richtig bootet. Die schnellste und am wenigsten problematische Möglichkeit, die Arbeit wiederherzustellen, ist die Verwendung des System-Rollbacks auf eine stabile Version.
Sie können das System brechen verschiedene Wege, aber die häufigsten sind Softwareinstallation, Treiberinstallation, falsch Windows Update. Es sind diese Aktionen, die in 90% der Fälle sowie zum Ausfall des Betriebssystems führen. Aber es ist in Ordnung, wenn Sie immer frische Systemwiederherstellungspunkte haben.
In diesem Artikel erfahren Sie, wie Sie Wiederherstellungspunkte erstellen und wie Sie sie verwenden, um das System im Falle eines Fehlers wiederherzustellen. Wenn die folgenden Empfehlungen Ihnen nicht helfen, können Sie sich jederzeit an die Profis von hardmaster.info wenden, um Ihre Daten wiederherzustellen.
Erstellen Sie einen Systemwiederherstellungspunkt
Um einen Systemwiederherstellungspunkt zu erstellen, öffnen Sie die Eigenschaften des Computers
Artikel öffnen " Systemschutz”
 Klicken Sie in dem sich öffnenden Fenster auf den " Erstellen”
Klicken Sie in dem sich öffnenden Fenster auf den " Erstellen”
 Geben Sie den Namen des Wiederherstellungspunkts ein, Sie können Datum und Uhrzeit nicht im Namen angeben, sie werden automatisch festgelegt. Drücken Sie nach Eingabe des Namens " Erstellen”
Geben Sie den Namen des Wiederherstellungspunkts ein, Sie können Datum und Uhrzeit nicht im Namen angeben, sie werden automatisch festgelegt. Drücken Sie nach Eingabe des Namens " Erstellen”
 Die Erstellung des Wiederherstellungspunkts beginnt, warten Sie, bis der Vorgang abgeschlossen ist
Die Erstellung des Wiederherstellungspunkts beginnt, warten Sie, bis der Vorgang abgeschlossen ist
 Wenn alles gut gegangen ist, sehen Sie eine Nachricht
Wenn alles gut gegangen ist, sehen Sie eine Nachricht
 Führen Sie danach in Ruhe experimentelle Aktionen auf Ihrem Computer durch. Bei Problemen kann eine funktionierende Version des Systems wiederhergestellt werden.
Führen Sie danach in Ruhe experimentelle Aktionen auf Ihrem Computer durch. Bei Problemen kann eine funktionierende Version des Systems wiederhergestellt werden.
Wiederherstellen des Systems von einem Wiederherstellungspunkt
Und jetzt stellen wir uns vor, Ihr System würde nicht richtig funktionieren. Wenn der Computer überhaupt nicht bootet, können Sie die Festplatte verwenden Windows-Installation 7. Wählen Sie beim Laden der Disc „ Systemwiederherstellung“ und folgen Sie dem Pfad zur Auswahl des Betriebssystems und des erstellten Wiederherstellungspunkts.
Wenn Windows hochfährt, aber nicht richtig funktioniert, können Sie standardmäßige Systemwiederherstellungstools verwenden. Öffnen Sie dazu das Fenster „Systemeigenschaften“ und gehen Sie auf die Registerkarte „Systemschutz“ (Fenster sind oben im Abschnitt zum Erstellen eines Systemwiederherstellungspunkts beschrieben).
Drücken Sie im Fenster die Schaltfläche Erholung", dann drücken " Weiter”
 Wählen Sie den zuvor erstellten Systemwiederherstellungspunkt (oder den neuesten) und klicken Sie auf „ Weiter”
Wählen Sie den zuvor erstellten Systemwiederherstellungspunkt (oder den neuesten) und klicken Sie auf „ Weiter”
 Klicken Sie im angezeigten Fenster auf " Bereit”
Klicken Sie im angezeigten Fenster auf " Bereit”
 und wieder einmal stimmen wir mit dem überein, was wir tun
und wieder einmal stimmen wir mit dem überein, was wir tun
 Danach wird die Systemwiederherstellung gestartet. Während der Wiederherstellung wird der Computer ohne Ihre Beteiligung neu gestartet. Nach einem erfolgreichen Neustart sehen Sie eine Meldung
Danach wird die Systemwiederherstellung gestartet. Während der Wiederherstellung wird der Computer ohne Ihre Beteiligung neu gestartet. Nach einem erfolgreichen Neustart sehen Sie eine Meldung

Bereit! Das System wurde restauriert und ist wieder funktionsfähig. Ich möchte hinzufügen, dass vor jedem Systemupdate automatisch Wiederherstellungspunkte erstellt werden. Wenn das Systemupdate also zu einem Ausfall geführt hat, können Sie jederzeit die Wiederherstellung verwenden.
Viele Benutzer von Computern, die auf dem Windows-Betriebssystem basieren, wissen, dass Sie mit diesem Betriebssystem Wiederherstellungspunkte erstellen können. Sie ermöglichen es Ihnen, den vollen Betrieb des Systems in Fällen wiederherzustellen, in denen es ist mit einem Virus infiziert, startet nicht oder das Betriebssystem arbeitet mit Fehlern. Um PC-Benutzern zu helfen, die mit diesem Verfahren nicht vertraut sind, haben wir ein Material vorbereitet, in dem wir diesen Vorgang für Windows 7 ausführlich beschreiben.
Das Prinzip des Rückforderungsverfahrens in der Sieben
Das Grundprinzip des Verfahrens zum Erstellen eines Wiederherstellungspunkts ist automatisches Speichern der Systemeinstellungen bei Änderungen. Damit beispielsweise ein Windows 7-Wiederherstellungspunkt automatisch im Betriebssystem erstellt wird, müssen Änderungen in der Registrierung vorgenommen werden. Das heißt, wenn Sie einen Treiber oder eine Software installieren, behebt das Betriebssystem diese und erstellt einen Wiederherstellungspunkt. Anhand des Vorstehenden wird deutlich, wie viele Wiederherstellungspunkte Windows 7 auf der Festplatte speichern kann. Damit ein PC-Benutzer den Computer in seinen vorherigen Zustand zurückversetzen kann, reicht es daher aus, nur einen von ihnen zu verwenden und den Vorgang selbst zu starten.
So stellen Sie einen Computer auf einer Sieben wieder her
In diesem Abschnitt beschreiben wir das Verfahren zur Wiederherstellung des Betriebssystems fehlerhaft p K mit einem der Punkte. Nehmen wir zum Beispiel einen defekten PC mit Betriebssystem Windows 7 Ultimate. Es ist immer noch möglich, das Betriebssystem auf diesem Computer zu booten, aber es ist instabil und führt zu Todesbildschirmen, Einfrieren und vielen anderen Systemfehlern. Höchstwahrscheinlich wird dieses Verhalten des Betriebssystems durch einen Virus oder das Fehlen einiger Systemdateien verursacht.
Versuchen wir nun, einen Wiederherstellungspunkt auf diesem PC zu wählen, als er noch stabil funktionierte. Gehen Sie dazu in die Systemeigenschaften und öffnen Sie die Registerkarte "". Drücken Sie nun die Taste Erholung….
Nach dem Klicken sollte ein Assistentenfenster erscheinen. Das Assistentenfenster zeigt, dass wir den Betriebssystem-Fix mit dem empfohlenen Punkt sowie durch Auswahl der zuvor erstellten Punkte starten können.

In unserem Fall werden wir den letzten Punkt auswählen, wenn es stabil funktioniert hat und empfohlen wird.

Nachdem Sie es ausgewählt haben, fordert Sie der Assistent auf, den Wiederherstellungsvorgang damit zu bestätigen.

Sobald Sie bestätigen, startet der Assistent sofort ein Rollback zum vorherigen Betriebssystemzustand.

Das Zurücksetzen auf vorherige Einstellungen kann fünf Minuten oder länger dauern. Die Rollback-Zeit hängt nicht nur von der Menge der zurückgegebenen Daten ab, die auf dem PC gespeichert sind, sondern auch von der Rechenleistung des Computers selbst. Nach einem erfolgreichen Rollback sehen Sie eine Meldung wie diese.

Windows-Wiederherstellungspunkt manuell erstellt
Neben der automatischen Erstellung von Kontrollpunkten hat der Benutzer die Möglichkeit, diese selbst zu erstellen. Bevor Sie beispielsweise eine Beta-Version einer Software installieren, die das Betriebssystem noch nicht gut unterstützt, können Sie sie manuell erstellen.
Um einen Punkt manuell zu erstellen, gehen wir zu den Systemeigenschaften auf die gleiche Registerkarte "". Auf dieser Registerkarte wählen wir die unterste Schaltfläche mit dem Namen Erstellen…. Nach dieser Aktion erscheint ein Fenster, in dem Sie einen Namen angeben müssen. Es ist am besten, einen Namen zu erstellen, der mit bestimmten Änderungen in den Sieben verbunden ist. Wenn Sie beispielsweise ein beliebiges Treiberpaket installiert haben, kann der Wiederherstellungspunkt " Treiberinstallation vom 10.06.2016».

Nachdem Sie den Namen festgelegt haben, drücken Sie die Schaltfläche Erstellen. Nach erfolgreicher Erstellung sehen Sie die folgende Meldung.

Sie finden den neu erstellten Kontrollpunkt im Assistenten, den wir uns zuvor angesehen haben.

Im Fenster des Assistenten können Sie nur die Eigenschaften eines Punktes auswählen und anzeigen, um ihn auf den vorherigen Zustand des Systems zurückzusetzen, aber Sie können ihn nicht mit diesem Assistenten löschen.
Das Löschen von Prüfpunkten kann Festplattenspeicher freigeben, aber Sie sollten auch bedenken, dass sie dauerhaft gelöscht werden.
Ein kostenloses Dienstprogramm hilft uns, einen bestimmten Kontrollpunkt zu entfernen CCleaner. Sie können das Dienstprogramm CCleaner von seiner offiziellen Website herunterladen. Um die Deinstallationsoptionen zu verwenden, müssen Sie das Programm ausführen und zu den Registerkarten " Dienst/Systemwiederherstellung».

Im Fenster des CCleaner-Dienstprogramms können Sie alle zuvor erstellten Wiederherstellungspunkte mit Ausnahme des letzten anzeigen und löschen. Dies geschieht absichtlich, damit der Benutzer den letzten Punkt im Betriebssystem verwenden kann, falls es abstürzt.
Wir beleben ein Betriebssystem, das nicht mehr geladen wird
Betrachten Sie ein Beispiel für die Wiederherstellung eines Betriebssystems, wenn es komplett aufgehört zu laden. In diesem Fall können die Schuldigen, wie im obigen Beispiel, sein Malware , nicht lizenzierte Software und entfernte Dateien Betriebssystem.
Für dieses Beispiel benötigen wir eine Lizenz Windows-Festplatte 7. Um das Betriebssystem wieder in Betrieb zu nehmen, booten wir von dieser Festplatte, wenn der Computer startet. Im zweiten Fenster des Loaders gibt es einen Link "". Um zum vorherigen Zustand zurückzukehren, müssen wir darauf klicken.

Nach dieser Aktion scannt der Bootloader Festplatte für das Vorhandensein früherer Betriebssysteme und ermöglicht es Ihnen, eines davon für das Rollback auszuwählen. In unserem Fall ist dies der einzige Betrieb Windows-System 7.

Nachdem wir das erforderliche Betriebssystem ausgewählt haben, gehen wir zum nächsten Fenster über.


Im zweiten Fenster des Assistenten öffnet sich eine Liste aller Kontrollpunkte, mit deren Hilfe Sie zum vorherigen Zustand zurückkehren können.

Die weiteren Aktionen sind identisch mit dem ersten Beispiel, daher erübrigt es sich, sie zu beschreiben. Das oben beschriebene Beispiel wird von Tausenden von Benutzern verwendet, da Sie damit das Betriebssystem wieder normalisieren können.
Zusammenfassen
Nach dem Lesen dieses Materials wird jeder PC-Benutzer, der mit Checkpoints nicht vertraut ist, in der Lage sein, das System wieder in einen funktionierenden Zustand zu versetzen. Außerdem möchte ich unseren Lesern ein paar Tipps geben.
Damit Ihr Betriebssystem ordnungsgemäß funktioniert, verwenden Sie good Antivirus-Programme und installieren Sie keine Raubkopien.
Wenn Sie das System beispielsweise in einem normalen Zustand halten, kann die Erstellung von Kontrollpunkten vollständig deaktiviert werden. Dies tun viele erfahrene PC-Benutzer, da dies die Leistung des Computers geringfügig verbessern kann. Wenn es die Computerressourcen jedoch zulassen, wird die beschriebene Technologie Ihr Leben erheblich vereinfachen, wenn mit Ihrem Betriebssystem etwas schief geht. Daher haben Sie die Wahl.
Ähnliche Videos