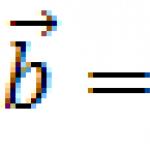Zusammenarbeit mit Google Docs. Nützliche Dienste für die Arbeit mit Dokumenten
Guten Tag. Im letzten Jahr habe ich im MyOffice-Projekt an der kollaborativen Bearbeitung gearbeitet. Rückblickend kann ich sagen, dass dies keine leichte und sehr interessante Aufgabe ist. Deshalb möchte ich ausführlich darauf eingehen und folgende Fragen beantworten:
- Welche Ansätze gibt es, um Co-Editing zu gewährleisten?
- Wie schwierig sind sie umzusetzen?
- Ist es möglich, eine fertige Bibliothek zu nehmen und in Ihrem Projekt zu verwenden?
- Ist es möglich, ohne Co-Authoring zu entwickeln?
Um sie ausführlich und begründet zu beantworten, muss man ziemlich viel Material schreiben, also wird es mehrere Artikel geben, lehnt euch zurück, wir fangen an.
Sobald wir beginnen, Dateien auf dem Server (in der Cloud) zu speichern, besteht der natürliche Wunsch, sicherzustellen, dass sie von mehreren Personen bearbeitet werden. Dies gilt insbesondere für Office-Dokumente, an denen mehrere Personen gleichzeitig arbeiten und jeder von ihnen Änderungen vornimmt.
Aber "man kann es nicht einfach nehmen und ..." jedem den Zugriff geben, um ein Dokument zu bearbeiten. Es wird ein Mechanismus benötigt, der eine bequeme und korrekte Änderung einer Datei durch mehrere Benutzer ermöglicht. Schauen wir uns Optionen an, wie dies geschehen kann.
Mögliche Ansätze
Sperren Sie das gesamte Dokument während der Bearbeitung
Dies ist die trivialste Methode. Die Vorteile dieser Lösung sind die einfache Implementierung und die Fähigkeit, mit allen Arten von Daten zu arbeiten. Hier enden die Vorteile und die schieren Unannehmlichkeiten für den Benutzer beginnen:- Es kann immer nur ein Benutzer gleichzeitig bearbeiten. Je größer ein solches Dokument ist und je öfter es bearbeitet wird, desto offensichtlicher wird diese Unannehmlichkeit. Stellen Sie sich ein TOR mit mehr als hundert Seiten vor, während ein Benutzer warten muss, bis sein Kollege einen Abschnitt in einem anderen Teil des Dokuments fertig bearbeitet hat.
- Jede Änderung des Dokuments führt dazu, dass es vollständig auf den Server übertragen und dann für alle Teilnehmer heruntergeladen werden muss, was die Arbeitsgeschwindigkeit erheblich beeinträchtigt und die übertragene Datenmenge erhöht.
- Diese Lösung kann keine Offline-Arbeit bieten, da Sie, um mit der Bearbeitung eines Dokuments zu beginnen, es auf dem Server sperren müssen, damit es nicht von anderen Benutzern geändert werden kann. Sie können dies nicht tun, ohne sich mit dem Server zu verbinden.
- Ungelöste Blockierung. Stellen wir uns vor, ein Benutzer hat vergessen, die Sperre zu entfernen, und ist sogar nach Hause gegangen oder sogar in den Urlaub gefahren. Alle anderen müssen warten oder nach einem fahrlässigen Benutzer suchen. Sie können dies teilweise umgehen, indem Sie den Zeitpunkt der Aktivität steuern oder dem Administrator die Möglichkeit geben, die Freigabe der Sperre zu erzwingen. Allerdings ist weder das eine noch das andere eine ideale Lösung, da es im ersten Fall unmöglich ist, das fehlende Internet von der Disziplinlosigkeit des Benutzers zu unterscheiden, und im zweiten Fall nicht auf menschliches Eingreifen verzichten kann und die Änderungen von jemandem können verloren gehen.
Blockieren eines Teils eines Dokuments
Bei einem Textdokument kann eine solche Gliederungseinheit ein Absatz oder eine Tabelle sein. Dies verbessert den gesamten Arbeitsprozess, nämlich:- Jetzt können Sie ein Dokument gleichzeitig bearbeiten, vorausgesetzt, die Bearbeitungen erfolgen in verschiedenen Teilen davon.
- Sie können ein Dokument nicht vollständig sperren. Trotz der nicht freigegebenen Sperre können Sie mit dem Rest des Dokuments weiterarbeiten.
- Es ist weiterhin nicht möglich, Offline-Arbeiten zu erbringen. Um einen Teil des Dokuments zu blockieren, müssen Sie den Server kontaktieren.
- Der Teil des Dokuments, der während der Bearbeitung gesperrt ist, kann erheblich sein. Tatsächlich kann ein Absatz ziemlich groß sein und mehrere hundert oder tausend Textzeichen enthalten. Noch komplexer wird es bei der Arbeit mit Tabellen. Ohne zusätzliche Tricks können Sie nicht gleichzeitig den Inhalt der Zellen und die Struktur der Tabelle ändern - Zeilen oder Spalten einfügen und löschen. Das bedeutet, dass jede Änderung in einer der Zellen das Sperren der gesamten Tabelle erfordert. In Office-Dokumenten können Tabellen auf verschiedenen Ebenen oder sehr groß verschachtelt werden. Besonders unangenehm wird dieser Moment bei der Arbeit mit Tabellenkalkulationsdokumenten, wo das Arbeitsblatt überhaupt aus einer Tabelle besteht, was bedeutet, dass es bei Änderungen komplett gesperrt werden muss.
- Strukturell lässt sich ein Dokument als Abfolge von Absätzen und Tabellen vereinfachen. Und wenn wir Tabellen und Absätze einfügen oder löschen, bearbeiten wir diese Sequenz. Und das bedeutet, dass auch die Korrektheit der gemeinsamen Bearbeitung einer solchen Sequenz gewährleistet sein muss (übrigens gibt es keinen grundsätzlichen Unterschied zwischen der Bearbeitung einer Absatzliste oder einer Buchstabenliste, außer dass ersteres seltener vorkommt). Ohne eine grundlegend andere Synchronisationsmethode einzuführen, sollte dies wieder eine Sperre sein, nur dass dieses Mal das Sperrobjekt eins für das gesamte Dokument sein wird.
- verschmelzen. Erstens ist dieses Konzept für Benutzer von Office-Suiten normalerweise ungewohnt. Zweitens wird das Kombinieren verschiedener Versionen eines Dokuments wesentlich schwieriger, wenn man von reinem Text zu einem Dokument mit einer komplexen (normalerweise hierarchischen) Struktur wechselt, in der es Text, verschachtelte Tabellen, Bilder und verschiedene Formatierungseinstellungen gibt. Stellen Sie sich einfach eine ähnliche 3-Wege-Zusammenführung vor.
- Auch bei der Verwendung von kdiff3 oder winmerge treten Fehler auf, und sie arbeiten mit Klartext.
- Für den durchschnittlichen Benutzer von Office-Anwendungen wird es schwierig sein, in die Welt des Verzweigens und Zusammenführens einzutauchen. Und nachdem es eingedrungen ist, wird es nicht sehr schnell und bequem zu bedienen sein.
Blick von der anderen Seite
Wir gehen davon aus, dass sich aus Sicht des Benutzers die gesamte Arbeit mit dem Dokument nur auf die Korrektur des Textes, das Einfügen des den Kollegen versprochenen Zeitplans beschränken sollte, und das war's. So wie er es zuvor mit lokalen Dokumenten getan hat. Alle komplexen Prozesse zur Aufrechterhaltung des korrekten Status des Dokuments sollten vor dem Benutzer verborgen werden. Gleichzeitig ist es wichtig, die Reaktionsfähigkeit und Funktionalität aufrechtzuerhalten, die mit der Bearbeitung lokaler Dateien vergleichbar sind.Daraus ergeben sich für uns zusätzliche Anforderungen:
1. Verwenden Sie eine optimistische Änderungsstrategie. Änderungen sollten sofort auf die lokale Kopie des Dokuments angewendet werden. Unabhängig davon werden sie an den Server und von dort an andere Clients gesendet, während die Geschwindigkeit, mit der sie empfangen und angewendet werden, die Geschwindigkeit der Arbeit mit der lokalen Version nicht beeinträchtigt.
Daraus folgt, dass die Zustände des Dokuments auf den Clients und auf dem Server unterschiedlich sein können. Daraus ergibt sich folgende Anforderung:
2. Konvergenz. Wenn alle Benutzer ihre Arbeit beendet haben und alle Bearbeitungsbenachrichtigungen zugestellt wurden, sollten sowohl der Server als auch die Clients denselben Dokumentstatus haben.
Aber das ist noch nicht alles. Die ersten beiden Anforderungen können mit einem einfachen Algorithmus erfüllt werden, der den Benutzern eindeutig nicht passt. Wenn zwei konkurrierende Änderungen auf dem Server eintreffen, können Sie die spätere einfach ignorieren und die Clients entsprechend benachrichtigen. Dies reicht aus, um die ersten beiden Anforderungen zu erfüllen, aber eindeutig nicht genug, um denjenigen glücklich zu machen, dessen Änderungen verworfen wurden. Und das bedeutet, dass Sie eine weitere Anforderung deklarieren müssen:
3. Das Prinzip der Absichtserhaltung (Intentionserhaltung). Wir müssen sicherstellen, dass die Intentionen aller Benutzer möglichst gewahrt bleiben, auch wenn gleichzeitig Änderungen vorgenommen werden und sie miteinander konkurrieren.
Wir erklären, dass jede Änderung von jedem der Benutzer für uns wichtig ist und wir sie nicht unnötig rückgängig machen werden. Die Notwendigkeit einer Kündigung kann sich dennoch ergeben. Beispielsweise in Situationen, in denen ein Benutzer einen Absatz bearbeitet hat, der gleichzeitig von einem anderen gelöscht wurde. In diesem Fall können die Änderungen einfach nicht mehr übernommen werden, da der Absatz nicht mehr existiert.
Der zweite erwähnenswerte Punkt im Zusammenhang mit diesem Prinzip ist die Formalisierung. Der Begriff „Absicht“ ist eher abstrakt. Stellen Sie sich vor, der Text enthält das Wort "optek", das von zwei Benutzern parallel korrigiert wird, und zwar auf unterschiedliche Weise: "Apotheke" und "Optik". Die meisten bekannten Algorithmen (einschließlich unserer) arbeiten auf der Ebene der Buchstaben, und das Ergebnis wird "Aptics" sein, was nicht den "High-Level" -Intentionen beider Autoren entspricht. Es gibt Formalisierungen von Benutzerabsichten auf der Ebene schwacher Buchstabenbefehle („Ich möchte den Buchstaben „i“ nach dem Buchstaben „t“, aber vor dem „k“ einfügen). Bei manchen Algorithmen ist die Bewahrung der so ausgedrückten Absichten ein fester Bestandteil von ihnen (Sie können darüber nachlesen).
In unserem Fall formulieren wir die Absichten der Benutzer nicht und geben darüber hinaus keine strengen Garantien für ihre Einhaltung, aber wir erklären, dass wir uns so weit wie möglich an dieses Prinzip halten werden.
Auswahl eines nicht blockierenden Algorithmus
Es gibt zwei Algorithmen, die alle unsere Anforderungen erfüllen: Optimistische Änderung, Konvergenz und Absichtserhaltung.Zuerst. Differentielle Synchronisation. Was bei uns am Ende nicht funktioniert hat.
Der Algorithmus geht von einem konstanten 3-Wege-Merge auf Client- und Serverseite aus, das mit dem Senden von Patches in beide Richtungen einhergeht. Das Diagramm zeigt die allgemeine Idee.
Sie haben wahrscheinlich schon erraten, warum dieser Algorithmus nicht zu uns passt. Das ist richtig, wie bereits erwähnt, ist die 3-Wege-Zusammenführung für ein Dokument mit einer komplexen Struktur nicht trivial. Gleichzeitig ist eine formelle Garantie erforderlich, dass beim Zusammenführen in verschiedenen Reihenfolgen und Richtungen die gleichen Ergebnisse erzielt werden ... Dies beendet die Aussicht, diesen Ansatz in unserem Land anzuwenden.
Sekunde. Betriebstransformation (OT)
Es handelt sich vielmehr um einen allgemeinen Ansatz, auf dessen Basis verschiedene Algorithmen entwickelt wurden.Das Herzstück von OT ist eine ziemlich einfache Idee. Wir bezeichnen alle Datenänderungen als Operationen, die wir ohne das Dokument selbst senden und relativ zu anderen konvertieren. Wenn eine Operation von einem Benutzer zu einem anderen erfolgt, werden wir verwandeln so dass es in Bezug auf die Differenz zwischen den Dokumenten dieser beiden Benutzer, ausgedrückt in Operationen, gültig wird. Klingt verrückt, aber das Prinzip ist eigentlich ganz einfach.
Was ist Operation Transformation
Schauen wir uns ein anderes Schema an, das in OT-Artikeln beliebt ist.
Betrieb O2:
- Benutzer 1 erhält O2 del Operation von Benutzer 2.
- Operation O2 wird in Bezug auf Operation O1 transformiert, die Benutzer 2 zum Zeitpunkt der Erstellung von O2 nicht hatte.
- Das Ergebnis ist del, da vor Position 2 bereits ein Zeichen eingefügt wurde und Position 3 zu „c“ geworden ist.
- Benutzer 2 erhält die Operation O1 ins von Benutzer 1.
- O1 wird relativ zu O2 transformiert, aber dieses Mal ändert sich die Operation während der Transformation nicht und wird in der gleichen Form angewendet wie die Operation Autor, Benutzer 1.
Die Hauptanforderung, die Containment-Transformationen (bekannt als Übergangseigenschaft 1) erfüllen müssen, ist:
Inc(O2, O1) * O1 = Inc(O1, O2) * O2,
Wobei * eine sequentielle Anwendung von rechts nach links ist. Schauen Sie sich zum besseren Verständnis das Bild an: 
Die obige Gleichheit, die auf dieses Bild angewendet wird, bedeutet, dass wir, ausgehend von einem Zustand des Dokuments und entlang des rechten oder linken Zweigs, denselben Endzustand erhalten. Der grundlegende Punkt ist, dass wir die „Bewegung“ vom selben Zustand aus starten müssen. Wenn diese Bedingung nicht erfüllt ist, führt dies zu einem inkonsistenten Zustand der Dokumente, oder die Transformationsoperation ist möglicherweise einfach nicht sinnvoll. Beispielsweise das Einfügen eines Zeichens an einer ungültigen oder nicht vorhandenen Dokumentposition.
Wie ich oben erwähnt habe, gibt es mehrere verschiedene OT-basierte Algorithmen. Ihr Hauptunterschied ist die Lösung der Schlüsselfrage: Wie werden Transformationen so durchgeführt, dass sich alle an der Transformation beteiligten Operationen auf demselben Stand des Dokuments befinden, und wenn dies nicht möglich ist, dann mit Hilfe welcher anderen Transformationen kann man die Reihenfolge der Anwendung von Operationen ändern.
Fakt ist, dass die ersten auf OT basierenden Algorithmen die Verwendung eines zentralen Servers nicht vorsahen. Alle Clients kommunizierten Peer-to-Peer miteinander. Dementsprechend wurde der aktuelle Zustand des Dokuments für Benutzer durch eine Abfolge von Operationen (O1, O2 ... ON) ausgedrückt, während zu jedem Zeitpunkt die Anzahl, Zusammensetzung und Reihenfolge dieser Operationen für jeden Client unterschiedlich sein kann. In diesem Fall ist es unmöglich, eine einzige strenge Reihenfolge unter allen generierten Operationen zu definieren, Sie können nur eine schwache Reihenfolge gemäß dem Vorher-Ereignis-Kriterium einführen. Vorgänge, zwischen denen keine solche Beziehung besteht, gelten als konkurrierend oder parallel (gleichzeitig).
Auch dieser Ansatz bringt gewisse Schwierigkeiten mit sich:
- Leistung. Die Anzahl der Transformationen kann sehr groß sein, Clients müssen die gesamte Historie speichern, da jederzeit eine beliebig „alte“ Operation von einem anderen Benutzer kommen kann.
- Für die korrekte Umsetzung der Anforderung reicht TP-1 nicht mehr aus. Außerdem müssen wir mindestens TP-2 verlangen: Inc(O3, Inc(O1, O2) * O2) = Inc(O3, Inc(O2, O1) * O1). Je nach Algorithmus müssen ggf. weitere Anforderungen an Transformationen und Umkehroperationen erfüllt werden (vollständige Liste
Remote-Arbeit am Computer: So arbeiten Sie bequem und effizient von zu Hause aus Roman Klimenko
3.3. Dokumentieren Sie die Zusammenarbeit
Und das letzte Thema, das wir im Rahmen dieses Kapitels des Buches betrachten werden, wird eine Beschreibung der Möglichkeiten sein, gleichzeitig an Dokumenten zusammenzuarbeiten. Programme für solche Arbeiten können als die komplexesten bezeichnet werden, da sie ihren Benutzern nicht nur die Möglichkeit bieten müssen, zusammenzuarbeiten, sondern auch Sofort- oder Sprachkommunikation sowie Chat.
Windows-Konferenzraum
Das erste Programm für gemeinsame Kommunikation, das ich in Betracht ziehen möchte, ist das Programm Windows-Konferenzraum, im Lieferumfang des Betriebssystems Windows Vista enthalten. Dieses Programm bietet seinen Benutzern die Funktionen eines Chats unter Verwendung des Peer-to-Peer-Protokolls mit der Möglichkeit, Dokumente zur Zusammenarbeit und Bearbeitung zu veröffentlichen.
Um das Programm auszuführen Windows-Konferenzraum, Verwenden Sie einfach das Menü-Suchfeld Start(Geben Sie die Zeile ein Konferenz) oder führen Sie die Datei aus wincollab.exe, befindet sich im Verzeichnis %Programmdateien%Windows-Zusammenarbeit.
Wenn Sie das Programm zum ersten Mal ausführen, wird das Installationsbestätigungsfenster geöffnet. Nachdem Sie angegeben haben, dass Sie dieses Programm installieren möchten, erstellt das Betriebssystem die entsprechenden Standard-Firewall-Ausnahmen und zeigt dann das neue Benutzereinstellungsfenster und das Programmfenster selbst an (Abb. 3.10).
Reis. 3.10. Hauptprogrammfenster
Das Hauptprogrammfenster besteht aus zwei Registerkarten und einem Link Öffnen Sie die Einladungsdatei.
Erstellen Sie ein Meeting und nehmen Sie daran teil
Verwenden der Registerkarte Starten Sie eine neue Besprechung Sie können eine neue Sitzung des Programms erstellen, mit der sich später andere Benutzer des lokalen Netzwerks verbinden können. Geben Sie dazu einfach den Namen des Meetings und das erforderliche Passwort ein und klicken Sie dann auf die Schaltfläche mit dem Rechtspfeil gegenüber dem Passwortfeld. Darüber hinaus können Sie vor dem Erstellen eines Meetings die Schaltfläche verwenden Parameter, um die Einstellungen für die Terminerstellung zu ändern, wie z. B. den Namen des Landes oder der Region, und ob andere Benutzer im lokalen Netzwerk den erstellten Termin sehen dürfen.
HINWEIS
Wenn Sie einen Termin basierend auf einer drahtlosen Computer-zu-Computer-Verbindung erstellen, geht die aktuelle drahtlose Verbindung verloren, da Sie jeweils nur eine Verbindung zu einem drahtlosen Netzwerk herstellen können.
Es gibt zwei Möglichkeiten, an einem Meeting teilzunehmen: entweder über eine Registerkarte oder über eine Einladungsdatei.
So treten Sie einem Meeting über die Registerkarte bei Nehmen Sie an einem Meeting in der Nähe teil Es reicht aus, auf dieser Registerkarte das erforderliche Meeting auszuwählen (wenn beim Erstellen des Meetings seine Anzeige in der Liste der benachbarten Meetings nicht verboten wurde) und dann das Passwort für den Zugriff einzugeben.
Wenn Sie dem Meeting mithilfe einer Einladungsdatei beitreten möchten, muss einer der Benutzer, der dem Meeting bereits beigetreten ist, eine Einladungsdatei erstellen und Ihnen senden. Nachdem Sie die empfangene Einladungsdatei geöffnet und das Zugangspasswort eingegeben haben, werden Sie automatisch mit dem erstellten Meeting verbunden.
Um Ihnen eine Einladungsdatei zu senden, muss der Meeting-Benutzer auf die Schaltfläche klicken Teilnehmer einladen, Klicken Sie dann im angezeigten gleichnamigen Fenster auf den Link andere einladen und klicken Sie dann auf eine der folgenden Schaltflächen: Einladung per E-Mail senden oder Erstellen Sie eine Einladungsdatei.
Programmeinstellungen
Beim Starten des Programms Windows-Konferenzraum Das Programmsymbol in Form eines kleinen Mannes wird im Infobereich angezeigt. Verwendung des Artikels Eigenschaften Kontextmenü dieses Symbols können Sie ein Fenster öffnen benachbarte Benutzer. In diesem Fenster können Sie die Programmeinstellungen konfigurieren. Windows-Konferenzraum, Wofür sind die beiden Registerkarten?
? Parameter- Ermöglicht es Ihnen, den Namen und das Bild (optional) anzugeben, mit dem sich der Benutzer mit dem Meeting verbindet, sowie festzulegen, von wem Meeting-Einladungen empfangen werden dürfen.
Standardmäßig werden Einladungen von allen Benutzern zugelassen, Sie können die Liste jedoch auf vertrauenswürdige Benutzer beschränken oder verhindern, dass das Programm Besprechungsanfragen insgesamt verarbeitet.
Ein vertrauenswürdiger Benutzer (oder vertrauenswürdiger Kontakt) ist ein Benutzer, der Ihnen seine Kontaktinformationen in einer E-Mail-Nachricht oder auf einem anderen Medium übermittelt hat. In diesem Fall müssen die Kontaktdaten dieses Benutzers ein Zertifikat enthalten. Wenn Sie wissen möchten, ob ein bestimmter Benutzer, der Ihnen Kontaktinformationen gesendet hat, als vertrauenswürdig gilt, navigieren Sie einfach zum Verzeichnis %userprofile%Contacts und suchen Sie die Kontaktdatei dieses Benutzers. Wenn sich unter dem Kontaktnamen ein Satz befindet zuverlässiger Kontakt, Dies bedeutet, dass der Benutzer als vertrauenswürdig gilt.
? Eingang- ermöglicht es Ihnen, der Gruppe beizutreten oder sie zu verlassen benachbarte Benutzer.
Die Anmeldung bei einer Gruppe ist erforderlich, damit andere Benutzer des lokalen Netzwerks Ihnen Einladungen zur Zusammenarbeit in einem der unterstützenden Programme senden können (z Windows-Konferenzraum).
Kontaktbörse
Wie Sie bereits wissen, müssen Sie Ihren Kontakt senden, damit ein anderer Benutzer Sie als vertrauenswürdigen Benutzer hinzufügen kann. Dies erfolgt über einen E-Mail-Client wie Microsoft Outlook.
Öffnen Sie dazu den Ordner %userprofile%Contacts, wählen Sie Ihren Kontakt aus (die Datei mit Ihrem Kontonamen und der CONTACT-Erweiterung) und verwenden Sie den Eintrag in seinem Kontextmenü Kopieren.
Erstellen Sie dann in Ihrem bevorzugten E-Mail-Client eine neue E-Mail und fügen Sie Ihren Kontakt als Anhang ein. Wenn das Programm Sie auffordert, den Anhang in eine Visitenkarte umzuwandeln, stoppen Sie es. Senden Sie die empfangene Nachricht an den Benutzer, an den Sie Ihren Kontakt übertragen möchten, und bitten Sie ihn, seine zu senden.
Sobald der Benutzer Ihnen seinen Kontakt gesendet hat, öffnen Sie ihn und klicken Sie auf Zur Kontaktliste hinzufügen.
Gemeinsame Arbeit
Nachdem das Meeting erstellt wurde und sich alle geplanten Meeting-Teilnehmer verbunden haben, können Sie mit der gemeinsamen Arbeit beginnen (Abb. 3.11). Dazu dienen die folgenden Links.
? Teilen eines Programms oder Desktops- Mit seiner Hilfe können Sie ein Element auswählen, mit dem Sie im Kontext des aktuellen Meetings arbeiten dürfen. Mit anderen Worten, Meeting-Teilnehmer können abwechselnd auf das aktuell geöffnete Programm zugreifen /Desktop und verwalten das Programm /Desktop.
In diesem Fall sollten Sie vor dem Erstellen einer Programmfreigabe sicherstellen, dass sich keine anderen Fenster über dem Fenster des entsprechenden Programms befinden. Andernfalls werden die Teile des Programmfensters, die von anderen Fenstern verdeckt werden, als schwarze Bereiche für die Besprechungsteilnehmer angezeigt.
Nachdem Sie den Freigabelink ausgewählt haben, sehen Sie eine Liste aller derzeit geöffneten Programme, die Sie mit anderen Benutzern teilen können. Darüber hinaus können Sie das Listenelement verwenden, mit dem Sie beliebige Dateien öffnen und teilen können.
Wenn Sie ein Programm auswählen, erscheint sein Fenster automatisch im Hauptprogrammfenster Windows-Konferenzraum, und andere Besprechungsteilnehmer können den Inhalt sehen. Alles, was Sie im Fenster des zum Teilen ausgewählten Programms tun, wird im Fenster angezeigt. Windows-Konferenzraum alle Sitzungsteilnehmer.
Jeder Besprechungsteilnehmer kann die Steuerung eines freigegebenen Programms anfordern. Verwenden Sie dazu einfach die Dropdown-Liste. Die Kontrolle übernehmen befindet sich in der oberen rechten Ecke links neben der Dropdown-Liste Parameter.
Danach die Dropdown-Liste Kontrolle geben, befindet sich in der oberen rechten Ecke links neben der Dropdown-Liste Parameter des Besprechungsteilnehmers, der das Programm zum Teilen eingereicht hat, ändert die Farbe. Durch die Erweiterung kann der Besprechungsteilnehmer einen der Teilnehmer auswählen, der die Programmverwaltung angefordert hat.

Reis. 3.11. Besprechung erstellt
Danach kann der Teilnehmer, der die Kontrolle angefordert hat, mit dem öffentlich zugänglichen Programm arbeiten - alles, was er mit der Maus tut, wird im Fenster des öffentlich zugänglichen Programms ausgeführt.
Um die Kontrolle später wiederzuerlangen, klicken Sie auf den Link die Kontrolle übernehmen oder drücken Sie die Tastenkombination Windows + Esc.
? Handouts hinzufügen– Dank dieses Links können Sie die Dateien definieren, die an die Besprechungsteilnehmer verteilt werden (mit dem EFS-Dateisystem verschlüsselte Dateien können nicht als Handouts verwendet werden). Anschließend kann jeder Teilnehmer des Meetings eine solche Datei ändern, und alle Änderungen werden mit den Dateien anderer Teilnehmer synchronisiert. In diesem Fall wird die Quelldatei selbst nicht verändert, da das Programm Windows-Konferenzraum erstellt eine Kopie davon. Vergessen Sie also nicht, nachdem Sie den Inhalt einer bestimmten Datei gemeinsam mit den Besprechungsteilnehmern bearbeitet haben, diese zu speichern.
HINWEIS
Seien Sie vorsichtig, wenn Sie Änderungen speichern. Wenn also beim Bearbeiten von Handzetteln ein Benutzer die Änderungen gespeichert hat und der zweite ebenfalls Änderungen vorgenommen und nach dem ersten gespeichert hat, bleiben nur die vom zweiten Benutzer vorgenommenen Änderungen erhalten.
? Mit Projektor verbinden– Wenn Sie sich während des Meetings mit einem Netzwerkprojekt verbinden möchten, verwenden Sie den Link Parameter, befindet sich in der oberen rechten Ecke des Bildschirms, und klicken Sie dann auf die Schaltfläche Stellen Sie eine Verbindung zum Projektor her.
Das Meeting wird fortgesetzt, bis alle Teilnehmer es verlassen, sodass Sie während des Meetings jederzeit das laufende Meeting verlassen und erneut betreten können.
Fehlerbehebung
Wenn Sie kein Meeting erstellen oder sich nicht mit einem bestehenden Programmmeeting verbinden können Windows-Konferenzraum,Überprüfen Sie dann die Parameter unter Berücksichtigung der folgenden Punkte:
Benutzer angemeldet Der Gast, kann das Programm nicht verwenden Konferenzraumfenster;
? für den korrekten Betrieb des Programms Windows-Konferenzraum es ist notwendig, dass das Betriebssystem das IPv6-Protokoll verwenden darf (standardmäßig ist dieses Protokoll aktiviert, aber Sie oder der Administrator könnten es als unnötig deaktivieren);
Sie müssen Zugriff auf den Ordner haben Kontakte(Verzeichnis %Benutzerprofil%Kontakte);
Die Festplatte muss mindestens 12 MB freien Speicherplatz haben;
Die folgenden Dienste müssen auf dem Betriebssystem ausgeführt werden: PNRP, Network Member Gruppierung, Network Member Identity Manager Und DFS-Replikation;
? Stellen Sie sicher, dass Ihr Netzwerkadministrator keine Gruppenrichtlinie festgelegt hat Deaktivieren Sie den Windows-Besprechungsraum befindet sich in der Sektion Computerkonfiguration? Administrative Vorlagen? Windows-Komponenten? Windows-Konferenzraum Snap-Ins (Sie können es mit dem Befehl gpedit.msc anzeigen);
Stellen Sie außerdem sicher, dass der Netzwerkadministrator keine Gruppenrichtlinie festgelegt hat Deaktivieren von Microsoft Peer-to-Peer-Netzwerkdiensten, befindet sich in der Sektion Computerkonfiguration? Administrative Vorlagen? Netz? Microsoft Peer-to-Peer-Netzwerkdienste schnappen Gruppenrichtlinienobjekt-Editor(Sie können es mit dem Befehl gpedit.msc anzeigen).
"Google Dokumente"
„Google Docs“ ist ein vom Google-Portal erstelltes Online-Projekt (http://www.google.ru) um den gemeinsamen Zugriff auf Dokumente zu implementieren (Abb. 3.12). Damit können Sie die Dokumente, Tabellen und Präsentationen verwalten, die Sie im sicheren Online-Speicher von Google speichern. Gleichzeitig können Sie jederzeit von jedem mit dem Internet verbundenen Computer auf Dokumente zugreifen.

Reis. 3.12. Google Docs-Projektseite
Betrachten Sie die Tastenkombinationen, die im Google Docs-Projekt verwendet werden (Tabelle 3.1). Diese Kombinationen sind sowohl für Dokumente als auch Tabellenkalkulationen und Präsentationen verfügbar.
Tabelle 3.1. Im Google Docs-Projekt übernommene Tastaturkürzel

Das Google Docs-Projekt hat einige Einschränkungen beim Arbeiten mit Dokumenten:
Die maximale Größe eines Dokuments beträgt 500 KB und ein in ein Dokument eingefügtes Bild 2 MB;
Die maximale Größe von Präsentationen, die von einem lokalen Computer importiert werden, beträgt 10 MB; die Größe der aus dem Internet heruntergeladenen Präsentationen beträgt 2 MB; die Größe der per E-Mail versendeten Präsentationen beträgt 500 KB;
Die maximale Größe importierter Tabellen beträgt ca. 1 MB;
Sie können Dateien mit den folgenden Erweiterungen in das Projekt hochladen: HTML, TXT, RTF, ODT sowie Microsoft Office-Dokumente (Dateien mit diesen Erweiterungen können vor dem Hochladen im ZIP-Format archiviert werden);
Der Benutzer kann nicht mehr als 5000 Dokumente und Präsentationen sowie 5000 Bilder hochladen;
Tabellen können bis zu 10.000 Zeilen oder bis zu 256 Spalten oder bis zu 100.000 Zellen oder bis zu 40 Blätter enthalten, je nachdem, welche Grenze zuerst erreicht wird;
Bis zu zehn Tische können gleichzeitig geöffnet sein;
Das Google Docs-Projekt kann nur funktionieren, wenn Cookies und JavaScript im Browser nicht deaktiviert sind;
Zum Zeitpunkt der Erstellung dieses Artikels unterstützt das Projekt die folgenden Browser nicht: Internet Explorer 4 für Windows, Internet Explorer 5 für MacOS, Safari, Internet Explorer 6.0.26, Netscape 4 und Opera.
Importieren und erstellen. Das Erstellen einer neuen Datei ist sehr einfach - verwenden Sie einfach das Menü Neu und wählen Sie den gewünschten Artikel aus (Dokument, Tabelle oder Präsentation). Danach wird die erstellte Datei automatisch im Bearbeitungsmodus geöffnet.
Etwas kniffliger ist es, eine bereits vorhandene Datei in ein Google Docs-Projekt zu importieren. Das Wichtigste, was Sie dafür tun müssen, ist zu entscheiden, wie genau Sie das Dokument importieren werden. Außerdem ist alles einfach.
Es gibt zwei Möglichkeiten, ein Dokument zu importieren: direkt durch Angabe der Datei, die Sie importieren möchten, und durch Senden des importierten Dokuments an eine bestimmte E-Mail-Adresse.
Verwenden Sie den Link, um ein Dokument, eine Tabelle oder eine Präsentation zu importieren Herunterladen. Dadurch wird eine Seite mit Möglichkeiten zum Importieren von Nachrichten angezeigt. Klicken Sie auf dieser Seite auf die Schaltfläche Überblick und wählen Sie die gewünschte Datei aus. Danach drücken Sie die Taste Datei hochladen.
Wenn Sie eine oder mehrere Dateien per E-Mail importieren möchten, sollten Sie ebenfalls den Link verwenden Herunterladen. Achten Sie danach auf den unteren Bereich der angezeigten Seite - es gibt eine E-Mail-Adresse des Formulars <ваш логин>-<случайное число>@prod.writely.com. Um ein Dokument in das Google Docs-Projekt hochzuladen, senden Sie es als Anhang oder direkt als E-Mail-Text an die Adresse auf der Seite.
Nach dem Hochladen erscheint die Datei in der Liste der Dokumente.
Arbeiten mit Ordnern Alle in ein Google Docs-Projekt importierten Dateien können in Ordnern gruppiert werden. Um einen neuen Ordner zu erstellen, klicken Sie auf die Schaltfläche Schaffen, befindet sich oben in der Seitenleiste auf der Seite mit der Liste der Dokumente und wählen Sie dann das Element aus dem Dropdown-Menü aus. Mappe. Der so erstellte Ordner kann umbenannt werden (standardmäßig hat der Ordner den Namen Neuer Ordner)– dazu genügt es, den Mauszeiger über das Feld auf dem erscheinenden Ordnerbildschirm zu bewegen. Neuer Ordner und geben Sie einen Namen ein.
Um dem erstellten Ordner Elemente hinzuzufügen, aktivieren Sie das Kontrollkästchen links neben dem Dokument/der Tabelle/Präsentation und wählen Sie den gewünschten Ordner aus dem Dropdown-Menü aus In einen Ordner legen oben auf der Dokumentlistenseite. Sie können ein Element auch durch einfaches Ziehen und Ablegen mit der Drag & Drop-Methode in einen bestimmten Ordner verschieben.
Um den Inhalt des erstellten Ordners anzuzeigen, klicken Sie ihn einfach mit der Maustaste an.
Wenn Sie den zuvor erstellten Ordner löschen möchten, finden Sie ihn in der Liste der Dokumente im Bereich Die ganze Liste, dann in den Warenkorb übertragen. Sie können einen Ordner auch mit dem Element löschen Lösche Ordner Speisekarte Ordneraktionen auf der linken Seite der Seite (wenn Sie sich in dem Ordner befinden, den Sie löschen möchten).
Gemeinsame Arbeit. Angesichts der Tatsache, dass wir jetzt versuchen, Wege zur Zusammenarbeit an Dokumenten zu finden, wäre es seltsam, wenn wir die Möglichkeiten der Zusammenarbeit, die das Google Docs-Projekt bietet, nicht beschreiben würden.
Kurz gesagt, Google Docs gibt Ihnen die Möglichkeit, mit bis zu 200 anderen Benutzern an Dokumenten, Tabellenkalkulationen und Präsentationen zusammenzuarbeiten (das ist die maximale Anzahl von Benutzern, die an einer einzelnen Datei arbeiten können). Und Sie können in Echtzeit arbeiten. Mit anderen Worten, wenn einer der Benutzer den Inhalt des Dokuments ändert, werden alle Änderungen sofort in Ihrem Fenster angezeigt.
Damit ein anderer Benutzer mit Ihnen an einem Dokument zusammenarbeiten kann, müssen Sie ihn zur Zusammenarbeit einladen. Zuvor sollten Sie sich jedoch entscheiden, welche Zugriffsrechte Sie dem einzuladenden Benutzer gewähren möchten.
? Leser- kann den Inhalt der neuesten Version des Dokuments anzeigen und auf Ihre Festplatte exportieren.
Um mit der Zusammenarbeit zu beginnen, müssen Sie das Dokument öffnen, das Sie freigeben möchten, und dann den Link verwenden teilen, befindet sich in der oberen rechten Ecke des Seitenfensters.
Wenn Sie auf diesen Link klicken, geben Sie die E-Mail-Adressen der Benutzer ein, die Sie einladen möchten (Sie können auch die Adressen von Mailinglisten angeben), geben Sie dann an, als wen Sie sie einladen (Co-Autoren oder Leser) und klicken Sie auf Mitwirkende einladen oder Leser einladen. Für Tabellenkalkulationen (vielleicht wird diese Funktion beim Lesen dieses Artikels auch für andere Dokumenttypen verfügbar) können Sie auch Benutzer-E-Mail-Adressen aus Ihrem Adressbuch auswählen. Verwenden Sie dazu einfach den Link In Kontakten auswählen.
HINWEIS
Wenn Sie eingeladenen Benutzern erlauben möchten, andere Mitbearbeiter/Leser hinzuzufügen oder zu entfernen, aktivieren Sie das Kontrollkästchen Mitbearbeiter können andere Benutzer einladen im Abschnitt Zusätzliche Berechtigungen. In diesem Fall können die Co-Autoren durch Weiterleitung der von Ihnen erhaltenen Einladung anderen Benutzern Zugriff auf das Dokument gewähren.
Wenn Sie Benutzer zur Zusammenarbeit an einer Präsentation einladen möchten, müssen Sie sicherstellen, dass alle eingeladenen Personen über Google-Konten verfügen. Tatsache ist, dass der Zugriff auf Präsentationen nur Benutzern gestattet ist, die in einem der Google-Projekte registriert sind (während das Anzeigen von Tabellen und Dokumenten auch von Benutzern durchgeführt werden kann, die noch kein eigenes Konto haben).
Auf der Registerkarte wird eine Liste aller Co-Autoren und Leser des Dokuments, der Präsentation oder der Tabelle angezeigt Teilen. Wenn Sie einen der Co-Autoren satt haben, können Sie ihn jederzeit mithilfe dieser Liste entfernen. Dazu im Fenster Dieses Dokument wird derzeit geteilt klicken x rechts neben dem Namen des Mitarbeiters/Followers, den Sie entfernen möchten.
Veröffentlichung des Dokuments. Wenn die Möglichkeit, einzelne Reader hinzuzufügen, Ihren Ambitionen nicht genügt, bietet Ihnen Google Docs gerne die Möglichkeit, Ihre Arbeit auf einer Website oder einem Blog zu veröffentlichen.
Um ein Dokument zu veröffentlichen, öffnen Sie es einfach und verwenden Sie den Link Veröffentlichung. Wenn Sie diesen Link auswählen, sehen Sie eine Registerkarte mit zwei Schaltflächen.
? Im Blog posten- Ermöglicht die Veröffentlichung des Dokuments im angegebenen Blog. Das Google Docs-Projekt kann in Blogs posten, die Blogger, metaWeblog oder die MovableType-API unterstützen. Zuvor müssen Sie jedoch Ihre Blog-Posting-Einstellungen (Hosting-Provider, Benutzername oder Passwort, Blog-Titel und -ID) angeben. Dies kann im Abschnitt erfolgen Blog Einstellungen, auf der Registerkarte angezeigt Allgemein Seiten Einstellungen.
Wenn das Dokument, für das Sie einen Tab geöffnet haben Veröffentlichung, bereits veröffentlicht, dann statt der Schaltfläche Im Blog posten Sie werden Schaltflächen sehen Posten Sie erneut eine Nachricht Und Aus Blog entfernen. Mit Hilfe des ersten können Sie das veröffentlichte Dokument durch seine aktuelle Version ersetzen. Durch Drücken der zweiten Schaltfläche wird die Veröffentlichung des Dokuments abgebrochen.
Mit Dokumenten arbeiten
Zusätzlich zum Hochladen von Dokumenten in das Google Docs-Projekt können Sie Dokumente auch direkt darin erstellen und mit einem einfachen Online-WYSIWYG-Editor bearbeiten, um Dokumente zu formatieren, die Rechtschreibung zu prüfen und vieles mehr.
Sie können Dokumente nicht nur selbstständig, sondern auch gemeinsam mit anderen Benutzern bearbeiten. Dazu können Sie bestimmten Benutzern per E-Mail die Bearbeitung oder Ansicht Ihrer Dokumente und Tabellen anbieten. In der unteren linken Ecke des Bildschirms wird eine Liste mit den Namen aller Benutzer angezeigt, die das Dokument gerade mit Ihnen bearbeiten. Bitte beachten Sie, dass nicht mehr als zehn Benutzer gleichzeitig ein Dokument bearbeiten können.
Darüber hinaus können Sie frühere Versionen von Dokumenten und Tabellenkalkulationen anzeigen und zu diesen zurückkehren.
Darüber hinaus können Sie Dokumente als Webseiten im Internet veröffentlichen oder Dokumente in Ihren Blog stellen.
Im Tisch. 3.2 können Sie die Liste der Tastenkombinationen sehen, die im Google Docs-Projekt für die Arbeit mit Dokumenten verwendet werden.
Tabelle 3.2. Tastenkombinationen, die im Google Docs-Projekt zum Arbeiten mit Dokumenten verwendet werden

Arbeiten mit Tabellen
Tabellen können in ein Google Docs-Projekt importiert und dort bearbeitet werden. Gleichzeitig bietet das Projekt die Möglichkeit, in Tabellen einfach auf Formatierungselemente und den Formeleditor zuzugreifen.
Darüber hinaus können Sie in Echtzeit mit allen Benutzern kommunizieren, die Ihre Tabellenkalkulationen bearbeiten (bis zu 50 Benutzer können eine Tabellenkalkulation gleichzeitig bearbeiten und anzeigen). Wenn mehr als ein Benutzer die Tabelle derzeit bearbeitet oder anzeigt, wird die Registerkarte geöffnet. Diskutieren mit ihren Namen darauf.
Sie können die Tabelle auch ganz oder teilweise in Ihren Blog oder Ihre Website einbetten.
Im Tisch. 3.3 können Sie eine Liste der Tastenkombinationen sehen, die im Google Docs-Projekt verwendet werden, um mit Tabellen zu arbeiten.
Tabelle 3.3. Tastenkombinationen für Google Docs zum Arbeiten mit Tabellenkalkulationen

Arbeiten mit Präsentationen
Präsentationen können nicht nur mit einem einfachen Online-WYSIWYG-Editor importiert, bearbeitet und erstellt, sondern auch mit exportiert werden Als ZIP speichern Speisekarte Datei.
Beim Arbeiten mit Präsentationen können Sie die Tastenkombination verwenden Strg+M drücken, wodurch eine neue Folie in die Präsentation eingefügt wird.
Wie andere Arten von Dokumenten stehen auch Präsentationen zur gemeinsamen Bearbeitung zur Verfügung. Eine Liste aller Co-Autoren, die gerade Ihre Präsentation bearbeiten, wird in der unteren rechten Ecke des Bildschirms angezeigt (nicht mehr als zehn Benutzer können gleichzeitig eine Präsentation bearbeiten). Wenn im Moment mehrere Personen Zugriff auf die Präsentation in der Anzeigen einer Präsentation(verfügbar in der oberen rechten Ecke auf der Bearbeitungsseite), öffnet sich ein Chat-Fenster, um mit den Co-Autoren der Präsentation zu kommunizieren.
Ihre Präsentationen dürfen auch auf der Website veröffentlicht und damit einem breiten Publikum zugänglich gemacht werden.
"Google Apps"
"Google Apps" ist eine Reihe von Google Portal-Projekten, die innerhalb der Domain Ihrer Organisation bereitgestellt werden können. Mit anderen Worten, wenn Sie (oder Ihr Chef/Administrator) aus irgendeinem Grund die Funktionen des Google Docs-Projekts nicht nutzen möchten, weil Sie Ihre Daten auf einem fremden Server speichern müssen, dann können Sie einige bereitstellen der Google-Projekte auf Ihrer eigenen Website oder Domain.
Google Apps umfasst die folgenden Projekte: Gmail (der zuvor besprochene E-Mail-Dienst), Google Talk (ein Instant-Communication-Client), Google Kalender, die Homepage (die Homepage für den Zugriff auf die Website des Unternehmens, in Google-Dienste eingebettete Projekte und auch to die Google-Suchmaschine), Google Docs, Page Creator (ein Tool zum Erstellen und Veröffentlichen von Webseiten) sowie das Steuerungsfeld, die API und das Hilfesystem der Google-Dienste.
Das Google Docs-Projekt, das Teil von Google Apps ist, unterscheidet sich praktisch nicht von dem zuvor besprochenen Google Docs-Webprojekt. Der einzige Unterschied sind ein paar zusätzliche Funktionen dieses Projekts von den Google Apps. Beispielsweise kann ein Administrator verhindern, dass Benutzer Dokumente, Tabellenkalkulationen und Präsentationen von außerhalb der Domäne senden und empfangen (dies gilt nur für Dateien, die innerhalb der Domäne erstellt wurden).
Auf der Seite können Sie mehr über die Versionen von Google Apps erfahren und sich für eine davon registrieren http://www.google.com/a/help/intl/ru/admins/editions_spe.html.
HINWEIS
Wenn Sie Google Docs bereits verwenden und zu Google Apps wechseln möchten, empfiehlt es sich, ein Konto mit demselben Namen wie Google Docs zu erstellen. In diesem Fall können Sie Dokumente, Tabellenkalkulationen und Präsentationen problemlos zwischen zwei Konten verschieben. Sie müssen sich lediglich bei Ihrem Google Docs-Projektkonto in Google Apps anmelden und oben rechts Einstellungen auswählen. Klicken Sie anschließend auf der Registerkarte Allgemein auf den Link Dokumente und Tabellen verschieben und klicken Sie im angezeigten Bestätigungsfenster auf Ja. Daher werden Dokumente, Tabellen und Präsentationen, auf die Sie in Ihrem öffentlichen Google Docs-Konto zugegriffen haben, automatisch in das Google Apps-Konto dieses Projekts verschoben.
Microsoft Office Groove 2007
Die Entscheidung, wo genau die Microsoft Office Groove 2007-Beschreibung eingefügt werden sollte, war ziemlich schwierig. Auf den ersten Blick ist nicht zu erkennen, welche Funktionen dieses Programm unterstützt und ob sie ausreichen, um es zu den Auserwählten zu zählen, denen der Titel der Bereitstellung von Möglichkeiten zur gemeinsamen Arbeit an Dokumenten verliehen wurde. Aber am Ende, nachdem man eine ordentliche Summe als Bestechungsgeld erhalten hatte, wurde dennoch beschlossen, dieses Programm der Klasse der Programme für gemeinsame Arbeit zuzuordnen.
Microsoft Office Groove 2007 ist Teil der Microsoft Office 2007-Suite und umfasst Instant Messaging, Chat, Synchronisierungsfunktionen und Zusammenarbeit an Dokumenten. Sie können es mit dem Microsoft Office Groove 2007-Symbol öffnen, das sich unter befindet Alle Programme? Microsoft Office Speisekarte Start.
Erstellen Sie ein Groove-Konto
Wenn Sie Microsoft Office Groove 2007 zum ersten Mal ausführen, wird Ihnen ein Assistent angezeigt Konto-Setup-Assistent – Microsoft Office Groove.
Im ersten Schritt fragt Sie dieser Assistent, ob Sie ein neues Konto erstellen möchten oder ob Sie bereits ein Konto auf einem anderen Computer erstellt haben und sich damit anmelden möchten.
Als Nächstes fragt Sie der Assistent, ob Sie über einen Groove-Kontokonfigurationscode verfügen. Wenn Ihnen der Netzwerkadministrator nichts über den Konfigurationscode mitgeteilt hat, stellen Sie den Schalter auf die Position Ich habe den Konfigurationscode für das Groove-Konto nicht.
Im nächsten Schritt fordert Sie der Assistent auf, einen Namen, eine E-Mail-Adresse und ein Passwort anzugeben, um auf das Konto zuzugreifen, das Sie erstellen.
Und im letzten Schritt des Assistenten sehen Sie eine Dropdown-Liste, mit der Sie bestimmen können, ob das erstellte Konto zum freigegebenen Groove-Verzeichnis hinzugefügt wird. Die Registrierung bei einem öffentlichen Groove-Verzeichnis erleichtert es anderen, Informationen über Sie zu finden und mit Ihnen zu interagieren.
Arbeitsbereiche erstellen
Nachdem Sie ein neues Konto erstellt haben, sehen Sie das Hauptfenster des Programms (Abb. 3.13), das aus zwei Registerkarten besteht: Arbeitsbereiche Und Kontakte.
Der Arbeitsbereich kann mit einem separaten Raum in einem Chat oder einem Meeting in einem Programm verglichen werden Windows-Konferenzraum. Mit anderen Worten, ein Arbeitsbereich ist ein von einem der Benutzer erstellter Ort, an dem andere Benutzer zusammenkommen, um ein bestimmtes Problem zu diskutieren.
Der Benutzer, der den Arbeitsbereich erstellt hat, gilt als sein Manager. Es hat die Rechte, andere Benutzer einzuladen und zu entfernen, Tools zu verbinden und zu trennen, die Rolle eines bestimmten Arbeitsbereichsmitglieds zu ändern und andere Arbeitsbereichsverwaltungsvorgänge durchzuführen.
Zusätzlich zum Konzept einer Führungskraft werden bei der Arbeit in Groove Konzepte wie z Teilnehmer Und der Gast Arbeitsbereich. Das Mitglied kann neue Symbolleisten hinzufügen und neue Mitglieder des Arbeitsbereichs einladen. Dem Gast werden keine Berechtigungen erteilt.

Reis. 3.13. Hauptprogrammfenster
Um einen neuen Arbeitsbereich zu erstellen, müssen Sie den Link verwenden Arbeitsbereich erstellen, befindet sich auf der Registerkarte Arbeitsbereiche. Danach öffnet sich ein Fenster Erstellen Sie einen neuen Arbeitsbereich(Abb. 3.14).

Reis. 3.14. Fenster zum Erstellen eines Arbeitsbereichs
Es gibt drei Standardtypen von Arbeitsbereichen, die sich in der Anzahl und dem Satz von Werkzeugen voneinander unterscheiden.
? Standard- besteht aus Registerkarten Diskussion Und Dateien. Tab Diskussion ist für die Kommunikation zwischen den Teilnehmern des Arbeitsbereichs vorgesehen, während die Registerkarte Dateien Wird zum Hosten von Dateien zum Teilen verwendet.
? Teilen einer Datei- Ermöglicht das Erstellen eines Arbeitsbereichs, der aus einem Ordner besteht, dessen Inhalt mit anderen Mitgliedern des Arbeitsbereichs geteilt wird.
HINWEIS
Sie können auch einen Arbeitsbereich für die Dateifreigabe erstellen, indem Sie die Option Groove Folder Sync im Kontextmenü des Ordners verwenden, aus dem Sie den Arbeitsbereich erstellen möchten.
? Probe- Wenn Sie diese Art von Arbeitsbereich verwenden, wählen Sie das Element in der Dropdown-Liste aus anpassbar(standardmäßig ist es das einzige in der Liste), dann öffnet sich ein Fenster zur Auswahl dieser Werkzeuge, der Registerkarten, aus denen Ihr Arbeitsbereich bestehen wird. Standardmäßig können Sie die folgenden Tools auswählen.
Album– Fügt eine Registerkarte hinzu, die Zeichenfunktionen bereitstellt. Alle Änderungen, die einer der Teilnehmer auf dieser Registerkarte vornimmt, werden automatisch auf der Registerkarte angezeigt Album
Notizbuch- Ermöglicht das Hinzufügen einer Registerkarte, in der Sie kurze Notizen erstellen können. Um eine Notiz zu erstellen, klicken Sie einfach auf den Link Notiz erstellen, Geben Sie dann den Namen der Notiz und ihren Text ein. Nachdem Sie die Taste gedrückt haben Speichern und schließen Die erstellte Notiz wird auf der Registerkarte angezeigt Notizbuch andere Mitglieder des Arbeitsbereichs.
Kalender- fügt eine Registerkarte hinzu, die einen Kalender mit der Möglichkeit anzeigt, einen Tagesablauf zu erstellen und das Datum des Meetings anzugeben. Alle von Ihnen angegebenen Daten werden automatisch auch im Kalender anderer Mitglieder des Arbeitsbereichs angezeigt.
anpassbar– Erstellt einen Arbeitsbereich ohne Registerkarten. Die dazu notwendigen Werkzeuge erstellen die Teilnehmer im Workspace dann selbst.
Fehlersuche- Fügt eine Registerkarte hinzu, die zum Führen von Dialogen im Stil von Frage und Antwort bestimmt ist.
Zeichnungen– fügt eine Registerkarte hinzu, die die Möglichkeit bietet, neue Bilder hinzuzufügen und Bilder anzuzeigen, die bereits von den Teilnehmern des Arbeitsbereichs hinzugefügt wurden.
Sitzungen- fügt eine Registerkarte hinzu, mit der Sie die Tagesordnung und Aufgaben festlegen und Protokolle der Besprechung führen können.
SharePoint-Dateien- Ermöglicht die Zusammenarbeit an Dokumenten aus einer Bibliothek oder einem Ordner in einer Microsoft Office SharePoint Server 2007-Anwendung.
Wenn Sie dieses Tool verbinden, werden Sie aufgefordert, eine Bibliothek oder einen Ordner auszuwählen, deren Inhalt auf einer neuen Registerkarte angezeigt wird.
Formen– Zeigt eine Registerkarte an, mit der Sie benutzerdefinierte Anwendungen zum Sammeln und Anzeigen von Daten erstellen können.
InfoPath-Formulare- Ermöglicht das Hinzufügen von Vorlagen aus Microsoft InfoPath 2007.
Schach– fügt eine Registerkarte zum Schachspielen hinzu.
In Zukunft können Sie jederzeit das gewünschte Werkzeug zu einem bereits erstellten Arbeitsbereich hinzufügen. Wenn Sie der Leiter des Arbeitsbereichs sind, können Sie auch zuvor hinzugefügte Werkzeuge entfernen.
Nachdem Sie einen Arbeitsbereich erstellt haben, sehen Sie sein Fenster (Abb. 3.15). Es besteht aus dem Hauptbereich, der den größten Teil des Fensters einnimmt, und drei Paneelen auf der rechten Seite. Der Hauptbereich zeigt das aktuell geöffnete Werkzeug an. Sie können jedoch mithilfe der unter dem Hauptbereich angezeigten Registerkarten durch alle hinzugefügten Tools navigieren. Beachten Sie auch, dass sich rechts neben den Registerkarten ein Symbol mit einem Blatt Papier und einem +-Zeichen befindet. Mit diesem Symbol können Sie schnell zusätzliche Werkzeugregisterkarten zu Ihrem Arbeitsbereich hinzufügen.

Reis. 3.15. Arbeitsbereichsfenster erstellt
Auf der rechten Seite werden drei Panels angezeigt, mit deren Hilfe Sie die Liste der Teilnehmer im Arbeitsbereich anzeigen können (Workspace-Mitglieder) Zugriff auf grundlegende Befehle (Befehle) sowie das Chat-Feld für die sofortige Kommunikation mit allen Teilnehmern nutzen (Sprechen).
HINWEIS
Wenn du mit einem bestimmten Workspace-Mitglied chatten möchtest, doppelklicke einfach auf seinen Namen im Workspace-Mitglieder-Bereich. Danach sehen Sie das Fenster Nachricht senden - Microsoft Office Groove, mit dem Sie dem Teilnehmer eine Text- oder Sprachnachricht sowie eine Datei als Anhang senden können.
Einladung neuer Mitglieder
Aber Sie müssen zugeben, dass es ziemlich schwierig ist, die Möglichkeiten des Arbeitsbereichsfensters zu verstehen. Dies bedeutet, dass es an der Zeit ist, neue Mitglieder in den erstellten Arbeitsbereich einzuladen. Dies kann auf mehrere Arten erfolgen.
Wenn sich die Person, die Sie einladen möchten, in Ihrer Kontaktliste befindet, gehen Sie zunächst einfach zur Registerkarte Kontakte und benutze die Zum Arbeitsbereich einladen Kontextmenü des gewünschten Benutzers. Danach sehen Sie ein Fenster, in dem Sie den Arbeitsbereich auswählen müssen, zu dem Sie den Benutzer einladen möchten.
Wenn sich der Benutzer, den Sie einladen möchten, nicht in Ihrer Kontaktliste befindet, müssen Sie das Element verwenden Zum Arbeitsbereich einladen Kontextmenü des Arbeitsbereichs, zu dem Sie den Benutzer einladen möchten.
Sie können den Benutzer auch über die Dropdown-Liste zum Arbeitsbereich einladen Einladen das Arbeitsbereichsfenster selbst. Dazu müssen Sie entweder den gewünschten Benutzer aus dieser Liste auswählen oder dort selbst seinen Namen eingeben. Drücken Sie danach die Taste Gehen.
Unabhängig von der Methode zum Einladen eines neuen Benutzers wird ein Fenster vor Ihnen angezeigt Senden einer Einladung - Microsoft Office Groove, in dem Sie den Text der Einladung eingeben oder eine Spracheinladung erstellen müssen, dann klicken Sie auf die Schaltfläche Einladen.
Sobald die gesendete Einladung beim Benutzer ankommt, benachrichtigt ihn sein Groove-Programm darüber. Wenn der Benutzer Ihre Einladung annimmt, wird der von Ihnen erstellte Arbeitsbereich auf der Registerkarte angezeigt Arbeitsbereiche das Groove-Fenster des Benutzers.
Aus dem Buch Remote-Arbeit am Computer: So arbeiten Sie bequem und effizient von zu Hause aus Autor Klimenko Roman Alexandrowitsch3 Zusammenarbeit Kein großes Projekt und keine große Organisation kann durch die Bemühungen nur einer Person existieren. Für die Bildung und kontinuierliche Entwicklung der Organisation sind die Bemühungen von Dutzenden und Hunderten von Menschen notwendig, vereint durch ein Ziel und gemeinsam
Aus dem Buch Computer 100. Ab Windows Vista der Autor Zozulya YuriArbeiten mit Dokumenten Computeranwender müssen ständig mit Dokumenten arbeiten: Texte, Tabellen, Abbildungen usw. Es gibt eine Vielzahl unterschiedlicher Arten von Dokumenten und entsprechende Programme zu deren Bearbeitung. Obwohl für jede Art von Dokument
Aus dem Adobe InDesign CS3-Buch Autor Zavgorodny WladimirKapitel 8 Arbeiten mit Dokumenten Wie in den meisten Programmen brauchen wir für die Arbeit ein Dokument – eine Datei, die alle Informationen über diese Arbeit speichert. Zuerst erstellen wir eine neue Datei (entweder von Grund auf oder basierend auf einer vorhandenen Datei), speichern sie unter einem neuen Namen und
Aus dem Buch Word 2007. Beliebtes Tutorial der Autor Krainsky I2.2. Gleichzeitiges Arbeiten mit mehreren Dokumenten Microsoft Word ermöglicht es Ihnen, mit mehreren Dokumenten gleichzeitig zu arbeiten. In diesem Fall öffnet sich jedes neue Dokument in einem separaten Fenster und der Benutzer sieht im Vollbildmodus nur das zuletzt geöffnete Dokument.
Aus dem Buch Abstract, Hausarbeit, Diplom am Computer AutorArbeiten mit großen Dokumenten Bei der Arbeit mit großem Text wird dieser meistens in Teile geteilt und in separaten Dateien abgelegt. Richtig, in diesem Fall gibt es ein Problem mit der Paginierung, denn wenn ein Abschnitt hinzugefügt oder umgekehrt gekürzt werden muss, wird die Nummerierung eingefügt
Aus dem Buch Beschaffungs-, Produktions- und Absatzplanung in 1C: Enterprise 8 der Autor Hartwich AVKAPITEL 10. Zusammenarbeit mit anderen automatisierten Systemen Implementierung der angewandten Lösung „1C: Enterprise 8.0. Die Führung eines produzierenden Unternehmens erfolgt in der Regel nicht bei Null. Ein modernes Unternehmen nutzt viele andere
Aus dem Buch Macintosh Tutorial Autor Skrylina Sofya6.2.6. Zusammenarbeit mit Pages und Numbers Dieser Abschnitt behandelt eine häufige Situation, in der der Benutzer Fragen hat: wie man zwischen Anwendungen und zwischen Fenstern derselben Anwendung wechselt
Ab Macromedia Flash Professional 8. Grafik und Animation Autor Dronov V. A.Arbeiten mit Dokumenten in der Flash-Umgebung Lassen Sie uns nun darüber sprechen, wie Flash mit Dokumenten arbeitet, und dann weitergehen, um das Dokumentfenster und die Grundprinzipien der Erstellung zu betrachten
Aus dem Buch Video-Tutorial zum Erstellen eines Essays, einer Hausarbeit, eines Diploms am Computer Autor Balovsyak Nadeschda Wassiljewna3.5. Arbeiten mit PDF-Dokumenten Das PDF-Format hat sich zu einem der beliebtesten Formate zum Speichern elektronischer Texte entwickelt. Daher sind PDF-Konvertierungstools immer auf dem neuesten Stand. Aldos Text-PDF PRO+Aldos Text-PDF PRO+ (http://www.aldostools.com/pdf.html) wurde entwickelt, um Text schnell zu konvertieren
Aus dem Buch Internetmarketing 100% Autor Autorenteam4.1. Zusammenarbeit: Damals und heute… Szenario.1. Erstellen Sie einen langfristigen Plan.2. Arbeitspartner finden.3. Erstellen Sie einen Zeitplan für die gemeinsame Arbeit.4. Finden Sie die notwendigen Daten.5. (…und schließlich) Schreiben Sie das Ergebnis auf und präsentieren Sie es
Ab Buch 1C: Rechnungswesen 8.2. Ein übersichtliches Tutorial für Anfänger Autor Gladkiy Alexey Anatolievich Aus dem Buch Secrets of Google Applications der Autor Baluev DenisKollaboration Wenn mehrere Personen an der Entstehung eines Textes beteiligt sind, kann das übliche Arbeitsmodell den kreativen Prozess zur Schwerstarbeit werden lassen. Artem schreibt das erste Kapitel und schickt dann eine Kopie der Datei per E-Mail an den Herausgeber. Er nimmt seine Bearbeitungen vor
Aus dem Buch QT 4: GUI Programming in C++ von Blanchette JasminKollaboration Das Prinzip der kollaborativen Arbeit an Tabellen unterscheidet sich von der ähnlichen Art der Zusammenarbeit in Dokumenten und wird hier vielleicht perfektioniert. Änderungen, die von einem Teilnehmer vorgenommen werden, werden sofort in Echtzeit in den Browsern der anderen angezeigt
Aus dem Buch Idealer Programmierer. Wie man ein Softwareentwicklungsprofi wird Autor MartinRobert S.Zusammenarbeit Die Leistungsfähigkeit der Zusammenarbeit ist in Google Slides am vollsten. Sie können einen Freund, Kollegen oder Redakteur einladen, an dem Bericht zu arbeiten – er weist auf Fehler hin, fügt neue Folien hinzu und korrigiert den Inhalt. Ich stelle aufgrund der Praxis fest, dass in solchen
Aus dem Buch des AutorsMit vielen Dokumenten arbeiten Wir sind jetzt bereit, die main()-Funktion der Spreadsheet-Anwendung zu schreiben:01 #include
Zusammenarbeit Die zweitbeste Art zu lernen ist die Zusammenarbeit mit anderen Menschen. Professionelle Entwickler versuchen bewusst, gemeinsam zu programmieren, gemeinsam zu trainieren, gemeinsam zu designen und zu planen. Gleichzeitig lernen sie viel voneinander,
Wir haben beschlossen, den Organisatoren der TechEd Russia 2012 ein gemeinsames Feedback zur Konferenz zu senden. Heute werde ich darüber sprechen, wie wir die Zusammenarbeit mit OneDrive organisiert haben.
Das erste Gespräch fand natürlich per Post statt. Nachdem alle gesprochen hatten, habe ich das gesamte Feedback in einem Word-Dokument zusammengestellt und auf OneDrive hochgeladen. Nun galt es, den Kollegen die Möglichkeit zu geben, das Dokument zu sichten und Änderungen daran vorzunehmen.
Notiz. Dieser Artikel wurde geschrieben, bevor SkyDrive in OneDrive umbenannt wurde, daher der alte Name in den Screenshots.
Heute auf dem Programm
Teilen von OneDrive-Dateien und -Ordnern
In OneDrive werden Dateizugriffsberechtigungen auf Ordner- und Dateiebene geregelt. Wenn Sie einen Ordner öffentlich machen oder bestimmten Personen Berechtigungen erteilen, gelten diese Einstellungen auch für alle Unterordner und Dateien, sofern Sie ihnen keine anderen Berechtigungen erteilen.
Ich habe die Datei in meinen persönlichen Ordner hochgeladen und meinen Kollegen Rechte daran gewährt.
Generell können Sie in der Spalte „Freigabe“ sehen, wenn die Rechte an einer Datei oder einem Ordner geändert wurden. Grundsätzlich gibt es drei Optionen, um Zugriff auf den Microsoft-Cloud-Speicher zu gewähren, und ich beginne mit der einfachsten.
Erstellen Sie einen Link zu einer Datei
Aus dem Bild unten geht hervor, dass jeder Besitzer des Links das Dokument anzeigen oder bearbeiten kann. Weniger offensichtlich ist, dass Sie, um einen Ordner oder eine Datei öffentlich zu machen, einen Link (genannt „Teilen“) erstellen müssen.
Selbstverständlich kann der öffentliche Zugriff sowie der Zugriff per Link mit Bearbeitungsrecht jederzeit beendet werden. Wenn Sie einen Link zur Bearbeitung neu erstellen, hat die URL außerdem einen anderen Schlüssel.
Senden einer E-Mail-Nachricht
Diese Option ist interessanter, da es eine Option gibt, eine Autorisierung mit einem Microsoft-Konto anzufordern. Und dies ist die einzige Option, mit der Sie nur bestimmten Personen Zugriff auf die Datei gewähren können.
Ihre Empfänger erhalten die E-Mail von dem Konto, mit dem Sie bei OneDrive angemeldet sind (d. h. Sie können keine E-Mail von einer benutzerdefinierten Adresse senden). In diesem Fall wird auch ein Link erstellt, aber die Anforderung, sich beim Dienst anzumelden, beschränkt den Zugriff auf die Datei oder den Ordner auf die Empfänger des Briefes. Natürlich können die Empfänger des Briefes die Datei herunterladen und auf andere Weise an jeden übermitteln.
Interessanterweise wird in dem Fall, in dem mehrere Konten verknüpft sind, die Berechtigung nur dem Konto erteilt, von dem aus zum ersten Mal zugegriffen wurde. Übrigens, wenn jemand eine Datei für Sie freigegeben hat, können Sie im linken Bereich von OneDrive im Abschnitt „Geteilt“ zu ihr navigieren.
Zugriffsrechteverwaltung
Artem hat an unserer Korrespondenz teilgenommen und gute Themen für Feedback aufgeworfen. Er ist jedoch kein MVP, daher benötigte er keine Rechte, um die Datei zu bearbeiten. Nach dem Absenden des Schreibens habe ich die Zugriffsrechte korrigiert, die im rechten Bereich verwaltet werden.
In der Abbildung sehen Sie, dass Artyom das Dokument nur anzeigen kann, während alle anderen es in der lokalen Word-Anwendung oder direkt in OneDrive mit Word Web App bearbeiten können. Hier können Sie auch einer Person oder allen Eigentümern eines Links den Zugriff verweigern, um eine Datei anzuzeigen oder zu bearbeiten.
Gemeinsam an Office-Dokumenten arbeiten
Wichtig!Öffnen Sie Dateien aus Office-Programmen direkt aus OneDrive (Strg + O → OneDrive) und nicht aus einem synchronisierten Ordner auf Ihrem lokalen Laufwerk. Andernfalls entsteht bei gleichzeitiger Arbeit mehrerer Personen ein Konflikt, der zu Kopien aktualisierter Dateien mit dem Namen des PCs im Titel führt.

Sie können Word-, Excel-, PowerPoint- und OneNote-Dateien sowohl in lokalen Microsoft Office-Anwendungen als auch in deren Webversionen direkt in Ihrem Browser öffnen und bearbeiten. In beiden Fällen wird die gemeinsame Arbeit am Dokument mehrerer Personen unterstützt. Die maximale Anzahl gleichzeitiger Redakteure ist nirgendwo angegeben, aber acht Personen haben erfolgreich gearbeitet (Dank an Oksana für die Überprüfung).
In OneDrive funktioniert das ganz bequem! Ich habe unsere Rezension in Word 2013 geöffnet und mit der Bearbeitung des ersten Absatzes begonnen.
Der Absatz wurde sofort gesperrt, um zu verhindern, dass jemand anderes versehentlich überlappende Änderungen an meinem Snippet vornimmt. Oksana, die ihre Änderungen gleichzeitig mit mir vorgenommen hat, hat dies in einer Webanwendung gesehen (sie bevorzugt die englische Oberfläche).
Hier möchte ich Ihre Aufmerksamkeit auf einige Punkte lenken.
- Es zeigt deutlich an, welchen Absatz ich bearbeite (mein Name wird beim Hover angezeigt).
- Dieser Absatz ist wirklich vor Änderungen durch andere Personen geschützt. Jetzt wird der Cursor darauf gesetzt und die Abbildung zeigt, dass alle Formatierungsoptionen in der Multifunktionsleiste gesperrt sind.
- Sie können eine Liste aller Personen sehen, die gerade bearbeiten.
- Es ist bekannt, dass jemand das Dokument bereits geändert hat, d.h. Nach dem Update können Sie ihre Änderungen sehen (leider keine Echtzeitsynchronisierung).
Mit OneDrive können Sie sehen, wer zuletzt ein Dokument bearbeitet hat.
Aber etwas anderes ist interessanter – OneDrive verfolgt automatisch Dokumentversionen. Zur Versionshistorie gelangen Sie über das Kontextmenü oder über das Top-Menü „Verwalten“ (im Bild oben aufgrund der geringen Größe des Fensters hinter drei Punkten versteckt).
Hier können Sie alle vorherigen Versionen wiederherstellen oder herunterladen. Nach meinen Informationen werden auf OneDrive bis zu 25 Versionen eines Dokuments gespeichert. Versionen werden jedoch nur erstellt, wenn Dateien bearbeitet werden. Wenn Sie eine neue Datei mit demselben Namen hochladen und die alte überschreiben, wird der Versionsverlauf nicht gespeichert.
Umfrage und Diskussion
Wie Sie sehen, ist die Rechteverwaltung in OneDrive sehr einfach, obwohl einige Punkte nicht ganz offensichtlich sind. Und Sie können Word-Dokumente, Excel-Arbeitsmappen, PowerPoint-Präsentationen und OneNote-Notizen erstellen und bearbeiten, ohne Ihren Browser zu verlassen. Natürlich haben die webbasierten Versionen von Office-Anwendungen nicht alle Funktionen ihrer Office-Pendants, aber für viele Benutzer sind sie mehr als genug.
Sie können Office-Dateien einzeln und gemeinsam mit mindestens 7 GB persönlichem Festplattenspeicher bearbeiten. Oh ja, es ist alles völlig kostenlos ;)
Speichern Sie Dateien und Dokumente in der Cloud? Teilen Sie einige Ihrer bevorzugten Cloud-Speicherfunktionen in den Kommentaren!
Die Welt um uns herum verändert sich. Schien früher Remote Work etwas völlig Exotisches zu sein, wird es jetzt bereits in der Reihenfolge der Dinge berücksichtigt: Aktuellen Studien zufolge wird sich herausstellen, dass bis 2020 ein Fünftel aller Russen remote arbeiten werden. Und zum Beispiel in den USA arbeiten bereits mehr als ein Drittel aller Amerikaner aus der Ferne. Meine Fernarbeit war normalerweise mit MS Word-Dokumenten verbunden. (Nun, gelegentlich - mit Präsentationsdateien.) Seit den alten Versionen (vor mindestens zwanzig Jahren) verfügte der Word-Texteditor über die bequemsten Tools zum Überprüfen und gemeinsamen Bearbeiten von Dokumenten, und Sie konnten den gesamten Änderungsverlauf darin speichern das Dokument und Sie konnten jederzeit sehen, wer von den Benutzern welche Änderungen vorgenommen hat. Übrigens, in meiner Praxis hat die überwiegende Mehrheit der Benutzer (und sogar professionelle Redakteure) keine Ahnung, dass es solche Tools in Word gibt, und wenn sie gemeinsam an Dokumenten arbeiten müssen, tun sie es auf die altmodische Weise: Sie nehmen Korrekturen vor Gehen Sie lebhaft auf den Text ein und schreiben Sie ausführliche Kommentare in die Anmerkungen. Früher, als es noch keine Cloud-Dienste gab, wurden Dokumente per E-Mail verschickt (oder auf Disketten übertragen) und das war nicht sehr komfortabel: Einige Versionen von Dateien gingen dabei verloren, neue Versionen wurden durch alte ersetzt - und einige der Korrekturen gingen verloren. Aber im Laufe der Zeit hat Microsoft zwei sehr wichtige, die es viel einfacher machen, an Dokumenten zusammenzuarbeiten. Und diese Neuerungen sind: eine Online-Version der Office-Suite MS Office, mit der Sie von jedem Computer mit Internetzugang aus in gewohntem Word, Excel und Power Point arbeiten können, und der Cloud-Service OneDrive, mit dem Sie ganz einfach organisieren können die Ablage von Dokumenten, an denen gemeinsam gearbeitet wird, direkt im Internet: Gleichzeitig sind die Nutzer überhaupt nicht mehr an bestimmte Rechner gebunden und können von überall auf die benötigten Dokumente zugreifen. Aufgrund meiner Arbeit als Chefredakteurin in mehreren Projekten muss ich neuen Autoren oft das Schema der gemeinsamen Remote-Arbeit an Dokumenten ausführlich erläutern, daher habe ich beschlossen, dies alles in einem separaten Artikel vorzustellen: Das wird es auch für neue Autoren nützlich sein, und möglicherweise wird jemand von Ihnen, liebe Leser, es für sich selbst nützlich finden. Wie wird das alles gemacht? Zunächst müssen Sie sich beim Cloud-Dienst OneDrive registrieren, was für die Zusammenarbeit, die Archivierung wichtiger Daten und den Fernzugriff auf Ihre Dokumente und Mediendateien nützlich ist.Wenn Sie bereits über ein Microsoft-Konto verfügen, können Sie sich damit bei OneDrive anmelden account , und wenn nicht, erstellen Sie einfach dieses Konto: Dazu müssen Sie eine funktionierende E-Mail-Adresse angeben, auf die Sie Zugriff haben.  Das Funktionsprinzip des OneDrive-Cloud-Dienstes ist ungefähr dasselbe wie beispielsweise Dropbox: Sie haben Zugriff auf Ihren persönlichen Speicher im Internet (auf der OneDrive-Website) und dieser Speicher kann mit dem entsprechenden Speicher auf Ihrem synchronisiert werden Arbeitscomputer, Laptop, Tablet, Smartphone. Zur Synchronisation mit der Cloud wird auf einem Computer (Laptop, Tablet, Smartphone) eine entsprechende OneDrive-Anwendung installiert, in der Synchronisationseinstellungen vorgenommen werden.
Das Funktionsprinzip des OneDrive-Cloud-Dienstes ist ungefähr dasselbe wie beispielsweise Dropbox: Sie haben Zugriff auf Ihren persönlichen Speicher im Internet (auf der OneDrive-Website) und dieser Speicher kann mit dem entsprechenden Speicher auf Ihrem synchronisiert werden Arbeitscomputer, Laptop, Tablet, Smartphone. Zur Synchronisation mit der Cloud wird auf einem Computer (Laptop, Tablet, Smartphone) eine entsprechende OneDrive-Anwendung installiert, in der Synchronisationseinstellungen vorgenommen werden.  Geben Sie den Ordner an, in dem sich die OneDrive-Ordner befinden sollen, legen Sie fest, welche davon synchronisiert werden sollen, und fertig, dann erledigt OneDrive alles von selbst. OneDrive kann auch Fotos und Videos, die Sie mit Ihrem Smartphone oder Tablet aufnehmen, automatisch an die senden Cloud Standardmäßig werden Ihnen kostenlos 15 GB Speicherplatz in der Cloud zugewiesen, was für Fotos und Dokumente völlig ausreicht. Wenn Sie jedoch den Office 365-Plan verwenden (und ich habe ihn buchstäblich vom ersten Tag seines Erscheinens an verwendet - das ist sehr praktisch), wo Sie für 286 Rubel pro Monat oder 2874 Rubel pro Jahr Word, Excel, PowerPoint, OneNote, Outlook, Publisher und Access, und Sie können sie für fünf Benutzer auf fünf Computern, fünf Tablets und fünf Smartphones installieren, dann wird mit diesem Plan jedem Benutzer in OneDrive bis zu 1 TB zugewiesen, und Sie können stopfen ein Elefant dort.
Geben Sie den Ordner an, in dem sich die OneDrive-Ordner befinden sollen, legen Sie fest, welche davon synchronisiert werden sollen, und fertig, dann erledigt OneDrive alles von selbst. OneDrive kann auch Fotos und Videos, die Sie mit Ihrem Smartphone oder Tablet aufnehmen, automatisch an die senden Cloud Standardmäßig werden Ihnen kostenlos 15 GB Speicherplatz in der Cloud zugewiesen, was für Fotos und Dokumente völlig ausreicht. Wenn Sie jedoch den Office 365-Plan verwenden (und ich habe ihn buchstäblich vom ersten Tag seines Erscheinens an verwendet - das ist sehr praktisch), wo Sie für 286 Rubel pro Monat oder 2874 Rubel pro Jahr Word, Excel, PowerPoint, OneNote, Outlook, Publisher und Access, und Sie können sie für fünf Benutzer auf fünf Computern, fünf Tablets und fünf Smartphones installieren, dann wird mit diesem Plan jedem Benutzer in OneDrive bis zu 1 TB zugewiesen, und Sie können stopfen ein Elefant dort.

Mein OneDrive
Die Cloud-Funktionen von OneDrive sind jedoch praktisch und nützlich, aber jetzt interessiert uns dieser Dienst hauptsächlich unter dem Gesichtspunkt der Organisation der Remote-Zusammenarbeit. Und hier übertrifft OneDrive Dropbox natürlich merklich, denn unter OneDrive sind MS-Office-Anwendungen gut abgestimmt und es funktioniert sehr, sehr einfach. Sehen. Sie haben beispielsweise einen Artikel in MS Word erstellt. Diesen Artikel müssen Sie dann an den Redakteur (Chef, Kollegen) schicken, damit er dort seine Kommentare abgibt und den Artikel bearbeitet.Dazu müssen Sie diesen Artikel nicht in einem lokalen Ordner, sondern im entsprechenden OneDrive-Ordner speichern. Dies geschieht buchstäblich mit einem Klick: In Word wählen Sie beim Speichern eines Dokuments einfach Ihr OneDrive aus. (Wenn Sie zum ersten Mal auf OneDrive zugreifen, werden Sie aufgefordert, Ihre Kontoinformationen einzugeben – E-Mail und Passwort.)

Dann speichern Sie Ihr Dokument zum Beispiel im Ordner „Office Live Documents“. Oder erstellen Sie dafür einen anderen Ordner in OneDrive - wie Sie möchten. OneDrive integriert sich in Windows, und das Betriebssystem arbeitet mit seinen Ordnern auf die gleiche Weise wie mit lokalen Computerordnern.

Was ist nun zu tun? Geben Sie Ihrem Redakteur (Chef, Kollege) Zugang zu diesem Dokument. Das geht ganz einfach. Klicken Sie in Word auf Datei - Allgemeiner Zugang. Dieses Fenster erscheint.

Geben Sie dort die Adresse der Person(en) ein, die Ihren Artikel lesen und bearbeiten sollen, und klicken Sie dann auf die Schaltfläche "Teilen".

Er erhält eine E-Mail-Benachrichtigung über so etwas.

Und alle Abonnenten, die Sie eingeladen haben, erscheinen in Ihren Dokumentendaten.

Dann muss Ihr Abonnent nur noch auf den Link klicken – und schon erscheint dieser Artikel zum Lesen in der Online-Version von Word.  Es gibt einen Link „Dokument bearbeiten“: Mit dessen Hilfe kann das Dokument in der Online-Version oder in MS Word zur Bearbeitung geöffnet werden.
Es gibt einen Link „Dokument bearbeiten“: Mit dessen Hilfe kann das Dokument in der Online-Version oder in MS Word zur Bearbeitung geöffnet werden.

Es ist natürlich bequemer, mit einem Dokument in Word zu arbeiten, aber wenn Sie sich an einem fremden Computer befinden, kann die Online-Version ein Ausweg sein.

Artikel im Online-Editor

Diese Korrekturen auf dem Bildschirm anzeigen oder nicht anzeigen - wird im entsprechenden Menü aktiviert.

Derjenige, der das Dokument bearbeitet, zeigt normalerweise nicht alle Korrekturen auf dem Bildschirm an – das ist für die Bearbeitung umständlich. Aber wenn der Autor das Dokument nach der Bearbeitung erhält, schaltet er den Modus "Alle Korrekturen" ein - und sieht perfekt in allen Details, was der Lektor mit seinem Text gemacht hat: Korrekturen und Löschungen und Umformatierungen und Notizen.

Screenshot ist anklickbar
Sie können auf Kommentare antworten und sehen immer, wer welche Kommentare abgegeben hat.

Der Autor nimmt die erforderlichen Korrekturen vor, bearbeitet dort etwas – und schickt es zurück an die Redaktion. Letztere zeigt auch deutlich, wie sich das Dokument seit der letzten Bearbeitung verändert hat, und die vom Autor vorgenommenen Änderungen und Ergänzungen werden in einer anderen Farbe dargestellt – das ist sehr deutlich. (Im Allgemeinen wird für die Korrekturen jedes Benutzers eine andere Farbe gewählt.)

Screenshot ist anklickbar
Außerdem genügt es, den Anzeigemodus „Keine Korrekturen“ zu wählen – der Artikel wird so dargestellt, wie er in fertiger Form aussehen soll.  Ebenso können Dutzende verschiedener Personen an einem Dokument arbeiten (Tabellenkalkulation, Präsentation, Datenbank, Zeitplan). MS Office wird alle Ergänzungen und Änderungen sorgfältig protokollieren, und Sie können dort jederzeit auf einige frühere Versionen zurückgreifen.Außerdem arbeitet das System ganz normal im Multi-User-Modus, also wenn mehrere Personen gleichzeitig an einem Dokument arbeiten. Und Sie können immer sehen, wer gerade mit Ihnen an diesem Dokument arbeitet.
Ebenso können Dutzende verschiedener Personen an einem Dokument arbeiten (Tabellenkalkulation, Präsentation, Datenbank, Zeitplan). MS Office wird alle Ergänzungen und Änderungen sorgfältig protokollieren, und Sie können dort jederzeit auf einige frühere Versionen zurückgreifen.Außerdem arbeitet das System ganz normal im Multi-User-Modus, also wenn mehrere Personen gleichzeitig an einem Dokument arbeiten. Und Sie können immer sehen, wer gerade mit Ihnen an diesem Dokument arbeitet.

Die Möglichkeiten zum Bearbeiten von Dokumenten können eingeschränkt sein: Beispielsweise dürfen einige Benutzer nur Notizen hinzufügen, andere nur lesen. Sie können auch den Satz zulässiger Stile einschränken.

Übrigens ist es sehr wünschenswert, den gesamten Verlauf der Änderungen und Kommentare im endgültigen Dokument zu entfernen, insbesondere wenn es für die Verwendung durch andere Personen vorgesehen ist. Das geht ganz einfach: Sie müssen das Dokument unter einem neuen Namen und im Menü speichern Peer-Review - Annehmen Wählen Sie „Alle Korrekturen übernehmen und Tracking stoppen“ – dann erhalten Sie den endgültigen Text (Tabelle, Präsentation etc.) ohne weitere Informationen.

Ansonsten kenne ich Fälle, in denen es den Benutzern sehr leid tat, dass sie nicht die gesamte Änderungshistorie im Dokument und vor allem die Kommentare gelöscht haben.So arbeiten mehrere Personen remote an einem Dokument. Wie Sie sehen können, ist alles sehr einfach, leicht und bequem. Microsoft-Konto, Verwendung von OneDrive, Verwendung von Online- oder Offline-Versionen von MS Office, Nachverfolgung von Änderungen, verschiedene Arten von Anzeigeänderungen. Und Ihre gemeinsame Arbeit an Dokumenten wird äußerst bequem sein, und es wird immer möglich sein, alle Schritte zur Änderung des Dokuments zu verfolgen.. All diese Dinge scheinen bekannt zu sein, aber seltsamerweise stoße ich sehr oft darauf Wenn sie mir zum Beispiel meinen Artikel mit einigen Änderungen schicken sollen, schicken die Leute das Dokument, ohne Änderungen zu verfolgen, und ich muss ihren Text mit meinem vergleichen, um zu verstehen, wo und was sie korrigiert haben. Ja, das ist nur eine Art Wildheit: Warum mussten sie die Änderungsverfolgung einschalten - und dann hätte ich sofort alles gesehen? .
Was ist Ihrer Meinung nach das Hauptproblem beim Arbeiten aus der Ferne? Kommunikation ist vielleicht das erste, was einem in den Sinn kommt. Stellen Sie sich vor, Sie haben versehentlich die falschen Informationen an Ihre Mitarbeiter gesendet oder – noch schlimmer – vergessen, die richtige Datei anzuhängen. Stellen Sie sich jetzt vor, wie viel Zeit und Mühe es kostet, allen zu erklären, dass es ein Fehler war, und erst danach einen Brief mit den erforderlichen Informationen an all diese Boxen zu senden!
Aber was ist, wenn Ihre entfernten Kollegen Ihre Position zum aktuellen Projekt und den festgelegten Prioritäten nicht teilen? Wie wollen Sie Kompromisse eingehen? Die Antwort ist einfach: Meinungsverschiedenheit erreichen Sie nur, wenn Sie Ihr gesamtes Team an einem Ort versammeln. Glücklicherweise können all diese Probleme durch den Einsatz von Online-Kollaborationssystemen vermieden werden.
Collaboration-Lösungen wie diese können nicht nur die Entfernung zwischen denjenigen, die an Projekten aus verschiedenen Teilen des Landes arbeiten, erheblich verringern, sondern bieten auch die Möglichkeit, Dateien zu speichern, zu bearbeiten und auszutauschen – an einem Ort und in Echtzeit!
Um Ihnen etwas Zeit zu sparen, geben wir Ihnen einen Überblick über 10 Projektmanagementsysteme, deren Funktionalität am beeindruckendsten ist. Vergessen Sie die Probleme, mit denen Sie zuvor konfrontiert waren, denn jetzt müssen Sie nur noch die am besten geeignete Online-Plattform auswählen und sich für eins, zwei, drei registrieren!
Die Arbeit in Assembla basiert auf Tickets. Das bedeutet, dass remote arbeitende Mitarbeiter vom Projektleiter Tickets mit Aufgaben erhalten. Dies mag zunächst etwas seltsam erscheinen, aber nachdem sie das System verstanden haben, finden viele Benutzer diese spezielle Methode der Aufgabentrennung sehr praktisch. Das Ticketsystem ähnelt einem Forum, in dem Mitarbeiter bestimmte Themen diskutieren und der Projektleiter als Hauptmoderator fungiert. Assembla bietet auch eine integrierte Unternehmensenzyklopädie Wiki, die die Einheit des Denkens im Unternehmen gewährleistet und die Benutzer motiviert, die von Kollegen verfassten Anweisungen zu lesen.

Teamlab ist ein kostenloses Online-Kollaborationssystem, das sich vor allem an kleine und mittelständische Unternehmen richtet. Die Arbeit bei Teamlab ist wie ein eigenes soziales Netzwerk für Ihr Unternehmen. Sie können nicht nur einen Unternehmensblog für alle Mitarbeiter verfügbar halten, sondern auch die Meinung von Kollegen zu einem bestimmten Thema in wenigen Minuten erfahren, indem Sie eine öffentliche Umfrage durchführen und sogar abstimmen. Darüber hinaus können Mitarbeiter in den Foren eigenständig Threads erstellen, sodass niemand ohne Beteiligung dasteht. Alle Unternehmensnachrichten werden auf der Hauptseite in der „Community“ angekündigt, wodurch die Bekanntheit der Mitarbeiter dank des Teamlab-Benachrichtigungssystems zu 100 % tendiert
Auch hier ermöglicht Ihnen der integrierte Instant Messaging-Client, dringende Probleme zu besprechen, ohne das Portal zu verlassen. Besonders komfortabel ist, dass zunächst alle Mitarbeiter in der Kontaktliste aufgeführt sind, sodass Sie nicht stundenlang Anfragen zum „Freunde hinzufügen“ annehmen und ablehnen müssen.

Basecamp wurde von den in Chicago ansässigen Entwicklern 37 Signals entwickelt und konzentriert sich hauptsächlich auf effektive Kommunikation. Anstatt Informationen an mehrere Benutzer zu senden, kann der Projektmanager einfach eine Nachricht direkt an Basecamp senden und sie allen Mitarbeitern zur Verfügung stellen. Basecamp ermöglicht es Ihnen also, all diese Bürokratie mit langen Beitragsverläufen von jedem Benutzer zu vermeiden.
Wenn es um die gemeinsame Nutzung von Dateien geht, unterstützt Basecamp alle gängigen Formate, von MS Word-Dokumenten bis hin zu allen Arten von Bildern. Beim Hochladen einer Datei mit demselben Namen wird das vorhandene Dokument nicht dauerhaft gelöscht – das System sendet es an das Archiv und ersetzt es durch eine neuere Version, sodass Benutzer bei Bedarf auf die Historie der vorgenommenen Korrekturen zurückgreifen können.

Wie jedes andere Online-Collaboration-System ermöglicht Ihnen Central Desktop, überall zu arbeiten, solange eine Internetverbindung in der Nähe ist. Mit dieser cloudbasierten Lösung können Sie in einer Umgebung arbeiten, die zu Ihnen passt.
Benutzer erhalten Zugriff auf Zeiterfassung, die Möglichkeit, Online-Webkonferenzen durchzuführen (was für jedes Team von großer Bedeutung ist), einen integrierten Instant-Messaging-Client und einen Dokumenteditor (wie Google).
Aber das vielleicht originellste Feature von Central Desktop sind seine Schnellposts, ähnlich den Twitter-Posts, die es Mitarbeitern ermöglichen, Aktualisierungen zu Projekten für alle sichtbar zu posten. Und natürlich werden Foren, die aktuelle Themen diskutieren, nie ihren Wert für diejenigen verlieren, die in anderen Zeitzonen arbeiten.

Wenn Sie ein leidenschaftlicher Wiki-Fan sind, wird Ihnen die Beherrschung von Confluence nicht schwer fallen! Dieses System hat wirklich viel mit der bekannten freien Enzyklopädie gemeinsam: die Möglichkeit, Inhalte zu erstellen, zu bearbeiten und zu diskutieren, "intelligente" Informationssuche und vieles mehr. Der Dateiaustausch ist nach dem Drag-and-Drop-Prinzip (Drag and Drop) organisiert. Im Gegensatz zu anderen Projektmanagementsystemen konzentriert sich Confluence stark auf die gemeinsame Nutzung von Dateien, was bei großen Projekten mit viel Dokumentation sicherlich ein wichtiger Punkt ist.
Wie bei WordPress gibt es viele Plugins, die Benutzer einfach auf ihren Systemen installieren können, aber das größte Verkaufsargument von Confluence ist seine Fähigkeit, sich in Microsoft Office zu integrieren. Stimmen Sie zu, das ist viel.

Ist Ihr Posteingang völlig außer Kontrolle geraten? Teambox wird dieses Problem lösen, als würde es vorschlagen, worauf Sie achten müssen und wie Sie Prioritäten setzen können.
Sowohl Teambox als auch Central Desktop gehen mit der Zeit und haben einige Funktionen von Facebook übernommen. Benutzer können beispielsweise Status posten, mit dem einzigen Unterschied, dass sie über ihren Arbeitsfortschritt informiert werden. Teambox ist wahrscheinlich eines der wenigen Online-Systeme, bei denen Sie nicht lange nach den erforderlichen Informationen oder Dateien suchen müssen. Hier ist alles so einfach, dass Ihnen die Intuition selbst sagt, welchen Knopf Sie drücken müssen.

Gerne nimmt er sich dem Problem der Zeitverschwendung an, denn jeder von uns weiß, dass Zeit ein entscheidender Faktor im Geschäft ist und der Manager oft wissen muss, wofür jede Minute aufgewendet wird.
Das Hauptmerkmal von Timedoctor ist also die Überwachung der Aktivitäten von Remote-Mitarbeitern durch ... Screenshots! Für einige mag diese Methode wie eine Verletzung des persönlichen Arbeitsbereichs erscheinen, aber niemand wird bestreiten, dass das System einwandfrei funktioniert. Automatische Generierung von Tagesberichten, einer Liste der besuchten Websites, verwendeten Anwendungen und vielen anderen Funktionen, mit denen Sie die geringste Aktion auf einem bestimmten Computer verfolgen können. Wenn Sie über jede Minute, die Ihr Mitarbeiter verbringt, Rechenschaft ablegen möchten, dann ist Timedoctor genau das Richtige für Sie.