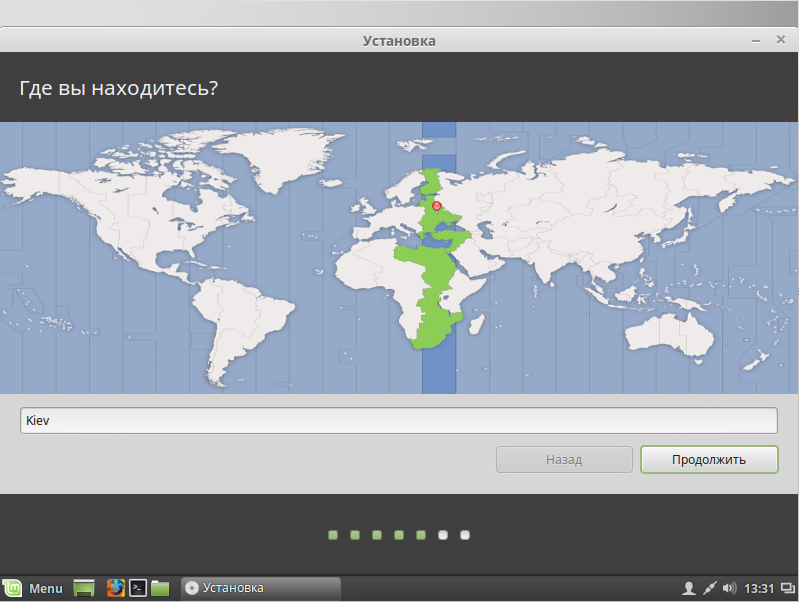Linux mint xfce Installation von einem Flash-Laufwerk. Installieren Sie Linux Mint von einem USB-Flash-Laufwerk.
Linux Mint Das linux-Verteilung, was schnell zu der Popularität aufgrund der Tatsache beiträgt, dass es einfach zu bedienen ist und es ein einfaches und intuitives Design hat. Wie die meisten Linux-Distributionen kann es beliebig oft heruntergeladen und installiert werden, so wie Sie es auf einer beliebigen Anzahl von Computern benötigen. Im Laufe der Jahre wurde der Prozess der Installation von Linux viel einfacher und in mancher Hinsicht sogar einfacher als der Prozess der Installation von Windows. Siehe Schritt 1 unten, um zu erfahren, wie Linux Mint installiert und verwendet wird.
Schritte
Teil 1
Bereiten Sie die Installations-DVD vorTeil 2
Linux installieren MinzeTeil 3
Konfigurieren von Linux Mint
- Linux Mint ist eine Distribution, die stark auf Community-Hilfe angewiesen ist. Bildlich gesprochen kannst du deine Idee im Forum posten, und in einer Woche kann sie bereits in der "aktuellen" Version implementiert werden. Zögere nicht, die Foren zu nutzen, um Hilfe zu bekommen, oder etwas anzubieten, um Linux Mint noch besser zu machen.
- An sich Live DVD mit Linux Mint wirkt sich nicht auf Ihren Computer aus, es sei denn, Sie möchten Dateien anzeigen, die sich bereits auf dem Computer befinden. Das Betriebssystem wird nur in den Hauptspeicher geladen. Alle von Ihnen vorgenommenen Änderungen (z. B. alle heruntergeladenen Dateien und geänderten Einstellungen) gehen verloren, nachdem der Computer ausgeschaltet oder das System installiert wurde. Daher ist dies eine gute Möglichkeit zu überprüfen, was das Betriebssystem Ihnen bietet. Sie können Programme "installieren" und so weiter, aber nichts davon ist dauerhaft und wird Ihr System nicht langsamer machen. Vergiss nicht, dass alles mit deiner DVD funktioniert, also wird es immer langsamer als gewöhnlich funktionieren.
- Wenn Sie Probleme haben, gehen Sie zum Download-Bereich auf LinuxMint.com und lesen Sie das Benutzerhandbuch (im PDF-Format), oder suchen Sie Ihr Problem bei Google.
Wir werden eine Co-Installation durchführen: linux mint c Windows.
Die Mint-Distribution ist meiner Meinung nach am freundlichsten für Anfänger linux-Anwender, die auf der Basis von Ubuntu aufgebaut ist. Vor kurzem erschien Mint, das auf Debian basiert und bisher Testrepositorys hat. Das hindert ihn jedoch nicht daran, stabil zu sein, denn die Basis, auf der es basiert, ist unter Linux am zuverlässigsten.
Wie ich bereits geschrieben habe, ist die richtige Art der Installation für, in unserem Fall linux mintund Fensterwird so sein. Zuerst kopieren wir die wichtigen Daten. Nach der Sicherung, installieren Sie Windows, nicht zu vergessen, einen Platz für ein anderes System zu verlassen, und installieren Sie dann Mint.
Um das ISO-Installationsabbild zu brennen, sei es Windows oder Linux, anstelle von DVDs oder CDs, ist es besser, ein USB-Flash-Laufwerk zu verwenden. Solche Flash-Laufwerke können nicht unzählige Male überschrieben werden. Und im Gegensatz zu optischen Disks wird das Distribution-Kit auf einem solchen Flash-Laufwerk ohne Fehler aufgezeichnet. Nicht teuer und getestet USB-Sticks können auf Aliexspress gekauft werden. 
Nach einem erfolgreichen installieren Sie Windows Laden Sie auf einem Computer unser Linux-Image herunter und erstellen Sie eine Live-CD. Stellen Sie das BIOS im gewünschten Download ein.
Es gibt eine unausgesprochene Regel, die das bei der Installation sagt Linux ist besser habe eine Internetverbindung angeschlossen. Herunterladen von Sprachpaketen, aber auch nicht nur während der Installation.
Wir installieren das Linux Mint auf Basis von Debian mit dem bereits installierten Windows
Nachdem der erste Bildschirm erschienen war, drückte ich nichts und die Mint-Boot-Distribution übertrug mich auf den Desktop im Live-Modus. Als nächstes klickte ich auf das Symbol und begann mit dem Installer zu kommunizieren. 
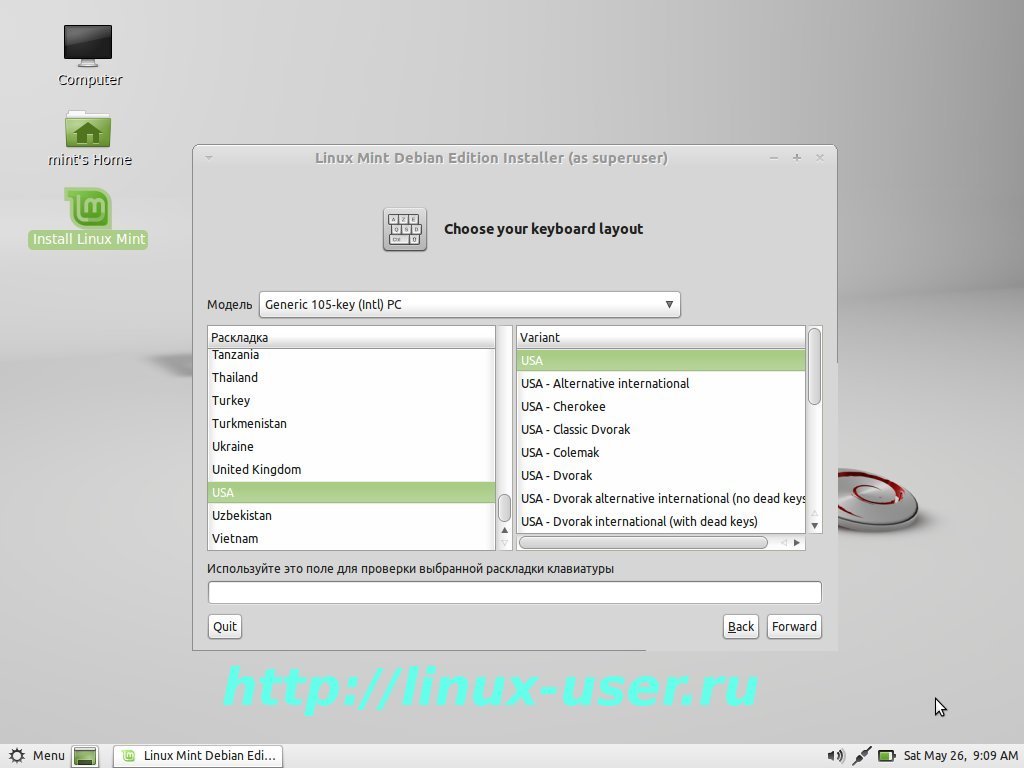
Beantworten Sie die Fragen vor der Installation: Wählen Sie die Sprache für das System, die Zeitzone und das Tastaturlayout. Die Sprache für das Tastaturlayout wird von den USA gewählt, da wir Benutzername und Passwort im lateinischen Alphabet eingeben.
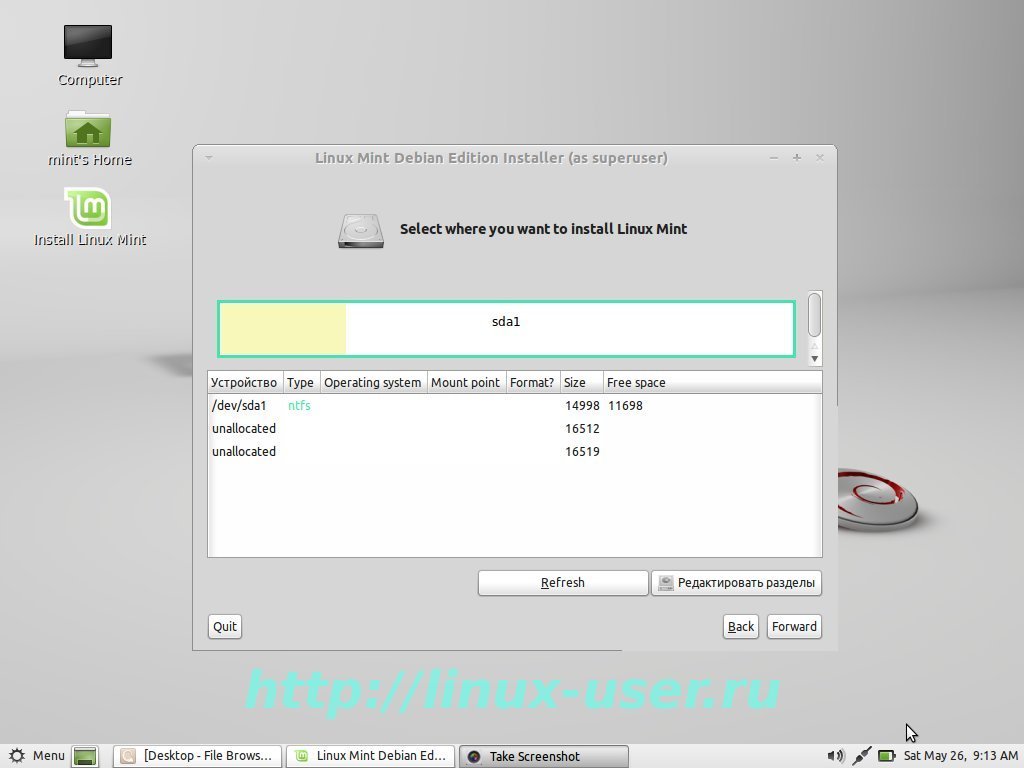
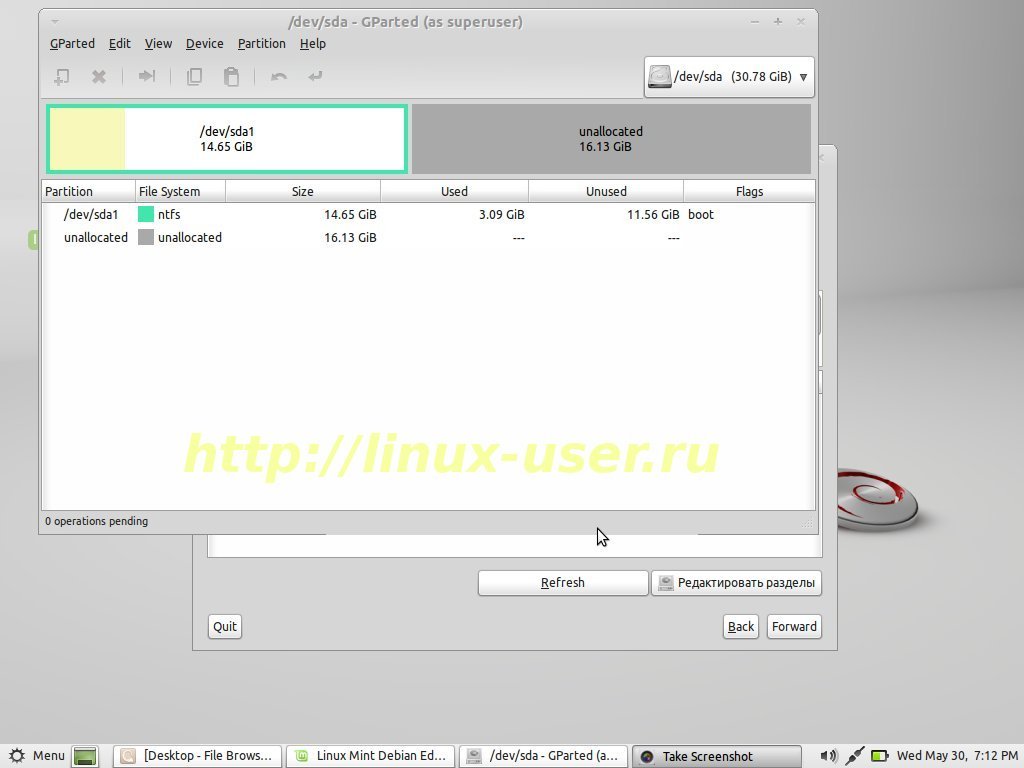
Dann beginnt der wichtigste Moment, wähle den richtigen aus festplatte, wo Sie Linux installieren werden. Wenn Sie nur eine Festplatte haben, zeigt das Installationsprogramm kein Fenster mit der Auswahl der Festplatte an.
In meinem Bild sehe ich eine NTFS-Partition mit Windows installiert. Sobald wir die Schaltfläche [Abschnitte bearbeiten] auswählen, wird alles klarer, das Dienstprogramm Gparted wird geladen. Wählen Sie einen leeren Bereich und klicken Sie auf - Erstellen Sie eine neue Partition. Ein weiterer Dialog scheint direkt mit dem freien Bereich zu arbeiten festplatte.
Meine Platte ist sehr klein, und Sie werden natürlich mehrere Male größer sein. Ihre Aufgabe in diesem leeren Bereich besteht darin, drei Abschnitte für Linux zu erstellen.
Aber zuerst müssen Sie eine erweiterte - erweiterte Partition erstellen. Dieser Abschnitt ist Hintergrund, aber sehr wichtig. Es kann sicherlich nicht erstellt werden. Aber dann haben Sie möglicherweise ein Problem in der Zukunft.
Wenn Sie sich die NTFS-Partition ansehen, werden wir sehen, dass sie primär ist. Und es kann maximal vier solcher Partitionen auf der Festplatte geben. Was ist, wenn Sie ein anderes System von dieser Farm installieren möchten?
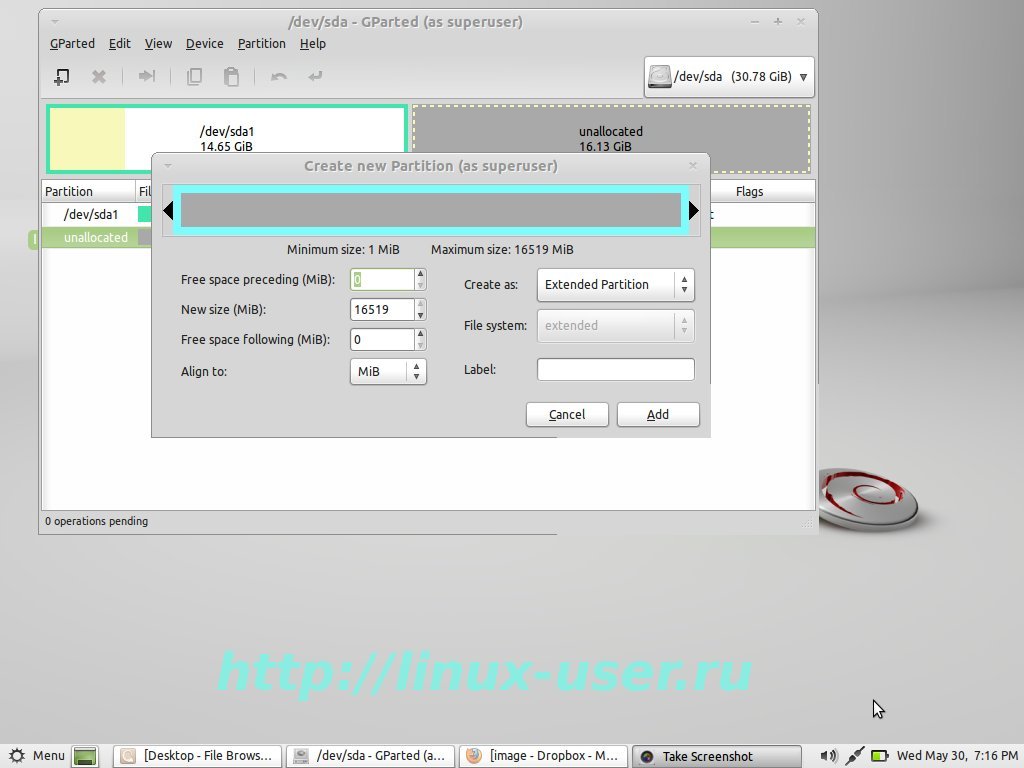
Erweiterte (erweiterte) Partition, in der Sie eine unendliche Anzahl von logischen Partitionen erstellen können, hängt alles vom Volume der Festplatte ab.
Also habe ich zuerst den [Advanced section] auf dem gesamten freien Speicherplatz erstellt. Und im Inneren begann es, andere Partitionen zu erstellen, die für die Linux-Arbeit notwendig sind.
![]()
Der erste Abschnitt für Linux, rate ich zum Erstellen eines Tauschs. Der sogenannte Abschnitt [Paging]. Das Volumen sollte vom Volumen abhängen rAM. Wenn Sie 1 GB RAM haben, sollte / swap 2 GB sein. Daher sollte das Paging doppelt so groß wie das RAM sein. Aber nicht zuweisen / tauschen - für mehr als 2 GB, der Rest des Volumens wird einfach im Leerlauf sein. 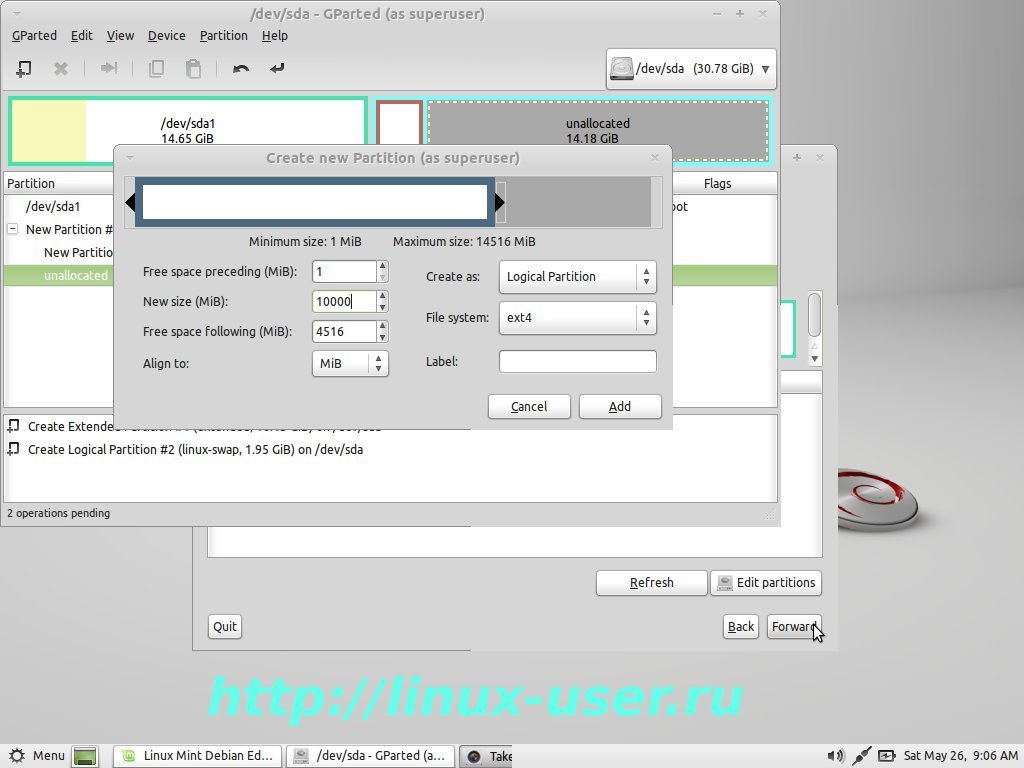
2 Partition für Linux / (Root-Partition) umfasst alle systemdateien. Dateisystem spezifizieren ext4. Das Mindestvolumen beträgt 10 GB, alles hängt von Ihren Bedürfnissen ab. Linux ist ein sehr wirtschaftliches System und die I / / root-Partition hat nie mehr als 20-30 GB gekostet ![]()
3 Abschnitt - (Heim-) Heimverzeichnis. Wie Sie wissen, wird es in diesem Abschnitt alle Ihre Arbeitsdateien geben. Ich habe diesen Abschnitt dem verbleibenden Speicherplatz zugewiesen.
Jetzt schreiben wir alle Operationen auf die Änderung in der Partitionstabelle auf. Um dies zu tun, gehen Sie auf die Registerkarte und wählen Sie. Und wieder anwenden.
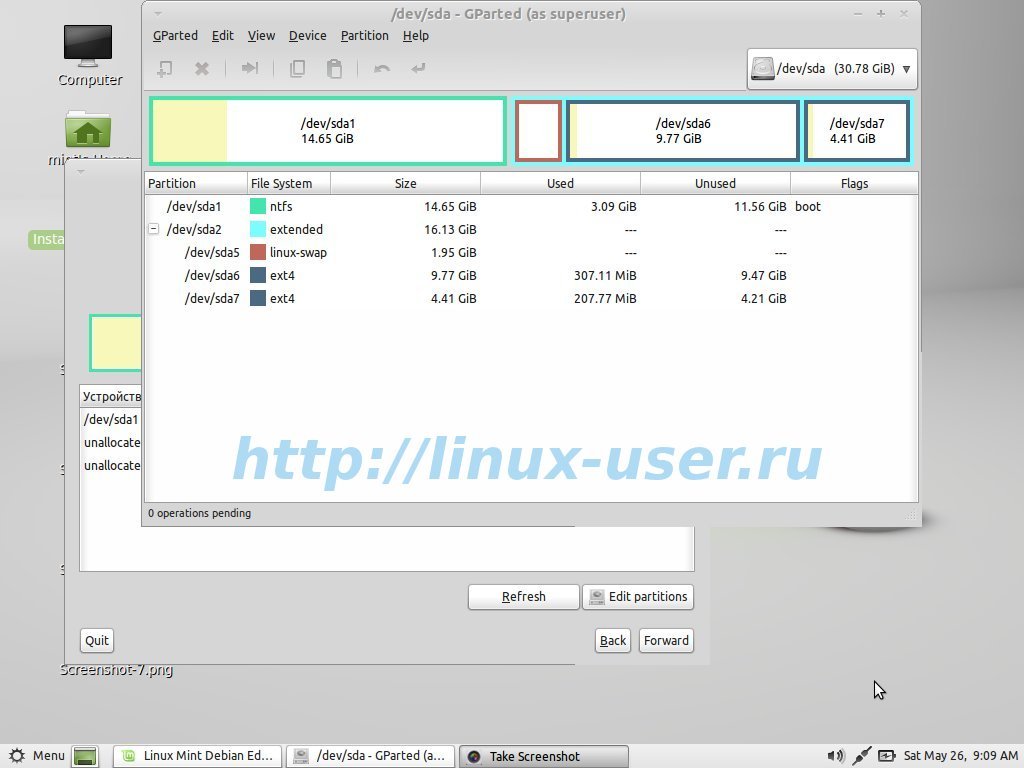

Nachdem Gparte beendet ist, sind alle Ihre neuen Linux-Partitionen bereit. Jetzt können Sie das gparted Programmfenster minimieren und das Installationsprogramm erneut kontaktieren. Wir klicken, um Informationen zu unserer Festplatte zu aktualisieren.


Das Installationsprogramm hat jetzt neue Partitionen angezeigt, in denen Sie die Bereitstellungspunkte angeben müssen. Wählen Sie dazu die gewünschte Partition aus, klicken Sie auf die Zeiten und wählen Sie im folgenden Fenster diese berüchtigten Mount-Punkte aus. Wie Sie vielleicht bemerkt haben, müssen nur zwei Verzeichnisse für die Installation von Linux angegeben werden: / (root) und / home (home), Sie können das Format der Dateisysteme erneut angeben. Das dritte Verzeichnis namens / swap, das Installationsprogramm hat identifiziert und für den Austausch installiert.
Als nächstes, und in dem neuen Fenster, das erscheint, füllen Sie den Namen, das Passwort und den Computernamen aus. 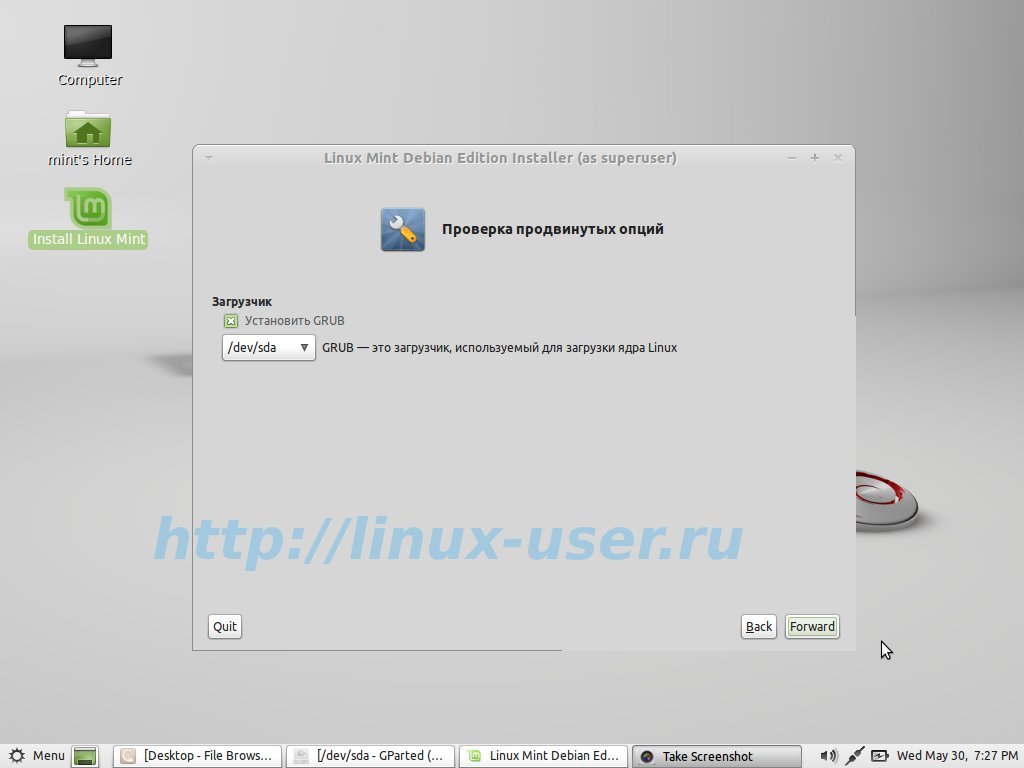
Als nächstes spezifizieren Sie das Laufwerk, um ein leistungsfähiges und flexibles zu installieren bootloader Gruboder stimme einfach mit dem bereits ausgewählten Standardabschnitt überein. 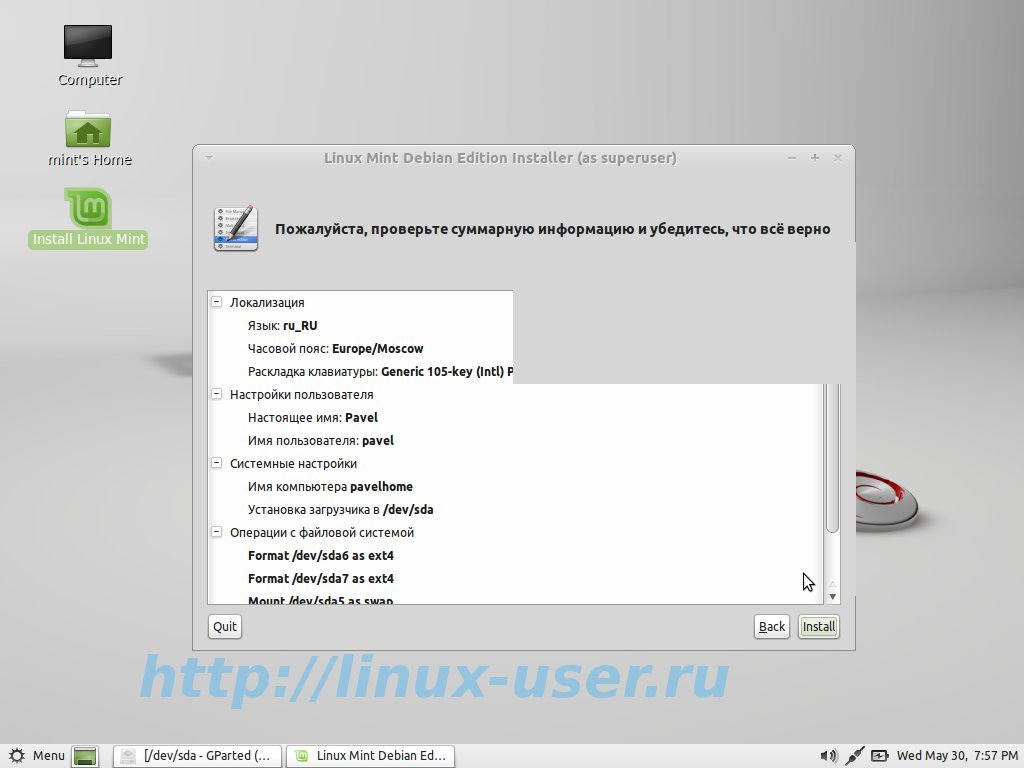

Der Mint Installer zeigt uns Informationen über die vorgenommenen Änderungen, nach Überprüfung klicken wir auf. Jetzt bleibt nur zu warten, bis unser Computer installiert ist Linux-Serie mit Windows.
Wir installieren Linux Mint auf Basis von Ubuntu mit dem bereits installierten Windows
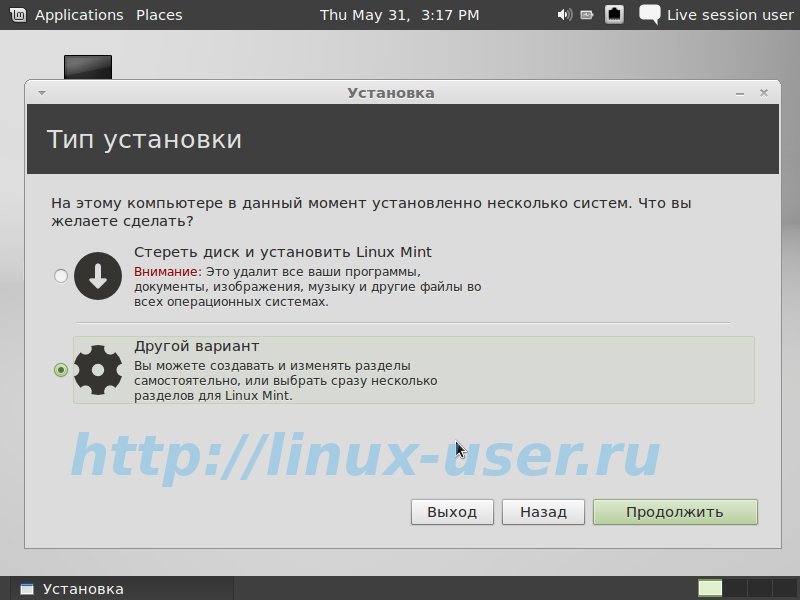
Die Installation von Linux Mint auf Ubuntu-Basis unterscheidet sich wenig von der vorherigen, aber es gibt immer noch ein paar kleine Unterschiede. Wenn Sie die Auswahlstufe "Installationsart" erreichen, müssen Sie "Andere Variante" wählen, in der Sie selbst Abschnitte anlegen und auswählen können. 
Das Installationsprogramm in Linux Mint auf Ubuntu-Basis hat einen eingebauten Sektionseditor, so dass alle Änderungen darin vorgenommen werden. Von meinem Bild können Sie sehen, wo es sich befindet installierte Fensterund wo freier Platz ist. 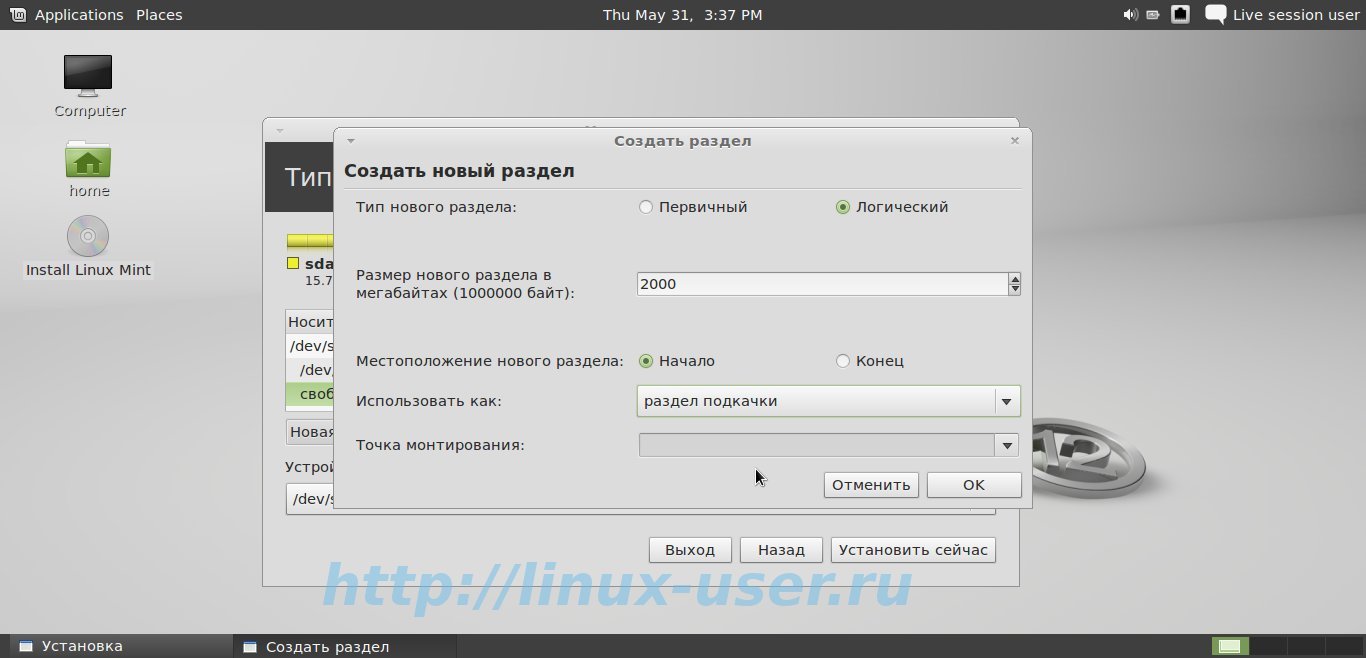
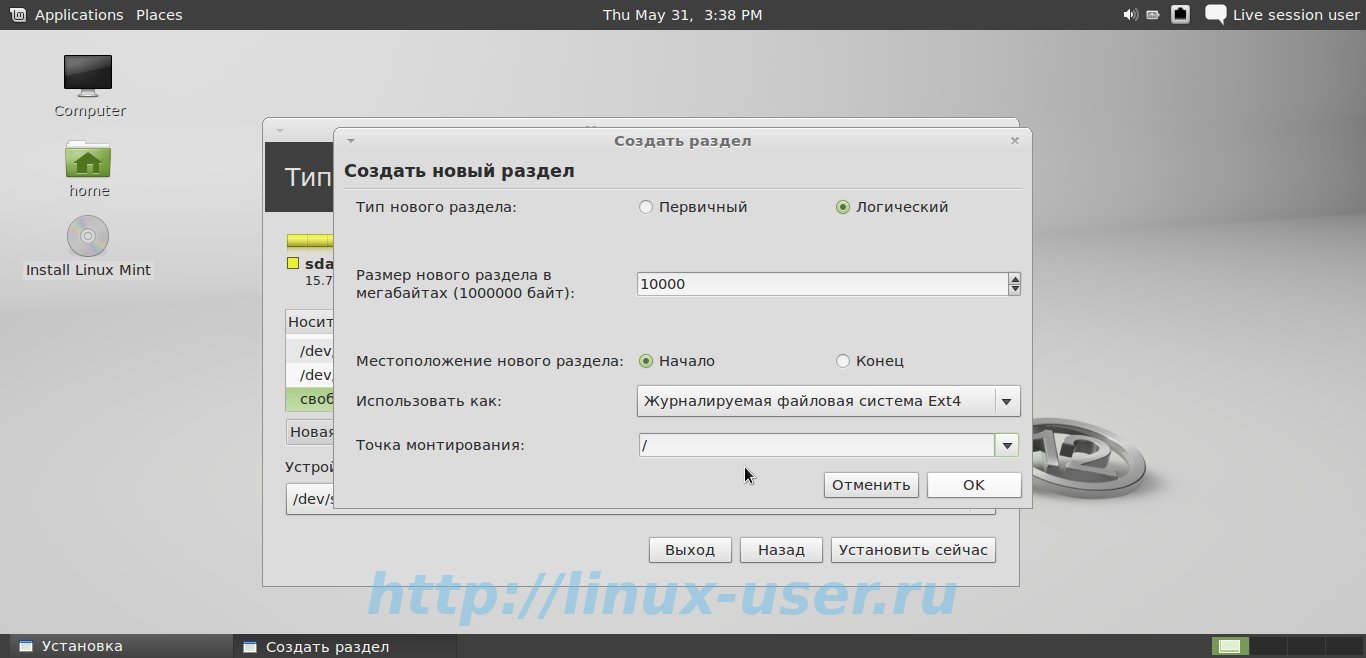
![]()
Wähle einen freien Platz und klicke - hinzufügen. In dem neuen Fenster, das erscheint, erstellen wir auch drei Partitionen, nämlich / swap (Swap-Partition), / (root) und / home (home). Oben habe ich alle Feinheiten der Auswahl dieser Kataloge beschrieben.
Bitte beachten Sie, dass das Installationsprogramm in dieser Version von linux mint logischerweise logische Partitionen erstellt (und das ist korrekt), ohne auf die erweiterte Partition einzugehen. Der Installer ist maximal an die Anfänger angepasst, und wenn Sie die Standardeinstellungen nicht ändern, wird alles reibungslos funktionieren und es wird keine zukünftigen Probleme geben.
Klicken Sie dann auf [Jetzt installieren]. Während das Installationsprogramm die Partitionen vorbereitet und die Systemdaten kopiert, führt linux mint uns weiter durch die einzelnen Schritte. Der nächste Schritt ist die Auswahl des Tastaturlayouts, das Sie in [Deutsch - Englisch] angeben möchten.
Wenn Sie einen Benutzernamen und ein Kennwort für Linux Mint erstellen, sollten Sie sich auf die Auswahl der Anmeldung konzentrieren. Hier entscheiden Sie, wie Sie den Desktop eingeben: automatisch oder mit einem Passwort.
Die letzte Frage betrifft das Verschieben der Konten (Mail, Browsereinstellungen) von Windows auf Linux Mint. Ich habe nichts ertragen und [mehr] gedrückt. 
Jetzt müssen Sie nur die Präsentation bewundern, die der Browser während der Installation zeigt. Erfolgreiche Installationen für Sie!
Jedes Betriebssystem ist nicht ideal. Ubuntu ist keine Ausnahme. Obwohl dies eine einfache und einfach zu implementierende Linux-Distribution ist, hat sie immer noch ihre Nachteile. Zum Beispiel fehlen standardmäßig die gängigsten Media-Codecs und einige andere beliebte Software. Obwohl dies nicht kritisch ist, neuer Benutzerkann jedoch in diesem Zusammenhang zunächst Schwierigkeiten haben.
Aber in der Linux-Welt gibt es eine Regel: Wenn du etwas nicht magst, kannst du es ändern oder dein eigenes machen. Clement Lefebvre nutzte es aus. Als Ergebnis erschien Linux Mint. Für heute ist diese Distribution eine der beliebtesten und nach einigen Quellen ist sie sogar beliebter als ihre Mutter - Ubuntu. Und so viele fragen sich, wie man Linux Mint auf einem Computer installiert. Schauen wir uns diesen Prozess an.
Laden Sie die Distribution herunter
In diesem Leitfaden werden wir den Prozess aussehen Linux Mint 18 Sarah neben Windows 10 installieren Wir werden die 64-Bit-Version der Desktop-Umgebung verwenden Zimt
Linux Mint ist eine Linux-Distribution, die auf Ubuntu basiert. Es unterscheidet sich von ihr nur im Wesentlichen vorinstalliert Software, proprietäre Software in der Distribution, eigene Desktop-Umgebung enthalten: Zimt, sowie kleinere Verbesserungen und Modifikationen. Daher ist die Kompatibilität mit Ubuntu-Anwendungen vollständig und die Entwickler bestreiten dies nicht.
Der Zweck der Verteilung besteht darin, dem Benutzer unmittelbar nach der Installation die bereiteste Umgebung zur Verfügung zu stellen. In der neuesten Version von Linux wurde Mint 17.3 aktualisiert software, einige Fehler behoben und eine neue Version der Shell Cinnamon 2.8 verwendet.
In diesem Handbuch erfahren Sie, wie Sie Linux Mint 17.3 auf Ihrem Computer oder Laptop installieren. Der Prozess unterscheidet sich nicht sehr von ubuntu installierenIch würde sogar sagen, dass sie fast die gleiche ist, aber dennoch werde ich im Detail malen, wie das Installationsimage herunterladen, brennen sie auf einen USB-Stick oder Festplatte, und dann nehmen Sie Schritt für Schritt durch den Installationsvorgang. Lass uns gehen.
Installation linux-Image Mint kann von der offiziellen Website heruntergeladen werden. Das System kommt in sechs Ausgaben, abhängig von der Betriebsumgebung und das Verteilungsziel: Zimt, Zimt ohne Codecs, Zimt OEM und MATE, MATE ohne Codecs, Mate-OEM:
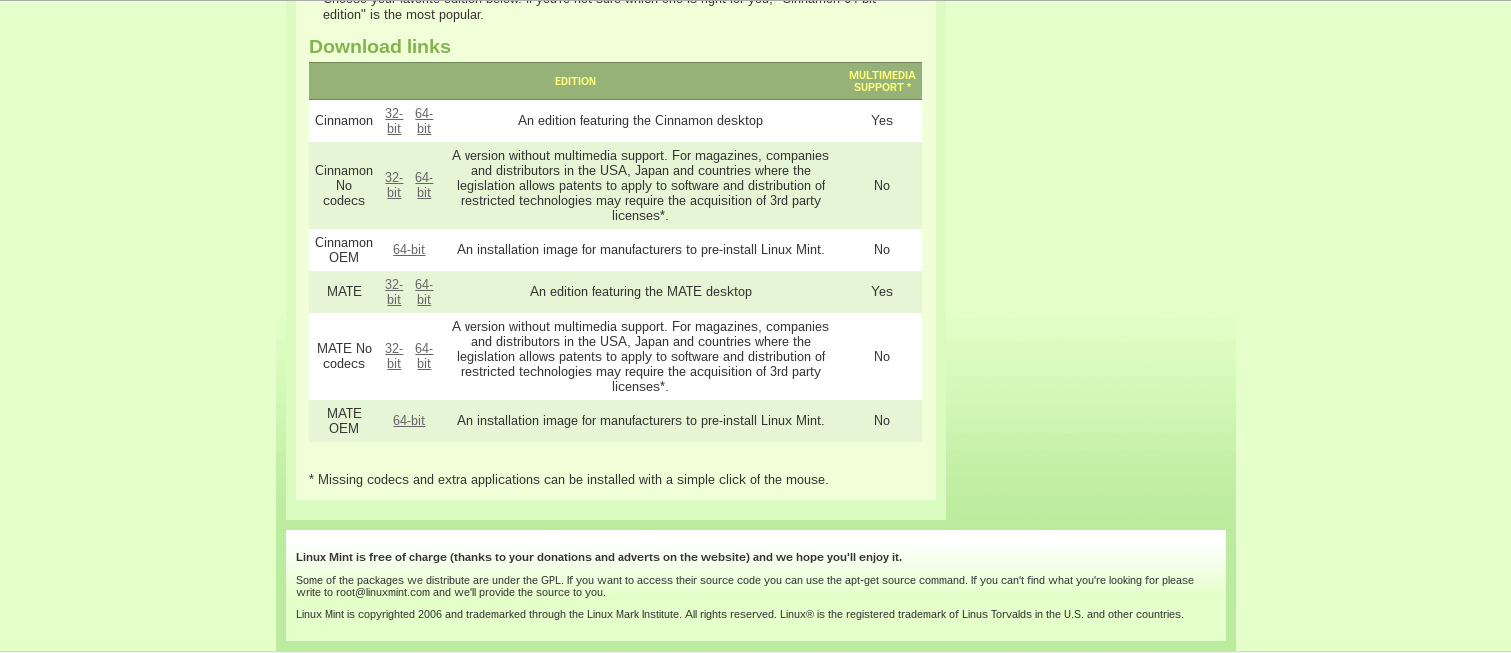
Wählen Sie die gewünschte Edition und Architektur und laden Sie das Bild herunter. Das Bild wird etwa anderthalb Gigabyte benötigen. In diesem Handbuch werde ich das Traditionelle verwenden linux-Version Minze Zimt.
Schritt 2: Brennen Sie das Linux Mint auf das Medium
So brennen Sie das Bild auf der Festplatte des KDE-Dienstprogramm K3b verwendet wird, in Gnome und Ubuntu Brasero Nutzen haben. Sie können das Linux Mint-Bild auch von der Konsole aus brennen:
cdrecord ~ / linuxmint.iso / dev / cdrom
In Windows auf der Festplatte Probleme werden Sie nicht haben, denn es gibt so beliebte Tools wie UltraISO, Alkohol, Power2Go sind und so weiter. Für diejenigen, die mich nicht erinnern, wissen, nur die Bilddatei Arm auf die Platte bewegen sich nicht genug ist, kann ich nicht nur so hier aufgelistet all diese Dienstprogramme.
Wenn Sie Linux MInt von einem Flash-Laufwerk installieren möchten, können Sie ein Image unter Linux, unetbootin oder dem Dienstprogramm dd console brennen:
dd if = / linuxmint.iso / dev / sdb1
Hier ist / dev / sdb1 der Name der Datei Ihres Flash-Laufwerks. Unter Windows empfiehlt es sich, zu diesem Zweck rufus zu verwenden. Weitere Informationen zum Aufzeichnen eines Installationsabbilds auf einem USB-Flash-Laufwerk finden Sie unter :. Für LinuxMint sind alle Aktionen identisch.
Schritt 3: Konfigurieren Sie das BIOS für die Installation von Linux Mint
Starten Sie den Computer neu und rufen Sie das Menü auf bIOS-Einstellungen. Hier müssen Sie den Download von den gerade aufgenommenen Medien einstellen. Um das BIOS-Menü zu öffnen, drücken Sie während des BIOS-Begrüßungsbildschirms F10, F2, F8, Entf, und gehen Sie dann im Menü zur Registerkarte Boot. Hier müssen Sie die Boot-Priorität für CD-ROM oder USB, im Boot Device Priorty oder 1s Boot Device einstellen. Zum Beispiel so:
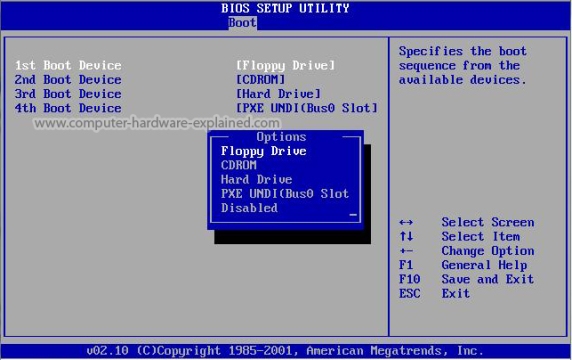
Die Installation von Linux Mint 17 von einem Flash-Laufwerk unterscheidet sich nicht von der Installation von einer Festplatte, außer dass das Kopieren von Dateien viel schneller ist. Wichtig ist nur, dass das USB-Flash-Laufwerk vor dem Hochfahren des Computers installiert ist, damit es vom BIOS ermittelt werden kann und im Auswahlmenü erscheint.
Wenn Sie ein Gerät auswählen, gehen Sie zur Registerkarte Beenden und speichern Sie die Einstellungen, indem Sie auf Beenden und Änderungen speichern klicken.
Schritt 4 Starten des Systems
Unmittelbar nach dem Beenden des BIOS startet der Download, im ersten Fenster können Sie das Menü durch Drücken einer beliebigen Taste starten oder warten Sie 9 Sekunden bis der Linux Mint Boot automatisch gestartet wird.

Warten Sie, bis der Download abgeschlossen ist:
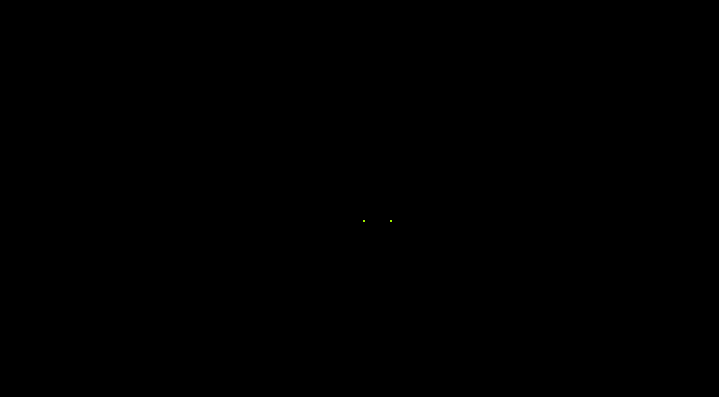
Schritt 6. Starten Sie die Installation
Bevor Sie ein vollwertiges Desktop-Cinnamon öffnen, können Sie bereits jetzt nichts einstellen, um das System zu sehen und zu bewerten.
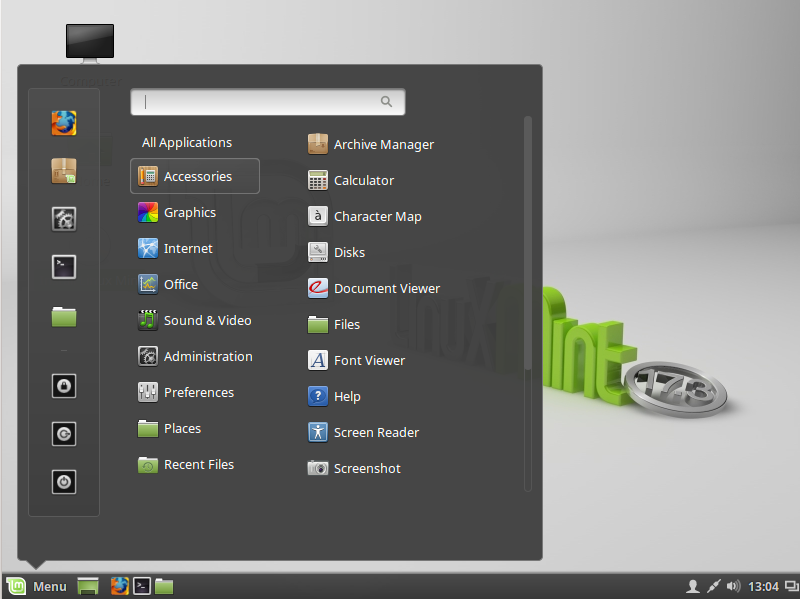
Wenn Sie fertig sind, klicken Sie auf das Etikett Installieren Sie Linux Mint:
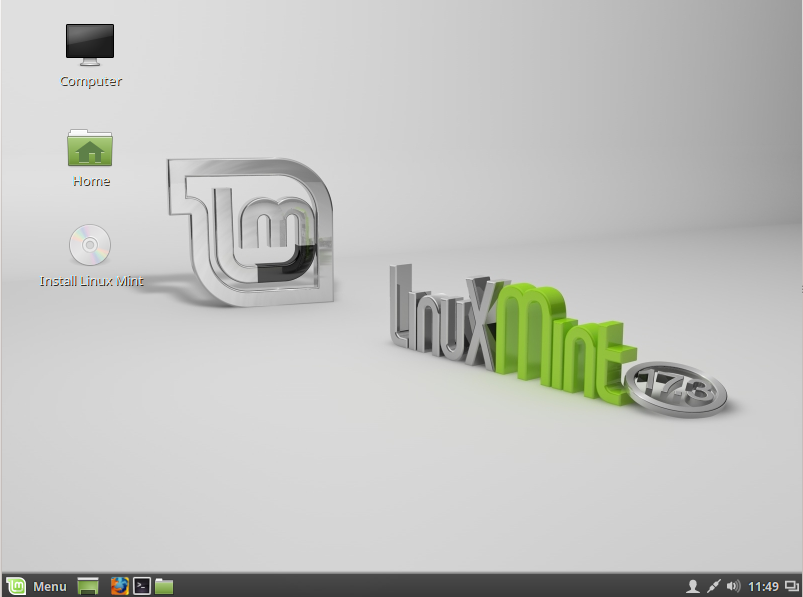
Schritt 7. Auswählen der Sprache
Wählen Sie die Sprache aus, in der das System installiert werden soll, und klicken Sie auf weiter:
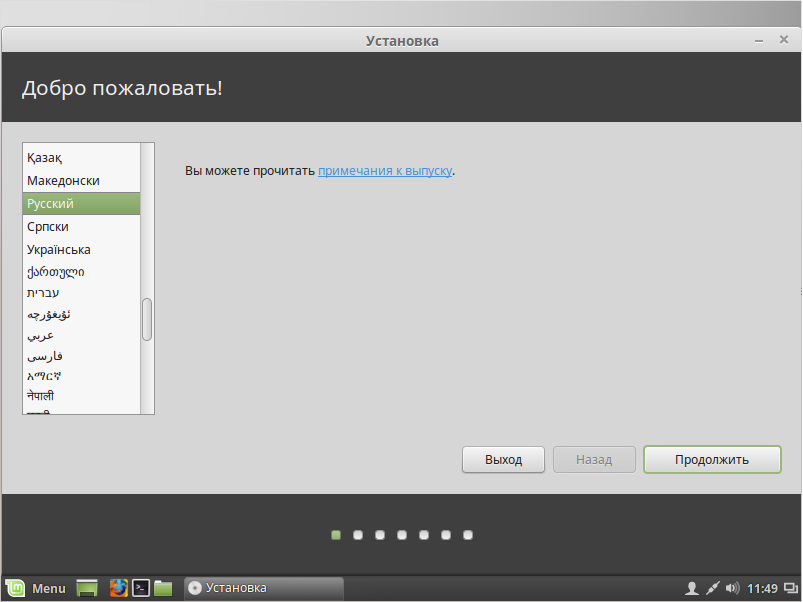
Schritt 8. Systemanforderungen
Das System prüft den verfügbaren Speicherplatz, klicken Sie auf weiter:
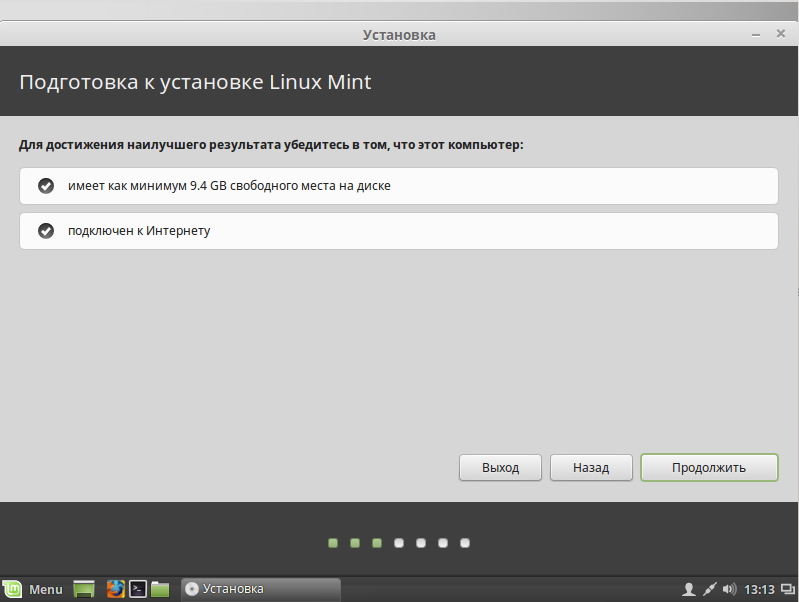
Schritt 9. Partitionieren der Festplatte
Es gibt zwei Möglichkeiten: Installieren Sie Linux Mint automatisch auf der gesamten Festplatte oder wählen Sie einen Ort für die manuelle Installation aus. Wenn Sie Linux mint neben Windows installieren müssen, müssen Sie unbedingt manuell auswählen.
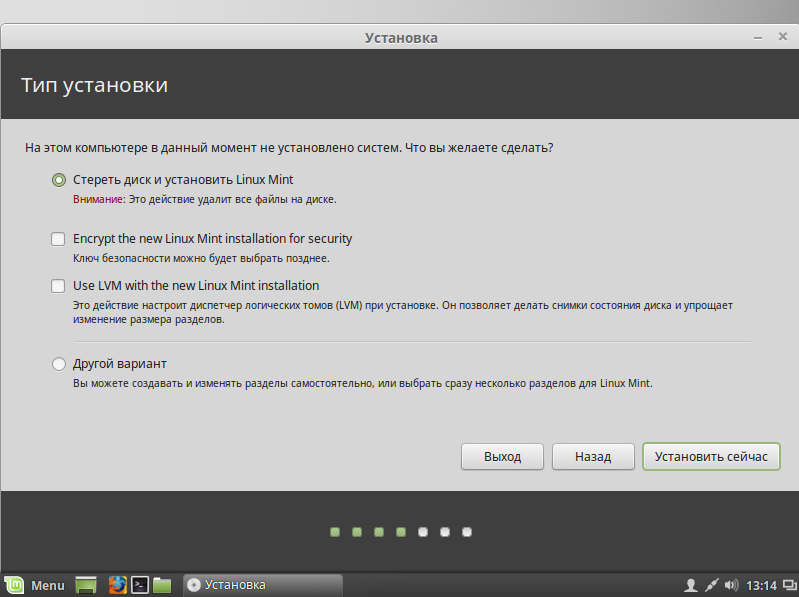
Wir werden die zweite Option in Betracht ziehen. Dies ist nützlich für diejenigen, die Linux installieren möchten Minze in der Nähe mit Windows. Die Tabelle Bearbeitung finden Sie alle Partitionen der Festplatte oder freien Speicherplatz. die Wurzel - ein System, nach Hause - unter den Dateien des Benutzers und Swap auf den Inhalt des RAM zurückgesetzt werden: Für Linux, müssen Sie drei Hauptabschnitte erstellen. Dennoch ist es möglich, einen Bootloader für zu schaffen, aber wenn Sie nicht außergewöhnlich, etwas zu tun planen, können wir ohne sie tun.
Um einen Datenträger zu erstellen, klicken Sie auf den freien Speicherplatz und dann auf das Zeichen mit dem Zeichen plus.

Hier müssen Sie die Größe angeben, dateisystem und der Einhängepunkt. Die Größe der Wurzel bis 8 GB empfohlen, aber ich würde Ihnen raten, alle 30 zu nehmen alle zu haben, um genau zusammen, die Programme und Spiele, die Sie installieren möchten, tauschen - sollte auf die Größe des Speichers gleich sein, und wenn Sie sich entscheiden Boot zu tun - genug für 100 Megabyte. Der restliche Speicherplatz ist für Benutzerdateien reserviert. Das Dateisystem ist am besten so wie ext4. Mount points - für root - /, für home - / home, für boot / boot.
Klicken Sie auf die Schaltfläche, um den Code zu vervollständigen. Jetzt installieren.
Schritt 8. Bestätigen Sie die Installation
Überprüfen Sie, ob alles korrekt ist, und bestätigen Sie die fortgesetzte Installation von Linux MInt 17.3:
Schritt 9. Wählen Sie die Zeitzone
Wählen Sie die Zeitzone auf der Karte und drücken Sie weiter.
Schritt 10. Wählen Sie das Tastaturlayout
Wählen Sie das Tastaturlayout und drücken Sie weiter
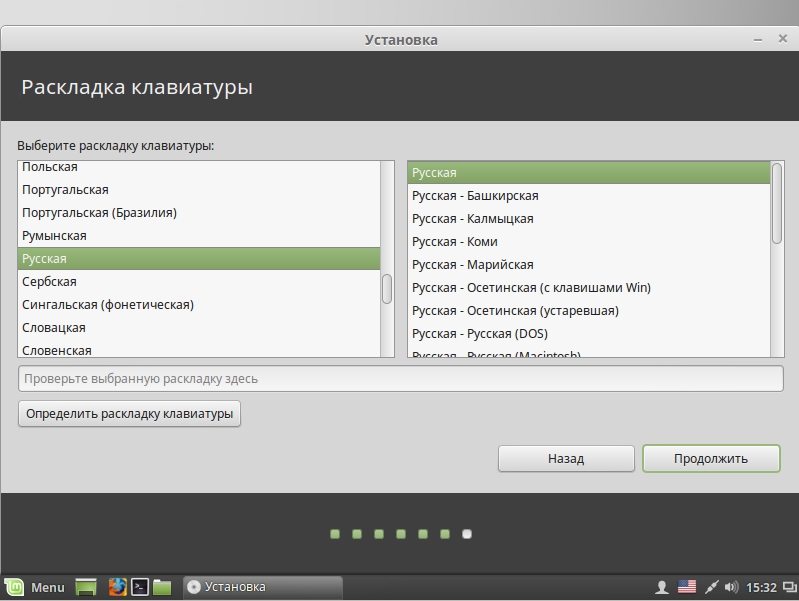
Schritt 11: Erstellen Sie einen Benutzer
Erstellen Sie einen Systembenutzer. Geben Sie Ihren Namen, Computernamen, Login und Passwort für den Benutzer ein.
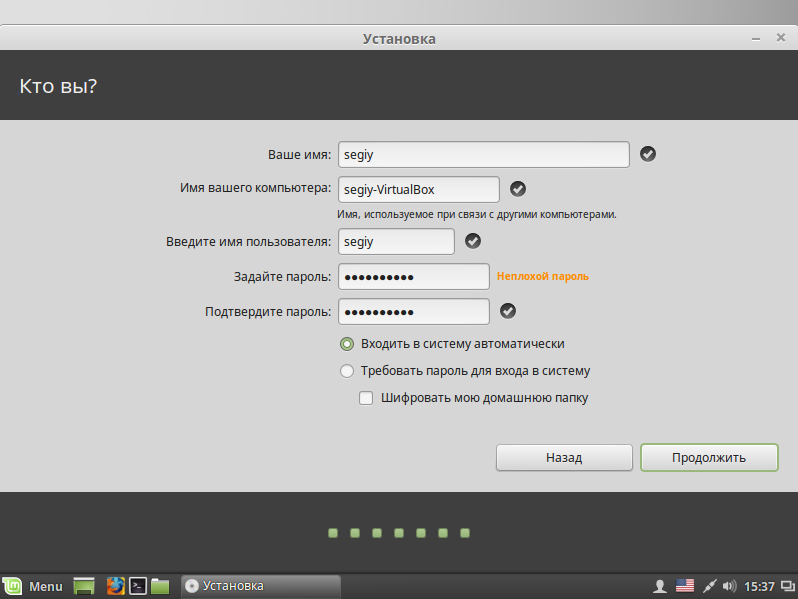
Klicken Sie dann auf die Schaltfläche weiter.
Schritt 12. Installation
Warten Sie, bis die Installation abgeschlossen ist.

Starten Sie den Computer neu, nachdem die Linux Mint 17.3-Installation abgeschlossen ist
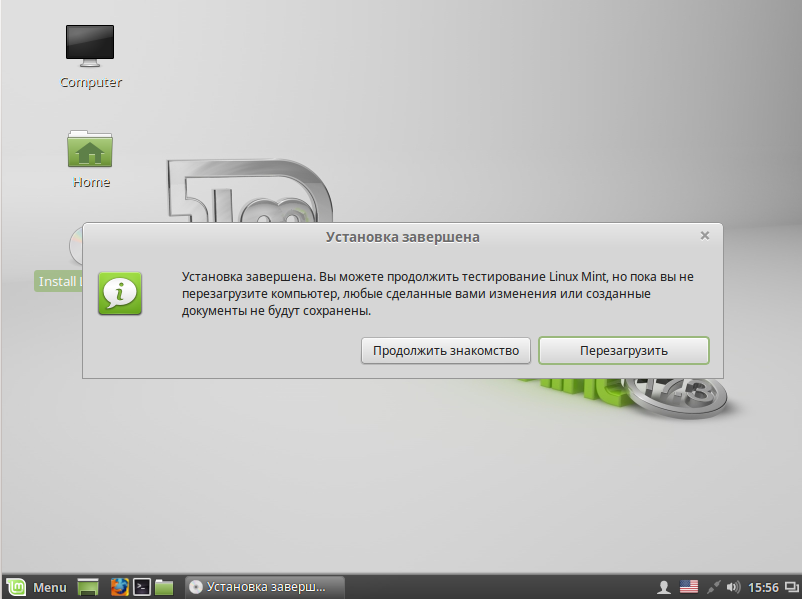
Schritt 14. Einloggen
Verwenden Sie den Benutzernamen und das Passwort, die Sie während der Installation angegeben haben, um das System zu öffnen.
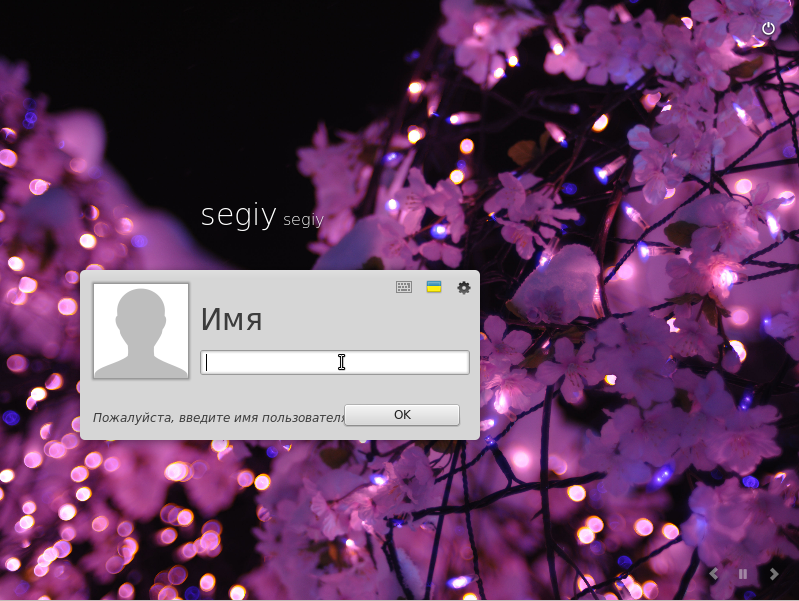
Schritt 15 Gewinn !!!
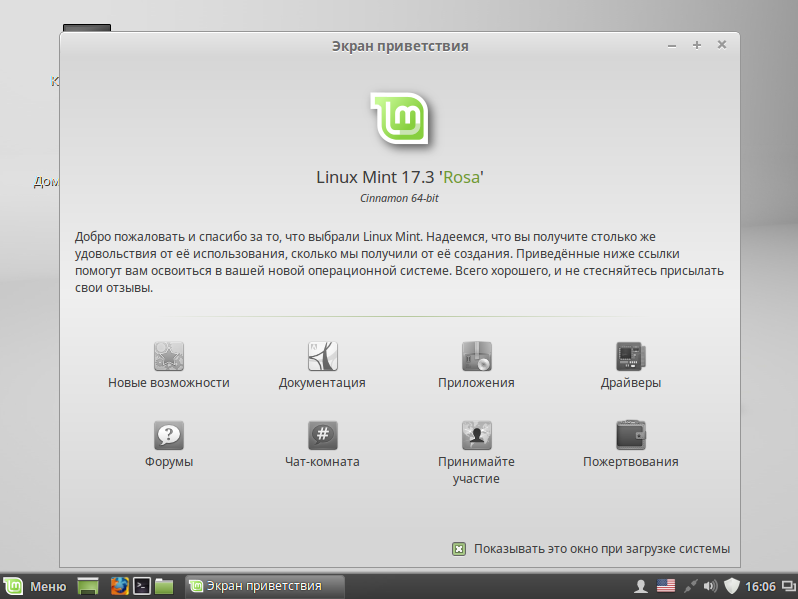
Jetzt wissen Sie, wie Sie Linux Mint 17.3 von einem USB-Stick auf Ihren Computer installieren. Wie Sie sehen können, ist die Installation nicht sehr kompliziert und fast genau wie Ubuntu. Wenn es noch Fragen gibt - Kommentare hinterlassen.
Und doch, das Video mit dem Installationsprozess Linux Mint:
Worüber die Leser des Blogs gewarnt wurden.
In Übereinstimmung mit den Anweisungen, nach dem Ende des Installationsprozesses, wird der Benutzer festgelegt und durchführbares Betriebssystem.
Nach einer Weile in einem Forum gibt es Berichte von zwei Benutzer (Anfänger in Linux) waren, die durch meine Anweisung geführt werden, installieren Sie Ihre Festplatte Partitionen unter Windows und verloren wichtige Dateien.
Schuld für alle Probleme ich bewiesen habe, weil „nicht gezwungen“, um sie auf die Installation Ubuntu, klicken Sie auf den Link in deren Anweisungen auf der Ubuntu-Website und offizielle Hilfe zu lesen, wie die Partitionen zu unterteilen Ubuntu in verschiedenen Konfigurationsoptionen zu installieren.
Meiner Meinung nach ist es nicht leicht nachzuholen universelle Anweisung Linux auf dem Computer zu installieren, weil die Computer der Benutzer unterschiedliche Mengen enthalten festplatten, haben unterschiedliche Anzahl von installierten Betriebssystemen usw.
Besonders interessante Kommentare „Gurus“ diesen Effekt: „Das ist ein schlechter Führer, da gedankenlos der Benutzer alle Aktionen nacheinander wiederholt und damit wichtige Dateien im Windows erstellt verlieren“.
Und warum der Kopf zum Benutzer? Nach Handbuch beschreibt die Installation von Linux auf einem einzelnen Computer als separates Betriebssystem und nicht in der Nähe von Windows.
Bei der Installation eines Betriebssystems besteht immer das Risiko, dass Ihre Dateien verloren gehen (versehentlich wurde die falsche Festplatte für die Installation formatiert, usw.), insbesondere für Betriebssysteme der Linux-Familie, in denen es keine üblichen C: und D: Laufwerke gibt.
Warum kümmert sich der Benutzer vor der Installation des Systems nicht darum, wichtige Informationen zu reservieren?
Es ist nicht schwierig, nach den Anweisungen zu installieren, wie Linux Mint oder Ubuntu, wenn die Festplatte in einem System.
Für Anfänger steigt das Risiko, wichtige Dateien zu verlieren, wenn eine Linux-Installation neben Windows durchgeführt wird.
Aber sorgfältig zu lesen Sie die Installationsaufforderung nicht schwer zu entscheiden, und die richtige Einstellung zu wählen.
Aber trotzdem liest der Benutzer, der sich entschieden hat, Linux zum ersten Mal zu installieren, keine zusätzlichen Informationen, sondern führt die Installation nur durch Screenshots aus.
Ich bin krank und heute habe ich beschlossen, eine andere Aussage zu machen, die eine der Möglichkeiten, zeigt die Festplattenpartition zu organisieren Linux Mint neben Windows zu installieren.
Dies gilt auch für Benutzer, die Ubuntu neben Windows installieren.
Wenn ich etwas falsch mache, bitte ich darum, meine Kommentare und Vorschläge in den Kommentaren zum Artikel zu hinterlassen.
Lass uns anfangen!
1. Run mit Linux Mint 15 "Olivia" im LiveCD-Modus, ohne auf dem Computer zu installieren
2. Nach dem Herunterladen betriebssystemgehen Sie zu "Menu" - "Preferences" und führen Sie das Programm "GParted" aus (im Screenshot sehen Sie Drive C mit dem installierten Betriebssystem das Windows-System 7 und Scheiben D, E - auf dem unsere Dateien im Windows-Betriebssystem gespeichert sind
3. Um den Linux Mint zu installieren, müssen wir Speicherplatz freigeben, zum Beispiel auf Laufwerk D, klicken Sie darauf mit der Maus (der aktive Datenträger ist mit einer gepunkteten Linie markiert)
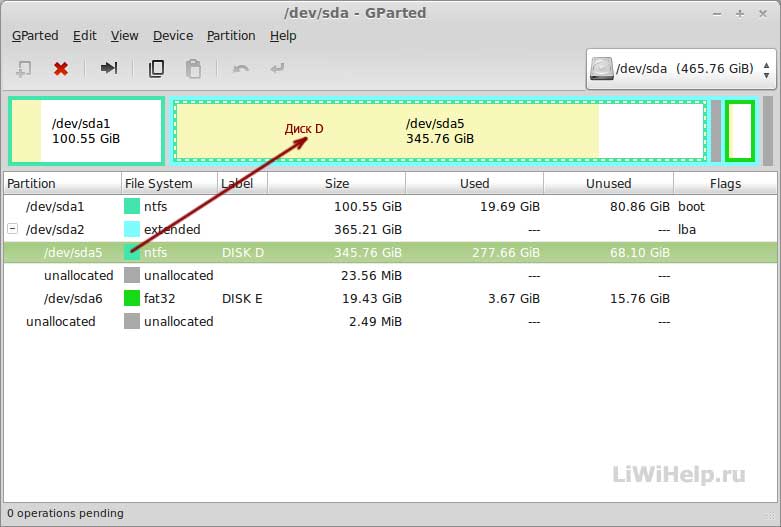
4. Klicken Sie im Programm auf "Partition" - "Neu" und sehen Sie das Fenster, in dem wir die Größe von Drive D ändern können
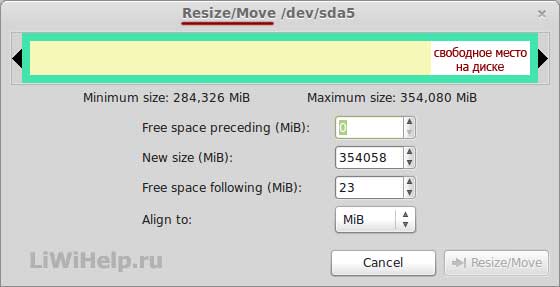
5. Ziehen Sie den Schieberegler, reduzieren Sie unsere Disk D und geben Sie sie an der Stelle frei, an der der Operationssaal installiert werden soll linux-Systeme Minze und klicken Sie auf die Schaltfläche "Größe ändern / verschieben"
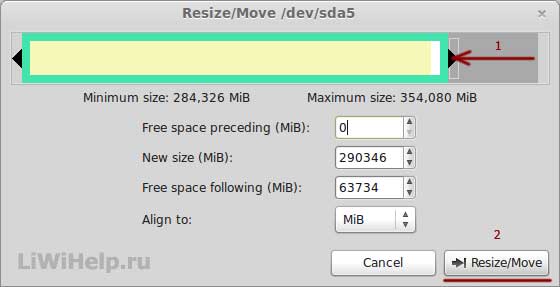
6. Wir sehen, dass wir Disk D von 345 auf 283 GB reduzieren werden, während wir unter Linux 62 GB Speicherplatz freigeben werden

7. Klicken Sie auf "Bearbeiten" - "Alle Operationen anwenden"
8. Wir stimmen zu, den Vorgang zu verwenden, um die Größe der Festplatte zu reduzieren, indem Sie auf die Schaltfläche "Übernehmen" klicken

9. Dienstprogramm für lange Zeit ändert die Festplattengröße
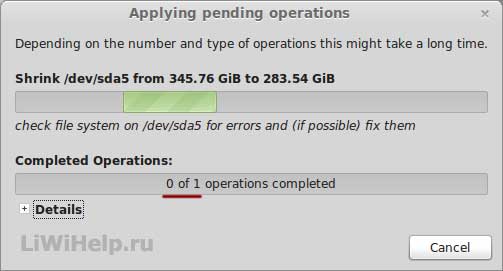
10. Wir sehen die Nachricht über den erfolgreichen Abschluss der Operation und klicken auf die Schaltfläche "Schließen"
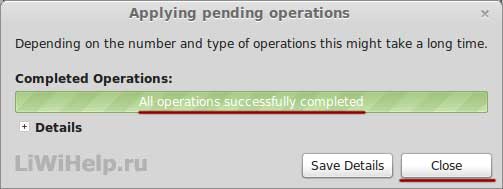
11. Der notwendige Platz für die Installation von Linux Mint 15 ist für uns bereit

12. Schließen Sie das GParted-Programm und klicken Sie auf dem Desktop auf das Symbol "Linux Mint installieren"

14. Klicken Sie dann auf den "freien Platz", den wir vorher erstellt haben und klicken Sie auf "+"
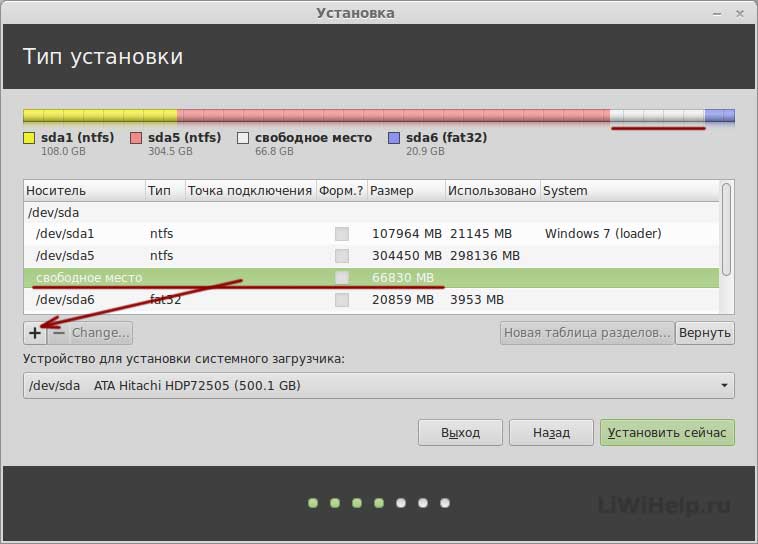
14.1. Geben Sie die Größe der Swap-Partition an und klicken Sie auf "OK"

15. Klicken Sie erneut auf den "freien Speicherplatz" und drücken Sie "+"

15.1. Geben Sie die Größe der Root-Partition, des Dateisystems und des Mount-Points an und klicken Sie auf die Schaltfläche "OK"

16. Klicken Sie erneut auf "Freier Speicherplatz" und "+"
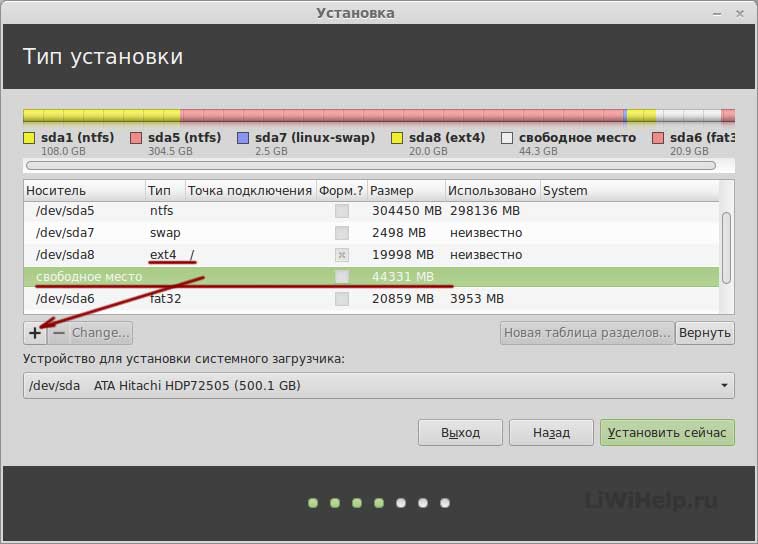
16.1. Wir ordnen den verbleibenden Speicherplatz unter der Home-Partition zu, wählen das Dateisystem, Mount-Point und klicken auf die Schaltfläche "OK"
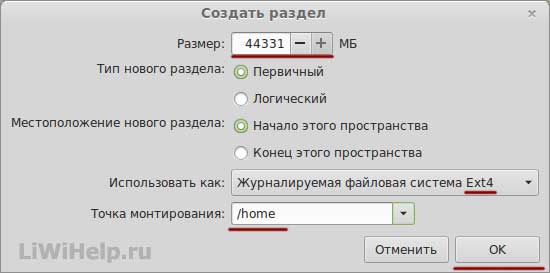
17. Klicken Sie erneut auf "Bearbeiten" - "Alle Operationen anwenden"
18. Abschnitte werden erstellt: im Screenshot unten sind die Zahlen 1,2,3 die Windows-Partitionen, und unter den Abbildungen 4,5,6 Linux Mint-Partitionen (sichtbar nach Typ)
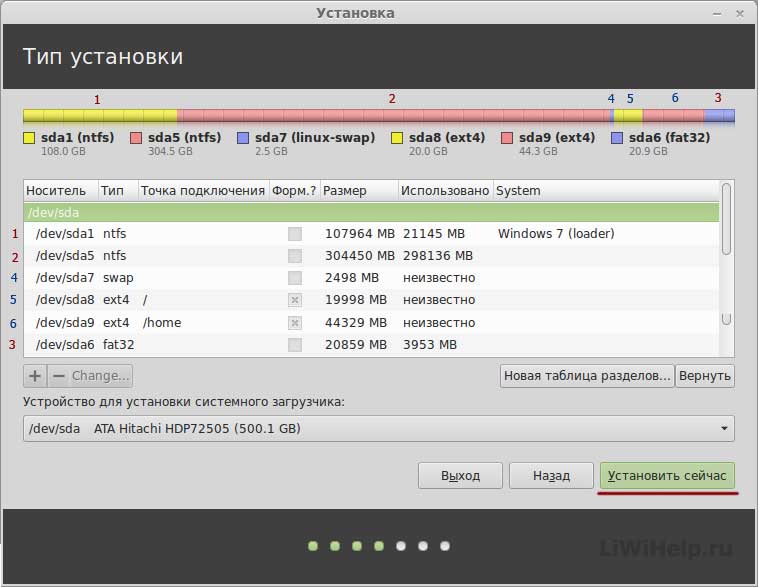
Wenn alles zu Ihnen passt, klicken Sie auf den Button "Jetzt installieren" und setzen Sie die Installation fort, wie im Artikel "'" von Punkt 18 bis Punkt 23 beschrieben
Ich denke jetzt liebe Leserinnen und Leser Blog- und Linux-Anfänger, sollten Sie keine Fragen zum Partitionieren der Festplatte haben.
Noch einmal, bevor Sie das System installieren, speichern Sie Ihre wichtigen Dateien und Daten auf Wechselmedien!
Vielen Dank für Ihre Aufmerksamkeit!