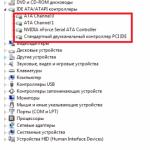Windows 7 auf einer Festkörperdiskette. Deaktivieren Sie die NTFS-Protokollierung. Festlegen der Medien an den Computer
Die Installation der SSD in einem Laptop kann in Abhängigkeit von dem Zweck einer soliden Speicherung mehrerer Wege sein. Das Gerät kann als Haupt- und zusätzliche Speicherort zum Speichern von Informationen verwendet werden. Viele Benutzer verwenden ein solides Speichergerät als systemdisketteDadurch können Sie die Arbeit von Windows erheblich beschleunigen.
Installieren von SSD in einem Laptop
Neue Modelle von Solid-State-Speichergeräten verfügen über einen großen Speicher zum Speichern von Multimedia-Dateien und ressourcenintensiven Programmen.
Laptop SSD SESS.
Ein Standard-Solidantrieb hat einen Formfaktor 2.5 ", der mit HDD-Abmessungen für einen Laptop kompatibel ist. Wenn ein Modell ausgewählt ist, ist es wert, auf dieses Kriterium aufmerksam zu sein. Das Laufwerk muss an die SATA-Schnittstelle angeschlossen sein. Moderne Technologien bieten die Möglichkeit, mehrere Dateispeicher im Laptop zu verwenden, die die Wahl der Wahl erweitert.
Um das Betriebssystem zu installieren, werden die Modelle mit Speicherkapazität bis 120 GB erworben. Diese Lösung hat einen erschwinglichen Preis und die 5-6-fachen beschleunigt die Systemladungs- und Durchführvorgänge, die sich auf den Betrieb von Systemdateien beziehen. Größere solide Lagerhäuser sollen hochwertige Multimedia-Dateien speichern und mit Ressourcenprogrammen arbeiten.
Ersetzen Sie HDD auf SSD
Zum Ersetzen festplatte Auf dem modernen Analogon ist es notwendig, den Laptop zu zerlegen. Dazu benötigen Sie einen Kreuzschraubendreher. Bei den meisten Modellen befinden sich die HDD-Laptops unmittelbar unter der Rückseite - die Befestigungsschrauben abschrauben und die Abdeckung sanft trennen.
Entfernen Sie die Festplatte reibungslos und ziehen Sie sie in die gewünschte Richtung, die mit dem Führungspfeil markiert ist. SSD sowie Standard-HDD verbindet sich mit der SATA-Schnittstelle. Stellen Sie das Laufwerk in 2,5-Zoll-Anschluss für eine Festplatte ein und sichern Sie den Laptop-Abdeckung mit Bolzen.
Mit dieser Lösung können Sie ein modernes Speichergerät als Hauptspeicherung einrichten. Installieren Sie das Betriebssystem an ein neues Gerät, und das Einstellen der Speichervorrichtung wird nachstehend weiter eingestellt.
SSD anstelle eines Laufwerks installieren
Moderne Technologien Die Anwesenheit der notwendigen Adapter ermöglichen es Ihnen, SSD in dem Verbinder für das optische Laufwerk zu installieren. Mit dieser Lösung können Sie den Ort auf dem Laptop erweitern und die Daten vom alten Festplattenlaufwerk speichern. Sie können mehrere Dateispeicher gleichzeitig verwenden.
Um einen soliden Laufwerk anstelle eines Laufwerks zu installieren, müssen Sie einen optionalen Adapter erwerben - SATA 2. HDD-Caddy für Laptop. Überprüfen Sie beim Bestellen eines Adapters die Kompatibilität mit dem Modell Ihres Laptops. Um einen Adapter zu installieren, ist es erforderlich, die Rückseite des Laptops zu entfernen.
Einige Modelle beschränken den Zugriff auf das Laufwerk, wodurch die tiefe Demontage des Laptops erzeugen wird. Befolgen Sie die Anweisungen, um die Gehäuseintegrität und die erfolgreiche Demontage zu speichern.

Entfernen Sie das Laufwerk und verbinden Sie den Adapter. Adapter unterstützt die Arbeit mit Formfaktor 2.5.

Sammeln Sie das Laptop-Gehäuse zurück.
SSD-Laufwerk einrichten
Nach dem Ersetzen der Festplatte auf SSD oder Installation eines zusätzlichen Laufwerks müssen Sie eine nachfolgende Einstellung im Betriebssystem einreichen. Wenn ein solider Laufwerk als Diskette für das Betriebssystem verwendet wird, müssen Sie den Disc-Boot konfigurieren.
Geben Sie das BIOS in den Startabschnitt ein und bewegen Sie die gewünschte Festplatte in die erste Position. Das Betriebssystem lädt automatisch Windows von der gewünschten Festplatte herunter.
Konfigurieren und Deaktivieren von Diensten in Windows
Die Familie der Windows-Betriebssysteme richtet sich in erster Linie mit HDD-Laufwerken mit einigen Unterschieden im Prinzip der SSD. Um die Funktions- und Lebensdauer der Lebensdauer zu verbessern, müssen Sie in den Windows-Einstellungen eine Reihe von Änderungen vornehmen.
Deaktivieren der Festplatte Defragmentierung
Mit der Festplattenfragmentierung können Sie den HDD-Betrieb beschleunigen und optimieren logische Struktur Für schnelles Datenlesen. Für SSD ist diese Funktion nicht erforderlich, es kann umgekehrt, um einen soliden Speicher zu schädigen. Sie können die Defragmentierung durch die Ausführung des Befehls im Startmenü deaktivieren - DFRGUI «
In früheren Versionen von Windows 10 und nachfolgenden Updates wurde dieser Abschnitt als "Festplattenoptimierung" bezeichnet, in der die Defragmentierung unter modernen Systemen recycelt wurde. In Windows 10 ist es nicht notwendig, diesen Prozess zu deaktivieren.
Ausschalten der Paging-Datei
Wenn es genug gibt arbeitsspeicher Es wird empfohlen, die Paging-Datei zu deaktivieren, die positiv per Geschwindigkeit betroffen ist harte Arbeit Scheibe.

Um diesen Vorgang auszuführen, müssen Sie die Geschwindigkeitsparameter öffnen. Wählen Sie "ohne Paging-Datei".
TRIM-Funktion einschalten
Die Windows-Familie ab 7 Versionen begann, die Arbeit mit soliden Laufwerken aktiv zu unterstützen. Die Entwickler haben die Trimmfunktion hinzugefügt, die mit der SSD-Festplatte interagiert. Das System sendet Informationen zu nicht verwendeten Blöcken, die gelöscht werden sollen. Dies beschleunigt die Geschwindigkeit des Systems und erhöht die Lebensdauer des Geräts.
Überprüfen Sie die Aktivität des Dienstes auf folgende Weise:

- Öffnen Sie die Befehlszeile
- Kopieren Sie das FSUTIL-Verhaltensabfrage deaktiviert
- Die resultierende Antwort muss den Wert deaktiviert enthalten, der deaktiviert ist
Diese Funktion ist in Windows 7 und neueren Standardversionen aktiviert.
Heben von Ruhezustand - Schlafmodus
Systemstartgeschwindigkeit auf SSD-Laufwerk. Schneller als 5-6-fache HDD. Die Schlafmodus-Funktion verliert seine Relevanz, wenn Sie einen soliden Antrieb verwenden. Der Ruhezustand-Modus erstellt eine systemverschreibbare Datei. Das Deaktivieren dieses Merkmals vereinfacht den Betrieb des Systems und optimiert den Betrieb des Geräts.
Deaktivieren Sie Indexierungsdateien
Die Dateiindexe erfolgt ständig und erstellt eine wiederbeschreibbare Datei, die theoretisch die Lebensdauer der SSD-Festplatte reduzieren kann.

Die Deaktivierung der Indexierung wirkt sich nicht auf die Geschwindigkeit der Dateisuche aus, da SSD eine hohe Geschwindigkeit der Arbeit mit Dateien hat. Deaktivieren Sie die Indexierung wie folgt:
- Öffnen Sie den "My Computer" -Skombination;
- Öffnen Sie die Eigenschaften der erforderlichen Festplatte;
- Entfernen Sie die Marke aus dem "Index zulassen den Inhalt der Dateien ...".
Die Installation eines modernen Speichergeräts beschleunigt nicht nur den Betrieb des Systems, sondern erfordert auch Pflege- und detaillierte Einstellungen.
Derzeit die ständig wachsende Anzahl von Windows-Benutzern und anderen Betriebssystemen als Hauptlaufwerke in persönliche Computer Und die Laptops wählen SSD. Dies ist auf die große Anzahl von Vorteilen dieser Technologie zurückzuführen:
- hochgeschwindigkeit des Betriebs des Windows-Betriebssystems und -anwendungen im Vergleich zur üblichen Festplatte;
- geringer Stromverbrauch und Rauschen auch bei maximaler Last;
- hohe Fehlertoleranz bei Überlastung und nachteiligen äußeren Bedingungen;
- optimierung neuester Versionen von Windows und nicht Windows-ähnlichen Systemen zur Arbeit mit SSD.
Neben offensichtlichen Vorteilen kann jedoch einige Nachteile dieser Art von Medien aufgerufen werden:
- hohe Kosten im Vergleich zum Preis der klassischen Festplatte;
- begrenzte Anzahl von Umschreibungszyklen, die die Zeit der "Lebensdauer" des Geräts verringert;
Es ist klar, dass dieser Typ Medien werden immer mehr Vertrieb. Daher geben wir eine detaillierte Folge von Aktionen an, um das Windows-Betriebssystem auf dem SSD-Carrier zu installieren.
Vorbereitung eines Computers und Medien zur Installation von Windows
 Stellen Sie vor der Verwendung der SSD-Festplatte sicher, dass seine antistatische Verpackung nicht beschädigt ist. Andernfalls erfolgt die statische Spannung während des Betriebs, um die gespeicherten Informationen nicht nur zu beschädigen, sondern auch den Träger auszugeben. Versuchen Sie nicht, die Anschlüsse zu berühren, und öffnen Sie die Details der Festplatte.
Stellen Sie vor der Verwendung der SSD-Festplatte sicher, dass seine antistatische Verpackung nicht beschädigt ist. Andernfalls erfolgt die statische Spannung während des Betriebs, um die gespeicherten Informationen nicht nur zu beschädigen, sondern auch den Träger auszugeben. Versuchen Sie nicht, die Anschlüsse zu berühren, und öffnen Sie die Details der Festplatte.
Aktualisieren Sie Ihr BIOS. hauptplatine auf die neueste verfügbare Version und überprüfen sATA-Modus Wurde auf AHCI eingestellt. In diesem Vorbereitungsstadium der Systemeinstellungen geht die Systemeinstellungen zur nächsten Stufe.
Festlegen der Medien an den Computer
 Bei der Installation eines persönlichen Bereichs stationärer Computer. Es ist notwendig, die Tatsache zu berücksichtigen, dass die SSD-Festplatte einen 2,5-Zoll-Formfaktor hat. Dies bedeutet, dass es notwendig ist, ein geeignetes Fach im Standdesign zu haben. systemblock Entweder mit speziellen Befestigungsschrauben. Unmittelbar ist es wert, hinzufügt, dass die instabile SSD-Fixierung äußerst empfohlen wird, weil Eine starke Vibration kann die Lebensdauer des Geräts reduzieren.
Bei der Installation eines persönlichen Bereichs stationärer Computer. Es ist notwendig, die Tatsache zu berücksichtigen, dass die SSD-Festplatte einen 2,5-Zoll-Formfaktor hat. Dies bedeutet, dass es notwendig ist, ein geeignetes Fach im Standdesign zu haben. systemblock Entweder mit speziellen Befestigungsschrauben. Unmittelbar ist es wert, hinzufügt, dass die instabile SSD-Fixierung äußerst empfohlen wird, weil Eine starke Vibration kann die Lebensdauer des Geräts reduzieren.
Wenn Sie der Besitzer eines Laptops sind, wird der Befestigungselement-Prozess viel einfacher, da der Datenträger eines solchen Formfaktors in kompakten Geräten verwendet wird. Die Installation der neuen SSD ist also auf die Schaltkontakte von der bereits verwendeten Festplatte beschränkt.
 In jedem Fall, nachdem Sie die Disc behoben haben, müssen Sie ihn anschließen. Dazu werden zwei Kabel verwendet. Der erste ist ein Netzkabel und fährt von der Stromversorgung ab. Für den Benutzerkomfort ist dieses Kabel mit einer extrahierenden Befestigung ausgestattet, die die Wahrscheinlichkeit nicht verringert richtige Verbindung. Wenn Ihr System keinen passenden Draht hat, können Sie einen kostengünstigen "Adapter" erwerben.
In jedem Fall, nachdem Sie die Disc behoben haben, müssen Sie ihn anschließen. Dazu werden zwei Kabel verwendet. Der erste ist ein Netzkabel und fährt von der Stromversorgung ab. Für den Benutzerkomfort ist dieses Kabel mit einer extrahierenden Befestigung ausgestattet, die die Wahrscheinlichkeit nicht verringert richtige Verbindung. Wenn Ihr System keinen passenden Draht hat, können Sie einen kostengünstigen "Adapter" erwerben.
Das zweite Kabel ist Signal und zum Übertragen von Daten. In der modernsten SSD wird SATA-Anschluss verwendet, der auch mit einem Entfernen für die richtige Verbindung ausgestattet ist. Ein Ende des Kabels ist in dem Datenmedienstecker, dem zweiten - in der Hauptplatine, aktiviert. Vergewissern Sie sich vor dem Kauf eines Solid-State-Laufwerks, dass SATA-Anschlüsse auf Ihrem Motherboard vorhanden sind, da keine Adapter für das Datenkabel vorhanden sind. 
Verbinden Sie Stromkabel und schalten Sie den Computer ein. Wenn Sie das BIOS starten, erkennt das Medium und können Sie zum nächsten Schritt des Anweisungen bewegen. Andernfalls überprüfen Sie die Ausführung aller Schritte dieser Algorithmus. Wenn das Medium nach neu verbunden ist, wird das Medium nicht vom System erkannt, dann die Wahrscheinlichkeit der Inkompatibilität des Geräts mit Ihrem hauptplatine Oder eine Fehlfunktion eines ihrer Geräte.
Verwandte Software installieren.
Sie können direkt mit der Installation des Windows-Betriebssystems fortfahren. Die Merkmale dieses Prozesses von der Installation von Softwareprodukten auf der HDD existieren praktisch nicht. Die Schritte sind praktisch ähnlich, reichen von der Formatierung der Scheibe usw. Es ist wichtig wichtig richtige Einstellung bIOS-Parameter. Nach dem Starten des Computers und Erkennen des Systems aller Komponenten müssen Sie das Gerät auswählen, aus dem die Informationen vor der Installation gelesen werden. Es kann als CD- oder DVD-CD sein, boot-Flash-Laufwerk.. Um auszuwählen, können Sie Bootmenü (die F10-F12-Schlüssel abhängig von der Marke des Computers) verwenden oder das erforderliche SSD-Medium als erstes Gerät in den BIOS-Einstellungen auswählen. 
Als nächstes führen wir Standardschritte an oder einem anderen Betriebssystem durch - Schritt für Schritt Führen Sie die Anweisungen des Installationsprogramms (Medienformatierung, die Auswahl regionaler Parameter und andere) aus. Wichtiger Moment: Wenn Sie das System an einer vollständig neuen Festplatte installieren, wird er nicht in logische Trennwände unterteilt. In diesem Fall müssen wir im Voraus denken, wie es besser ist, eine Partition zu erstellen, und in der Bühne, bevor Sie diese Operation im Installationsprogramm formatieren.
Interessanter für den Benutzer kann eine Option sein, ein vorhandenes Betriebssystem an einen neuen Carrier zu klonen. Diese Methode Es ist sehr praktisch, da SSD-Träger eine hohe Integration mit dem System haben und das Betriebssystem ohne Probleme beginnen können. Letzte Version Mit den Tools können Sie eine große Gruppe von Windows-Version und andere Systeme klonen. Um diesen Vorgang auszuführen, ist es praktisch, ein solches Werkzeug als Acronis® True Image HD zu verwenden.
Um es zu starten, müssen Sie das Bootgerät verwenden, aber der Arbeitsalgorithmus selbst ist sehr einfach. Wählen Sie auf den Tools und Dienstprogrammen\u003e Registerkarte\u003e Klicken Sie auf die Schaltfläche "Clone Disk" (schnelles Klonen in einigen Übersetzungsversionen)\u003e Wählen Sie Automatik (empfohlen), um den Geschwindigkeitsklonierungsmodus zu aktivieren. Während des Betriebs macht das Programm automatisch die Medienformatierung. Für genauere Kopie wird empfohlen, den Typ des Betriebssystems bis zur Windows-Version anzugeben. Wählen Sie die Quelldiskette (HDD)\u003e Drücken Sie die "Next" -Taste, und wählen Sie dann die Zieldiskette (SSD) aus.\u003e Drücken Sie die "Next" -Taste. Nach dem Neustart des Systems können Sie Windows von einem Festkörperlaufwerk starten.
Hinweise für verschiedene Betriebssysteme
Moderne Benutzer achten nicht nur auf Windows, sondern auch auf andere Betriebssysteme aufmerksam. Betrachten Sie die Funktionen der Installation solid State SSD. Speichermedium.
- Mac OS. Halten der OptoIns-Taste im Menüpunkt Öffnen Sie das Systemstartfenster. Um die Installation zu starten, benötigt das SSD möglicherweise einen zusätzlichen Hinweis auf die Art der Endmedien. In einigen Versionen der Treiber kann diese Art von Medien als FDD oder HDD erkannt werden. Daher kann es nicht als erstes Gerät ausgewählt werden. Vor der Installation des Betriebssystems wird eine Festplatte formatiert.
- UNIX-System. Bei der Installation des Betriebssystems wird erzeugt fest formatieren Scheibe. Im Falle des Umschaltens von Windows wird daher empfohlen, wichtige Informationen auf unabhängige Medien von Drittanbietern zu kopieren.
Verwandte Datensätze:

Der Eigentümer der Solid-State-Disk - SSD herstellen sofort ein Betriebssystem, um Vorteile zu erhalten, die im Vergleich zu den Magnetplatten der Festplatte auf der Grundlage von Speicherplatten auf Basis von Laufwerken aufweisen.
Heute halten wir uns auf die Installation von neuem windows-Editionen. Beispiel 10 (in den "Seven" und "acht" ist der Prozess ähnlich) und dem alten Windows XP auf SSD. Obwohl XP jedes Jahr immer seltener verwendet wird, ist es immer noch ein Klassiker für Büro- und Alt-Heimkörper und Laptops, insbesondere in Anbetracht der aktuellen wirtschaftlichen Situation.
Ausrichten von Abschnitten, die sie mit Blöcken korrelieren
In SSD erfolgt das Lesen und das Schreiben von Informationen von größeren Blöcken als auf der Festplatte. Daher wird die Leistung des Festkörperträgers reduziert, es ist schneller als der Verschleiß. Da Windows XP im Gegensatz zu Windows 10 nicht in der Lage ist, Abschnitte nicht auszurichten, mit der Architektur der SSD korrelieren, führen wir sie manuell aus.
Machen wir es auf dem Computer, wo es bereits abgeschlossen ist. fenster installieren. 7 — 10.
- Befestigen Sie den SCD und führen Sie den Computer aus.
- Wir gehen zum "Bedienfeld".
- Führen Sie den "Disk Manager" aus, der sich im Abschnitt "System \\ Security" befindet.


- Wählen Sie SSD aus und klicken Sie im Kontextmenü auf "Squeeze Tom".

- Wir geben die Größe des ersten Bandes an und klicken Sie auf "Compress".
- Wir wählen einen unausgeglichenen Speicherplatz und erstellen einen Abschnitt der gewünschten Größe, um Windows XP zu installieren.

Auf SSD wird es nicht empfohlen, Dateien zu speichern, also erstellen Sie einen Abschnitt, um XP installieren zu können. Wenn Sie verwenden möchten festkörperantrieb Als Speicher von mehreren Betriebssystems teilen Sie es in zwei oder mehr Abschnitte, von denen jede Fenster installiert wird.
- Geben Sie das Größen- und Alphabet-Etikett des Abschnitts an.

- Wir formatieren in NTFS und wählen das Volumen des Clusters aus, nicht mehr als 1024 KB.

- Klicken Sie auf "Weiter", dann "Ready".
BIOS-Setup
Um Windows XP auf CDD installieren zu können, ist es möglich, die SATA-Controller-Funktion in den AHCI-Modus umzuschalten.
- Starten Sie den PC neu und gehen Sie zum BIOS.
- Im erweiterten Menü finden wir die Option "SATA-Modus" und wählen seinen Wert als "AHCI" aus.

Die Installation von XP auf SDS wird von der häufigsten Methode ausgeführt - wir werden den Prozess nicht anhalten. Die Hauptsache ist es, das Originalbild zu verwenden, und nicht einer der zahlreichen Baugruppen, sogar optimiert, um auf der SSD und mit einem integrierten AHCI-Treiber zu installieren.

Windows konfigurieren
Für den optimalen Betrieb von XP auf einem Festkörper-Träger müssen Sie mehrere Betriebssystemparameter konfigurieren.
- Wir gehen zu den "Eigenschaften" des Computers.
- Gehen Sie auf der Registerkarte "Erweitert" auf "Umgebungsvariablen".

- Wählen Sie die Verzeichnisse "Temp" und "TMP" aus und übertragen Sie sie an festplatte Verwenden der Schaltfläche "Ändern".

Deaktivierung von Indexierungsdokumenten
Indexierung wird verwendet, um die Geschwindigkeits- und Suchergebnisse in Windows XP - 10 zu erhöhen, um es zu deaktivieren, die "Eigenschaften" der Systempartition aufrufen und das Kontrollkästchen in der Nähe der Option, wie im Screenshot, entfernen.

Schalten Sie die Paging-Datei aus
Wenn für den Betrieb von XP ausreichend ist, besteht die Swap-Datei darin, die SSD-Betriebszeit auszudehnen. Es erfolgt über die Registerkarte "Advanced" in den Eigenschaften des Verzeichnisses "Mein Computer".

Wir gehen zu den "Parametern" der Geschwindigkeit, wo auf der Registerkarte "Advanced" den Umschalten auf die "Ohne Paging-Datei" übertragen.

Wir klicken auf "OK" und starten Sie das System neu.

Caching einschalten
Wir gehen zum "Geräte-Manager" XP und rufen Sie die SSD-Eigenschaften an. Gehen Sie zur Registerkarte "Politik" und übertragen Sie den Trigger-Switch in den zweiten Punkt "Optimize zum Ausführen".

Mini Tweaker Utility.
Alle vorgeschlagenen Maßnahmen und etwas weniger wirksame Methoden, um die Leistung der SSD bei der Installation des Betriebssystems zu erhöhen, bieten die SSD-Mini-Tweaker-Entwickler an.
Wir starten das Programm, markieren alle Optionen, die Sie benötigen, klicken Sie auf "Änderungen anwenden" und starten Sie den Computer neu. Alles ist einfach und vor allem schnell. Ein Programm in XP funktioniert jedoch (im Gegensatz zu den "Seven" und "Dutzenden") nicht immer stabil, da einige Optionen manuell geändert werden müssen.

Festkörperantrieb und zehn
Die Installation von Windows 10 auf SSD wird grundsätzlich nicht mit der Installation dieses Betriebssystems auf der Festplatte variiert. Die Hauptsache ist, dass das Motherboard die neue SATA-Version 3-Norm besitzt, um die maximale Überlegenheit der Geschwindigkeit der Festkörperscheibe zu erhalten.
- Schließen Sie das Laufwerk an den Computer an.
- Wir gehen in das BIOS und geben den Betriebsmodus der Festkörperdiskette als AHCI an.
Die Option in "integrierten Peripheriegeräten", "Peripheriegeräte" oder "Advanced" befindet sich.

- Klicken Sie auf F10, um die Parameter zu verlassen.
- Als nächstes wird die übliche Installation von Windows 10 ausgeführt.
Teilen Sie ggf. die SSD in mehrere Abschnitte, um andere Betriebssysteme auf sie zu installieren.
Wie in XP muss das Betriebssystem bei Verwendung von SSD als Speicherung von Windows 10 ordnungsgemäß konfiguriert sein.
Defragmentierung
Im Gegensatz zu Vorgänger defragmentiert Win 10 nicht festkörperscheibenund führt sie zur Optimierung über Trimmtechnologie aus. Sie benachrichtigt den Antriebsregler, an dem Informationsblöcke entfernt werden dateisystem Und frei, um neue Daten aufzunehmen. Denn alle Geschichten über die Notwendigkeit, die Defragmentierung auszuschalten oder sSD-Optimierung. In Windows 10 - nicht mehr als eine Legende oder die Meinung von allem, was nicht verstanden hat.

Indexdeaktivierung wirkt sich leicht auf die Leistung aus suchmaschine Fenster, aber ein wenig wird die Haltbarkeit des Antriebs erweitern, was viel wichtiger ist. Sie können immer als Suchprogramm verwenden. Total Commander.Erfordert keine Indexierung, in deren Prozess eine große Anzahl von Aufzeichnungsvorgängen durchgeführt wird.
Wir rufen die "Eigenschaften" des Laufwerks an und entfernen das Häkchen in der Nähe der letzten Option, klicken Sie dann auf "OK".

Mit mindestens 4 GB RAM (reicht es aus, um alltägliche Anwendungen zu arbeiten, und das Funktionieren von schweren Paketen wird nicht bereitgestellt und die Paging-Datei) ist besser, um die Swap-Datei auszuschalten. Wenn Sie es verwenden, führt Win 10 eine unglaubliche Anzahl von Vorgängen mit der Datei.sys-Datei durch, senkt die Dauer des Betriebs der SSD.
Schreiben Sie in der Suchleiste "Geschwindigkeitsparameter" und wählen Sie den Artikel, der der Anfrage entspricht. Klicken Sie auf der Registerkarte "Erweitert" auf "Ändern".

Wählen Sie die Option "ohne Paging-Datei" aus und speichern Sie die Parameter.

Hiblisidation deaktivieren.
Während des "Computers fallenden Computers" entsprechen alle im RAM gespeicherten Daten dem Systemabschnitt in Hiberfile.sys. Da die in Windows 10 eingebetteten Schnellstarttechnologien sofort booten, die Verwendung eines Schlafmodus, der die Lebensdauer der SSD reduziert, ist ineffizient.
Die einfachste Methode zum Deaktivieren des Ruhezustands besteht darin, den PowerCFG -H-Aus-Befehl in der Suchzeichenfolge einzugeben, gefolgt von einem PC-Neustart.
Die Historie der Dateien und die Erstellung von Wiederherstellungspunkten, wenn die SSD im "Dutzend" verwendet werden soll, sollte ausgeschaltet werden, da dabei windovs arbeitet ständig kopiert. systemdateien Und erstellt Schattenkopien der variablen Dokumente. Der Hintergrundkopiervorgang verschlingt auch Hardwareressourcen und verlangsamt den Computer herunter.
Die Option in den Systemparametern in der Registerkarte Systemschutz ist deaktiviert.

Da es klar wird, gibt es bei der Installation von Windows auf SSD keine Schwierigkeiten und Nuancen, mit Ausnahme des Umschaltens des Laufwerksmodus und des korrekt konfigurierten Betriebssystems.
(Besucht 18 096 mal, 1 Besuche heute)
Sonntag, 01. Mai 2011 21:01 + In Zitat
Als kleiner Beitritt möchte ich SSD-Merkmale von Disketten geben
Eine Flash-Speicherplatte (SSD - Festkörperdiskette) enthält Chips anstelle von beweglichen Teilen, und deshalb:
a) praktisch beshum
b) Es besteht kein mechanischer Bruchgefahr bei der Aufrechterhaltung der Gehäuseintegrität
c) hat viel mehr schnelle Geschwindigkeit Zugang zu Daten
d) widerstandsfähiger gegen Temperaturbedingungen
e) hat ein kleineres Gewicht
e) Die Anzahl der Zyklen des Umschreibens jeder Speicherzelle ist begrenzt
Der letztere Artikel ist am bemerkenswertesten - die Anzahl der Zyklen des Umschreibens jeder Speicherzelle ist begrenzt, d. H. In der Tat, unfähig konfiguriert software Es ist durchaus möglich, die Straße SSD zu entfernen. Daher zu installieren und sSD einrichten. Es ist notwendig, sich sehr sorgfältig zu nähern.
Die erste entstandene Frage bIOS-Setup Vor der Installation des Betriebssystems, nämlich den AHCI-Modus für Festplatten.
Um das BIOS zu gehen, versuchte, den AHCI-Modus einzuschalten, und war ein bisschen mit dem Expansionspunkt des AHCI-Auswahlpunkts entmutigend, da musste ich dieses Thema vertiefen. Was hast du gemacht:
1. Erstens, als ein Neuling die Frage in der entsprechenden Konferenz anfragte. Um eine Antwort von einem bestimmten Benutzer zu erhalten - ich habe es so gemacht, wie es in der FAQ geschrieben wird (leider habe ich eine Antwort erhalten - die FAQs lesen)
2. FAQ sorgfältig lesen
A) Frage: Was soll in BIOS achi oder RAID-Modus werden: Wenn 1-SSD (XXXX) unter dem System, plus ein RAID mit zwei gewöhnlichen SATA-Festplatten und einer Festplatte .....
Antwort: 1. Im BIOS setzen Sie den RAID-Modus, wird die SSD ermittelt - als "einzelne Festplatte" - AHCI - es wird so sein. Schlage es alles besser auf Win7.
B) die Einbeziehung des AHCI-Modus bereits fenster installiert XP
Eine wichtige Ergänzung - wir sprechen über das bereits installierte Betriebssystem
3. Informationen aus anderen Quellen
störend -
a) Wenn Sie das Windows 2000- oder Windows XP-Betriebssystem installieren, benötigen Sie sicherlich eine Diskette mit Treibern (wenn es kein Laufwerk auf Ihrem Computer gibt, kann es zu einem unlösbaren Problem führen, da andere Laufwerke nicht unterstützt werden.)
b) Ändern Sie die Betriebsart des Standard-IDE / SATA-Controllers des Chipsets, bevor Sie das Betriebssystem installieren. Wenn das System installiert ist, führt die einfache Änderung des Regimes im BIOS zum Erscheinungsbild " blauer Bildschirm des Todes". Wenn Sie AHCI immer noch auf dem installierten System aktivieren möchten, bevor Sie den Wert dieser Option ändern, ändern Sie den IDE / SATA Controller-Treiber zwangsweise auf den gewünschten.
c) Festplatten-Subsystem von allen versionen von Fenstern.AHCI wird Vista nicht unterstützen, die veröffentlicht wurde. Ich habe es angenommen, dass es 32 GB SSD - Windows XP angenommen wird. Windovz xp in diesem Modus funktioniert nicht.
d) operativ windows-System Es ist so angeordnet, dass es zu Beginn den richtigen Treiber für den Controller notwendigerweise "abholen muss festplatten. Andernfalls wird der Start von dem berüchtigten "blauen Bildschirm" unterbrochen, um loszuwerden, von dem Sie das System nur neu installieren können. Darüber hinaus wird der Installationsprozess auch von demselben "blauen Bildschirm" unterbrochen, wenn er keine Wege mit einer Diskette mit erstellt notwendiger Fahrer. Die Besitzer von Laptops neid nicht - und es ist nirgends, eine Diskette einzuführen, und andere windows Media In diesem Fall akzeptiert nicht.
Lösungen für die von Drittanbietern, die von Drittanbietern vorgeschlagen wurden -
Der zweite Weg ist komplizierter, ermöglicht es Ihnen jedoch, ohne eine Diskette zu tun, und ohne installation von Windows erneut installieren. Dazu sollte das BIOS Ihres Computers in der Lage sein, AHCI (oder den nativen Modus, der in diesem Fall Synonyme) zu trennen kann. Wenn der Emulationsmodus aktiviert ist, installieren Sie Windows und installieren Sie die Treiber des Controller-Herstellers (Motherboard-Chipsatz). Wenn sie nicht automatisch eingestellt werden, tun Sie es manuell. Dann schalten Sie die AHCI im BIOS ein und das System beginnt, die Vorteile von NCQ zu nutzen.
Und hier geht es um Inklusion nach der Installation des Betriebssystems.
Es gibt zwar kein AHCI-Modus in einigen BIOS - Haupt- / SATA-Konfiguration / Konfigurieren von SATA als (Auto, IDE, AHCI) oder integrierte Peripheriegeräte / oder auf Chip-IDE-Konfiguration oder an Bordversprechen IDE
und endlich mehr. genaue Information Von Vicky
Advanced Host Controller-Schnittstelle (AHCI) ist ein Mechanismus, der zum Anschließen von Informationslaufwerken mit dem seriellen ATA-Protokoll verwendet wird, mit dem Sie erweiterte Funktionen wie den integrierten Befehlsablauf (NCQ) und den heißen Ersatz verwenden können.
Viele SATA-Controller können einen einfachen AHCI-Modus enthalten.oder mit RAID-Unterstützung. Intel empfiehlt seinen Motherboards, den RAID-Support-Modus (mit AHCI-fähig) für mehr Flexibilität zu wählen.
Eingebaut aHCI-Unterstützung ist in enthalten Mac OS X (beginnend mit Mac OS X 10.4.4 für Intel), Microsoft Windows. (Beginnend mit Vista), Linux (beginnend mit Kernel 2.6.19), NetBSD, OpenBSD (beginnend mit Version 4.1), FreeBSD, Solaris 10 (aus Release 8/07). Bei älteren Betriebssystemen ist ein Herstellertreiber erforderlich.
AHCI-Unterstützung ist nicht in allen südlichen Bridge-Chips, sondern auch bei der Implementierung im Chip ist der Hersteller des Motherboards es möglicherweise nicht im BIOS realisiert, und es ist nicht verfügbar. Manchmal wird das Problem durch Aktualisierung von BIOS gelöstEs gibt inoffiziell bIOS-Version. Für viele Motherboards.
In einigen Fällen (asus p5kc) kann AHCI-Unterstützung nicht in die Südbrücke einbezogen werden, kann jedoch auf einem separat lohnenswerten Chip aufgenommen werden, der auf dem veralteten parallelen ATA-Anschluss innerhalb des Gehäuses oder durch einen externen ESATA-Anschluss läuft. Es stellt sich das interne heraus festplatte Kann AHCI nicht verwenden, und ESATA ist ein externer Fall mit der Festplatte verbunden.
Probleme, AHCI in Microsoft Windows zu verwenden
Umschalten von ATA Controller in eingeschlossen in südbrückeDer AHCI-Modus bedeutet die Beteiligung einer inkompatiblen Logik des Controllers. Aus Sicht ist diese Aktion entspricht der Installation des ATA-Controller-Boardsanders als vorhanden und physikalisches Umschalten der Startdiskette in dieser Gebühr.
In diesem Fall findet Windows keine Bootdiskette und Nothaltshaltestellen Mit BSOD STOP 0x0000007B, incarccessible_boot_device. Um das Problem zu lösen, ist es erforderlich, bevor Sie in Windows AHCI-Treiber installieren.
Manuell oder Verwendung von Dienstprogrammen wie der Nlite-Treiber kann AHCI im Voraus errichtet werden installationsabbild Windows.
In Windows 7 / Windows Vista. Bevor Sie den AHCI-Modus im BIOS einschalten, müssen Sie den AHCI-Treiber aktivieren.
4. Ergebnisse des Lesens
Sie können BIOS mit der Hoffnung reflash, die erscheinen wird,
Im BIOS legen Sie den RAID-Modus für SSD ein (einfach versuchen).
Tatsächlich ist ein solcher Bodiana aufgrund einer kleinen Frage - Horror.
4.1 Setzen Sie den RAID-Modus, also habe ich folgendes
der RAID-Modus ist nicht korrekt - dann müssen Sie die Diskette mit den Treibern ausgleiten
So verbinden Sie den Achi-Treiber für HDD auf dem bereits installierten Windows XP (IDE-Ersatz auf Achi)?
1. Make. backup Wichtige Informationen.
2. Ändern Sie im Dispatches des Geräts den Treiber für den SATA-Controller, um Achi zu unterstützen.
3. Neustart und sofort, bevor Sie das Betriebssystem herunterladen, den Achi-Modus in das BIOS einstellen.
5. Hände juckende Testtests
das Hauptprogramm, an dem ich während des Testens wetten werde - CrystalDiskmark 3.10.0

ergebnisse tests hart WD-Festplatte bei 250 GB
frisch relativ zum neuen Samsung HD103
flashki-Geschwindigkeitsniveau
und hier ist 32 GB SSD-Siliziumleistung
Der Haupteindruck von Geschwindigkeit - mit der täglichen Geschwindigkeitsgeschwindigkeit ist die Reaktion des Systems sehr und sehr gefühlt.
Es gibt eine gewisse Geschwindigkeit der Drehzahl der Disc, die die SSD-Geschwindigkeit nicht mehr fühlte.
Das Argument ist, dass - das Büro 1,5 Sekunden anstelle von 1,9 Sekunden geöffnet wird. In der Praxis ist diese Änderung sehr schwer zu fangen.
zusammen mit der Installation CrystalDiskmark. Installiertes Programm SsDready Zur Überwachung der Plattenaktivität
Das SSDeady-Programm überwacht die ausgewählten Discs und sammelt nützliche und bequeme Statistiken: Wer, wo und wie viel auf Ihre Festplatten schreibt. Das Programm wurde in der Reihenfolge getroffen verwenden von SSD. Fragen Sie die Anzahl der Datensätze und entsprechend annähernd SSD-Lebensdauer (basierend auf Daten von SSD-Herstellern).
P. Vergessen Sie nach der Installation nicht, die Option zu aktivieren: Prozessnamen sammeln.
P.p.s. Lizenznummer: 13DE4355012B9B3FA0C
installiert ohne Probleme, Einstellungen eingestellt - Aktivieren Sie die Option: Sammeln Sie den Prozessnamen + Laden im Fach beim Starten des Systems
Die Ergebnisse sind jedoch unverständlich - zeigten das Aufzeichnungsvolumen nach den durchgeführten Tests nicht.
aktualisieren Sie am 05.05.2011.
mit dem Programm CrystalDiskmark.es gibt einige Schwierigkeiten, die im Moment nicht gelöst werden.
1. Das Programm möchte anhaltend nicht im Tablett arbeiten - bleibt im Bereich der Aufgaben.
2. Bitten Sie während des Starts nach einem Registrierungskennwort.
All dies zeigt eigentlich, dass das Programm für einmalige wöchentliche Überwachung vorgesehen ist, und nicht tägliche Verwendung + erhielt diese Ergebnisse.
Ich kann später kein Foto finden
es gab ein unerwartetes Problem - Friezes, ja
| Überschriften: | |
Gefallen: 1 Benutzer
Optionsname:
SATA RAID / AHCI-Modus
Mögliche Werte: Behinderte, RAID, AHCI
Beschreibung:
Mit der Option können Sie den Betriebsmodus des modernen IDE / SATA-Controllers des Chipset angeben. Wenn für den Zugriff auf SATA-Laufwerke deaktiviert ist, wird ein Mechanismus ähnlich dem üblichen IDE-Controller verwendet. Natürlich begrenzt dies etwas, das die Geschwindigkeit des Festplatten-Subsystems, aber Sie müssen jedoch keine zusätzlichen Treiber installieren - alles, was Sie bereits als Teil eines Betriebssystems benötigen.
Der RAID-Wert befindet sich nur auf Motherboards, die RAID-Arrays von Antrieben unterstützen, die mit einem Standard-IDE / SATA-Controller des Chipset verbunden sind. Ihre Auswahl ermöglicht es, Festplatten in RAID-Arrays zu kombinieren, um die Zuverlässigkeit der Speichern von Informationen zu verbessern oder die Betriebsgeschwindigkeit zu erhöhen. Betrachten Sie nur, wenn Sie das Betriebssystem Windows 2000 oder Windows XP installieren, Sie benötigen sicherlich eine Diskette mit Treibern (wenn es kein Laufwerk in Ihrem Computer gibt, kann es zu einem unlösbaren Problem führen, da andere Laufwerke nicht unterstützt werden). Treiber sind auch für Windows Vista erforderlich, aber in diesem Fall können sie zusätzlich zur Diskette sowohl auf einem CD- als auch auf einem Flash-Laufwerk aufgenommen werden.
Natürlich ist es möglich, nur über das RAID-Array zu sprechen, wenn Sie zwei oder mehr Festplatten im System haben. Darüber hinaus ist es wünschenswert, dass sie eine Marke und ein Volumen waren, idealerweise - mit der gleichen Firmware und von einer Partei.
AHCI-Wert ist nur auf ausreichend neuen Motherboards verfügbar.Der IDE / SATA-Controller wird von der SATA II-Schnittstelle unterstützt. Mit der Auswahl dieser Option können Sie alle Vorteile des erweiterten SATA-II-Host-Controllers verwenden (AHCI wird durch erweiterte Host-Controller-Schnittstelle entschlüsselt) - Befehlswarteschlange, heiße Verbindungen usw. Wir sollten die höhere Geschwindigkeit des Festplatten-Subsystems in diesem Modus nicht vergessen.. Wenn Ihre Festplatten SATA II unterstützen, ist es sinnvoll, diese Bedeutung aufzuhalten. Immer im Sinn behalten so installieren Sie Windows 2000 oder Windows XP, benötigen Sie eine Diskette mit Treibern.
Für ältere Betriebssysteme (Windows 9X-Familien) ist die Verwendung von RAID-Arrays und AHCI-Controller kaum möglich - die erforderlichen Treiber sind einfach nicht vorhanden.
Ändern Sie den Modus des Standard-IDE / SATA-Controllers des Chipsets, bevor Sie das Betriebssystem installieren.. Wenn das System installiert ist, führt die einfache Änderung des Modus im BIOS zum Erscheinungsbild des "blauen Bildschirms des Todes". Wenn Sie AHCI immer noch auf dem installierten System aktivieren möchten, bevor Sie den Wert dieser Option ändern, ändern Sie den IDE / SATA Controller-Treiber zwangsweise auf den gewünschten.
Antworten mit Zitat in ZitatFAQ mit den OKERS-Seiten 394, als Lesen und Verwendung wird gelöscht und eingeschaltet Montag, 02. Mai 2011 06:55 ()
Im Allgemeinen gibt es keine neuen Festplatten für die Verwirrung, ich schlage vor, das ausgehende Jahr zusammenzufassen. Ich schlage vor, Fragen zu verzichten (oft wiederholt in Faki), um in einem Bündel zusammenzubringen.
Frage: Zusammenfassende Tabellencontroller \u003d Hersteller \u003d Modell \u003d Speichertyp für 2010. (98%)
Antwort: SSD-Decoder-Ring - ein SSD-Vergleichsführer
Frage: Wie funktioniert es (schaut innen) SSD
Antworten:
FRAGE: Ein solches Problem, das die SSD-Schraube an den Controller angeschlossen, wenn er beim Booten (BIOS) an den Controller angeschlossen ist, zeigt er, dass es angeschlossen ist, aber wenn ich zu meinem Computer gehe, ist es nicht da, was ist das nicht?!
Antwort: Erstellen Sie eine Partition auf einer Festplatte (Fomatize und weisen Sie einen Buchstaben) Start \u003d Bedienfeld \u003d Computerverwaltung \u003d Disks-Management
Frage: DFI: DFI auf NForce4 Ultra S939, Windows Windows (auch mit AMD)
Setzen Sie Intel X25-M G2, startete die Toolbox, aber Intel SSD Optimizer schreibt jedoch, dass diese Disc nicht unterstützt und der Run nicht aktiv ist. Oder kann nicht auf dem Zeitplan zuschneiden.
Antwort: Demolished Brennholz für Sat (AHCI) von Nviddi (AMD), Setzen Sie regelmäßig Widdow, alles funktioniert!
Frage: Ich habe OCZ XXXXX XXXGB ein System von Grund auf ein System (7-KA !!), versuche ich, eine neue Firmware aus meiner nativen Site herunterzuladen, und ich kann die Software nicht aktualisieren, und die Software wird nicht angezeigt, und das BIOS sieht und sieht den Geräte-Manager.
Hier ist, wie man damit umgehen soll?
Antwort: 1 Bei der Firmware ist es im BIOS-Modus Achi-Wechselrichter in der IDE (nach der Firmware-Rendite) erforderlich.
2 Das Problem war mit UAC verbunden. Zum Zeitpunkt der Firmware ist es erforderlich, die UAC (Kontosteuerung) zu deaktivieren.
So deaktivieren Sie die Kontosteuerung (UAC) in Windows 7, Vista
Frage: Deaktivieren Sie die Protokollierung in NTFS (NTFS-Änderungsjournal). Sie können entscheiden, ob Sie es tun oder nicht, läuft aus der Befehlszeile: Fsutil usn deletejournal / d
Antwort: Sie sollten entscheiden, ob es tun soll oder nicht, hier anzusehen
Frage: Ich habe heute SSD XXXGB gekauft, bis ich etwas wie die Frage stellte, als die Frage entstanden ist: Es gibt einen Wunsch (und die Notwendigkeit), um es in zwei Abschnitte (auf einem System, auf dem zweiten, alles andere) zu brechen. Das System wird Win7 sein. Wird es die Geschwindigkeit und das Leben von SSD beeinflussen, und was ist die optimale Größe für die Systempartition?
Frage: Ist es möglich, die Schraube in den Abschnitten im Rahmen des Systems zu zerbrechen, und für das Spiel beeinflussen die Leistung und Haltbarkeit den Fall, wie im Allgemeinen die SSD auf den Zusammenbruch von Abschnitten reagiert?
Antwort: Es ist sinnvoll, einen separaten Abschnitt zum Spielen und Software zu erstellen, die nicht neu installiert werden müssen, und wenn ich Windows neu installieren muss, berührt sich die 2. Partition nicht. Der Zusammenbruch von 2 Partitionen ist auf SSD negativ negativ. Der installierte Win7 mit Standardsoftware dauert etwa 20-30 Gig. Der Tag hängt von Ihrem Appetit ab.
FRAGE: Menschen, also müssen Sie in Win 7 Systemwiederherstellung (System Rebelling) abschneiden oder nicht, wenn die SSD-Diskette? Und argumentieren plz.
Antwort: 1 Jeder entscheidet für sich selbst, es ist notwendig, dass er sich erholen kann oder nicht. Die Ressource frisst nicht viel.
2 Wenn nicht so kritisch, können Sie dies tun - das Wiederherstellungssystem deaktivieren, es ist notwendig, alles im Betriebssystem zu konfigurieren und gegebenenfalls ein vollständige Bild auf der Festplatte zu erstellen. Dies ist sicherlich ein Amateur
Frage: Wie funktioniert GC (Müllbaugruppe)?
Antwort: Wenn Sie eine Schreibanforderung auf dem SSD-Controller erhalten, wählt die GC-Funktion (Müllbaugruppe) einen geeigneten belebten Block mit Daten aus, aber ein Teil der Daten in diesem Block hat jedoch ein del-Flag, die aktuelle GC-Daten sendet, um mit zu schreiben neu angekommen. Block ist vollständig gelöscht und zur Verfügung gestellt. So sauber. (Quelle) cm Reis:
Aus dem oben beschriebenen Mechanismus folgt, dass sich der Betrieb von GC beim Aufnehmen manifestiert, da er nicht seltsam ist. (schrieb - präsentiert Zio und Abdalla)
Frage: Welche Medien (SSD) funktioniert GC (Müllkollektion)
Antwort: Nach dem GC-Forum funktioniert es auf Inetl- und entscheidenden C300-Medien
SSD-Laufwerke: Wahl, Nutzung, Diskussion # 8101952 von Zio
SSD-Laufwerke: Wahl, Verwendung, Diskussion # 8013730
SSD-Laufwerke: Wahl, Gebrauch, Diskussion # 8058254
SSD-Laufwerke: Wahl, Gebrauch, Diskussion # 8058306
Bitte HERTZ Fügen Sie Ihre Links hinzu
SSD-Laufwerke: Wahl, Gebrauch, Diskussion # 8005206
Frage: Warum, warum, warum, warum, warum dieses Trimm im Allgemeinen auf SSD "XXX", ich habe drei Monate ohne Trimm (System dann XP) und keine Änderungen in der Arbeit der Scheibe.
Antwort: Das Vorhandensein von Trima wirkt sich aus, wenn Sie das Laufwerk\u003e 75% des Volumens ausfüllen. Plus, diese Daten sollten geringfügige Dateien 4-16kb und der am wichtigsten große Teil 2/3 dieser Daten überschrieben werden. dynamisch sein, d. H. Die gesamte Festplatte sollte eine große Datenbank sein, die sich ständig ändert ............. Fortsetzung
Frage: Und wo sind meine versprochene 280/270 auf OCZ Scheitelpunkt 2 und Adata usw. ???
FRAGE: Wettbewerber zum gleichen Preis über der Geschwindigkeit der Lektüre von 275 MB \\ c und aufschreiben Sie 275 MB \\ c
Antwort: 1. Lassen Sie sich nicht von der beanspruchten 275 MB / vom Lesen täuschen, Sie erhalten immer noch etwa 80 MB \\ c bei der Arbeit auf der verwendeten Festplatte.
2. Ergebnisse der von den Besitzern der Antriebe bereitgestellten Tests (dank MADNE $$ für die Auswahl) Überprüfen Sie die von Ihnen ausgewählten Modelle
3. Offiziersinformationen von OCZ Offiziellen Geschwindigkeiten:
Frage: Wenn Sie die aufgezeichnete Paragon-Ohm-Festplatte ausrichten, treten Datenverlust auf ???????
Antwort: Nein, aber besser, um Backup-SSD-Laufwerke zu erstellen: Wahl, Verwendung, Diskussion # 8013736
Frage: Ausfälle verschwinden (Folk-Methoden)
Antwort: 1. RUN Null Füllen Sie einen Pass von ZIO SSD-Laufwerken: Wahl, Verwendung, Diskussion. # 8009980
2. Es war immer noch ein Vorschlag, eine Defragmentierung auf dem Platz freier Blöcke zu machen - ich werde Abstimmung vorstellen
Frage: Wenn Sie ein SSD-Spiel anstelle von HDD nehmen, ist es schneller und ob das FPS höher ist
Antwort: Ladewerte weniger von 2 bis 5 Mal, betrifft die Menge an FPS nicht.
... SD-Test / 13
... SD / 10.HTML
Wenn die Downloads im Spiel mehr als zwei Stunden da sind - und einmal alle zwei Minuten - dann erhöht die Beschleunigung der SSD auch die Stimmung erheblich. Beispiel mmorpg.
Viele schwere Programme verbringen die meiste Zeit, um Daten im Speicher vorzubereiten und nicht auf der Festplatte herunterzuladen
Ergänzungen zur Konfiguration von SSD unter dem Winde
Frage: ClearPageFileatShutdown - Ändern von 0 auf 1 (ich habe unter Windows XP (Ineta-Informationen) den entgegengesetzten Effekt erzeugt, verlangsamt das Herunterfahren, sodass ich persönlich nicht empfehlen, dieses Flagge zu schalten)
Antwort: Da es von einer einfachen Suche in Google herausgefunden wurde, ist dies eine schädliche Beratung - er verlangsamt den Herunterfahren-A-Prozess und ermöglicht es, Zellen zu überschreiben, die in aktiven Seiten der Seitendatei inaktiv sind.
Frage: NTFSMemorySuage - Ändern Sie den Wert auf 2.
Antwort: Wenn es keinen solchen Schlüssel gibt, müssen Sie (DWORD) erstellen. Diese Einstellung erhöht den verfügbaren Pylon-Pool, der zur Zwischenspeicherung von Lese- / Schreibdatei verfügbar ist. Insbesondere hilft den Liebenden, DOFIGA-Anwendungen zu starten oder Dutzende von Registerkarten im Browser zu öffnen.
Frage: NTFSDISABLE8DOT3Namecreation - Wechseln Sie von 0 auf 1.
Antwort: Wenn kein solcher Schlüssel vorhanden ist, müssen Sie es erstellen (DWORD) oder Sie können den Befehl aus der Befehlszeile ausführen: Fsutil-Verhaltenset Disable8Dot3 1 - Deaktiviert die Erstellung klassischer Typs 8.3-Namen für Kompatibilität mit FAT16. Es ist sinnvoll, zu gehen, wenn Sie noch einige alte DOS-Programme ausführen. Und weitere DOS-Namen sind noch nützlich, wenn ein Unicunoden-Programm vorhanden ist, das sich auf die Unicode-Namensdatei beziehen muss. Zum Beispiel könnten die Gesamtzeit-Commander-Versionen unter 7.5 nur mit Unicode-Namen zusammenarbeiten, wenn der entsprechende DOS-Name vorhanden ist.
Frage: Sofortformat SSD mit der Standardclustergröße besser formatieren?
Antwort: "Es ist besser, SSD mit der Standardclustergröße zu formatieren"
FRAGE: Wie man den gesamten Torrent auf eine andere Festplatte übertragen (eingerichtet)
Antwort: Torrent installieren. Wenn bereits gestartet - Entladen (Ausgabe) uTorrent.
Windows XP-Code: C: \\ Dokumente und Einstellungen \\\\ Anwendungsdaten \\ uTorrent
oder
Windows Vista \\ W7-Code: C: \\ Benutzer \\<Имя пользователя>\\ Appdata \\ roaming \\ uTorrent
Erstellen Sie eine Kopie des uTorrent-Ordners (auf allen SOW), dann:
Der Inhalt dieses Übertragungsordners (Schnitt) in den Ordner "uTorrent to hdd" und run ....
Geben Sie in den Einstellungen an, wo Sie speichern sollen (standardmäßig) TORREN-LINK und FALS selbst auf der HDD
Entlang der Torrent-Tinkturen.
Frage: Ich habe eine Mutter SATA2, und SSD auf SATA3 wird es normal arbeiten?
Antwort: Schließen Sie einfach an und verwenden Sie. SATA 2 und 3 sind kompatibel.
Frage: So verbinden Sie SATA3 SSD an das Motherboard mit SATA2, um im SATA3-Modus zu arbeiten?
Antwort: Asus U3S6 Discrete Controller ist erforderlich
Frage: Ich habe SSD gekauft, welche Art von Windows installieren und was soll FAT32 oder NTFS oder EXFAT wählen?
Die Antwort, um eine bessere Win7 neue Installation zu setzt, da die Achse für den Betrieb auf SSD optimiert ist. Bei der Installation von Win7, System SSD-Format in NTFS-Referenz 1 und Referenz 2. C Die Größe der Standard-Switter.
Frage: Welche Optimierung erfolgt bei der Installation auf SSD Win7 und wie Win7 mit SSD arbeitet:
Antwort: Obwohl Win7 mit SSD entwickelt wurde, erfolgt jedoch die sogenannte Optimierung nur mit der neuen SSD-Installation, d. H. Das Graben des vorherigen Bildes ist nicht willkommen, Sie können dann Zeit für die Einstellung (Optimierung) mehr als auf dem Bildüberlauf gespeichert. Mit einer neuen Installation wird auch die Standardfenster 7 ausgeschaltet
- Defragmentierung für SSD-Festplatten
- Trennen Sie auch Superfetch, ReadyBoost- und Rrefetch-Technologie für OS- und Software-Download-Vorgänge.
Alle diese Funktionen wurden für traditionelles NJMD entwickelt, in denen ein zufälliger Lesen ein Engpass sein kann.
NOO wiederholen Sie wieder, wenn Sie verwendet werden
- Drawing des vorherigen Bilds Win7,
- Wenn auf der SSD installiert, die über einen diskreten Controller angeschlossen ist (type asus u3s6)
- oder dies ist auch bei der neuen WI7-Installation möglich, wenn Ihre SSD den Win7-Test nicht für einen beliebigen Eintrag / Überschreiben von mehr als 8 MB / s übergibt, und das Problem ist möglicherweise nicht in Ihrem SSD und im Win7-Test (der Der Treiber ist nicht korrekt gestanden, SATA-Clip-Kabel, die Installation wurde im IDE-Modus i.d.) durchgeführt.)
Das heißt, ich empfehle, zu überprüfen, ob Sie über den angegebenen Diensten über die angegebenen Dienste in den Zustand übersetzt wurden, oder manuell.
Lesen Sie mehr über das Interaktion von SSD und Win7 ... Rives.aspx
oder Ang-Version (mehr Community) ... s-and.aspx
Frage: Einfluss des Trimmbefehls auf die Datenwiederherstellung mit SSD-Laufwerken
Die Antwort muss aufmerksam sein, wenn Festplattenvorgänge mit SSD-Stützverkleidung. Daten aus dem Korb werden nicht gelöscht.
Als Testen ist die Datenwiederherstellung mit SSD mit Trim-Unterstützung eine unmögliche Aufgabe. Sobald dieser Befehl anwendet, werden Daten des Geräts physikalisch ohne Erlösungsmöglichkeit entfernt. Interessanterweise bleiben einige Spuren und fälschlicherweise durch Wiederherstellungsprogramme als Dateien als Dateien empfunden, die gespeichert werden können, aber die Datei selbst wird nicht in vollständigem Volume wiederhergestellt. Nur einzelne Fragmente in den Laborbedingungen sind wiederherzustellen.
Frage: Ich werde einen RAID von SSD sammeln, ob es eine Erhöhung der Geschwindigkeit, was gerade und beraten wird
Antwort: Wenn ein RAID0 die Geschwindigkeit der Aufzeichnungs- und linearen Lesegeschwindigkeit mit großen Blöcken und kleinen 4kb mit Qd\u003e 32 erhöht, ist jedoch die Geschwindigkeit des Lesens 4kb Qd \u003d 1 gleich. Intel für ihre Discs empfiehlt den Streifen 16k. In dem RAID erfolgt der Aufzeichnungen gleichmäßig durch Festplatten.
2xC300 RAID0 Streifen 16k von Zio 2XC300 SSD-Laufwerke: Wahl, Verwendung, Diskussion # 8058254
2xssd Intel X25-M RAID0-Strip 64k von mrochbid-SSD-Laufwerken: Auswahl, Verwendung, Diskussion # 7931395
2xssd Intel X25-M RAID0-Streifen 128K über T Diamond SSD-Laufwerke: Auswahl, Verwendung, Diskussion # 7626232
Die Antwort ist nicht abgeschlossen, die ich zur Ergänzung vorschlägt
Frage: Ansi-Installationsoption auf XP (für Amateur)
Antwort: Auf dem ersten Chipsatz-Controller schaltet sich Ansi an, auf dem zweiten zusätzlichen Controller auf dem Motherboard, offene IDE. SSD wechselt darauf in der IDE und lädt eine Ablagerungsdownloaddiskette, set für 1 Achi-Treibercontroller und schalten Sie SSD in AHCI SSD.
Frage: Auswirkung der Ausrichtung, Zwischenspeicherung, Multithreading NSQ
Antwort: Es gibt keine verständliche Antwort. Optionen vorschlagen
Frage: Schreiben Sie die Amplifikation auf SSD?
Antwort: Es gibt keine verständliche Antwort. Optionen empfehlen.
Frage, wie Sie den Speicherplatz "vergrößern"
Die Antwort kann komprimieren, die ich vorschlage, die Antwort Hertz und Battleerg zu ergänzen, und wer es sonst tat
Warten auf Anregungen zum Fixieren. Dann werden wir eine Stirnschöpfung sein, bevor Abdalla eine neue Information zur Tatsache hinzufügen.
"Enableuperfetch" \u003d DWORD: 00000000"EnablePrefetcher" \u003d DWORD: 00000000
"Ntfsdisable8dot3namecreation" \u003d DWORD: 00000001
"NTFSMEMORYUGE" \u003d DWORD: 00000002
"Aktivieren" \u003d "n"
"ENABLEATOLAYOUT" \u003d DWORD: 00000000
Warum den Prefetcher ausschalten?
Kein Caching ist nicht erforderlich.
Alternativ können Sie das Dienstprogramm verwenden.
Informationen zum Einrichten von Windows 7 (dg.)
Bitte beachten Sie, dass unter anderem empfohlen wird, die Paging-Datei zu deaktivieren, die zweifelhaft ist!
Systemoptimierung unter SSD (Linux)
4.2 Benötigt Defragmentierung?
Theoretisch brauche ich nicht, weil die Zugriffszeit auf verschiedene Flash-Discs auf dieselbe Weise ist.
4.3 Anschließen, Formatieren, Installieren von Betriebssystemen?
Kläglich, wie bei magnetischen Scheiben.
Aktivieren Sie den AHCI-Modus in den bereits installierten Windows XP (Windows 7)
Erfahrung mit AHCI.
4.4 Funktionen der Verwendung von SSD als Teil von Arrays?
Im Prinzip ist alles derselbe wie mit Magnetscheiben, mit der Ausnahme, dass die hohe Leistung von Flash-Laufwerken Sie mit einer kleineren Schlaggröße ein Array von RAID0 aufbauen können.
Welche Art von Streik soll wählen - hängt von der Leistung des Disc-Controllers und der Art der beabsichtigten Last ab.
Das HAB-Programm kann zentriert sein, der ein Array mit unterschiedlicher Fettgröße getestet werden kann.
"Reinigung" (siehe S.5) Array manuell unmöglich! Auf keinen Fall! Versuchen Sie nicht einmal, dies zu tun, sonst wird es nur schlechter sein.
4.5 Muss ich die Firmware meiner Festplatte aktualisieren?
In der Regel sind die Vorteile unerlässlich. Mit der Freigabe neuer Firmware werden die Öffnungsalgorithmen verbessert, neue Funktionen werden hinzugefügt, wie "Reinigung" (siehe S.5.2), manchmal erhöht sich ein wenig Leistung.
Firmware Es gibt zwei Typen: Zerstörende Daten und nicht. Infolge der Verwendung des ersten erhalten Sie in dem zweiten Fall eine saubere Festplatte, er wird gespeichert. In jedem Fall ist es sinnvoll, eine Sicherungskopie von allem, bevor Sie wichtig sind, bevor Sie die Firmware aktualisieren (es ist häufig und in dem Fall, wann Sie nichts aktualisieren möchten).
4.6 Warum folgen Sie der Ausrichtung des Abschnitts?
Wenn in einer Nussschale, ist es notwendig, den physischen Volumenzellen mit logisch einzuziehen, mit dem Sie die Anzahl der Festplattenvorgänge erheblich reduzieren und die Leistung des Laufwerks erhöhen können. Weiterlesen ...
Windows 7 richtet die Systempartition während seiner eigenen Installation automatisch aus.
Die praktische Wirkung der Ausrichtung ist fast beeinträchtigt, so dass Wunder dieses Verfahrens nicht zu erwarten sind.
Die Ausrichtung durchführen folgt auf einer leeren Festplatte, ansonsten ist es einfach, den ausgerichteten Abschnitt zu verlieren!
4.7 Erhöhen Sie die Leistung der Ressourcen- und Festplatte?
5. Fallende Leistung mit der Zeit \u003d\u003d\u003d\u003d\u003d\u003d\u003d\u003d\u003d\u003d\u003d\u003d\u003d\u003d\u003d\u003d
5.1 Was ist das Problem?
Da die Daten aufgezeichnet sind, beginnt die Flash-Diskette, die Leistung zu verlieren. Lesen und Schreibgeschwindigkeiten sinken allmählich. Der Fall kann 70% und mehr relativ zum ursprünglichen Zustand erreichen.
Die Mechanismen dieses Phänomens sind in der internen Logik der Arbeit der Scheibe und über sie verborgen, leider ist wenig bekannt. Es ist nur bekannt, dass die Verschlechterung für alle SSD charakteristisch ist und dass es in den meisten Fällen erfolgreich kämpfen kann.
Erkennen Sie einen Rückgang der Leistung sehr einfach - Rhein den Bann den schnellen Test des konsistenten Lesens und sehen Sie die Fehlern auf dem Diagramm - dies sind "abgewichtige" Bereiche.
5.2 Was ist GC, ITGC, Trimmung?
Die Müllsammlung ist eine wörtliche "Müllsammlung", Reinigung, die SSD-Controller-Funktion, um die von Benutzerdaten freigegebenen Zellen in seinen ursprünglichen Zustand zurückzugeben, der ihrer maximalen Leistung entspricht.
In der Regel wird diese Funktion durch die Anforderung des Benutzers von außen eingeleitet wird, mit einer Spinn Software für einen bestimmten Controller. Zum Beispiel für Indilinx ist es Wischer, für Intel ein Intel SSD Toolbox ist.
Denken Sie daran, dass kein GC-Dienstprogramm mit den im Array enthaltenen Festplatten funktionieren kann!
Die Leerlaufzeit-Müllkollektion ist derselbe wie GC, wird jedoch von der Steuerung selbst initiiert, wenn sich die Festplatte im Leerlaufmodus befindet.
Eine sehr nützliche Funktion, insbesondere in geistigen Festplatten der zweiten Generation, in der es auch mit Festplatten im Array arbeitet.
TRIM-Befehlsbefehlscontroller aus dem Betriebssystem, was darauf hinweist, welche Speicherzellen Benutzerdaten enthalten, die auf Ebene der Ebene der Ebene gelöscht werden. Der Effekt ist gleich, aber durch das Betriebssystem implementiert. Unterstützt von einigen Festplatten und Windows 7. Mehr ... und dennoch.
5.3 Was soll ich tun?
Erstens, wenn eine Festplatte auswählen, stellen Sie sicher, dass es zumindest eine gewisse Möglichkeit der „Reinigung“ unterstützt. Die perfekte Option ist ein hochwertiger ITGC. Zum Beispiel unterstützen Intel G2-Discs GC, aber es ist praktisch nicht erforderlich, da ITGC perfekt und sich selbst repariert.
Bei OCZ-Festplatten am Indilinx-Controller ist alles nicht so eindeutig. Es scheint, alle drei Funktionen zu sein, aber sie funktionieren nicht sehr effektiv.
Zweitens, wenn möglich, verwenden Sie nach Möglichkeit regelmäßig GC-Software, ATE-Diskette ist nicht im Array. Selbst wenn die "Reinigung" nicht von Ihrer Festplatte unterstützt wird, dh die Fähigkeit, die Leistung durch die Aufzeichnung des gesamten freien Raums durch Einheiten oder Null zurückzugeben (zum Beispiel mit HD-Tune).
Beachten Sie jedoch - Dies kann einen umgekehrten Effekt ergeben (überprüft mit Festplatten am Samsung-Controller), was garantiert ist, wenn Sie versuchen, das Array so zu reinigen. Das Problem besteht darin, dass es nicht möglich ist, die endgültig gefallene Leistung zurückzugeben (das einzige Mittel ist die destruktiven Firmware-Daten).
Drittens vermeiden Sie das Überschreiben des aktiven Datenträgers. Sie sind meistens nicht dafür angepasst. Die Leistung wird fallen, und die Ressource ist zu schrumpfen. Große Mengen von häufig aktualisierten Daten sind besser auf einer Magnetplatte gehalten.
6. Fragen der Zuverlässigkeit \u003d\u003d\u003d\u003d\u003d\u003d\u003d\u003d\u003d\u003d\u003d\u003d\u003d\u003d\u003d
Die Zuverlässigkeit der Flash-Speicherantriebe ist dunkel, da die Algorithmen der Arbeit der Steuerungen definitiv nicht bekannt sind, und es wurden keine großen Experimente durchgeführt. Neben der Empfehlung, Backups in jedem Fall bleibt es nur noch, sich mit den allgemeinen Informationsinformationen der SSD-Zuverlässigkeit vertraut zu machen.
Antworten mit Zitat in ZitatGuten Tag.
Wenn Sie eine neue Festplatte oder SSD (Solid-State-Laufwerk) kaufen, ist die Frage immer, was Sie tun sollen, was Sie tun sollen Klon) von der alten Festplatte.
In diesem Artikel möchte ich eine schnelle und einfache Möglichkeit, Windows (relevant für Windows: 7, 8 und 10) von der alten Laptopdiskette auf eine neue SSD (in Ihrem Beispiel) zu übertragen (in Ihrem Beispiel ertragen ich das System mit HDD auf SSD, aber das Transferprinzip wird das gleiche sein und für HDD -\u003e HDD). Beginnen wir damit, zu verstehen.
1. Was Sie benötigen, um Fenster übertragen (Vorbereitung)
1) AOMEI Backupper Standard-Programm.
Warum genau sie? Erstens ist es kostenlos möglich. Zweitens hat es alle notwendigen Funktionen von Windows von einer einzelnen Festplatte auf eine andere zu übertragen. Drittens funktioniert es sehr schnell und ist übrigens sehr gut (ich erinnere mich nicht, erinnere mich, um einige Fehler und Fehler beim Arbeiten zu erfüllen).
Der einzige Nachteil ist die Schnittstelle auf englische Sprache. Aber dennoch, auch für diejenigen, die Englisch sprechen schlecht - alles wird ganz intuitiv.
2) USB-Flash-Laufwerk oder CD / DVD.
Das Flash-Laufwerk wird benötigt, um Kopien des Programms darauf zu schreiben, sodass er nach dem Ersetzen der Festplatte auf den neuen eingesteckt werden kann. weil In diesem Fall wird die neue Festplatte - wird sauber, und die alte wird nicht im System vorhanden sein - nicht, wo ...
Wenn Sie ein Big-Flash-Laufwerk (32-64 GB) haben, kann es möglich sein, eine Kopie von Windows dafür aufzunehmen). In diesem Fall benötigen Sie keine externe Festplatte.
3) externe Festplatte.
Wird benötigt, um Kopien von Fenstern zu schreiben. Grundsätzlich kann es auch bootfähig sein (anstelle eines Flash-Laufwerks), aber in diesem Fall, in diesem Fall, dass Sie es zuerst formatieren, machen es bootfähig und schreiben dann eine Kopie von Fenstern darauf. In den meisten Fällen ist die externe Festplatte bereits mit Daten gefüllt, was bedeutet, dass es problematisch ist, sie zu formatieren (da externe Festplatten ziemlich geräumig sind und 1-2 TB Informationen irgendwo - Zeitübertragung übertragen!).
2. Erstellen eines Ladelaufwerks / der Festplatte
Nach der Installation (Installation, übrigens, Standard, ohne "Probleme") und den Start des Programms, öffnen Sie den Abschnitt Utilites (Systemdienstprogramme). Öffnen Sie Nächstes Öffnen Sie den Abschnitt "Bootfähige Medien erstellen" (erstellen Sie ein bootfähiges Medium, siehe Abb. 2).
Feige. 2. Erstellen eines Boot-Flash-Laufwerks
Feige. 3. Wahl zwischen Linux und Windows PE
Tatsächlich ist der letzte Schritt die Wahl der Art der Medien. Hier müssen Sie entweder einen CD / DVD-Disk oder einen USB-Stick (oder externe Festplatte) angeben.
Bitte beachten Sie, dass beim Erstellen eines solchen Flash-Laufwerks alle Informationen hier gelöscht werden!
Feige. 4. Auswählen des Startgeräts
3. Erstellen Sie eine Kopie (Klon) Windows mit allen Programmen und Einstellungen
Der erste Schritt ist die Öffnung des Sicherungsabschnitts. Dann müssen Sie die System-Backup-Funktion (siehe Abb. 5) wählen.
In Schritt 2 geben Sie die Platte, auf denen die Kopie des Systems kopiert werden. Hier ist es am besten, ein Flash-Laufwerk oder eine externe Festplatte (siehe Abb. 6) zu spezifizieren.
Nach der eingegebenen Einstellungen klicken Sie auf die Schaltfläche Start - Startsicherung.
Feige. 6. Disks auswählen: Kopieren und wohin kopieren soll
Das Verfahren, das System des Kopierens, hängt von mehreren Parametern ab: Das Volumen der kopierten Daten; USB-Anschlussgeschwindigkeiten, an denen ein Flash-Laufwerk oder eine externe Festplatte angeschlossen ist usw.
Zum Beispiel: Meine Systemscheibe "C: \\", 30 GB, wurde für ~ 30 Minuten vollständig auf eine tragbare Festplatte kopiert. (Übrigens, während des Kopiervorgangs wird Ihre Kopie etwas komprimiert).
4. Ersetzen der alten Festplatte an einen neuen (zum Beispiel auf SSD)
Der Prozess des Entfernens der alten Festplatte und der Verbindung des Neuen ist kein komplizierter und ziemlich schneller Verfahren. Setzen Sie sich mit einem Schraubendreher 5-10 Minuten (dies wird sowohl auf Laptops als auch auf PCs behandelt). Nachfolgend finden Sie den Austausch der Festplatte im Laptop.
Im Allgemeinen kommt alles auf die folgenden:
- Schalten Sie zunächst den Laptop aus. Trennen Sie alle Drähte: Strom, USB-Maus, Kopfhörer usw. Wir schalten auch den Akku aus.
- Öffnen Sie Nächstes den Deckel und schrauben Sie die Schrauben ab, die die Festplatte fixieren;
- Dann installieren Sie eine neue Festplatte anstelle des Altens und befestigen Sie es mit COGS;
- Als Nächstes müssen Sie die Schutzabdeckung installieren, den Akku anschließen und den Laptop einschalten (siehe Abb. 7).
Im Detail, wie Sie eine SSD-Festplatte in einem Laptop installieren
:
Feige. 7. Ersetzen der Festplatte in den Laptop (die Rückseite, den Schutz der Festplatte und des Geräts sperren)
5. BIOS konfigurieren, um aus einem Flash-Laufwerk herunterzuladen
Hilfsartikel:
Melden Sie sich bei BIOS an (+ Eingabetasten) -
Nach der Installation der Festplatte, wenn der Laptop zum ersten Mal eingeschaltet wird, empfehle ich sofort, in die BIOS-Einstellungen zu gelangen, und sehen Sie, ob die Festplatte ermittelt wurde (siehe Abb. 8).
Feige. 8. Ist die neue SSD-Diskette bestimmt?
Als Nächstes müssen Sie im Startabschnitt die Priorität des Downloads ändern: Um USB-Medien auf den ersten Platz (wie in Abb. 9 und 10) zu setzen. Beachten Sie übrigens, dass verschiedene Laptop-Modelle diese Partition, die diese Partition einstellen, identisch!
Feige. 9. Dell Laptop. Suche nach Boot-Datensätzen zuerst auf USB-Medien, in der zweiten Zeile - Suche nach Festplattenlaufwerken.

Feige. 10. Laptop Acer Aspire. Boot-Bereich im BIOS: Download von USB.
Nachdem Sie alle Einstellungen in das BIOS eingestellt, verlassen Sie sie mit der Erhaltung der Parameter - Beenden und speichern Sie (am häufigsten der F10-Taste).
6. Übertragen von Windows-Kopien auf SSD-Disc (Restore)
Wenn Sie tatsächlich von den Boot-Medien booten, die im Programm Aomei Backupper erstellt wurden, sehen Sie das Fenster wie in Abb. elf.
Sie müssen den RESTORE-Abschnitt (Restore) auswählen, und geben Sie den Pfad an der Sicherung von Windows an (die wir im Voraus in Abschnitt 3 dieses Artikels erstellt haben). Um nach Kopien des Systems zu suchen, gibt es eine Pfad-Taste (siehe Abb. 11).
Feige. 11. Angabe von Windows-Kopierort
Im nächsten Schritt fragt das Programm Ihnen, dass Sie die Systeme genau aus dieser Sicherung wiederherstellen möchten. Wir stimmen einfach zu.
Feige. 12. Stellen Sie das System genau wieder her?!
Feige. 13. Auswahl kopieren (relevant, wenn 2-3 oder mehr)
Im nächsten Schritt (siehe Abb. 14) müssen Sie die Disc angeben, mit der Sie Ihre Windows-Kopie bereitstellen möchten (beachten Sie, dass die Größe der Festplatte nicht weniger als eine Kopie von Fenstern sein muss!).
Feige. 14. Wählen Sie eine Festplatte zur Wiederherstellung
Der letzte Schritt ist, die eingegebenen Daten zu überprüfen und zu bestätigen.
Feige. 15. Bestätigung der eingegebenen Daten
Feige. 16. Windows-Übertragungsprozess auf eine neue SSD-Diskette.
Nach dem Übertragen des Laptops wird neu gestartet - ich empfehle sofort das BIOS ein- und ändern Sie die Download-Warteschlange (um die Last von der Festplatte / SSD-Festplatte herunterzuladen).
Feige. 17. Wir stellen die BIOS-Einstellungen wieder her
Tatsächlich ist dies dabei abgeschlossen. Nachdem Sie das "alte" Windows-System mit HDD auf eine neue SSD-Festplatte übertragen, müssen Sie übrigens Windows ordnungsgemäß konfigurieren (dies ist jedoch ein separates Thema).
Erfolgreicher Transfer 🙂.