Long reagiert auf die rechte Maustaste. Was ist das Windows-Kontextmenü und wie wird es konfiguriert?
Die Bedienbarkeit aller Geräte. Im Falle von Ausfällen oder Ausfällen ist es nicht immer erforderlich, einen Spezialisten anzurufen, der seine Dienste bezahlt, manchmal zu ziemlich hohen Preisen. Viele Fehler, Fehler können von Ihnen selbst korrigiert werden. Diese Art von Fehler bezieht sich auf Fehler, wenn das Kontextmenü nicht mit der rechten Maustaste geöffnet wird. Was ist in solchen Fällen zu tun?
Zuerst müssen Sie herausfinden, warum die Arbeit fehlschlägt und warum der Kontext nicht funktioniert. windows-Menü 10. Es gibt mehrere mögliche Gründe:
- veraltete Dateien in der Registry-Unordnung;
- das Fehlen von Programmen im Kontextmenü, ihre instabile Arbeit.
Überlegen Sie, was Sie in diesen Fällen tun müssen, um die Situation zu ändern, wenn das Kontextmenü nicht mit der rechten Maustaste geöffnet wird.
Wenn das Kontextmenü auf der rechten Schaltfläche nicht angezeigt wird, weil die Registrierung mit veralteten Dateien unübersichtlich ist, empfehlen wir die Verwendung eines Dienstprogramms zur Reinigung, z. B. Glary Utilities. Glary Utilities ist eine Reihe von System-Tweakers, Sicherheits-Utilities, feinabstimmung, PC-Leistung erhöhen. Mit dem Set können Sie nicht mehr benötigte Dateien aus dem System entfernen, lange veraltete Registrierungseinträge entfernen, den Arbeitsspeicher optimieren, das automatische Laden von Daten verwalten, den Arbeitsspeicher und andere Funktionen optimieren, die für eine gute Computerfunktion nützlich sind. Glary Utilities können kostenlos heruntergeladen werden.
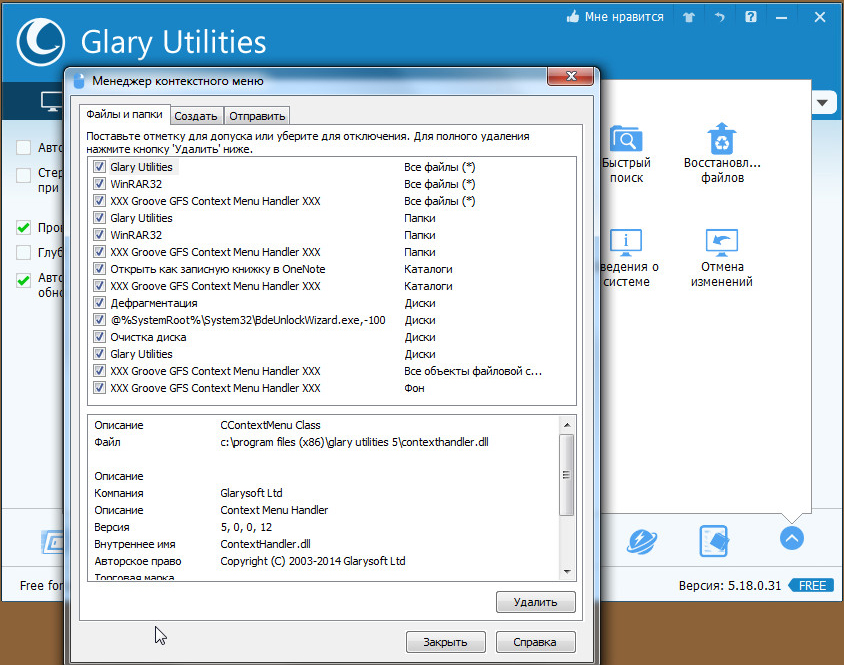
Nachdem Sie die Einstellungen vorgenommen haben, bereinigen Sie Ihr Gerät mit demselben Dienstprogramm von unnötigen Dateien, reinigen Sie die Registrierung und erhöhen Sie so die Geschwindigkeit Ihres Computers.
Fehlerbehebung
Wenn Sie mit der rechten Maustaste auf eine Datei oder einen Ordner klicken, das Kontextmenü auf dem Desktop nicht funktioniert, der Computer nicht mehr reagiert und die Taste nicht auf Befehle reagiert, können Sie dieses Problem auf zwei Arten beseitigen. Wir empfehlen Ihnen, beide nacheinander auszuführen. Bevor Sie eines von ihnen starten, müssen Sie über Administratorrechte verfügen. Sie müssen mit der Registrierung arbeiten. Sie müssen hier vorsichtig sein. Wenn falsche Aktionen ausgeführt werden, kann das System dies ablehnen. Starten Sie daher den Fehlerbehebungsprozess und erstellen Sie auf jeden Fall einen Systemwiederherstellungspunkt, bevor Sie etwas löschen.
"Deaf" -Auflegen wird in der Regel durch ein instabiles Programm, ein verhängtes Programm verursacht oder wenn ein Link im Kontextmenü auf eine nicht vorhandene Ressource verweist.
Methode eins
Folge den Schritten in der Reihenfolge:
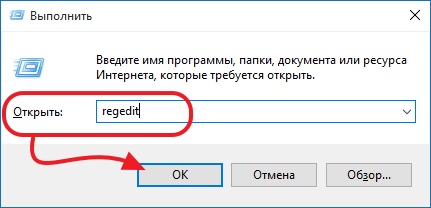
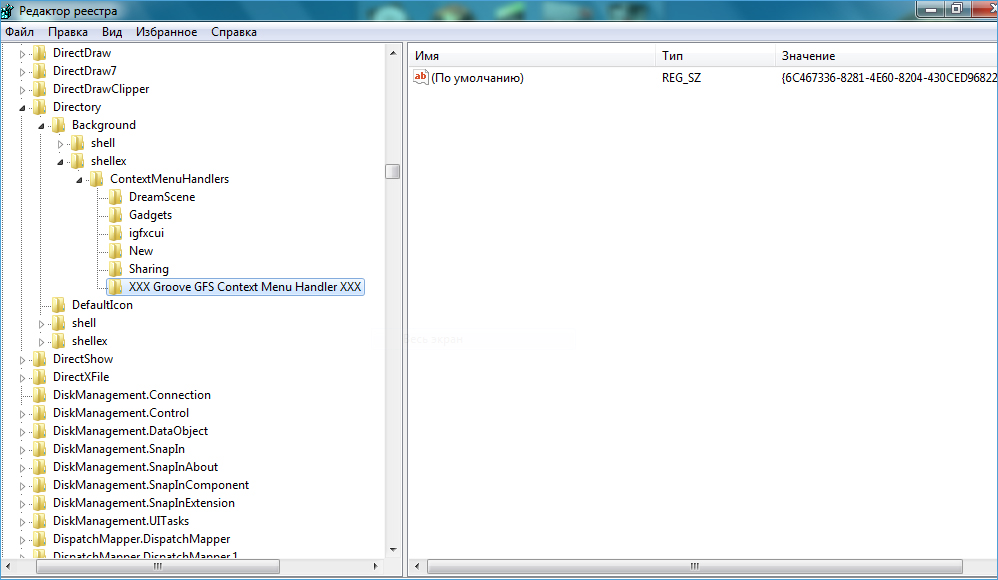
- Überprüfen Sie die Liste der Programme, die Sie bereits gelöscht haben.
- Wenn sich in der Liste ein Programm befindet, das Sie gelöscht haben, entfernen Sie es aus der Registrierung. Es wird empfohlen, vor dem Löschen eines Registrierungsschlüssels eine Archivkopie zum Speichern zu erstellen, falls Sie ihn wiederherstellen möchten.
Zweiter Weg
Der Algorithmus für die zweite Methode lautet wie folgt, wenn Sie das Kontextmenü von Windows 10 nicht öffnen.
- Öffnen Sie den Registrierungseditor wie in den Punkten 1–2 der vorherigen Methode beschrieben.
- Öffnen Sie den Unterschlüssel HKEY_CLASSES_ROOT.
- Darin sehen Sie mehrere Unterabschnitte mit Namen wie "name_programm.exe", "name_programm.dll". Alternativ können Sie dies durch Anklicken der LMB vor dem Unterabschnitt "Befehl" überprüfen. Alle Unterabschnitte müssen geöffnet sein. Wenn es sich nicht öffnet, sehen Sie im rechten Teil des Fensters das Vorhandensein des Parameters „NoOpenWith“. Es gibt keinen solchen Parameter - erstellen Sie ihn. Führen Sie dazu die folgenden Schritte aus:
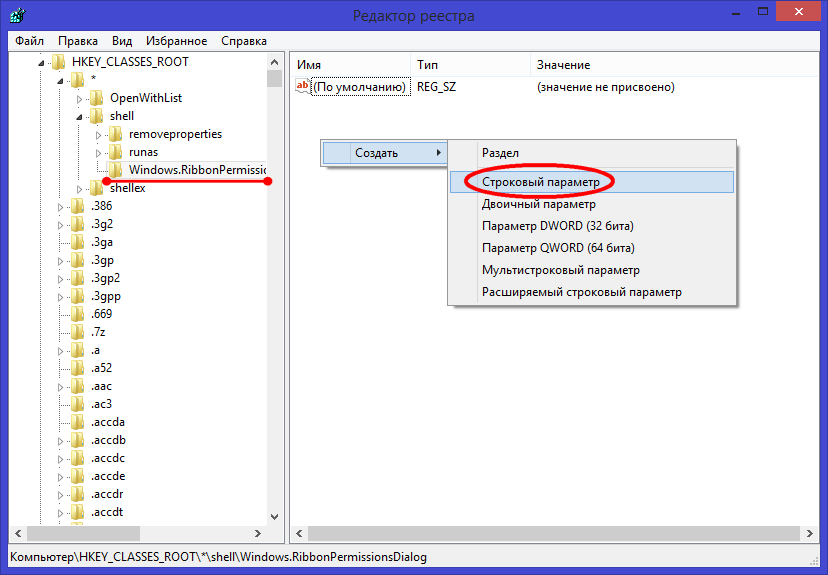
- Wenn Sie den Unterabschnitt "command" gefunden haben, klicken Sie auf LMB, und überprüfen Sie das Vorhandensein des Parameters "(Standard)" auf der rechten Seite. Der Parameter muss der auf dem Computer vorhandenen Anwendung oder Netzwerkressource zugewiesen werden.
- Wenn sich der Parameter auf eine Ressource bezieht, die bereits fehlt, löschen Sie den gesamten Abschnitt, beginnend mit dem Namen dieser Ressource, dem Programm. Vergessen Sie nicht, bei Bedarf eine Archivkopie für die Wiederherstellung anzulegen. Löschen Sie, indem Sie auf den Namen des RMB-Abschnitts klicken und dann auf "Löschen" - "Ja" klicken.
Nachdem die beiden Methoden ausgeführt wurden, sollte sich das Kontextmenü öffnen. Der PC hängt nicht mehr, wenn Sie mit der rechten Maustaste auf die Datei klicken.
Anforderungen.
Um die Schritte in diesem Artikel ausführen zu können, müssen Sie über lokale Administratorrechte auf Ihrem Computer verfügen.
Der Artikel gilt für Windows 2000 / XP / Vista
Seien Sie beim Arbeiten mit der Registrierung des Computers sehr vorsichtig, da einige Änderungen zu Systemfehlern führen können.
Information
Wenn Sie mit der rechten Maustaste auf einen Ordner oder eine Datei klicken, kann der Computer auf unbestimmte Zeit einfrieren. Manchmal führt dies zu einem vollständigen Einfrieren, sozusagen "fest". Dies tritt normalerweise aufgrund eines Gegenstandes oder von Punkten auf. kontextmenüdiese beziehen sich auf ein nicht existierendes Programm oder eine Netzwerkressource, ein Programm, das nicht stabil ist, oder ein Hung-Programm. Es gibt zwei Möglichkeiten, dieses Problem zu lösen. Wir empfehlen, beides zu tun.
Beseitigen Sie das Einfrieren des Computers, wenn Sie mit der rechten Maustaste auf einen Ordner oder eine Datei klicken.
Methodennummer 1.
Laufen";
regedit und klicken Sie auf "OK";
ContextMenuHandlers";
HKEY_CLASSES_ROOT \\ * \\ shellex \\ ContextMenuHandlers
4. Erweitern Sie den Unterabschnitt " ContextMenuHandlers"durch Klicken auf das" + "- Symbol;
5. Prüfen Sie sorgfältig, ob die Liste der Programme, die Sie lange gelöscht haben, nicht in der Liste enthalten ist. Überprüfen Sie, ob alle angegebenen Programme stabil arbeiten und nicht hängen bleiben.
6. Wenn Sie ein solches Programm finden, klicken Sie mit der rechten Maustaste auf den Unterabschnitt und wählen Sie den Menüpunkt " Löschen";
7. Wenn Sie aufgefordert werden, den Löschvorgang zu bestätigen, klicken Sie auf "Ja".
Methodennummer 2. 1. Wählen Sie im Startmenü " Laufen";
2. Geben Sie in das Feld "Öffnen" den Befehl ein regedit und klicken Sie auf "OK";
3. Erweitern Sie im Fenster "Registrierungs-Editor" auf der linken Seite nacheinander die angegebenen Registrierungsabschnitte auf " Anwendungen";
HKEY_CLASSES_ROOT \\ Applications
4. Erweitern Sie den Unterabschnitt " Anwendungen"durch Klicken auf das" + "- Symbol;
5. Es werden viele Unterabschnitte mit dem Namen "type_programm.dll" und "name_programm.exe" angezeigt.
6. Klicken Sie alternativ mit der linken Maustaste in die Unterabschnitte:
- Wenn der Abschnitt nicht erweitert ist (kein "+" - Zeichen oder Pfeil), sollte im rechten Teil des Fensters ein Parameter stehen. " NoOpenWith". Wenn nicht, erstellen Sie es. Um dies zu tun, müssen Sie die folgenden Schritte ausführen:
6.1. Klicken Sie mit der rechten Maustaste auf den Unterabschnitt mit dem Namen des Programms.
6.2. Wählen Sie den Menüpunkt " Erstellen"und in der erscheinenden Liste wählen Sie" String-Parameter";
6.3. Benennen Sie den neuen Parameter NoOpenWith;
6.4. Lassen Sie den Parameterwert leer.
Wenn der Abschnitt erweitert werden kann, erweitern Sie ihn zu " befehl";
7. Klicken Sie mit der linken Maustaste auf den Unterabschnitt " befehl"und im rechten Teil des Fensters finden Sie den Parameter" (Default)";
8. Sehen Sie sich den Wert an: Der Pfad zu dem vorhandenen Programm oder der Netzwerkressource muss dort registriert werden.
9. Wenn Sie einen Eintrag finden, der auf ein nicht vorhandenes Programm oder eine Netzwerkressource verweist, löschen Sie den gesamten Abschnitt, der mit dem Namen des Programms beginnt.
Zum Beispiel
name_programm.exe \\ shell \\ open \\ befehl oder name_programm.exe \\ shell \\ read \\ command
10. Klicken Sie zum Löschen mit der rechten Maustaste auf den Unterabschnitt mit seinem Programmnamen und wählen Sie den Menüpunkt " Löschen";
11. Wenn Sie aufgefordert werden, den Löschvorgang zu bestätigen, klicken Sie auf "Ja".
Im heutigen Artikel werde ich versuchen zu zeigen, wie man das Rechtsklick-Menü, also das Kontextmenü, ändert. Jedes Mal, wenn wir auf eine Datei klicken, erscheint das Programm mit der rechten Maustaste - wir sehen das Kontextmenü und nicht alles, was dort angeboten wird, wird benötigt. Und manchmal fehlt etwas, stimmen Sie zu, dass wenn Sie Dokumente häufig in einen Ordner senden, das Hinzufügen des Kontextmenüs „Senden“, zwei Klicks und eine Datei, wo dies erforderlich ist, bequemer ist.
Betrachten Sie drei Möglichkeiten wie:
— diese Methode nur für diejenigen nützlich, die etwas aus dem Kontextmenü entfernen möchten;
- Sie können nicht nur unnötiges entfernen, sondern auch die gewünschte Aktion im Menü hinzufügen.
- nur um das Überflüssige aus dem Kontextmenü zu entfernen.
Erster Weg:
Um das Rechtsklick-Menü zu ändern, benötigen Sie das ShellExView-Dienstprogramm. Warum ist sie? Alles ist sehr einfach: Dieses Dienstprogramm wiegt 80 Kb, ist einfach zu bedienen und erleichtert das Bearbeiten des Kontextmenüs.
Sie können ShellExView (,) herunterladen, ja, es ist in Englisch, Sie können russify, aber wir werden versuchen, das herauszufinden. Nach dem Herunterladen des Programms starten wir es, für die erste Minute, in der das System gescannt wird, und gehen Sie dann zu Optionen - Nach Erweiterungstyp filtern
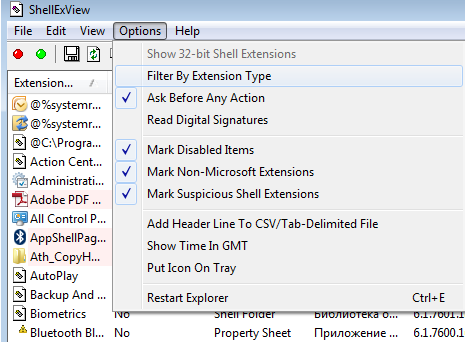
wählen Sie das Kontextmenü aus und klicken Sie auf "OK".
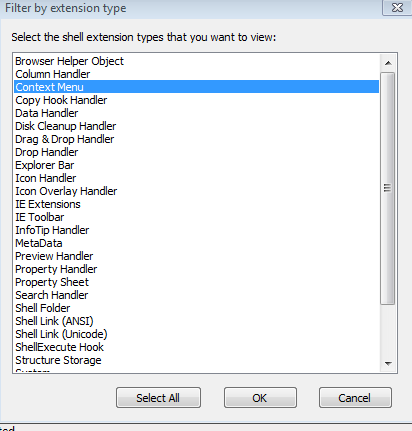 \
\
Wir schauen uns an, was uns nicht gefällt, wählen es aus und drücken den roten Kreis. Auf die Frage "Sind Sie sicher" (obwohl es Englisch gibt), klicken Sie auf Ja. Nach dem Neustart des Rechtsklickmenüs wird es geändert. Wenn Sie etwas zurückbringen möchten, kehren Sie zu diesem Programm zurück, wählen Sie die gewünschte Funktion aus und klicken Sie auf den grünen Kreis.
Die zweite Möglichkeit, das Kontextmenü zu ändern:
Hier ist es noch einfacher, und wir können das Rechtsklickmenü zum Rechtsklick hinzufügen. Laden Sie das Dienstprogramm herunter (zum Herunterladen müssen Sie auf das Wort Herunterladen klicken). Wir entpacken das Archiv, es enthält zwei x86- und x64-Ordner, wir gehen hinein und starten das Programm, je nachdem, welches Betriebssystem Sie verwenden.
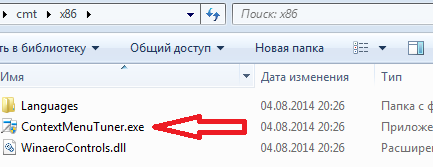
lesen Sie die Lizenz, wenn Sie Englisch verstehen, und klicken Sie auf "Ich stimme zu".
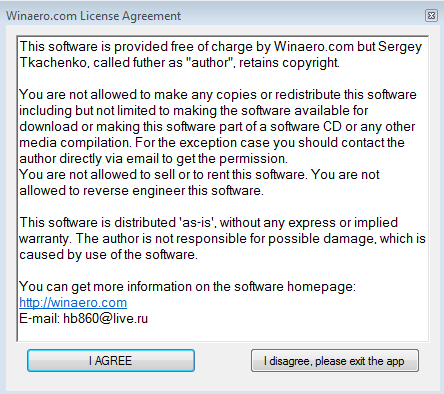
wählen Sie im geöffneten Fenster die Einstellungen aus, und wählen Sie im geöffneten Fenster die Sprache Russisch

Wiederholen Sie das Programm, das zweite Mal wird es in Russisch geöffnet
![]()
Auf der linken Seite der Liste der Funktionen, die Sie hinzufügen können, auf der rechten Seite, wo Sie sie hinzufügen können. Sie können auch auf der linken Seite „Element hinzufügen“ auswählen und eine Aktion auswählen, ein Programm, das Sie sehen möchten, wenn Sie mit der rechten Maustaste auf eine Datei klicken.
Der dritte Weg:
C mit CCleaner du kannst Ja, wir können dem Rechtsklick-Menü keine Aktion hinzufügen, aber dazu können Sie einige Elemente problemlos aus diesem Menü entfernen. Und das CCleaner-Programm ist universell, im Gegensatz zu den vorherigen, kann es den Computer von temporären Dateien reinigen, Unordnung schaffen, Autoload ändern, die Registrierung reparieren, Programme löschen, mit Autoload spielen verschiedene Anwendungen. Lesen Sie mehr -. Hier ist es einfach, aus dem Kontextmenü zu löschen:
1. Klicken Sie auf =\u003e in den oberen Registerkarten Kontextmenü
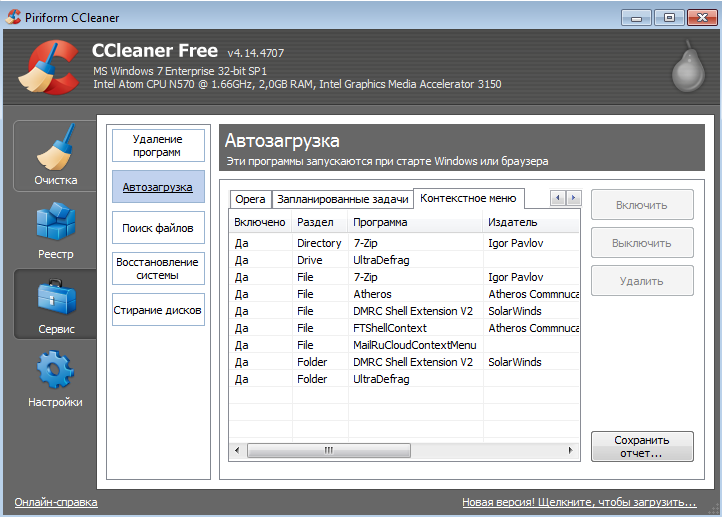
2. Wählen Sie aus der Liste aus, was Sie im Kontextmenü deaktivieren möchten =\u003e Klicken Inausschalten(Sie können auf Löschen klicken. In diesem Fall ist es jedoch schwierig, zurückzukehren, wenn Sie den Überschuss entfernen. Jetzt werden sie deaktiviert, und dann werden sie aktiviert.)
Wie Sie sehen, ist Ccleaner eine einfache und notwendige Sache, nur zwei Aktionen und Sie haben sich verändert kontextmenü.
Alles, drei Möglichkeiten, um das Menü der rechten Maustaste zu ändern - wir haben überlegt. Ich wünsche Ihnen viel Glück
Nach der Installation zahlreicher Programme und schmerzhafter Systemeinstellungen erhalten Sie manchmal das folgende Bild. Wenn Sie mit der rechten Maustaste auf eine beliebige Verknüpfung oder in einen freien Bereich eines Verzeichnisses oder Desktops klicken, wird die Fehlermeldung explorer.exe angezeigt und der Ordner wird einfach geschlossen. Möglicherweise verschwinden alle Verknüpfungen vom Desktop kurzfristig.
Warum passiert das und wie wird es behoben?
Explorer.exe ist für das meiste verantwortlich, was Sie in sehen und mit ihm interagieren betriebssystem. Es verwaltet die grafische Benutzeroberfläche, zeigt aktive Aufgaben an, ermöglicht das Ausführen von Programmen und implementiert die Windows-Benutzeroberfläche über ein Dateiverwaltungssystem. Windows versucht automatisch, diesen Vorgang neu zu starten, wenn er aus irgendeinem Grund heruntergefahren wurde. Der aufgetretene Fehler ist das Ergebnis falsche Einstellungen System oder Konflikt installierte Programme mit diesem Prozess.

Versuchen Sie sich zunächst zu erinnern, welche Änderungen am Computer vorgenommen wurden, bevor die Störung aufgetreten ist: Was wurde installiert, was wurde aktualisiert, was wurde korrigiert. Versuchen Sie zu entfernen letzte Änderungen oder wenn möglich, zurück zu einem früheren Punkt. Es gibt aber einen anderen Weg:
Um das Problem zu lösen, brauchen wir ein kleines Programm ...
Wenn diese Methode nicht geholfen hat, verzweifeln Sie nicht, es gibt immer noch Möglichkeiten. Jetzt benötigen wir das ShellExView-Dienstprogramm, das kostenlos von der offiziellen Website heruntergeladen werden kann. Starten Sie das Programm und gehen Sie:
1) Sortieren Sie nach der Spalte Typ (klicken Sie auf den Spaltennamen). Sie werden an Einträgen interessiert sein, bei denen Typ = Kontextmenü (Kontextmenü) und in der Spalte Dateierweiterungen ein Sternchen angezeigt wird
2) Deaktivieren Sie die Aufzeichnungen einzeln und beginnen Sie mit Nicht-Microsoft-Erweiterungen. Die Deaktivierung erfolgt durch Klicken mit der rechten Maustaste - Ausgewählte Elemente deaktivieren oder F7.
Sie können mit den Erweiterungen beginnen, für die mehr Verdacht besteht. Dies ist meistens CmdLineExt.dll
3) Deaktivieren Sie die Aufnahme, überprüfen Sie die Funktion des Leiters
In meinem Fall erwies sich die "Shell-Erweiterung für den Zugriff auf Ressourcen" als problematisch.
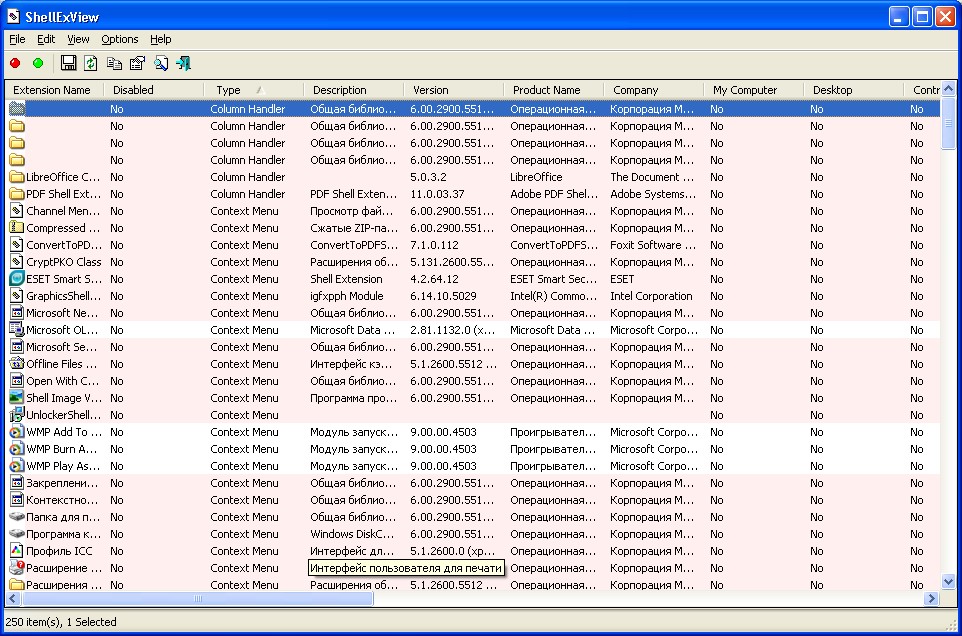
Wenn sich die Methode als unbrauchbar erwiesen hat, können Sie das Wiederherstellungsprogramm ausprobieren.
in befehlszeile (Win + R - cmd - OK) Geben Sie sfc / scannow ein und drücken Sie die Eingabetaste.
Hoffen Sie, dass diese Tipps nützlich sind. Kommentare schreiben, mit Freunden teilen und neue Artikel abonnieren (Abonnementformular auf der linken Seite)



















