Installieren und Verbinden von Bibliotheken in der Arduino IDE. Installieren von Bibliotheken in der Arduino IDE
Arduino-Bibliotheken sind die bequemste Möglichkeit, Code wie Gerätetreibercode oder häufig verwendeter Code aufzuteilen nützliche Funktionen.
Dieses Tutorial zeigt Ihnen, wie Sie die Arduino-Bibliotheken für Windows, Mac OSX und Linux installieren, und behandelt auch die allgemeinen Probleme im Zusammenhang mit den Arduino-Bibliotheken. Der Artikel wird jedoch für Anfänger nützlich sein und begeisterte Arduino-Benutzer können etwas Neues dafür lernen.
Es gibt zwei Arten von Bibliotheken: Standardbibliotheken und benutzerdefinierte Bibliotheken.
Arduino-Standardbibliotheken
Die Arduino IDE wird mit einer Reihe von Standardbibliotheken mit grundlegenden nützlichen Funktionen geliefert. Diese Bibliotheken unterstützen alle in der IDE enthaltenen Beispiele. Die Standardbibliotheksfunktionalität umfasst grundlegende Kommunikationsfunktionen und unterstützt die gängigsten Geräte wie Servomotoren und LCD-Zeichenanzeigen. Die Standardbibliotheken befinden sich im Verzeichnis Libraries (im Arduino IDE-Ordner). Wenn Sie IDE installiert haben verschiedene Versionen, dann verwendet jeder von ihnen seine eigenen Bibliotheken.
Benutzerdefinierte Bibliotheken
Heute gibt es große Menge Bibliotheken für mehr Funktionalität und für verschiedene Geräte... Solche Bibliotheken und Treiber sind oft auf dem Arduino Playground, Github und Google Code verfügbar. Es ist ratsam, diese Bibliotheken in den Ordner Bibliotheken zu installieren, den Sie erstellen müssen freigegebenen Ordner mit deinen Skizzen. Dann können alle Versionen der IDE diese Bibliotheken verwenden. Unter Windows und Mac OS heißt der Sketch-Ordner normalerweise Arduino und befindet sich im Ordner Documents oder Documents. Unter Linux heißt der Ordner Sketchbook und befindet sich unter / home / (Benutzername).

Versionen von IDE 1.0.2 erstellen den Ordner Bibliotheken automatisch, jüngere Versionen wissen nicht, wie das geht, daher muss dieser Vorgang manuell durchgeführt werden.
Öffnen Sie zunächst die Datei-Einstellungen.

Suchen Sie den Sketchbook-Speicherort.

Dort erstellen neuer Ordner und nennen Sie es Bibliotheken.


Arduino-Bibliotheken für Windows installieren
Schließen Sie zuerst die Arduino IDE, da diese Umgebung beim Start nur nach Bibliotheken sucht. Laden Sie die benötigte Bibliothek in einem ZIP-Archiv herunter, beispielsweise von Github.

Öffnen Sie die ZIP-Datei und entpacken Sie die Bibliothek in den Ordner Bibliotheken.


Geben Sie der Bibliothek einen normalen Namen. Die IDE akzeptiert beispielsweise keine Bibliothek mit Bindestrichen im Namen.

Starten Sie die IDE und gehen Sie zu Datei-Beispiele. Es wird Beispiele geben, die die Fähigkeiten der neuen Bibliothek nutzen.

Öffnen Sie das Beispiel und kompilieren Sie es, um sicherzustellen, dass alles wie erwartet funktioniert.

Installieren von Arduino-Bibliotheken für Mac OSX

Suchen Sie die heruntergeladene Bibliothek im Ordner Downloads. OSX öffnet die ZIP-Datei automatisch am angegebenen Ort.

Verschieben Sie die Bibliothek in den Ordner Bibliotheken.




Arduino-Bibliotheken für Linux installieren
Schließen Sie die Arduino-IDE. Laden Sie die ZIP-Datei aus dem Repository herunter.

Speichern Sie die ZIP-Datei an einem für Sie geeigneten Ort.

Öffnen Sie die Datei und extrahieren Sie den Inhalt in den Ordner Sketchbook / Libraries.



Geben Sie der Bibliothek ggf. einen aussagekräftigen Namen ohne Bindestriche oder andere zusätzliche Zeichen. Starten Sie die IDE neu und öffnen Sie eines der Beispiele.


Eine fehlerfreie Kompilierung bedeutet, dass die Bibliothek korrekt installiert ist.

Häufige Probleme mit Arduino-Bibliotheken

"xxxx" benennt keinen Typ
Dies ist der häufigste Fehler und hängt damit zusammen, dass der Compiler die Bibliothek nicht finden kann. Dies kann folgende Gründe haben: Bibliothek nicht installiert, falscher Ordnerspeicherort, falscher Ordnername, falscher Bibliotheksname, Bibliotheksabhängigkeiten, Arduino IDE wurde nicht neu gestartet.
Falscher Ordnerspeicherort
Die IDE sucht nur nach Bibliotheken im Ordner Standardbibliotheken und im Ordner Benutzerbibliotheken. Bibliotheken, die sich an anderer Stelle befinden, sind einfach nicht durchsuchbar. Außerdem kann die Bibliothek nicht als Unterverzeichnis in einem anderen Verzeichnis organisiert werden.
Ungültiger Ordnername
Wie bereits erwähnt, versteht die IDE keine Namen, die das Zeichen '-' enthalten. Es wird normalerweise durch '_' ersetzt.
Falscher Bibliotheksname
Der Name, der in Ihrem Programm auf #include folgt, muss genau mit dem Namen der Bibliothek übereinstimmen.
Unvollständige Bibliothek
Ein weiterer Grund, warum die Bibliothek möglicherweise nicht funktioniert, ist das unvollständige Herunterladen aus dem Repository. Sie müssen alle vorgeschlagenen Dateien und Ordner herunterladen.
Mehrere Versionen
Wenn Sie über mehrere Versionen einer Bibliothek verfügen, versucht die IDE, alle zu laden. Dies führt zu Kompilierungsfehlern. Es reicht nicht aus, die Bibliotheken nur umzubenennen, die zusätzlichen müssen aus dem Ordner Bibliotheken entfernt werden.
Bibliotheksabhängigkeiten
Einige Bibliotheken sind von anderen Bibliotheken abhängig, daher müssen Sie sicherstellen, dass alle erforderlichen Bibliotheken ausgeführt werden.
Bibliotheken für Arduino sind ein praktisches Werkzeug zum Verteilen von Code. Dies können beispielsweise Hardwaretreiber oder häufig verwendete Funktionen sein.
In dieser Anleitung wird ausführlich beschrieben, wie Sie Bibliotheken auf Ihrem Computer installieren.
Es gibt zwei Haupttypen von Arduino-Bibliotheken: Standard und optional.
Standardbibliotheken
Die Arduino IDE verfügt über eine Reihe von Standardbibliotheken, die häufig verwendet werden. Diese Bibliotheken unterstützen alle in der Arduino-IDE enthaltenen Beispiele. Die Standardbibliotheken unterstützen Funktionen für die Arbeit mit den gängigsten Peripheriegeräten wie Servomotoren oder LCD-Bildschirmen.
Die Standardbibliotheken werden im Ordner Bibliotheken installiert, wenn Arduino installieren IDE. Wenn Sie mehrere Versionen der IDE installiert haben, verfügt jede Version über einen eigenen Satz von Bibliotheken. Es wird dringend davon abgeraten, die Standardbibliotheken zu ändern und zusätzliche Bibliotheken im selben Ordner zu installieren.
Zusätzliche Bibliotheken
Eine Vielzahl zusätzlicher Bibliotheken mit komfortabler Funktionalität und Treiber für verschiedene Peripheriegeräte werden im Internet bereitgestellt. Die meisten Bibliotheken werden auf den Arduino Playground, Github und Google Code hochgeladen. Arduino-Bibliotheken werden oft von Herstellern von Sensoren, Sensoren, Leiterplatten usw. Adafruit bietet beispielsweise über 100 Bibliotheken, die alle Arduino-Board-Modelle unterstützen.
Installieren Sie zusätzliche Bibliotheken im Ordner Bibliotheken. Aus diesem Grund können sie in allen Versionen der Arduino IDE verwendet werden. Nach dem Update der Version müssen Sie sie nicht neu installieren!
Wo Bibliotheken installiert werden
Es ist wichtig, die Bibliotheken in zu installieren richtiger Ordner... Andernfalls kann der Compiler sie beim Kompilieren und Laden Ihres Codes nicht finden.
Der Ordner, in dem alle Arduino-Skizzen gespeichert sind, wird bei der Installation der IDE automatisch erstellt.
Unter Linux heißt der Ordner "Scetchbook" und befindet sich normalerweise unter / home / & ltusername & gt
Unter Windows und Macintosh heißt der Ordner "Arduino" und befindet sich im Ordner "Dokumente".
Bitte beachten Sie, dies ist wichtig! Ein weiterer Ordner namens "Arduino" wird automatisch im Ordner "Eigene Dateien" erstellt!
Zusätzliche Bibliotheken sollten sich im Ordner "Libraries" befinden, der sich im "Scetchbook" oder "Arduino" befindet. Hier sucht die IDE nach zusätzlich installierten Bibliotheken.
Ab Arduino IDE 1.0.2 und höher wird der Ordner Bibliotheken automatisch erstellt. In früheren Versionen müssen Sie sie erstellen, bevor Sie Ihre erste Bibliothek installieren.
Öffnen Sie das Menü und wählen Sie in der Arduino IDE "Datei-> Einstellungen".
>Finden Sie die Position Ihrer Skizzen. Dies ist normalerweise der Ordner "Arduino" im Ordner "Eigene Dateien".
Nachdem Sie den Pfad identifiziert haben, navigieren Sie mit dem Datei-Explorer zu diesem Ordner.

Wenn kein Ordner Bibliotheken vorhanden ist, erstellen Sie einen neuen Ordner.

Benennen Sie es in "Bibliotheken" um.

Bibliotheken unter Windows installieren
Um die Bibliothek unter Windows zu installieren, befolgen Sie die nachstehenden Anweisungen.
Arduino-IDE schließen
Stellen Sie sicher, dass die Arduino IDE geschlossen ist, da der Bibliotheksscan nur stattfindet, wenn die IDE geladen wird. Die neue Bibliothek funktioniert erst, wenn Sie die IDE neu starten.
Herunterladen Zip-Datei von Github.

Kopiere den entpackten Ordner

Fügen Sie es in Ihren Bibliotheksordner ein.

Gib ihr den richtigen Namen. Arduino IDE erkennt keine Ordner mit einem Bindestrich im Namen. Sie müssen den Ordner also umbenennen. Unterstriche können verwendet werden.

Starten Sie die Arduino IDE neu und prüfen Sie, ob die Bibliothek im Menüeintrag Datei-> Beispiele angezeigt wird.
Laden Sie eines der Beispiele herunter, um es zu testen.

Bevor Sie das Beispiel auf das Board hochladen, überprüfen Sie die Skizze.

Bibliotheken unter Mac OSX installieren
Befolgen Sie zur korrekten Installation zusätzlicher Bibliotheken unter Mac OSX die nachstehenden Anweisungen
Schließen Sie die Arduino-IDE.
Laden Sie das Bibliotheksarchiv von Github herunter.

Suchen Sie das heruntergeladene Archiv im Download-Ordner auf Ihrem Mac.

Entpacken und kopieren Sie die Bibliothek in den Bibliotheksordner, der bei der Installation der Arduino IDE erstellt wurde.

Geben Sie der Bibliothek einen korrekten Namen. Wie bei Windows können Bindestrich-Ordner nicht gelesen werden.

Starten Sie die Arduino-IDE neu. Die Bibliothek sollte im Menü Datei-> Beispiele erscheinen.
Laden Sie eines der Beispiele herunter.

Stellen Sie sicher, dass die Skizze korrekt ist, bevor Sie sie auf Ihren Arduino hochladen.

Bibliotheken unter Linux installieren
Befolgen Sie die nachstehenden Anweisungen, um benutzerdefinierte Bibliotheken unter Linux zu installieren.
Schließen Sie erneut die Arduino-IDE.
Wir laden das Archiv mit der benötigten Bibliothek herunter.

Wir speichern das Archiv unter Festplatte unser PC.

Suchen Sie das heruntergeladene Archiv im Download-Ordner.

Entpacken Sie die Bibliothek und kopieren Sie sie in den Ordner Sketchbook / Libraries.

Geben Sie dem Ordner den richtigen Namen. Ohne Strich!

Starten Sie die Arduino IDE neu und prüfen Sie, ob die Bibliothek im Menüordner Datei-> Beispiele angezeigt wird.
Wir laden eines der Beispiele.

Überprüfen Sie, ob die Beispieldatei fehlerfrei kompiliert wird.

Häufige Fehler bei der Installation von Bibliotheken für Arduino
"xxxx" benennt keinen Typ

Dies ist der häufigste Fehler beim Arbeiten mit externen Bibliotheken. Der Grund ist, dass der Compiler die Bibliothek nicht finden kann. Mögliche Gründe Auftreten dieses Fehlers:
- Die Bibliothek ist nicht installiert (siehe Installationsanleitung oben).
- Ungültiger Ordnerspeicherort.
- Ungültiger Ordnername.
- Ungültiger Bibliotheksname.
- Sie haben vergessen, Ihre Arduino IDE neu zu starten.
Die Lösungen für mögliche Probleme sind unten aufgeführt.
Falscher Ordnerspeicherort
Die IDE findet nur Standardbibliotheken und optionale Bibliotheken, die im Ordner Bibliotheken installiert sind. Bibliotheken, die sich woanders befinden, werden nicht initialisiert
Der Bibliotheksordner muss sich im Stammverzeichnis des Ordners Bibliotheken befinden. Wenn Sie einen zusätzlichen Unterordner erstellen, findet die IDE die Bibliothek nicht.
Hinweis: In einigen Repositorys im Internet sind Bibliotheken mit einer zusätzlichen Ebene der Verschachtelung von Ordnern ausgestattet. Überprüfen Sie diesen Moment. Die Bibliotheksdateien müssen sich im ersten Ordner befinden, ohne zusätzliche Unterordner.
Keine vollständige Bibliothek
Sie sollten Dateien in der Bibliothek nicht mit umbenennen Großbuchstaben, Strich usw.
Ungültiger Ordnername
Die IDE erkennt Ordner mit bestimmten Zeichen im Namen nicht. Leider unterstützt die IDE die Bindestriche, die in Dateinamen auf Github generiert werden, nicht. Benennen Sie daher nach dem Herunterladen des Archivs den Ordner um. Der neue Name darf keinen Bindestrich enthalten. Sie können einfach alle Zeichen ('-') durch ('_') ersetzen.
Ungültiger Bibliotheksname
Der Name, den Sie in der #include-Direktive in Ihrem Sketch angeben, muss genau mit dem Namen der Klasse in der Bibliothek übereinstimmen (Groß-/Kleinschreibung beachten!). Wenn der Name nicht übereinstimmt, enthält die IDE nicht die erforderlichen Funktionen, Klassen usw. In den Beispielen, die den Bibliotheken beiliegen, sind die Namen korrekt. Um versehentliche Fehler zu vermeiden, können Sie sie einfach kopieren und in Ihren Code einfügen.
Mehrere Versionen von Bibliotheken
Wenn Sie mehrere Versionen einer Bibliothek haben, versucht die Arduino IDE, sie alle gleichzeitig zu laden. Als Ergebnis kann ein Kompilierungsfehler auftreten. Daher müssen alte oder nicht funktionierende Versionen aus dem Bibliotheksverzeichnis entfernt oder verschoben werden.
Abhängige Bibliotheken
Einige Bibliotheken sind von anderen Bibliotheken abhängig. Zum Beispiel hängen die meisten Grafik-Display-Bibliotheken von Adafruit von der Adafruit GFX-Bibliothek ab. Das heißt, um die erste Bibliothek zu verwenden, müssen Sie die zweite installiert haben.
"Basis"-Bibliotheken
Einige Bibliotheken können nicht direkt verwendet werden. Gutes Beispiel, GFX-Bibliothek. Diese Bibliothek versorgt die meisten Adafruit-Displays mit Strom, kann jedoch nicht ohne eine Treiberbibliothek für dieses Display verwendet werden.
Vergessen, Arduino IDE zu schließen
Vergessen Sie nicht, dass die IDE beim Laden nach Bibliotheken sucht. Vor der Verwendung der neu installierten Bibliothek muss die Arduino IDE neu gestartet werden.
Hinterlassen Sie Ihre Kommentare, Fragen und teilen Sie Ihre persönlichen Erfahrungen unten. In der Diskussion entstehen oft neue Ideen und Projekte!
Das Installieren und Verbinden einer Bibliothek mit arduino ist ein ziemlich üblicher Vorgang; früher oder später wird jeder Entwickler sicherlich darauf stoßen. Um Zeit zu sparen, wird externer steckbarer Code in allen Programmiersprachen verwendet. Arduino ist keine Ausnahme: Viele Sensoren, Module, Bildschirme und Motoren erfordern ziemlich komplexe Interaktionsschemata, die in Ihrem Code schwer zu implementieren sind. Es ist viel einfacher und schneller, die erforderliche Bibliothek herunterzuladen, sie schnell manuell oder mithilfe der Arduino IDE zu verbinden und sie dann in allen Ihren Skizzen zu verwenden. In diesem Artikel finden Sie eine kurze Anleitung zum Anschließen und Verwenden von Bibliotheken.
Die Bibliothek in Arduino ist Programmcode in externen Dateien, die Sie installieren und mit Ihrer Skizze verbinden können. Die Bibliothek enthält verschiedene Methoden und Datenstrukturen, die benötigt werden, um die Arbeit mit Sensoren, Indikatoren, Modulen und anderen Komponenten zu vereinfachen. Die Verwendung von Bibliotheken vereinfacht die Arbeit an Projekten erheblich, da Sie sich auf die Hauptlogik des Programms konzentrieren können, ohne Zeit mit vielen Kleinigkeiten zu verschwenden. Heutzutage wird eine große Anzahl von Bibliotheken im Internet bereitgestellt, wo sie einfach und völlig kostenlos heruntergeladen werden können. finden Sie auf unserer Website.
In Hinsicht auf Dateisystem Eine Bibliothek ist ein Verzeichnis, das bestimmte Ordner enthält. Beim Kompilieren und Assemblieren des Arduino-Projekts fügt die IDE automatisch diejenigen Klassen, Datenstrukturen und Methoden aus den Bibliotheken in den Code ein, die im Sketch enthalten und verwendet werden. Daher müssen wir nur die entsprechenden Anweisungen in unseren Code einfügen, nachdem wir sichergestellt haben, dass die erforderliche Bibliothek installiert ist.
So finden Sie die Liste der mit der Arduino IDE verbundenen Bibliotheken heraus
Jede installierte Bibliothek enthält ein oder mehrere Beispiele zum Arbeiten. Sie werden verwendet, um die Fähigkeiten des mit dem Arduino verbundenen Geräts anzuzeigen. Daher die meisten der schnelle Weg Holen Sie sich eine Liste aller installierten Arduino-Bibliotheken - verwenden Sie die Liste der Beispiele in der Arduino IDE. Wählen Sie dazu im Hauptmenü Datei und öffnen Sie dann das Untermenü Beispiele.
Eine andere Möglichkeit besteht darin, das Sketch-Menü und das Untermenü Connect Library zu verwenden. Dort können Sie auch die Liste der Bibliotheken sehen:

Verbinden der Header-h-Datei mit der #include-Anweisung
Um mit der Verwendung der Bibliothek zu beginnen, müssen Sie die Header-h-Datei am Anfang des Programms mit der Include-Direktive einfügen. Das Anschließen der LiquidCrystal.h-Bibliothek sieht beispielsweise so aus: #include
Sie können das vollständige Beispiel mit der Bibliothek selbst sehen.

Erforderliche Dateien in der Bibliothek
Jede Bibliothek muss mindestens 2 Dateien enthalten – eine Headerdatei mit der Erweiterung .h und eine Quellcodedatei mit der Erweiterung .cpp. Die Header-Datei enthält die Beschreibung der Klasse, Konstanten und Variablen. Die zweite Datei enthält die Codes für die Methoden. Zusätzlich zu den beiden Hauptdateien kann es enthalten Textdokumente keywords.txt und den Beispielordner mit Codes für Beispiele für die Verwendung der Bibliothek. H- und cpp-Dateien müssen sich nicht im Stammverzeichnis befinden
Dateibearbeitung ist in der Arduino IDE nicht möglich, alle Änderungen können in jedem vorgenommen werden Texteditor, oder eine C++-Entwicklungsumgebung. Das liegt daran, dass wir in der Arduino IDE nicht mit cpp-Dateien arbeiten, der Code-Editor ist nicht für „reines“ C gedacht, er funktioniert nur mit der Arduino-Sprache.
Wo Sie die gewünschte Bibliothek finden
Die benötigte Bibliothek kann über das Internet heruntergeladen werden. Die meisten Bibliotheken sind auf Github verfügbar. Nach dem Herunterladen der Bibliothek ist es wichtig, sie dem richtigen Ordner hinzuzufügen, damit der Compiler sie finden und den Sketch laden kann. Der Ordner, in dem alle Codes gespeichert sind, wird nach der Installation der Arduino IDE auf dem Computer erstellt. Für den Operationssaal Linux-Systeme der Ordner heißt „Scetchbook“ und befindet sich in / home /, on Windows-Ordner Den Arduino finden Sie im Abschnitt Meine Dokumente.
Alle optionalen Bibliotheken befinden sich im Ordner „Bibliotheken“. Bei früheren Arduino-Versionen müssen Sie den Ordner selbst erstellen und ab Version 1.0.2 wird er bei der Installation der Arduino-IDE automatisch hinzugefügt.
So installieren Sie die Bibliothek. Schritt-für-Schritt-Anleitung
Sobald die Bibliothek auf Ihren PC heruntergeladen wurde, müssen Sie mit der Installation beginnen. Es gibt zwei Möglichkeiten, die Bibliothek zu installieren - mit den Arduino IDE-Tools und manuell.
Verbindung mit der Arduino-IDE
Die Bibliothek wird als Zip-Archiv heruntergeladen. Um es auf diese Weise zu aktivieren, muss das Archiv nicht entpackt werden. Um es zu installieren, müssen Sie zum Menü Sketch - Connect Library - Add.Zip Library gehen.

Wenn das Fenster geöffnet wird, müssen Sie im Abschnitt "Dieser PC" den Ordner "Downloads" auswählen. Wenn die Bibliothek nach dem Laden an einem anderen Ort gespeichert wurde, müssen Sie dies angeben.

Dann müssen Sie die heruntergeladene Datei auswählen und auf "Öffnen" klicken.

Die Bibliothek wird installiert und Sie können sie verwenden. Um mit der Verwendung der Beispieldatei - Beispiele zu beginnen, müssen Sie die Arduino-Entwicklungsumgebung neu starten.
Manuelles Installieren der Bibliothek aus einer ZIP-Datei
Bevor Sie mit der Installation beginnen, müssen Sie die Arduino IDE beenden. Die heruntergeladene Zip-Datei mit der Bibliothek muss entpackt werden. Als Ergebnis erhalten wir einen Ordner, in dem sich die Bibliotheksdateien mit den Erweiterungen .cpp und .h und Verzeichnissen befinden. Der resultierende Ordner muss in Bibliotheken platziert werden.

Unter Windows finden Sie den Ordner Bibliotheken unter dem Pfad Eigene Dokumente - Arduino - Bibliotheken. Unter Linux ist dies der Bibliotheksordner mit Skizzen.
Am Ende müssen Sie die Arduino IDE neu starten, die heruntergeladene Bibliothek steht zur Aufnahme über Sketch - Connect Library zur Verfügung.
Fehler beim Verbinden der Arduino-Bibliothek
Nachfolgend finden Sie eine Liste möglicher Fehler bei der Installation der Bibliothek und wie Sie damit umgehen:
- 'Xxxx' benennt keinen Typ - ein ähnlicher Fehler erscheint, wenn die Bibliothek noch nicht installiert wurde, der Ordner oder die Bibliothek falsch benannt ist, der Ordnerort falsch ist oder die Arduino IDE nicht neu gestartet wurde.
- Falscher Ordnerspeicherort - Wenn dieser Fehler angezeigt wird, müssen Sie überprüfen, ob sich die Bibliothek in einem Ordner befindet, der von der Umgebung durchsucht werden kann.
- Falscher Bibliotheksname – ein Fehler wird angezeigt, wenn der Name nach #include nicht mit dem Namen der Bibliothek übereinstimmt.
- Unvollständige Bibliothek - kann erscheinen, wenn nicht alle heruntergeladen wurden erforderliche Dateien und Ordner.
- Bibliotheksabhängigkeiten - Da diese Art von Bibliotheken nur mit zusätzlichen funktioniert, müssen Sie sie zunächst verbinden.
Sehr oft wandern die gleichen Teile des Codes von Programm zu Programm. Zum Beispiel ein Code für die Arbeit mit einem Sensor. Um diesen Code nicht jedes Mal neu zu schreiben, wird er herausgenommen nach separate Dateien- Bibliotheken. Eine große Menge an vorgefertigtem Code wurde bereits von anderen geschrieben und kann mit Hilfe von Bibliotheken problemlos in Ihren Programmen verwendet werden.
Bibliotheken verbinden
Bibliotheken, die in der Arduino-IDE enthalten sind
Viele Bibliotheken werden mit der Arduino IDE geliefert. Sie können die Bibliothek über das Menü zu Ihrem Code hinzufügen Skizzieren Bibliotheken importieren ... Bibliotheksname :
Nach Auswahl des Elements "Servo" fügt die Arduino-IDE selbst die erforderlichen Zeilen in den Code ein:
#enthaltenWenn Sie den Namen der benötigten Bibliothek kennen, können Sie natürlich einfach #include ganz oben in die Skizze schreiben
Um ein Beispiel für die Arbeit mit der in der Arduino IDE enthaltenen Bibliothek zu sehen, wählen Sie aus dem Menü Dateibeispiele Bibliotheksname Beispielname

Bibliotheken von Drittanbietern
Es gibt wirklich viele Bibliotheken für Arduino. Und nur ein kleiner Teil davon ist in der Arduino-IDE enthalten. Viele Bibliotheken finden Sie auf der GitHub-Site.
Versuchen wir, Ihrem Projekt eine Bibliothek für die Arbeit mit einem vierstelligen Indikator hinzuzufügen. Ein Link zur Bibliothek zum Arbeiten damit befindet sich auf der Produktbeschreibungsseite. Wenn Sie die Bibliotheksseite aufrufen, können Sie viele Bibliotheksdateien und Beispiele für die Arbeit damit sehen. Aber vorerst interessiert uns nur der Button. ZIP herunterladen :
 Nachdem Sie darauf geklickt haben, wird der Download des .zip-Archivs mit allen Bibliotheksdateien gestartet. In diesem Fall ist es die Datei QuadDisplay-master.zip. Der Name der Bibliothek darf nur aus lateinischen Buchstaben und Zahlen bestehen und der Name darf nicht mit einer Zahl beginnen, also benennen wir unser Archiv gleich um. Es heißt jetzt QuadDisplay.zip.
Nachdem Sie darauf geklickt haben, wird der Download des .zip-Archivs mit allen Bibliotheksdateien gestartet. In diesem Fall ist es die Datei QuadDisplay-master.zip. Der Name der Bibliothek darf nur aus lateinischen Buchstaben und Zahlen bestehen und der Name darf nicht mit einer Zahl beginnen, also benennen wir unser Archiv gleich um. Es heißt jetzt QuadDisplay.zip.
Nachdem Sie das Archiv heruntergeladen haben, müssen Sie zur Arduino IDE gehen und die Bibliothek in Ihr importieren Arbeitsordner Sketchbook / Bibliotheken, die alle Bibliotheken von Drittanbietern enthalten sollten. Dies kann direkt aus der Arduino IDE im Menü erfolgen Skizzieren Bibliotheken importieren ...
Bibliothek hinzufügen ...:
 Es öffnet sich ein Dialogfeld, in dem Sie unser Archiv QuadDisplay.zip auswählen und auf die Schaltfläche klicken müssen Offen... Bereit. Bibliotheken können jetzt zum Code hinzugefügt werden. Beispiele für die Arbeit mit der Bibliothek finden Sie im Menü Sketchbook-Bibliotheksdatei Bibliotheksname
Beispielname
Es öffnet sich ein Dialogfeld, in dem Sie unser Archiv QuadDisplay.zip auswählen und auf die Schaltfläche klicken müssen Offen... Bereit. Bibliotheken können jetzt zum Code hinzugefügt werden. Beispiele für die Arbeit mit der Bibliothek finden Sie im Menü Sketchbook-Bibliotheksdatei Bibliotheksname
Beispielname

In Arduino 1.6.7 und höher: Dateibeispiele Bibliotheksname Beispielname
Bibliothekserstellung
Normalerweise werden beim Erstellen einer Bibliothek zwei Dateien erstellt: eine Header-Datei und eine Datei mit dem Bibliothekscode. Versuchen wir, eine Bibliothek zu schreiben, mit der wir die Fläche eines Kreises berechnen können. Erstellen wir einen Ordner mit dem Namen unserer Bibliothek im Verzeichnis % Sketchbook% \ Arduino \ Bibliotheken (der Name darf nur aus lateinischen Buchstaben und Zahlen bestehen und darf nicht mit einer Zahl beginnen). Nennen wir unsere Bibliothek circleArea. Gehen wir in den von uns erstellten Ordner % Sketchbook% \ Arduino \ library \ circleArea und erstellen dort zwei Dateien:
circleArea.h - Header-Datei
circleArea.cpp - Datei mit Bibliothekscode.
CircleArea.h würde so aussehen:
kreisArea.h #enthaltenCircleArea.cpp würde so aussehen:
circleArea.cpp #enthaltenDie Verwendung der Bibliothek in der Skizze sieht so aus:
circleArea.ino #includegemeistert Software Arduino, mit integrierten Funktionen können Sie die Fähigkeiten Ihres Arduino mit zusätzlichen Bibliotheken erweitern.
Eine Bibliothek ist ein Codesatz, der das Anschließen eines Sensors, Bildschirms, Schilds usw. erleichtert. Zum Beispiel die eingebaute Bibliothek Flüssigkristall erleichtert die Interaktion. Es gibt Hunderte von verschiedenen zusätzlichen Bibliotheken im Internet. Um diese Bibliotheken verwenden zu können, müssen Sie sie zuerst installieren.
Wir gebrauchen Bibliotheksmanager
installieren neue Bibliothek v Arduino-IDE, kannst du verwenden Bibliotheksmanager das erschien in der Version.
Wählen Sie im Menü Skizze die Option Bibliothek einschließen → Bibliotheken verwalten ...
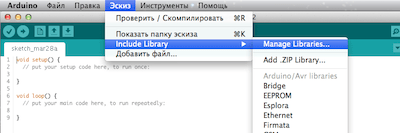
Danach öffnet sich der Bibliotheksmanager und Sie sehen eine Liste der bereits installierten oder zur Installation bereiten Bibliotheken. Bereits installierte Bibliotheken sind markiert als EINGERICHTET.
In diesem Beispiel installieren wir die Bibliothek Encoder... Suchen Sie es in der Liste und wählen Sie die Version aus, die Sie installieren möchten. Für einige Bibliotheken steht Ihnen nur eine Version zur Verfügung. Machen Sie sich also keine Sorgen, wenn Sie kein Menü zur Auswahl einer Bibliotheksversion sehen.
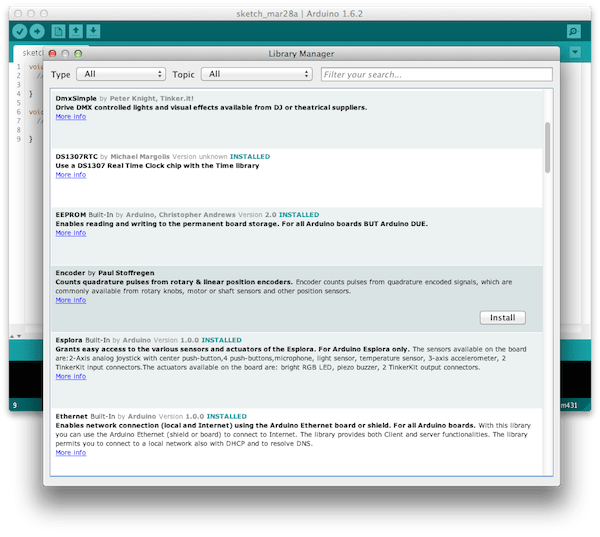
Danach erscheint ein Indikator für den Installationsvorgang und nach dessen Abschluss der Status der Bibliothek Encoder wird sich ändern zu EINGERICHTET... Diese Bibliothek wird jetzt für das Hinzufügen zu unseren Programmen verfügbar, indem Sie das Menü Skizze → Bibliothek einschließen verwenden.
Eine Bibliothek als Datei importieren .Postleitzahl
Bibliotheken findet man oft verpackt in Postleitzahl-Ordner archivieren. Der Name dieses Ordners ist der Name der Bibliothek. Im Ordner muss sich eine Datei befinden .cpp und Überschrift .h Datei. Sie können die Datei auch oft finden keywords.txt, einen Ordner mit dem Code von Beispielen für die Verwendung dieser Bibliothek und anderen Dateien, die für diese Bibliothek erforderlich sind.
Nach dem Herunterladen der Bibliothek im Formular Postleitzahl-archiviere es nicht nötig auspacken. Um eine gepackte Bibliothek zu installieren, verwenden Sie das Menü Skizze → Bibliothek einschließen → ZIP-Bibliothek hinzufügen.

Danach müssen Sie den Pfad zu angeben Postleitzahl-Datei der Bibliothek. Dies Postleitzahl-Datei wird entpackt und in einem Ordner abgelegt Bibliotheken zum Verzeichnis mit Skizzen Arduino.
Es ist zu beachten, dass die Bibliothek nach der Installation über das Menü Skizze → Bibliothek einschließen verfügbar ist, aber damit die Beispieldateien dieser Bibliothek über das Menü Datei → Beispiele verfügbar sind, müssen Sie neu starten Arduino-IDE.
Manuelle Bibliotheksinstallation
Um die Bibliothek manuell zu installieren, müssen Sie zunächst die Anwendung schließen Arduino-IDE... Entpacken Sie dann die heruntergeladene Zip-Datei. Zum Beispiel wollen wir eine hypothetische Bibliothek installieren RobotoshaArduino... Durch Entpacken der Datei RobotoshaArduino.zip, wir sollten den Ordner bekommen RobotoshaArduino mit Dateien wie RobotoshaArduino.cpp und RobotoshaArduino.h Innerhalb. Wenn wir nach dem Entpacken Dateien ohne Ordner erhalten, müssen wir manuell einen Ordner erstellen RobotoshaArduino indem Sie die resultierenden Bibliotheksdateien darin platzieren.
Danach müssen Sie diesen Ordner in den Ordner verschieben Bibliotheken, deren Standort von der Betriebssystem.
Für Windows sind dies standardmäßig:
Meine Dokumente \ Arduino \ Bibliotheken
Für Benutzer Mac OS X:
~ / Dokumente / Arduino / Bibliotheken
V Linux das wird ein ordner Bibliotheken mit deinen Skizzen.
Es ist sehr wichtig, dass die Bibliotheksdateien .cpp und .h waren in separater Ordner(wie im Beispiel RobotoshaArduino). Wenn Sie Dateien ablegen .cpp und .h einfach im ordner Bibliotheken Dann funktioniert die Bibliothek nicht.
Nach Neustart Arduino-IDE Die hinzugefügte Bibliothek wird verfügbar, um sie über das Menü Skizze → Bibliothek einschließen mit Ihren Programmen zu verbinden.
Wie bewerten Sie diese Publikation?



















