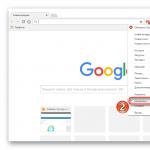Το Winsat formal δεν λειτουργεί στα windows 10. Χρησιμοποιούμε τις δυνατότητες ενός ειδικού προγράμματος PowerShell. Αύξηση της απόδοσης του συστήματος
Πολλοί ιδιοκτήτες υπολογιστών και φορητών υπολογιστών με εγκατεστημένη τη δέκατη έκδοση των Windows πολύ συχνά παραπλανούνται σχετικά με το πώς να ελέγξουν την απόδοση ενός υπολογιστή (Windows 10). Οι επίσημες βαθμολογίες που δίνει το ίδιο το σύστημα συχνά δεν έχουν καμία σχέση πραγματική κατάστασηυποθέσεων. Θα φανεί παρακάτω γιατί συμβαίνει αυτό.
Πώς να ελέγξετε την απόδοση του υπολογιστή σας (Windows 10) με τον πιο εύκολο τρόπο;
κατά το μέγιστο με απλό τρόποΟ έλεγχος δείκτη απόδοσης σε οποιοδήποτε σύστημα Windows είναι να καλέσετε το μενού ιδιοτήτων όταν κάνετε δεξί κλικ στο εικονίδιο του υπολογιστή που βρίσκεται στην "Επιφάνεια εργασίας" ή στην "Εξερεύνηση".
Εδώ, μαζί με τη διαμόρφωση, η οποία υποδεικνύει τον τύπο του επεξεργαστή, την ποσότητα της μνήμης RAM, τη συναρμολόγηση και την έκδοση του συστήματος, μπορείτε να δείτε αυτά τα δεδομένα. Αλλά είναι καλύτερα να τα προμηθευτείτε από την ενότητα μετρητών απόδοσης, η οποία είναι διαθέσιμη στον τυπικό "Πίνακα Ελέγχου". Δυστυχώς, δεν κάνουν πολλούς ανθρώπους ευτυχισμένους.
Απαιτήσεις συστήματος Windows 10
Αν κοιτάξετε τη δέκατη έκδοση των Windows, μπορείτε να συμπεράνετε ότι το ελάχιστο Απαιτήσεις συστήματοςαποδεικνύεται ότι δεν είναι τόσο υπερεκτιμημένο όσο φαινόταν αρχικά να υποτεθεί.

Για το ίδιο 64-bit επαγγελματική έκδοσηστο σύστημα είναι αρκετά μέτριες. Σύνολο: Επεξεργαστής 2 πυρήνων με συχνότητα ρολογιούτουλάχιστον 1 GHz, 2 GB μνήμης RAM, συν 16-20 gigs ελεύθερος χώροςστον σκληρό δίσκο. Αν κοιτάξετε μια τόσο ελάχιστη διαμόρφωση, το ίδιο "επτά" θα πρέπει απλώς να πετάξει πάνω του.
Αλλά σε αντίθεση με τις προηγούμενες εκδόσεις, το "δέκα" από την αρχή εκτοξεύει τόσες πολλές υπηρεσίες παρασκηνίου και διαδικασίες που απλός χρήστηςκαι δεν ονειρεύτηκε. Και για να δοκιμάσετε την απόδοση ενός υπολογιστή στα Windows 10 χωρίς στοιχεία που δεν είναι απαραίτητα για τον χρήστη όσον αφορά τη μέγιστη ένδειξη, θα πρέπει απλώς να απενεργοποιηθούν.
Τι να κάνετε με την αυτόματη φόρτωση;
Το πρώτο και πιο σημαντικό πράγμα είναι να απενεργοποιήσετε τις διεργασίες παρασκηνίου που ξεκινούν με το σύστημα. Υπάρχουν πάρα πολλά στοιχεία τρίτων στη «δεκάδα» που εξασφαλίζουν την πολλαπλή εκτέλεση του. Αλλά γιατί χρειάζονται έναν απλό χρήστη που χρησιμοποιεί όλες αυτές τις δυνατότητες για μέγιστο 10 τοις εκατό;

Όπως για κάθε άλλο εκδόσεις Windows, θα πρέπει να χρησιμοποιήσετε την επεξεργασία του μενού εκκίνησης, στο οποίο μπορείτε να απενεργοποιήσετε αρχικά όλα τα περιττά στοιχεία. Για να το κάνετε αυτό, πρέπει να εισαγάγετε την εντολή msconfig στο μενού "Εκτέλεση", που καλείται από τη συντόμευση πληκτρολογίου Win και R (η τυπική επιλογή για όλα τα συστήματα). Στην καρτέλα εκκίνησης, καταργήστε την επιλογή όλων των διεργασιών. Μπορείτε να αφήσετε μόνο το πρόγραμμα προστασίας από ιούς (θα εξακολουθεί να φορτώνει αυτόματα εάν είναι επαγγελματικό πακέτο και όχι ένα φτηνό ή δωρεάν βοηθητικό πρόγραμμα).
Η προϋπάρχουσα διαδικασία ctfmon που είναι υπεύθυνη για την εμφάνιση της διάταξης του πληκτρολογίου και της τρέχουσας γλώσσας λείπει στα Windows 10, επομένως δεν υπάρχουν προβλήματα με αυτό (η υπηρεσία είναι απλώς κρυμμένη από τα μάτια του χρήστη). Μετά την εφαρμογή των αλλαγών που έγιναν, σε κάθε περίπτωση, θα χρειαστεί να κάνετε επανεκκίνηση. Πώς να ελέγξετε την απόδοση ενός υπολογιστή (Windows 10) μετά από μια δευτερεύουσα εκκίνηση; Ναι, απλώς εισαγάγετε ξανά την ενότητα μετρητή - ο δείκτης θα είναι υψηλότερος.
Απενεργοποίηση αχρησιμοποίητων στοιχείων συστήματος
Η απόδοση δεν επηρεάζεται μόνο από τα κύρια «ορατά» στοιχεία του συστήματος που ξεκινούν με αυτό. Υπάρχουν επίσης πρόσθετες υπηρεσίες παρασκηνίου συστήματος, βάσει των οποίων υπολογίζεται η βαθμολογία απόδοσης του υπολογιστή (Windows 10).
Απλώς στη «δεκάδα» υπάρχουν τόσα πολλά από αυτά που ο μέσος χρήστης απλά δεν μπορεί να καταλάβει γιατί χρειάζονται όλα αυτά. Το πρόβλημα είναι ότι οι προγραμματιστές προσπάθησαν να παρέχουν σε οποιονδήποτε χρήστη τα πάντα ταυτόχρονα, χωρίς να σκέφτονται καθόλου ότι μια τέτοια πολλαπλή εργασία απλώς δεν είναι απαραίτητη για την πλειοψηφία.
Εάν εισέλθετε στην ενότητα Προγράμματα και δυνατότητες στον ίδιο Πίνακα Ελέγχου, μπορείτε να δείτε πόσα περιττά πράγματα έχουν ενεργοποιηθεί. Το απλούστερο παράδειγμα: ο χρήστης δεν έχει εκτυπωτή, αλλά η υπηρεσία εκτελείται. Το ερώτημα είναι γιατί; Ναι, μόνο επειδή το σύστημα, όπως ήταν, υποθέτει ότι ο εκτυπωτής θα συνδεθεί στο μέλλον.

Το ίδιο ισχύει για εξαρτήματα φόρτωσης όπως η μονάδα Hyper-V. Είναι υπεύθυνος για τη δημιουργία και τη χρήση εικονική μηχανή Εργαλεία των Windows 10 χωρίς χρήση προγράμματα τρίτων. Και πάλι, γιατί ένας χρήστης που εργάζεται μόνο με έγγραφα γραφείουκαι δεν έχω ιδέα για εικονικές μηχανές, που μοντελοποιούν άλλα συστήματα και δοκιμάζουν προγράμματα στο περιβάλλον τους, χρειάζονται αυτή την υπηρεσία;
Και δεν είναι μόνο αυτό που μπορεί να απενεργοποιηθεί σε αυτήν την ενότητα. Αλλά εάν προσεγγίσετε σωστά την απενεργοποίηση αχρησιμοποίητων στοιχείων, τότε περαιτέρω αξιολόγηση της απόδοσης Υπολογιστής με Windows 10 (με την έννοια του λειτουργικού συστήματος) θα αναβαθμιστεί. Εδώ είναι επίσης απαραίτητο να ληφθεί υπόψη το γεγονός ότι η βαθμολογία δεν ορίζεται από το ίδιο το σύστημα, αν και είναι εν μέρει αληθής (τα αποτελέσματα της δοκιμής υλικού, εγκατεστημένα προγράμματα, εφαρμογές που χρησιμοποιούνται αυτήν τη στιγμή, κ.λπ.).
Εάν έχετε πάντα ενεργή πρόσβαση στο Διαδίκτυο, οι πληροφορίες αποστέλλονται στη Microsoft και οι ειδικοί χρησιμοποιούν τις αναφορές διαμόρφωσης για να προσδιορίσουν εάν ένα συγκεκριμένο σύστημα είναι κατάλληλο για χρήση των Windows.
Πώς να βελτιστοποιήσετε την απόδοση του συστήματος χρησιμοποιώντας προγράμματα τρίτων
Τέλος, λίγα λόγια για τη δοκιμή προγραμμάτων και εφαρμογών βελτιστοποίησης. Μεταξύ των πρώτων, τα πιο διάσημα και ενημερωτικά είναι βοηθητικά προγράμματα όπως τα Everest, PCMark 7 ή CPU-Z, τα οποία σας επιτρέπουν να δοκιμάσετε την απόδοση του υπολογιστή σας στα Windows 10.

Αλλά δίνουν μια πλήρη κατανόηση της εικόνας του τι συμβαίνει μόνο ως προς το φορτίο στους «σιδερένιους» πόρους. Δεν θα μπορείτε να διορθώσετε προβλήματα με αυτά.
Εδώ έρχονται στη διάσωση οι τυπικοί βελτιστοποιητές, οι οποίοι δεν λειτουργούν με το υλικό, αλλά με το περιβάλλον λογισμικού, και αυτό δεν ισχύει μόνο εγκατεστημένες εφαρμογές, αλλά και οι διαδικασίες του λειτουργικό σύστημα. Τα πιο δημοφιλή και πιο παραγωγικά μπορούν να ονομαστούν ολοκληρωμένα πακέτα λογισμικού όπως το Ccleaner, Advanced System Care, Glary Utilities, Windows Manager, AVZ PC Tune Up και πολλά άλλα. Είναι σε θέση να απελευθερώνουν πόρους του συστήματος σε πραγματικό χρόνο χωρίς να επηρεάζουν τις ζωτικές διαδικασίες του ίδιου του συστήματος. Αυτή είναι η αύξηση στην απόδοση του υπολογιστή (Windows 10). Αλλά πρέπει να χρησιμοποιείτε τέτοια βοηθητικά προγράμματα πολύ προσεκτικά και με μέτρο, παρά τα δικά τους αυτόματη λειτουργίααντιμετώπιση προβλημάτων.
Αποτέλεσμα
Γενικά, το ερώτημα πώς να ελέγξετε για άδεια δεν είναι ιδιαίτερα δύσκολο. Το κύριο πράγμα εδώ είναι να καταλάβουμε ότι το ίδιο το σύστημα μπορεί να υποτιμήσει σκόπιμα τους αντίστοιχους δείκτες, επομένως συνιστάται ανεπιφύλακτα η χρήση βοηθητικών προγραμμάτων τρίτων, αλλά με όλα τα περιττές υπηρεσίεςκαι εξαρτήματα. Αν και ... Και δεν είναι γεγονός ότι η διαμόρφωση χρήστη σε σύγκριση με άλλες θα αναγνωριστεί ως βέλτιστη.
Κάθε χρήστης θέλει πάντα ο υπολογιστής του να λειτουργεί όσο πιο γρήγορα γίνεται, αλλά δεν ξέρει πώς να το κάνει καθόλου. Υπάρχει κίνδυνος λήψης προγραμμάτων ιών για overclocking ή καθαρισμό στον υπολογιστή σας, αλλά δεν θα επιταχύνουν την τεχνική, αλλά, αντίθετα, θα επιφέρουν μόνο κακό. Ας εξετάσουμε πώς να ρυθμίσετε και να βελτιώσετε την απόδοση ενός υπολογιστή στα Windows 10 με ήδη αποδεδειγμένες μεθόδους. Δημοφιλείς τρόποι για να αυξήσετε την απόδοση του υπολογιστή.
Overclocking στο έπακρο: ρύθμιση των Windows 10 για μέγιστη απόδοση
Εκκίνηση υπολογιστή
Όταν ξεκινάτε τον υπολογιστή σας, στις περισσότερες περιπτώσεις, τα προγράμματα που έχετε εγκαταστήσει ξεκινούν τη δουλειά τους. Μερικά από αυτά μπορεί να είναι εντελώς περιττά και να βλάψουν το λειτουργικό σας σύστημα. Τα προγράμματα επιβραδύνουν πολύ τον υπολογιστή σας όταν εκτελούνται μέσα Ιστορικό. Μπορεί να μην υποψιάζεστε καν ότι ορισμένα από αυτά περιλαμβάνονται και η ταχύτητα αφήνει πολλά να είναι επιθυμητή. Για να βελτιώσετε την απόδοση, απλά πρέπει να απενεργοποιήσετε ορισμένα προγράμματα στο μενού εκκίνησης.
Εκκαθάριση του φακέλου Temp
Στο χειρουργείο Σύστημα Windows 10, που αποθηκεύει αρχεία τόσο προσωρινά όσο και ενδιάμεσα, απομένουν πολλά περιττά αρχεία. Με άλλα λόγια, επιβραδύνει το σύστημά σας λόγω της μεγάλης παρουσίας υπηρεσιών και διάφορα προγράμματα, που συμπληρώνουν το φάκελο Temp.

Πώς να καθαρίσετε έναν δίσκο

Πώς να απενεργοποιήσετε τις υπηρεσίες που δεν χρειάζεστε

Αυτά είναι τα κύρια γρήγορους τρόπουςεπιταχύνετε τον υπολογιστή σας. Απενεργοποίηση υπηρεσιών και προγραμμάτων που δεν είναι χρήσιμα, αλλά επιβραδύνουν μόνο το σύστημα.
Πώς να διαμορφώσετε σωστά τις ρυθμίσεις στις Επιλογές ενέργειας

Πώς να αυξήσετε την απόδοση του υπολογιστή στα Windows 10: επαγγελματικές συμβουλές
- Προσέχετε τι εγκαθιστάτε στον υπολογιστή σας. Μερικές φορές υπάρχει αναντιστοιχία ορισμένων προγραμμάτων και πολύ συχνά αποδεικνύεται ότι είναι antivirus. Ειδικά αν υπάρχουν δύο από αυτά στον υπολογιστή, διαφορετικά ολόκληρο το λειτουργικό σύστημα μπορεί να διακοπεί.
- Μερικές φορές το πρόβλημα μπορεί να κρύβεται όχι σε επικίνδυνα προγράμματα, ούτε καν σε ιούς, αλλά στη μόλυνση των ίδιων των στοιχείων του υπολογιστή. Καθαρίστε προσεκτικά τον υπολογιστή από τη σκόνη με ένα στεγνό πανί. Προσπαθήστε να μην αγγίζετε μικρά κομμάτια. Μετά τον καθαρισμό, ο υπολογιστής λειτουργεί πιο γρήγορα και υπερθερμαίνεται σημαντικά λιγότερο.
- Λάβετε υπόψη ότι η βελτίωση της απόδοσης δεν είναι πάντα καλή για τον υπολογιστή σας. Για παράδειγμα, η ρύθμιση "Υψηλή απόδοση" έχει ως αποτέλεσμα υψηλή κατανάλωση μπαταρίας. Αυτό ισχύει για τους κατόχους φορητών υπολογιστών. Είναι καλύτερα να χρησιμοποιείτε τέτοιες λειτουργίες σε έναν υπολογιστή που δεν χρειάζεται χρέωση.
- Η επανεγκατάσταση του λειτουργικού συστήματος, κατά κανόνα, έχει πάντα καλή επίδραση στην απόδοση του υπολογιστή. Τα ανεπιθύμητα προγράμματα θα αφαιρεθούν εντελώς, αυτά που δεν χρησιμοποιείτε, οι ιοί που δεν ανιχνεύονται κατά τη σάρωση ή διάφορες εφαρμογέςπου εμποδίζουν μόνο τη λειτουργία του ίδιου του συστήματος.
- Πρέπει να επιλέξει τα σωστά εξαρτήματαγια Η/Υ. Εάν κάτι έχει επιλεγεί λανθασμένα ή, για παράδειγμα, ΕΜΒΟΛΟδεν ταιριάζει σύμφωνα με τα δεδομένα και μερικές φορές φορτώνεται πλήρως. Σε αυτή την περίπτωση, είναι καλύτερο να αγοράσετε νέα εξαρτήματα.
- Μπορείς να χρησιμοποιήσεις ειδικά προγράμματαγια να καθαρίσετε ανεπιθύμητα αρχεία, προσωρινή μνήμη και άλλα σκουπίδια. Αυξάνουν την ταχύτητα του υπολογιστή αρκετές φορές σε όλες τις περιπτώσεις. Το κύριο πράγμα είναι να κάνετε λήψη από μια αξιόπιστη πηγή. Και μην ξεχνάτε ποτέ να ελέγχετε τη λίστα με αυτά που θέλει να αφαιρέσει το πρόγραμμα καθαρισμού αρχείων!
- Η ενημέρωση προγραμμάτων οδήγησης είναι μια μεγάλη βοήθεια για έναν υπολογιστή. Ειδικά η αναβάθμιση για το chipset μητρική πλακέτα. Για άλλες συσκευές, οι νέες εκδόσεις είναι επίσης σχετικές.
- Σαρώστε τακτικά τον υπολογιστή σας για ιούς. Είναι καλύτερο να είστε στα χέρια ενός αξιόπιστου antivirus. Σε αυτήν την περίπτωση, δεν θα διακινδυνεύσετε να χάσετε όλα τα δεδομένα και τις πληροφορίες.
Ρύθμιση γραφικών επιφάνειας εργασίας
Τα οπτικά εφέ στο λειτουργικό σύστημα Windows 10 χρησιμοποιούν πολλούς πόρους. Εάν ο χρήστης έχει παλιός υπολογιστής, τότε η απενεργοποίηση των εφέ θα επιταχύνει κάπως τον υπολογιστή.
Πρώτος τρόπος

Δεύτερος τρόπος

Βίντεο: Πώς να ορίσετε τη μέγιστη απόδοση στα Windows 10
Υπάρχουν πολλοί τρόποι για να βελτιώσετε την ταχύτητα του υπολογιστή σας. Οι μέθοδοι είναι απλές και μπορούν πάντα να εφαρμοστούν για να φροντίσετε την τεχνική σας και να καθαρίσετε άχρηστα αρχεία. Επιπλέον, η βολική και γρήγορη χρήση ενός υπολογιστή φέρνει ευχαρίστηση και δεν προκαλεί ερεθισμούς, κάτι που είναι σημαντικό. Και το πιο σημαντικό, μην καταφεύγετε σε μη δοκιμασμένες μεθόδους, διαφορετικά η κατάσταση του υπολογιστή μπορεί να επιδεινωθεί.
Στη διεπαφή των Windows 10 λείπει το εργαλείο System Performance που χρησιμοποιείται στο "επτά". Αλλά η ίδια η λειτουργία μέτρησης αυτής της παραμέτρου δεν έχει αποσυρθεί από το λειτουργικό σύστημα. Επιπλέον, σε τελευταία έκδοσηΟι μέγιστες τιμές του λειτουργικού συστήματος αυξήθηκαν από 7,9 σε 9,9.
Αξιολόγηση απόδοσης
Παρά την απουσία του στοιχείου "Μετρητές και εργαλεία απόδοσης", στα Windows 10 μπορείτε να βρείτε αυτόν τον δείκτη με μη αυτόματο τρόπο ή χρησιμοποιώντας προγράμματα τρίτων.
Χρησιμοποιώντας τη γραμμή εντολών
Εκτελέστε τη γραμμή εντολών ως διαχειριστής. Μετά από αυτό εισάγετε την εντολή: winsat formal – επανεκκίνηση καθαρό
Ενδιαφέρων! ομάδα" winsat formal – επανεκκίνηση καθαρό» διαγράφει το ιστορικό των ελέγχων και, στη συνέχεια, εκτελεί ξανά τον υπολογισμό. ομάδα" winsat επίσημο" δεν διαγράφει προηγούμενα δεδομένα.
Η διαδικασία αξιολόγησης της συσκευής θα διαρκέσει αρκετά λεπτά. Μόλις τελειώσει, κλείστε το παράθυρο και μεταβείτε στο:
Δίσκος με εγκατεστημένο λειτουργικό σύστημα –> Windows –> Απόδοση –> WinSAT –> DataStore
όπου ανοίγει το αρχείο Formal.Assessment(Recent).WinSAT.xml. Η ημερομηνία δημιουργίας υποδεικνύεται στην αρχή του ονόματος αρχείου. Το έγγραφο εμφανίζει δεδομένα απόδοσης συστήματος:
- SystemScore - δείκτης δείκτη απόδοσης που αντιστοιχεί στον ελάχιστο αριθμό που προσδιορίστηκε κατά τη διάρκεια των διαγνωστικών.
- MemoryScore - δείκτες μνήμης RAM.
- CpuScore - δείκτες του κεντρικού επεξεργαστή.
- GraphicScore - ένδειξη της λειτουργίας της διεπαφής, αναπαραγωγή βίντεο.
- GamingScore - δείκτες απόδοσης της συσκευής σε παιχνίδια.
- DiskScore - δείκτες ανταλλαγής πληροφοριών με σκληρός δίσκοςή μονάδα στερεάς κατάστασης.
 βίντεο
βίντεο
Μια σύντομη οδηγία για το πώς να κάνετε τα πάντα σωστά παρουσιάζεται στο βίντεο.
Ο δείκτης απόδοσης εμφανίζεται επίσης στο παράθυρο Παιχνίδια. Για να το προβάλετε, εισαγάγετε το ερώτημα στο βοηθητικό πρόγραμμα Εκτέλεση κέλυφος: παιχνίδια, το οποίο θα ανοίξει το παράθυρο Παιχνίδια. Αυτή η επιλογή παρατίθεται στα δεξιά.
Σπουδαίος! Όταν ελέγχετε ένα gadget για κινητά (tablet ή φορητό υπολογιστή), συνδέστε το ΦορτιστήςΔιαφορετικά τα διαγνωστικά δεν θα εκτελεστούν.
Με το πρόγραμμα WSAT
Μπορείτε να μάθετε τον δείκτη απόδοσης χρησιμοποιώντας προγράμματα τρίτων όπως το WSAT. Αυτό το βοηθητικό πρόγραμμα θα εκτελέσει έναν έλεγχο συσκευής και θα εμφανίσει τα αποτελέσματα σε μια οικεία μορφή για τον χρήστη. Το πρόγραμμα δεν χρειάζεται να εγκατασταθεί και να ρυθμιστεί, αρκεί να εκτελέσετε το εκτελέσιμο αρχείο. Το WSAT υποστηρίζει τη διεπαφή στη ρωσική γλώσσα.
βίντεο
Το βίντεο δείχνει λεπτομερώς πώς να χρησιμοποιήσετε το βοηθητικό πρόγραμμα WSAT.
Αύξηση παραγωγικότητας
Αυξήστε την απόδοση της συσκευής Έλεγχος Windows 10 μπορεί να γίνει με διάφορους τρόπους: αλλάζοντας τις ρυθμίσεις συστήματος ή/και αλλάζοντας το υλικό.
κύριος λόγος αργή δουλειάσυσκευές - παλιά ή μη αυθεντικά προγράμματα οδήγησης υλικού. Για να το δείτε, μεταβείτε στο:
Διαχείριση Συσκευών –> Επιλέξτε Υλικό –> Ιδιότητες –> Πρόγραμμα οδήγησης
Εάν ο προμηθευτής είναι η Microsoft, επισκεφτείτε τον επίσημο ιστότοπο του κατασκευαστή υλικού και πραγματοποιήστε λήψη της πιο πρόσφατης έκδοσης προγραμμάτων οδήγησης από αυτήν.
Αφαίρεση εφαρμογών από το μενού έναρξης
Υπάρχουν πολλά πλακίδια ζωντανών εφαρμογών στο μενού Έναρξη μετά την αναβάθμιση σε Windows 10. Καταναλώνουν πόρους της συσκευής, επομένως θα πρέπει να αφαιρεθούν εάν δεν χρειάζονται:
Κραυγή δεξί κουμπίποντίκι (RMB) στην εφαρμογή –> ξεκαρφιτσώστε από την οθόνη έναρξης
Κάντε δεξί κλικ στο μενού Έναρξη -> Σύστημα -> Προηγμένες ρυθμίσεις συστήματος -> καρτέλα "Για προχωρημένους" -> Μπλοκ "Απόδοση" -> Ρυθμίσεις
Επιλέξτε ένα από τα στοιχεία στο παράθυρο. Για να μεγιστοποιήσετε την απόδοση, ρυθμίστε τον δείκτη σε "Εξασφάλιση καλύτερης απόδοσης".
Απενεργοποιήστε τις ειδοποιήσεις και τις προτροπές των Windows
Κέντρο ειδοποιήσεις των Windows 10 χρησιμοποιεί σημαντικούς πόρους συσκευής. Αυτό επιβραδύνει την εργασία και βοηθά γρήγορη εκκένωσημπαταρίες, αφού το σύστημα ελέγχει σχεδόν όλες τις εφαρμογές. Παω σε:
Έναρξη –> Ρυθμίσεις –> Σύστημα –> Ειδοποιήσεις και ενέργειες –> Απενεργοποίηση ειδοποιήσεων που δεν χρειάζεστε
Στα Windows 10, η διεπαφή των παραθύρων και των φακέλων προσαρμόζεται στην εικόνα που χρησιμοποιείται ως φόντο της επιφάνειας εργασίας, η οποία καταναλώνει τους πόρους της συσκευής.
Έναρξη –> Ρυθμίσεις –> Εξατομίκευση –> Χρώματα –> Επιλογέας χρωμάτων –> Αυτόματη επιλογή του κύριου χρώματος φόντου –> απενεργοποίηση
Αφαίρεση ιών, κακόβουλου λογισμικού, αναβαθμίσεις υλικού
Ο καθαρισμός της συσκευής από ιούς αυξάνει την απόδοση, καθώς και βελτιώνει το υλικό που είναι εγκατεστημένο στη συσκευή.
συμπέρασμα
Μάθετε το ευρετήριο απόδοση των Windows 10 μπορεί να γίνει τόσο ανεξάρτητα όσο και με τη βοήθεια προγραμμάτων τρίτων. Στη δεύτερη περίπτωση, αυτό γίνεται πιο γρήγορα και πιο εύκολα. Μετά από αυτό, μπορείτε να αυξήσετε την απόδοση του συστήματος αλλάζοντας τις παραμέτρους του, όπως π.χ οπτικά εφέ, υποδείξεις οθόνης, δυναμική προσαρμογή χρωμάτων, εγκατάσταση νέων προγραμμάτων οδήγησης, που περιγράφεται συνοπτικά στο βίντεο.
Η βαθμολογία απόδοσης σάς βοηθά να κατανοήσετε πόσο καλά αποδίδουν όλα τα στοιχεία του υπολογιστή σας. Μπορείτε να το αποκτήσετε με διάφορους τρόπους.
Σε τι χρησιμεύει ο δείκτης απόδοσης;
Ο δείκτης απόδοσης (PI) δείχνει πόσο αποτελεσματικά αξιοποιούνται οι δυνατότητες του υπολογιστή. Κατά τη βαθμολόγηση, λαμβάνεται υπόψη η απόδοση των ακόλουθων στοιχείων:
- επεξεργαστής?
- RAM - η ταχύτητα εκτέλεσης λειτουργιών που σχετίζονται με τη μνήμη RAM.
- σκληρός δίσκος - η ταχύτητα εγγραφής και ανάγνωσης αρχείων.
- ποιοτική αναπαραγωγή 2D και 3D γραφικών για επιτραπέζιους υπολογιστές και παιχνίδια.
Εξετάζοντας τα παραπάνω στοιχεία, το σύστημα δημιουργεί μια αριθμητική μέση βαθμολογία, η τιμή της οποίας εκτείνεται από 1,0 μονάδες ( χειρότερη περίπτωση) έως 9,9 πόντους ( η καλύτερη επιλογή). Μια χαμηλή βαθμολογία υποδηλώνει ότι ένα ή περισσότερα από τα σαρωμένα εξαρτήματα δεν κάνουν καλά τη δουλειά τους, δηλαδή είναι υπερφορτωμένα, σπασμένα ή πολύ αδύναμα.
Πώς να μάθετε τον δείκτη απόδοσης
Στα Windows 10, δεν μπορείτε να προβάλετε την IP σε ειδικό μενού, αλλά υπάρχουν άλλοι τρόποι για να το ανακαλύψετε. Για να το κάνετε αυτό, μπορείτε να χρησιμοποιήσετε εντολές συστήματος ή προγράμματα τρίτων κατασκευαστών.
Χρήση της γραμμής εντολών
Για να μάθετε την IP χρησιμοποιώντας τη "Γραμμή εντολών", κάντε τα εξής:
- Ανοίξτε τη "Γραμμή εντολών" με δικαιώματα διαχειριστή. Για να το κάνετε αυτό, βρείτε το στοιχείο "Γραμμή εντολών" μέσω της γραμμής αναζήτησης του μενού "Έναρξη" και κάντε κλικ στο "Εκτέλεση ως διαχειριστής" στο μενού περιβάλλοντος.
Ανοίξτε τη "Γραμμή εντολών" ως διαχειριστής
- Γράψτε και εκτελέστε την εντολή winsat formal -restart clean. Η διαδικασία αξιολόγησης θα ξεκινήσει και θα διαρκέσει λίγα λεπτά.
Εκτελέστε το winsat formal - κάντε επανεκκίνηση καθαρό
- Αναπτύξτε την Εξερεύνηση αρχείων και μεταβείτε στο φάκελο System_partition:\Windows\Performance\WinSAT\DataStore. Εντοπίστε το αρχείο Formal.Assessment στον φάκελο προορισμού και αναπτύξτε τα περιεχόμενά του χρησιμοποιώντας ένα πρόγραμμα περιήγησης ή πρόγραμμα επεξεργασίας κειμένου.
Ανοίξτε το αρχείο Formal.Assessment με πρόγραμμα περιήγησης ή πρόγραμμα επεξεργασίας κειμένου
- Κάντε κύλιση στην ανοιχτή λίστα στο μπλοκ WinSPR. Εμφανίζει τις βαθμολογίες για κάθε σαρωμένο στοιχείο ξεχωριστά και τη συνολική βαθμολογία του συστήματος (SystemCore), η οποία υπολογίζεται από τη χαμηλότερη βαθμολογία όλων των διαθέσιμων.
Εντοπίστε τη μονάδα WinSPR και προβάλετε τα αποτελέσματα σάρωσης για στοιχεία υπολογιστή
Βίντεο: πώς να μάθετε την IP στα Windows 10 χρησιμοποιώντας τη "Γραμμή εντολών"
Χρησιμοποιώντας το PowerShell
Χρησιμοποιώντας το PowerShell, μπορείτε επίσης να μάθετε την IP του υπολογιστή:

Χρήση της λίστας παιχνιδιών
Μπορείτε επίσης να μάθετε την IP μέσω της λίστας των παιχνιδιών:

Βίντεο: πώς να μάθετε την IP στα Windows 10 χρησιμοποιώντας τη λίστα παιχνιδιών
Με το εργαλείο Winaero WEI
Το δωρεάν εργαλείο Winaero WEI δεν χρειάζεται να εγκατασταθεί. Το μόνο που χρειάζεται να κάνετε είναι να το κατεβάσετε και να το εκτελέσετε. Το κύριο μενού μετά το τέλος του τεστ θα παρέχει πληροφορίες για κάθε στοιχείο και τη συνολική βαθμολογία.
Στο εργαλείο Winaero WEI, μπορείτε να μάθετε τη βαθμολογία για όλα τα στοιχεία του υπολογιστή και τη μέση βαθμολογία
Βίντεο: πώς να μάθετε IP στα Windows 10 χρησιμοποιώντας το εργαλείο Winaero WEI
Με WSAT
Η εφαρμογή WSAT είναι παρόμοια με το παραπάνω πρόγραμμα. Όταν το εκτελείτε, θα δείτε μια λίστα με αξιολογήσεις για κάθε στοιχείο και μια συνολική βαθμολογία για ολόκληρο το σύστημα, η οποία υπολογίζεται από την ελάχιστη τιμή των διαθέσιμων αξιολογήσεων.
Η εφαρμογή WSAT θα εμφανίζει τη μέση βαθμολογία και τη βαθμολογία κάθε στοιχείου
Βίντεο: πώς να μάθετε IP στα Windows 10 χρησιμοποιώντας WSAT
Αποκρυπτογράφηση της παρτιτούρας
Φυσικά, η ιδανική τιμή των 9,9 πόντων είναι σχεδόν ανέφικτη. Καλοί δείκτες είναι οι βαθμοί 6–9,9 πόντων.Εάν η βαθμολογία σας είναι χαμηλότερη, αξίζει να λάβετε υπόψη ότι η απόδοση του υπολογιστή δεν είναι η βέλτιστη. Τι να κάνετε σε αυτή την περίπτωση; Δείτε ποιο στοιχείο χαλάει περισσότερο και μάθετε πώς μπορεί να ξεφορτωθεί ή να επιταχυνθεί.
Ο δείκτης απόδοσης σάς επιτρέπει να γνωρίζετε πόσο καλά αποδίδουν ορισμένα μέρη του υπολογιστή σας. Με αυτό, μπορείτε να μάθετε ποιο στοιχείο επηρεάζει την απόδοση του συστήματος και να λάβετε μέτρα για να αυξήσετε την απόδοση της συσκευής.
Ο τρόπος προβολής του δείκτη απόδοσης των Windows 10 είναι ένας από τους βασικούς δείκτες απόδοσης του λειτουργικού συστήματος. Αρχικά, αξίζει να καταλάβουμε τι χαρακτηρίζει.
Στην πραγματικότητα, ο δείκτης απόδοσης για κάθε τύπο συστήματος που περιλαμβάνεται σε Τύπος Windows, είναι μια βαθμολογία λαμβάνοντας υπόψη την απόδοσή της. Το χαρακτηριστικό δίνεται στην περιοχή από 1,0 έως 9,9. Στα Windows περισσότερα πρώιμες εκδόσειςΟ δείκτης απόδοσης μπορεί να προβληθεί με πρόσβαση στην ενότητα "Σύστημα" χρησιμοποιώντας το μενού "Έναρξη" μέσω του πίνακα ελέγχου.
Όταν χρησιμοποιείτε αυτήν τη μέθοδο, θα πρέπει να κατανοήσετε ότι το χαρακτηριστικό δεν αντικατοπτρίζει τις μέγιστες δυνατότητες απόδοσης για τον υπολογιστή σας. Ο λόγος είναι ότι οι πληροφορίες αυτού του είδους στα Windows 10 αναφέρονται σε διάφορα τμήματα του εξοπλισμού σας, όπως:
- κύριος επεξεργαστής?
- σκληρός δίσκος;
- λειτουργικό στοιχείο αποθήκευσης.
- 2D και 3D γραφικά.
Το ευρετήριο, το οποίο μπορεί να προβληθεί στην ενότητα λεπτομερειών της συσκευής σας, αντικατοπτρίζει τη βαθμολογία για το στοιχείο με τη χειρότερη απόδοση στο υλικό σας. Συχνά παίρνει χαμηλές βαθμολογίες HDD.
Εξετάστε τα πιο δημοφιλή εργαλεία που χρησιμοποιούνται για την προβολή του δείκτη απόδοσης του αγορασμένου εξοπλισμού. Έτσι δεν θα μάθετε μόνο την τελική βαθμολογία που δόθηκε σε άλλες εκδόσεις του λειτουργικού συστήματος, αλλά και συγκεκριμένους δείκτες για κάθε εξάρτημα που αποτελεί μέρος του νέου εξοπλισμού.
- γραμμή εντολών;
- PoweShell;
- βοηθητικά προγράμματα τρίτων.
Γραμμή εντολών
Ενας από επιλογές- τη χρήση για τέτοιους σκοπούς ενός τέτοιου πόρου όπως η γραμμή εντολών. Μπορείτε να το ανοίξετε βρίσκοντας το αντίστοιχο στοιχείο μεταξύ άλλων συντομεύσεων που παρουσιάζονται στο μενού έναρξης ή χρησιμοποιώντας τις δυνατότητες της γραμμής αναζήτησης στο ίδιο σημείο. 

Θυμηθείτε ότι πρέπει να ανοίξετε τη γραμμή εντολών με δικαιώματα διαχειριστή. Αφού ανοίξετε το αντίστοιχο στοιχείο, θα δείτε ένα παράθυρο για την εισαγωγή δεδομένων. 
Πληκτρολογήστε την εντολή winsat formal - restart clean εκεί και πατήστε το κουμπί Enter. Πληροφορίες σχετικά με το ευρετήριο που χρειάζεστε θα παρέχονται αυτόματα. Η αναφορά βρίσκεται στο φάκελο Windows\Perfomance\WINSAT\DataStore. Αναζητήστε ένα αρχείο με όνομα σαν "2017-08-23 12.40.12.400 Mem.Assessment (Recent).WinSAT" και έναν τύπο εγγράφου XML. Ανά ημερομηνία και ώρα θα βρείτε το τελευταίο που δημιουργήθηκε. 
Ανατρέχοντας στο έγγραφο μέσω του προγράμματος περιήγησης, βρείτε την ενότητα "WinSpr". Κάτω από την καθορισμένη επιγραφή, θα περιέχει αμέσως μια ολοκληρωμένη παρτιτούρα, που αντικατοπτρίζει γενικά χαρακτηριστικάαπόδοση του εξοπλισμού και, στη συνέχεια, πληροφορίες για τα κύρια τμήματα του. 
Χρήση της ισχύος ενός προσαρμοσμένου προγράμματος PowerShell
πολλούς χρήστες ενημερωμένες εκδόσειςΟ εξοπλισμός ενδιαφέρεται για το πώς να δει τη βαθμολογία για την απόδοση σε ένα σύστημα Windows 10. Έχοντας πει για τις δυνατότητες χρήσης γραμμή εντολώνγια να αναγνωρίσετε το ευρετήριο, μεταβείτε σε εναλλακτικούς τρόπους για να το δείτε.
Ας ρίξουμε μια πιο προσεκτική ματιά στο πώς να μάθετε τη βαθμολογία για την απόδοση υλικού στα Windows 10 χρησιμοποιώντας ένα κατάλληλο πρόγραμμα για αυτό, γνωστό ως PowerShell. Στην πραγματικότητα, είναι μια εφαρμογή που χαρακτηρίζεται από μια διεπαφή που μοιάζει με μια κανονική γραμμή εντολών και είναι σε θέση να εκτελεί τις παραδοσιακές λειτουργίες της με έναν αριθμό Επιπρόσθετα χαρακτηριστικά.
Μπορείτε να το βρείτε σε υλικό με Windows 10 με τους ίδιους τρόπους όπως στη γραμμή εντολών: πατήστε τα πλήκτρα WIN + R και πληκτρολογήστε στο παράθυρο Powershell. 
Όσον αφορά την εμφάνιση, δεν διαφέρει πολύ. Η κλήση του τεστ, καθώς και η μορφή και τα δεδομένα της τελικής έκθεσης, θα είναι επίσης πανομοιότυπα.
Για να προβάλετε τις απαραίτητες πληροφορίες απευθείας στο παράθυρο της γραμμής εντολών, γράψτε το Get-CimInstance Win32_Winsat εκεί. Οι απαιτούμενες πληροφορίες θα εμφανιστούν στο πλαίσιο κάτω από την καταχώριση που καταχωρίσατε. 
Έτσι, σε αυτήν την παράγραφο, εξετάσαμε πώς να κάνουμε μια αναζήτηση του απαιτούμενου ευρετηρίου και να ελέγξουμε τη βαθμολογία για απόδοση στα Windows 10 χρησιμοποιώντας ένα κατάλληλο πρόγραμμα για αυτό, το οποίο είναι γνωστό ως PowerShell. Ωστόσο, είναι επίσης δυνατό εναλλακτικούς τρόπουςμάθετε τις πληροφορίες που σας ενδιαφέρουν.
Πρόσθετοι τρόποι προβολής βαθμολογιών απόδοσης
Για να δείτε τις πληροφορίες που αναζητάτε, μπορείτε να χρησιμοποιήσετε τους πόρους των εφαρμογών τρίτων. Δημοφιλές πρόγραμμα για την αξιολόγηση των χαρακτηριστικών απόδοσης Υλικό Windows 10 ονομάζεται WinAero WEI Tool. Μπορείτε να το αγοράσετε δωρεάν από την επίσημη ιστοσελίδα της WinAero σε μορφή αρχείου.
http://winaero.com/download.php
Βρείτε το στην ενότητα λογισμικού και κατεβάστε το.


Αρχικά, εξαγάγετε την εφαρμογή από εκεί με τη μορφή "exe" και εγκαταστήστε την ακολουθώντας τις οδηγίες για εσάς. 
Αφού ολοκληρωθεί η διαδικασία, μπορείτε να ανοίξετε το πρόγραμμα και θα σας δώσει αμέσως τις απαραίτητες πληροφορίες. 
Με τη βοήθειά του, θα μάθετε τόσο μεμονωμένες βαθμολογίες για οποιοδήποτε από τα κύρια στοιχεία, όσο και τον ολοκληρωμένο δείκτη, τον οποίο θα μπορούσατε να δείτε προηγουμένως μεταξύ άλλων πληροφοριών σχετικά με το σύστημα.