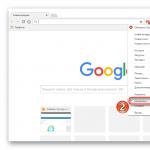Δημιουργούμε έναν αρχειοθέτη. Πώς να ανοίξετε το αρχείο RAR; Η πιο αναλυτική οδηγία
Το Winrar είναι ένα δημοφιλές πρόγραμμα αρχειοθέτησης. Σας επιτρέπει να δημιουργείτε αρχεία με την επέκταση RARκαι φερμουάρ.
Γιατί να δημιουργήσετε αρχεία;
Η δημιουργία αρχείου σάς επιτρέπει να μειώσετε το μέγεθος των αρχείων, να τα εγγράψετε σε μονάδα flash USB ή δίσκο, καθώς και να μεταφέρετε αρχεία μέσω του Διαδικτύου.
Θα σας δώσω ένα παράδειγμα. Θέλετε να γράψετε δεδομένα σε δίσκο μεγέθους 700 MB. Έχοντας συγκεντρώσει όλες τις σημαντικές πληροφορίες για τον δίσκο, το μέγεθός του αποδείχθηκε ότι είναι 800 mb. Φυσικά, όλες οι πληροφορίες υπερβαίνουν τη χωρητικότητα του δίσκου σας. Και τι να κάνουμε; Να πάτε να αγοράσετε ένα νέο CD; Όχι, η δημιουργία αρχείου αρχείου θα σας βοηθήσει σε αυτό το θέμα. Προσθέτοντας τα δεδομένα σας στο αρχείο και συμπιέζοντάς τα με μία από τις μεθόδους, το μέγεθος του αρχείου θα είναι μικρότερο από το περιεχόμενό του, γεγονός που θα σας επιτρέψει να γράψετε δεδομένα στο μέσο και να εξοικονομήσετε χώρο σε αυτό.
Λοιπόν, μπείτε στη δουλειά. Τώρα θα μάθουμε πώς να δημιουργήσουμε και να αποσυσκευάσουμε το αρχείο winrar.
Βήμα 1. Για παράδειγμα, θα βγάλω μια φωτογραφία. Φυσικά, θα έχετε αρχεία διαφορετικής μορφής και ποσότητας.


Βήμα 3 . Στο παράθυρο Όνομα αρχείου και παράμετροιθα γίνουν όλες οι απαραίτητες ρυθμίσεις που σχετίζονται με την αρχειοθέτηση αρχείων.
Στην καρτέλα Είναι κοινάκάντε κλικ στο κουμπί ΣΦΑΙΡΙΚΗ ΕΙΚΟΝΑκαι επιλέξτε τη θέση όπου θέλετε να αποθηκεύσετε το δημιουργημένο αρχείο. (Από προεπιλογή, το αρχείο δημιουργείται στο ίδιο μέρος όπου βρίσκεται το αντικείμενο αρχειοθέτησης, στην περίπτωσή μας, η εικόνα). Στο χωράφι Όνομα αρχείουδώστε ένα όνομα στο αρχείο. Επόμενη επιλογή Μορφή αρχείουρυθμίζοντας το διακόπτη στο χωράφι RARή φερμουάρ.
Καθορίστε τη μέθοδο συμπίεσης:
- Χωρίς συμπίεση.
- Γρήγορο.
- Γρήγορα.
- Συνηθισμένο.
- Καλός.
- Το πολύ.
Επιλέγω Καλόςμέθοδος. Μπορείτε επίσης να χωρίστε το αρχείο σε τόμουςπροσδιορίζοντας το μέγεθος σε byte, διαμορφώστε μεθόδους ενημέρωσηςκαι επιλογές αρχειοθέτησης.

Στη συνέχεια θα μάθουμε πώς να δημιουργήσετε ένα αρχείο με κωδικό πρόσβασης. Ο ορισμός κωδικού πρόσβασης για το αρχείο διασφαλίζει την ασφάλεια των δεδομένων σας.
Για να βάλετε έναν κωδικό πρόσβασης στο αρχείο του winrar, μεταβείτε στην καρτέλα Επιπροσθέτωςκαι κάντε κλικ στο κουμπί Ορίστε κωδικό.

Στο παράθυρο που εμφανίζεται Εισαγω ισχυρός κωδικός πρόσβασης στο αντίστοιχο πεδίο και επιβεβαιώστε το. Μπορείτε να διαβάσετε συμβουλές για τη δημιουργία κωδικού πρόσβασης στο άρθρο της ενότητας Δημιούργησε έναν κωδικό λογαριασμός . Αφού δημιουργήσετε και εισαγάγετε τον κωδικό πρόσβασής σας, κάντε κλικ Εντάξει.

Η ρύθμιση αρχειοθέτησης ολοκληρώθηκε. Για να ξεκινήσετε τη δημιουργία ενός αρχείου, κάντε κλικ Εντάξει.

Θα ξεκινήσει η διαδικασία αρχειοθέτησης αρχείων. Ανάλογα με το μέγεθος του αρχείου και τη μέθοδο συμπίεσης, αυτή η διαδικασία μπορεί να διαρκέσει από μερικά δευτερόλεπτα έως αρκετές ώρες. Σε αυτό το παράθυρο μπορείτε να μεταβείτε στο λειτουργία φόντου, διακόψτε ή ακυρώστε τη διαδικασία κάνοντας κλικ στο αντίστοιχο κουμπί.

Αφού ολοκληρωθεί η αρχειοθέτηση, θα πρέπει να έχετε ένα αρχείο (που υποδεικνύεται με ένα βέλος). Η διαφορά μεγέθους μεταξύ των δύο αρχείων είναι ξεκάθαρα ορατή. Πριν από την αρχειοθέτηση, το αρχείο μας ζύγιζε περισσότερο από 2 megabyte, και μετά την αρχειοθέτηση το μέγεθός του είναι 527 kilobyte. Αυτός είναι ο σκοπός της αρχειοθέτησης.

Έχουμε δημιουργήσει ένα αρχείο. Τώρα πρέπει να μάθουμε πώς να το αποσυσκευάζουμε.
Ωστε να αποσυσκευάστε το αρχείο winrarκάντε δεξί κλικ στο αρχείο και επιλέξτε από το μενού περιβάλλοντος Εξαγάγετε αρχεία.

Στο παράθυρο Επιλογές διαδρομής και εξαγωγήςκαθορίστε την τοποθεσία όπου θέλετε να αποσυσκευαστεί το αρχείο. Από προεπιλογή, το αρχείο θα αποσυσκευαστεί στην τοποθεσία όπου βρίσκεται. Αφού ολοκληρώσετε τη ρύθμιση, πατήστε Εντάξει.

Θα ξεκινήσει η διαδικασία εξαγωγής. Η διάρκεια της αποσυμπίεσης αρχείων, όπως και στην περίπτωση δημιουργίας αρχείου, θα εξαρτηθεί από το μέγεθος των περιεχομένων και τη μέθοδο συμπίεσης. Μπορεί να διαρκέσει από μερικά δευτερόλεπτα έως αρκετές ώρες. Υπομονή λοιπόν και περίμενε.
Αφού ολοκληρωθεί η εξαγωγή, θα έχετε έναν φάκελο με αρχεία (που υποδεικνύεται με ένα βέλος). Για εξοικονόμηση χώρου, το αρχείο μπορεί απλά να διαγραφεί.

Συσκευάζοντας αντικείμενα σε ένα αρχείο ZIP, μπορείτε όχι μόνο να εξοικονομήσετε χώρο στο δίσκο, αλλά και να παρέχετε πιο βολική μεταφορά δεδομένων μέσω Διαδικτύου ή αρχεία αρχειοθέτησης για αποστολή μέσω ταχυδρομείου. Ας μάθουμε πώς να συσκευάζουμε αντικείμενα στην καθορισμένη μορφή.
Η δημιουργία αρχείων ZIP δεν μπορεί να είναι μόνο εξειδικευμένες εφαρμογές για αρχειοθέτηση - αρχειοθέτηση, αλλά αυτή η εργασία μπορεί επίσης να διεκπεραιωθεί χρησιμοποιώντας ενσωματωμένα εργαλεία λειτουργικό σύστημα. Ας μάθουμε πώς να δημιουργήσετε συμπιεσμένους φακέλους αυτού του τύπου με διάφορους τρόπους.
Μέθοδος 1: WinRAR
Ας ξεκινήσουμε την ανάλυση των επιλογών για την επίλυση της εργασίας με τον πιο δημοφιλή αρχειοθέτη - για τον οποίο η κύρια μορφή είναι RAR, αλλά, ωστόσο, μπορεί να δημιουργήσει ZIP.
- Πλοήγηση με "Εξερευνητής"στον κατάλογο όπου βρίσκονται τα αρχεία που θα τοποθετηθούν στο φάκελο ZIP. Επιλέξτε αυτά τα στοιχεία. Εάν βρίσκονται σε συμπαγή συστοιχία, τότε η επιλογή γίνεται απλά με το πάτημα του αριστερού πλήκτρου του ποντικιού ( βαφή). Εάν πρέπει να συσκευάσετε διαφορετικά στοιχεία, κρατήστε πατημένο το κουμπί ενώ τα επιλέγετε. ctrl. Μετά από αυτό, κάντε δεξί κλικ στο επιλεγμένο τμήμα ( PKM). Στο μενού περιβάλλοντος, κάντε κλικ στο στοιχείο με το εικονίδιο WinRAR "Προσθήκη στο αρχείο…".
- Ανοίγει το εργαλείο ρυθμίσεων αρχειοθέτησης WinRAR. Πρώτα απ 'όλα, στο μπλοκ "Μορφή αρχείου"ρυθμίστε το κουμπί επιλογής στη θέση "φερμουάρ". Αν θέλετε στο χωράφι "Όνομα αρχείου"ο χρήστης μπορεί να εισάγει οποιοδήποτε όνομα θεωρεί απαραίτητο, αλλά μπορεί να αφήσει την προεπιλογή που έχει εκχωρηθεί από την εφαρμογή.

Πρέπει να προσέξεις και το γήπεδο "Μέθοδος συμπίεσης". Εδώ μπορείτε να επιλέξετε το επίπεδο συσκευασίας δεδομένων. Για να το κάνετε αυτό, κάντε κλικ στο όνομα αυτού του πεδίου. Παρουσιάζεται μια λίστα με τις ακόλουθες μεθόδους:
- Κανονικό (προεπιλογή).
- υψηλή ταχύτητα;
- Γρήγορα;
- Καλός;
- Το πολύ;
- Χωρίς συμπίεση.
Πρέπει να ξέρετε ότι περισσότερο γρήγορη μέθοδοςσυμπίεση που επιλέγετε, τόσο μικρότερος θα είναι ο βαθμός αρχειοθέτησης, δηλαδή το τελικό αντικείμενο θα καταλαμβάνει περισσότερο χώρο στο δίσκο. Μέθοδοι "Καλός"και "Το πολύ"μπορεί να προσφέρει περισσότερα υψηλό επίπεδοαρχειοθέτηση, αλλά θα χρειαστεί περισσότερος χρόνος για την ολοκλήρωση της διαδικασίας. Όταν επιλέγετε μια επιλογή "Χωρίς συμπίεση"τα δεδομένα απλώς συσκευάζονται αλλά δεν συμπιέζονται. Απλώς επιλέξτε την επιλογή που θέλετε. Εάν θέλετε να χρησιμοποιήσετε τη μέθοδο "Συνήθης", τότε μπορείτε γενικά να αφήσετε αυτό το πεδίο μόνο του, καθώς έχει οριστεί από προεπιλογή.

Από προεπιλογή, το αρχείο ZIP που δημιουργήθηκε θα αποθηκευτεί στον ίδιο κατάλογο με τα δεδομένα προέλευσης. Εάν θέλετε να το αλλάξετε, κάντε κλικ "ΣΦΑΙΡΙΚΗ ΕΙΚΟΝΑ…".
- Εμφανίζεται ένα παράθυρο "Αναζήτηση αρχείου". Μετακινηθείτε σε αυτό στον κατάλογο όπου θέλετε να αποθηκευτεί το αντικείμενο και πατήστε "Σώσει".
- Μετά από αυτό, επιστρέφετε στο παράθυρο δημιουργίας. Εάν πιστεύετε ότι έχουν αποθηκευτεί όλες οι απαραίτητες ρυθμίσεις, τότε για να ξεκινήσετε τη διαδικασία αρχειοθέτησης, πατήστε Εντάξει.
- Θα δημιουργηθεί το αρχείο ZIP. Το ίδιο το δημιουργημένο αντικείμενο με την επέκταση ZIP θα βρίσκεται στον κατάλογο που έχει εκχωρήσει ο χρήστης ή, εάν δεν το έκανε αυτό, τότε όπου βρίσκονται οι πηγές.




Μπορείτε επίσης να δημιουργήσετε έναν φάκελο ZIP απευθείας μέσω του εσωτερικού διαχειριστή αρχείων WinRAR.


Μέθοδος 2: 7-Zip
Ο επόμενος αρχειοθέτης που μπορεί να δημιουργήσει αρχεία ZIP είναι το .

Όπως και στην προηγούμενη μέθοδο, μπορείτε επίσης να ενεργήσετε μέσω κατάλογος συμφραζόμενων "Εξερευνητής".




Μέθοδος 3: IZArc
Ο επόμενος τρόπος δημιουργίας αρχείων ZIP θα γίνει χρησιμοποιώντας το αρχειοθέτημα IZArc, το οποίο, αν και λιγότερο δημοφιλές από τα προηγούμενα, είναι επίσης ένα αξιόπιστο πρόγραμμα αρχειοθέτησης.
- Εκκινήστε το IZArc. Κάντε κλικ στο εικονίδιο που λέει "Νέος".

Μπορείτε επίσης να κάνετε αίτηση Ctrl+Nή κάντε διαδοχικά κλικ στα στοιχεία μενού "Αρχείο"και "Δημιουργία αρχείου".
- Εμφανίζεται ένα παράθυρο "Δημιουργία αρχείου...". Μετακινηθείτε σε αυτό στον κατάλογο όπου θέλετε να τοποθετήσετε τον δημιουργημένο φάκελο ZIP. Στο χωράφι "Ονομα αρχείου"εισάγετε το όνομα που θέλετε να το ονομάσετε. Διαφορετικός προηγούμενες μεθόδους, αυτό το χαρακτηριστικό δεν εκχωρείται αυτόματα. Έτσι σε κάθε περίπτωση, θα πρέπει να εισαχθεί χειροκίνητα. Κάντε κλικ "Ανοιξε".
- Στη συνέχεια, το εργαλείο θα ανοίξει. "Προσθήκη αρχείων στο αρχείο"αυτί "Επιλογή αρχείων". Από προεπιλογή, ανοίγει στον ίδιο κατάλογο που καθορίσατε ως τοποθεσία για την αποθήκευση του ολοκληρωμένου συμπιεσμένου φακέλου. Πρέπει επίσης να μετακινηθείτε στο φάκελο όπου είναι αποθηκευμένα τα αρχεία που θέλετε να συσκευάσετε. Επιλέξτε αυτά τα στοιχεία σύμφωνα με γενικοί κανόνεςεπιλογές που θέλετε να αρχειοθετήσετε. Μετά από αυτό, εάν θέλετε να ορίσετε πιο ακριβείς ρυθμίσεις αρχειοθέτησης, μεταβείτε στην καρτέλα "Ρυθμίσεις συμπίεσης".
- Στην καρτέλα "Ρυθμίσεις συμπίεσης"πρώτα απ 'όλα, βεβαιωθείτε ότι στο χωράφι "Τύπος αρχείου"έχει οριστεί παράμετρος "φερμουάρ". Αν και θα πρέπει να ρυθμιστεί από προεπιλογή, όλα μπορούν να συμβούν. Επομένως, εάν αυτό δεν συμβαίνει, τότε πρέπει να αλλάξετε την παράμετρο στην καθορισμένη. Στο χωράφι "Δράση"πρέπει να καθοριστεί η παράμετρος "Προσθήκη".
- Στο χωράφι "Συμπίεση"Μπορείτε να αλλάξετε το επίπεδο αρχειοθέτησης. Σε αντίθεση με τα προηγούμενα προγράμματα, στο IZArc αυτό το πεδίο ορίζεται από προεπιλογή όχι στη μέση τιμή, αλλά σε αυτή που παρέχει τον υψηλότερο λόγο συμπίεσης με το υψηλότερο κόστος χρόνου. Αυτός ο δείκτης ονομάζεται "Καλύτερος". Αλλά, εάν χρειάζεστε μια πιο γρήγορη εργασία, τότε μπορείτε να αλλάξετε αυτήν την ένδειξη σε οποιαδήποτε άλλη που παρέχει ταχύτερη, αλλά χαμηλότερης ποιότητας συμπίεση:
- Πολύ γρήγορα;
- γρήγορα;
- Κανονικός.
Αλλά δεν υπάρχει δυνατότητα αρχειοθέτησης στη μορφή που μελετήθηκε χωρίς συμπίεση στο IZArc.
- Επιπλέον, στην καρτέλα "Ρυθμίσεις συμπίεσης"Μπορείτε να αλλάξετε μια σειρά από άλλες επιλογές:
- Μέθοδος συμπίεσης;
- διευθύνσεις φακέλων.
- Ιδιότητες ημερομηνίας·
- Συμπερίληψη ή παράβλεψη υποφακέλων κ.λπ.
Αφού καθοριστούν όλες οι απαραίτητες παράμετροι, για να ξεκινήσει η διαδικασία αρχειοθέτησης, πατήστε Εντάξει.
- Θα πραγματοποιηθεί η διαδικασία συσκευασίας. Ο αρχειοθετημένος φάκελος θα δημιουργηθεί στον κατάλογο που έχει εκχωρήσει ο χρήστης. Σε αντίθεση με τα προηγούμενα προγράμματα, τα περιεχόμενα και η θέση του αρχείου ZIP θα εμφανίζονται μέσω της διεπαφής της εφαρμογής.







Όπως και σε άλλα προγράμματα, η αρχειοθέτηση σε μορφή ZIP χρησιμοποιώντας το IZArc μπορεί να γίνει χρησιμοποιώντας το μενού περιβάλλοντος "Εξερευνητής".


Μπορείτε επίσης να ορίσετε πολύπλοκες ρυθμίσεις στη διαδικασία αρχειοθέτησης μέσω του μενού περιβάλλοντος.

Μέθοδος 4: Hamster ZIP Archiver
Ένα άλλο πρόγραμμα που μπορεί να δημιουργήσει αρχεία ZIP είναι το Hamster ZIP Archiver, το οποίο ωστόσο φαίνεται ακόμα και από το όνομά του.
- Εκκινήστε το Hamster ZIP Archiver. Μετακίνηση στην ενότητα "Δημιουργώ".
- Κάντε κλικ στο κεντρικό τμήμα του παραθύρου του προγράμματος όπου εμφανίζεται ο φάκελος.
- το παράθυρο ξεκινά Ανοιξε. Με τη βοήθειά του, πρέπει να μετακινηθείτε στο σημείο όπου βρίσκονται τα πρωτότυπα αντικείμενα που πρόκειται να αρχειοθετηθούν και να τα επιλέξετε. Στη συνέχεια πατήστε Ανοιξε.

Μπορείτε να το κάνετε διαφορετικά. Ανοίξτε τον κατάλογο τοποθεσίας του αρχείου "Εξερευνητής", επιλέξτε τα και σύρετέ τα στο παράθυρο ZIP Archiver στο "Δημιουργώ".

Αφού τα συρόμενα στοιχεία εισέλθουν στην περιοχή του κελύφους του προγράμματος, το παράθυρο θα χωριστεί σε δύο μέρη. Τα στοιχεία θα πρέπει να σύρονται στο μισό, το οποίο ονομάζεται "Δημιουργία νέου αρχείου...".
- Ανεξάρτητα από το αν ενεργείτε μέσω του ανοιχτού παραθύρου ή με μεταφορά και απόθεση, η λίστα των αρχείων που έχουν επιλεγεί για συσκευασία θα εμφανιστεί στο παράθυρο του αρχείου ZIP. Από προεπιλογή, το αρχειοθετημένο πακέτο θα έχει το όνομα "Το όνομα του αρχείου μου". Για να το αλλάξετε, κάντε κλικ στο πεδίο όπου εμφανίζεται ή στο εικονίδιο με το μολύβι στα δεξιά του.
- Εισαγάγετε το όνομα που θέλετε και κάντε κλικ Εισαγω.
- Για να καθορίσετε πού θα τοποθετηθεί το δημιουργημένο αντικείμενο, κάντε κλικ στην επιγραφή "Κάντε κλικ για να επιλέξετε τη διαδρομή για το αρχείο". Αλλά ακόμα κι αν δεν κάνετε κλικ σε αυτήν την επιγραφή, το αντικείμενο δεν θα αποθηκευτεί σε έναν συγκεκριμένο κατάλογο από προεπιλογή. Όταν ξεκινάτε την αρχειοθέτηση, θα εξακολουθεί να ανοίγει ένα παράθυρο όπου πρέπει να καθορίσετε τον κατάλογο.
- Έτσι, αφού κάνετε κλικ στην επιγραφή, θα εμφανιστεί ένα εργαλείο "Επιλογή διαδρομής αρχειοθέτησης". Σε αυτό, μεταβείτε στον κατάλογο της προγραμματισμένης θέσης του αντικειμένου και κάντε κλικ στο "Επιλέξτε φάκελο".
- Η διεύθυνση θα εμφανιστεί στο κύριο παράθυρο του προγράμματος. Για πιο ακριβείς ρυθμίσεις αρχειοθέτησης, κάντε κλικ στο εικονίδιο "Επιλογές αρχείου".
- Ανοίγει το παράθυρο επιλογών. Στο χωράφι "Μονοπάτι"Εάν θέλετε, μπορείτε να αλλάξετε τη θέση του δημιουργημένου αντικειμένου. Όμως, εφόσον το προσδιορίσαμε νωρίτερα, δεν θα αγγίξουμε αυτήν την παράμετρο. Αλλά στο μπλοκ "Αναλογία συμπίεσης"Μπορείτε να προσαρμόσετε το επίπεδο αρχειοθέτησης και την ταχύτητα επεξεργασίας δεδομένων σύροντας το ρυθμιστικό. Το προεπιλεγμένο επίπεδο συμπίεσης έχει ρυθμιστεί στο κανονικό. Η άκρα δεξιά θέση του ρυθμιστικού - "Το πολύ", και η άκρα αριστερά "Χωρίς συμπίεση".
Φροντίστε να το ελέγξετε στο πεδίο "Μορφή αρχείου"τιμή έχει οριστεί "φερμουάρ". Διαφορετικά, αλλάξτε το στο καθορισμένο. Μπορείτε επίσης να αλλάξετε τις ακόλουθες ρυθμίσεις:
- Μέθοδος συμπίεσης;
- Μέγεθος λέξης;
- Λεξικό;
- Blok και άλλοι.
Αφού οριστούν όλες οι παράμετροι, για να επιστρέψετε στο προηγούμενο παράθυρο, κάντε κλικ στο εικονίδιο με τη μορφή βέλους που δείχνει προς τα αριστερά.
- Επιστρέφει στο κύριο παράθυρο. Τώρα μένει να ξεκινήσουμε τη διαδικασία ενεργοποίησης κάνοντας κλικ στο κουμπί "Δημιουργώ".
- Το αρχειοθετημένο αντικείμενο θα δημιουργηθεί και θα τοποθετηθεί στη διεύθυνση που έχει καθορίσει ο χρήστης στις ρυθμίσεις αρχειοθέτησης.










Ο απλούστερος αλγόριθμος για την εκτέλεση της εργασίας με τη βοήθεια του το καθορισμένο πρόγραμμαείναι να χρησιμοποιήσετε το μενού περιβάλλοντος "Εξερευνητής".


Αλλά είναι επίσης πιθανό ότι ο χρήστης, ενεργώντας μέσω του μενού "Εξερευνητής", κατά την εκτέλεση της διαδικασίας συσκευασίας χρησιμοποιώντας το Hamster ZIP Archiver, μπορεί επίσης να ορίσει ορισμένες ρυθμίσεις αρχειοθέτησης.


Μέθοδος 5: Total Commander
Μπορείτε επίσης να δημιουργήσετε φακέλους ZIP χρησιμοποιώντας τους πιο σύγχρονους διαχειριστές αρχείων, το πιο δημοφιλές από τα οποία είναι .
- Εκκινήστε το Total Commander. Σε ένα από τα πάνελ του, μετακινηθείτε στη θέση των πηγών που πρέπει να συσκευαστούν. Στο δεύτερο πλαίσιο, μεταβείτε στο σημείο όπου θέλετε να στείλετε το αντικείμενο μετά τη διαδικασία αρχειοθέτησης.
- Στη συνέχεια, πρέπει να επιλέξετε τα αρχεία που θα συμπιεστούν στον πίνακα που περιέχει τους πηγαίους κώδικες. Αυτό μπορεί να γίνει στο Total Commander με διάφορους τρόπους. Εάν υπάρχουν λίγα αντικείμενα, τότε η επιλογή μπορεί να γίνει κάνοντας απλά κλικ σε καθένα από αυτά. PKM. Σε αυτήν την περίπτωση, το όνομα των επιλεγμένων στοιχείων θα πρέπει να γίνει κόκκινο.
Αλλά αν υπάρχουν πολλά αντικείμενα, τότε μέσα Συνολικός Διοικητήςυπάρχουν εργαλεία επιλογής ομάδας. Για παράδειγμα, εάν θέλετε να πακετάρετε αρχεία μόνο με μια συγκεκριμένη επέκταση, μπορείτε να επιλέξετε κατά επέκταση. Για να το κάνετε αυτό, κάντε κλικ βαφήγια οποιοδήποτε από τα στοιχεία που πρόκειται να αρχειοθετηθούν. Επόμενο κλικ "Απομόνωση"και επιλέξτε από την αναπτυσσόμενη λίστα "Επιλογή αρχείων/φακέλων κατά επέκταση". Επίσης, αφού κάνετε κλικ στο αντικείμενο, μπορείτε να εφαρμόσετε έναν συνδυασμό Alt+Num+.

Θα επιλεγούν όλα τα αρχεία στον τρέχοντα φάκελο με την ίδια επέκταση με το επιλεγμένο στοιχείο.
- Για να εκκινήσετε την ενσωματωμένη αρχειοθέτηση, κάντε κλικ στο εικονίδιο "Συσκευασία αρχείων".
- Το εργαλείο ξεκινά "Συσκευασία αρχείων". Η κύρια ενέργεια σε αυτό το παράθυρο που πρέπει να γίνει είναι η αναδιάταξη του διακόπτη με τη μορφή ενός κουμπιού επιλογής στη θέση "φερμουάρ". Μπορείτε επίσης να εισέλθετε επιπρόσθετες ρυθμίσειςτσεκάροντας τα πλαίσια δίπλα στα σχετικά στοιχεία:
- Αποθήκευση μονοπατιών.
- Λογιστική για υποκαταλόγους.
- Αφαίρεση πηγών μετά τη συσκευασία.
- Δημιουργήστε έναν συμπιεσμένο φάκελο για το καθένα ξεχωριστό αρχείοκαι τα λοιπά.
Εάν θέλετε να προσαρμόσετε το επίπεδο αρχειοθέτησης, τότε για το σκοπό αυτό κάντε κλικ στο κουμπί "Σύνθεση...".
- Το παράθυρο Γενικές Ρυθμίσεις του Total Commander ανοίγει στην ενότητα "αρχειοθέτηση zip". Μεταβείτε στο μπλοκ "Ο λόγος συμπίεσης του εσωτερικού πακέτου ZIP". Μετακινώντας το διακόπτη με τη μορφή ενός κουμπιού επιλογής, μπορείτε να ορίσετε τρία επίπεδα συμπίεσης:
- Κανονικό (επίπεδο 6) (προεπιλογή).
- Μέγιστο (επίπεδο 9);
- Γρήγορο (επίπεδο 1).
Εάν ρυθμίσετε το διακόπτη στη θέση "Αλλα", τότε στο πεδίο απέναντι του μπορείτε να εισαγάγετε χειροκίνητα τον βαθμό αρχειοθέτησης από 0 πριν 9 . Εάν εισάγετε σε αυτό το πεδίο 0 , τότε η αρχειοθέτηση θα πραγματοποιηθεί χωρίς συμπίεση δεδομένων.
Στο ίδιο παράθυρο, μπορείτε να ορίσετε ορισμένες πρόσθετες ρυθμίσεις:
- Μορφή ονόματος.
- Ημερομηνία;
- Άνοιγμα ημιτελών αρχείων ZIP κ.λπ.
Μόλις καθοριστούν οι ρυθμίσεις, κάντε κλικ "Ισχύουν"και Εντάξει.
- Πίσω στο παράθυρο "Συσκευασία αρχείων", πατήστε Εντάξει.
- Τα αρχεία συσκευάζονται και το τελικό αντικείμενο θα σταλεί στον φάκελο που είναι ανοιχτός στο δεύτερο πλαίσιο του Total Commander. Αυτό το αντικείμενο θα ονομάζεται το ίδιο με το φάκελο που περιέχει τον πηγαίο κώδικα.






Μέθοδος 6: Χρήση του μενού περιβάλλοντος Explorer
Μπορείτε επίσης να δημιουργήσετε έναν φάκελο ZIP χρησιμοποιώντας τα ενσωματωμένα εργαλεία των Windows, χρησιμοποιώντας το μενού περιβάλλοντος για αυτόν τον σκοπό. "Εξερευνητής". Ας δούμε πώς να το κάνετε αυτό χρησιμοποιώντας τα Windows 7 ως παράδειγμα.

Έτσι, ανακαλύψαμε ότι ένας φάκελος ZIP μπορεί να δημιουργηθεί όχι μόνο με τη βοήθεια εξειδικευμένου λογισμικού, αλλά και χρησιμοποιώντας εσωτερικά εργαλεία των Windows. Είναι αλήθεια ότι σε αυτήν την περίπτωση δεν θα μπορείτε να διαμορφώσετε τις βασικές παραμέτρους. Εάν πρέπει να σχηματίσετε ένα αντικείμενο με ένα διαυγές δεδομένων παραμέτρων, στη συνέχεια βοήθεια θα έρθειλογισμικό τρίτων. Ποιο πρόγραμμα θα επιλέξετε εξαρτάται αποκλειστικά από τις προτιμήσεις των ίδιων των χρηστών, καθώς δεν υπάρχει σημαντική διαφορά μεταξύ διαφορετικών αρχειοθέτητων όσον αφορά τη δημιουργία αρχείων ZIP.
Όταν δουλεύεις για προσωπικός υπολογιστής, πολύ συχνά υπάρχει ανάγκη μείωσης του μεγέθους ενός αρχείου προκειμένου να εξοικονομηθεί χώρος σε έναν σκληρό δίσκο ή σε αφαιρούμενη μονάδα. Για παράδειγμα, πρέπει να αντιγράψετε ένα αρχείο από έναν υπολογιστή σε άλλο χρησιμοποιώντας μια δισκέτα. Ή πρέπει να στείλετε ένα μεγάλο αρχείο μέχρι ΗΛΕΚΤΡΟΝΙΚΗ ΔΙΕΥΘΥΝΣΗ. Εάν μειώσετε το μέγεθός του, εξοικονομείτε πολύ χρόνο και εάν το Διαδίκτυο δεν είναι απεριόριστο, τότε χρήματα. Σε τέτοιες περιπτώσεις, η καλύτερη λύση είναι να δημιουργήσετε ένα συμπιεσμένο αρχείο. Πώς να δημιουργήσετε ένα αρχείο; Αυτό ονομάζεται αυτό το αρχείο.
Ορισμός
Ένα αρχείο είναι ένα μεμονωμένο αρχείο που μπορεί να περιέχει πολλά άλλα συμπιεσμένα αρχεία για εξοικονόμηση μνήμης. Για να εργαστείτε με τέτοια δεδομένα, υπάρχουν ειδικά προϊόντα λογισμικούπου ονομάζονται αρχειοθέτες. Με τη βοήθειά τους, μπορείτε να συσκευάσετε αρχεία, να τα εξαγάγετε και να προβάλετε τα περιεχόμενα αυτών των αρχείων. Η διαδικασία συμπίεσης και συσκευασίας πληροφοριών ονομάζεται αρχειοθέτηση και η αποσυσκευασία ονομάζεται αποσυμπίεση.
Μορφές

Υπάρχουν πολλές μορφές συμπιεσμένων αρχείων. Τα πιο κοινά είναι τα RAR, ZIP, TAR, CAB. Αυτά τα τρία γράμματα γίνονται η επέκταση του συμπιεσμένου αρχείου. Ο τύπος μορφής επηρεάζει τον βαθμό συμπίεσης. Για παράδειγμα, ένα αρχείο RAR ζυγίζει λιγότερο από ένα ZIP. Η μορφή των συσκευασμένων αρχείων επηρεάζει επίσης την αποτελεσματικότητα. Μερικά μπορούν να συμπιεστούν μόνο δύο φορές, ενώ άλλα μπορούν να συμπιεστούν τέσσερις ή περισσότερες. Υπάρχουν μορφές που δεν είναι καθόλου συμπιεσμένες. Πώς να δημιουργήσετε ένα αρχείο χρησιμοποιώντας ένα τέτοιο πρόγραμμα;
Το πιο βολικό εργαλείο είναι ένας γνωστός αρχειοθέτης που ονομάζεται WinRAR. Με αυτό, είναι δυνατή η δημιουργία αρχείων ZIP και RAR. Και μπορεί να δει και να αποσυσκευάσει συμπιεσμένα αρχεία άλλων μορφών χωρίς κανένα πρόβλημα.
Αλληλουχία

Για να απαντήσετε στην ερώτηση πώς να δημιουργήσετε ένα αρχείο RAR, πρέπει να κάνετε μερικές απλές λειτουργίες. Αρχικά, κατανείμετε απαραίτητα αρχεία. Εάν υπάρχουν πολλά από αυτά, τότε είναι βολικό να χρησιμοποιήσετε την επιλογή με το ποντίκι ενώ κρατάτε πατημένο το πλήκτρο CTRL στο πληκτρολόγιο. Εάν πατήσετε το συνδυασμό CTRL + A, τότε θα επιλεγούν απολύτως όλα τα αρχεία σε αυτόν τον κατάλογο. Εάν αυτή η μέθοδος είναι κάπως άβολη, τότε μπορείτε να χρησιμοποιήσετε το μενού "Αρχείο" του προγράμματος αρχειοθέτησης. Πρέπει να επιλέξετε το στοιχείο "Προσθήκη" και, στη συνέχεια, στο παράθυρο που εμφανίζεται, εισαγάγετε το όνομα που ο χρήστης θέλει να εκχωρήσει στο αρχείο που δημιουργείται. Εδώ μπορείτε επίσης να επιλέξετε τη μορφή: ZIP ή RAR. Το δεύτερο έχει οριστεί από προεπιλογή γιατί συμπιέζει πολύ καλύτερα και τις περισσότερες φορές δεν χρειάζεται να το αλλάξετε. Σε περίπτωση που πρέπει να μεταφέρετε το αρχείο σε άλλο χρήστη, είναι καλύτερο να τον ρωτήσετε εκ των προτέρων εάν έχει ένα πρόγραμμα ικανό να λειτουργεί με την επιλεγμένη μορφή αρχείου.
Αρχεία πολλών τόμων
Οι δισκέτες χρησιμοποιούνται όλο και λιγότερο, αλλά εξακολουθούν να βρίσκονται. Και αν χρειάζεται να καταγράψετε ένα μεγάλο αρχείο σε αυτά, τότε δημιουργείται ως αρχείο πολλών τόμων. Αποτελείται από μέρη που ονομάζονται όγκοι. Πώς να δημιουργήσετε ένα αρχείο αυτού του τύπου; Για να το κάνετε αυτό, στην ενότητα "Μέγεθος τόμου", επιλέξτε 1475500. Αυτός ο αριθμός υποδεικνύει το μέγεθος της δισκέτας. Σε αυτήν την περίπτωση, είναι καλύτερο να επιλέξετε το πλαίσιο "Για επαναφορά", ώστε να μπορείτε να επαναφέρετε το αρχείο εάν ξαφνικά τα δεδομένα σε αυτό καταστραφούν με κάποιο τρόπο. Εξάλλου, μια δισκέτα δεν είναι η πιο αξιόπιστη μονάδα δίσκου.
Αρχεία αυτοεξαγωγής
Συμβαίνει αυτό στον υπολογιστή συμπιεσμένο αρχείοαποσυσκευασμένα ακόμα κι αν ειδικό πρόγραμμαμη εγκατεστημενο. Πώς να δημιουργήσετε ένα αρχείο αυτοεξαγωγής; Για να γίνει αυτό, τα αρχεία επιλέγονται για συσκευασία και, στη συνέχεια, πατώντας το δεξί κουμπί του ποντικιού, πρέπει να επιλέξετε το στοιχείο "Προσθήκη στο αρχείο". Σημαντικό: αυτό το στοιχείο είναι διαθέσιμο μόνο όταν έχει οριστεί. Στη συνέχεια επιλέγεται και η μορφή. Στις παραμέτρους, πρέπει να καθορίσετε ότι αυτό θα είναι ένα αρχείο SFX. Απομένει μόνο να κάνετε κλικ στο κουμπί "OK" και όλα θα είναι έτοιμα.
Όπως μπορείτε να δείτε από τα παραπάνω, η απάντηση στο ερώτημα πώς να δημιουργήσετε ένα αρχείο δεν είναι δύσκολη. Το μόνο που χρειάζεστε είναι το κατάλληλο λογισμικό, λίγη υπομονή και άμεσα χέρια. Αλλά οι συνέπειες της απόκτησης δεξιοτήτων είναι μόνο θετικές: εξοικονόμηση χώρου στη μνήμη, περισσότερος ελεύθερος χρόνος κατά τη μεταφορά αρχείων, ευκολία. Μπορείτε επίσης να διδάξετε άλλους αρχάριους. Εξάλλου, θα είναι επίσης χρήσιμο για αυτούς να γνωρίζουν πώς να δημιουργούν ένα αρχείο.
Θα σας πούμε πώς να δημιουργήσετε σωστά ένα αρχείο για έναν μεμονωμένο επιχειρηματία ή σε μια νεοσύστατη εταιρεία περιορισμένης ευθύνης (LLC). Το άρθρο θα είναι επίσης χρήσιμο σε μια ήδη λειτουργούσα LLC, στην οποία δεν υπάρχει αρχείο, αλλά υπάρχουν σωροί εγγράφων.
Μόλις ανοίξατε τη δική σας επιχείρηση - γίνατε μεμονωμένος επιχειρηματίας ή ιδρυτής μιας LLC. Κατά τη διάρκεια αυτής της περιόδου, θα αντιμετωπίσετε πολλά σημαντικά ερωτήματα:
Πώς να οργανώσετε σωστά την εργασία με έγγραφα;
Πώς να αποθηκεύσετε έγγραφα ώστε να μπορείτε να βρείτε αυτό που χρειάζεστε μέσα σε λίγα λεπτά;
Πώς να μην χάσετε έγγραφα;
Υπάρχει μόνο μία απάντηση σε αυτά τα ερωτήματα: είναι απαραίτητο να δημιουργηθεί ένα σαφές έργο δύο σημαντικών υπηρεσιών - εργασιών γραφείου και αρχείων.
Το πρώτο βήμα είναι να μελετήσετε το καταστατικό (ή τον κανονισμό) του οργανισμού, να αναπτύξετε μια οργανωτική δομή και στελέχωση (εάν ο οργανισμός λειτουργεί για μεγάλο χρονικό διάστημα, τότε υπάρχουν ήδη τα δύο τελευταία έγγραφα).
Δομή και στελέχωση του οργανισμού
Η δομή δημιουργείται (συνήθως με τη μορφή διαγράμματος) με βάση τις δραστηριότητες του οργανισμού και, φυσικά, τον προϋπολογισμό. Η ελάχιστη δομή είναι ένας υπάλληλος (μεμονωμένος επιχειρηματίας ή ο μόνος συμμετέχων - ο ιδρυτής της LLC). Είναι ένας σε όλα τα πρόσωπα: διευθυντής, αρχιλογιστής, γραμματέας, αρχειονόμος. Ωστόσο, βάσει συμβάσεων, μπορεί να προσλάβει συνεκτελεστές.
Εάν η LLC έχει μικρό προσωπικό (για παράδειγμα, δέκα εργαζόμενους), τότε η στελέχωση μπορεί να περιλαμβάνει:
Επικεφαλής του οργανισμού - 1 μονάδα.
Αναπληρωτής επικεφαλής - 1 μονάδα.
Αρχιλογιστής - 1 μονάδα.
Λογιστής-ταμίας - 1 μονάδα.
Γραμματέας (είναι επίσης υπάλληλος και αρχειοφύλακας) - 1 μονάδα.
Εργαζόμενοι (σύμφωνα με το κύριο προφίλ του οργανισμού) - 5 μονάδες.
Στην αρχή, ενώ ο όγκος της δουλειάς είναι μικρός, ο γραμματέας αντιμετωπίζει με επιτυχία δύο τομείς: κρατά αρχεία και δημιουργεί ένα αρχείο. Το κύριο πράγμα είναι να βάλετε τα πράγματα σε τάξη στα έγγραφα. Για να γίνει αυτό, είναι απαραίτητο να καταρτιστεί μια ονοματολογία υποθέσεων, η οποία βασίζεται στον πίνακα προσωπικού του οργανισμού.
Δημιουργούμε μια ονοματολογία περιπτώσεων
ΤΟ ΓΛΩΣΣΑΡΙΟ ΜΑΣ
Ονοματολογία περιπτώσεων- συστηματικό κατάλογο των επικεφαλίδων των υποθέσεων που έχουν εισαχθεί στις εργασίες γραφείου του οργανισμού, αναφέροντας τους όρους αποθήκευσης τους.
Οι όροι αποθήκευσης των εγγράφων υποδεικνύονται, κατά κανόνα, σύμφωνα με τον Κατάλογο τυπικών διαχειριστικών αρχειακών εγγράφων που δημιουργούνται κατά τη διάρκεια των δραστηριοτήτων κρατικών φορέων, τοπικών κυβερνήσεων και οργανισμών, αναφέροντας τους όρους αποθήκευσης (εγκεκριμένα με εντολή του Υπουργείου 558, όπως τροποποιήθηκε στις 16.02.2016, εφεξής - Λίστα 2010). Ωστόσο, υπάρχουν και λίστες τμημάτων.
Η ονοματολογία των περιπτώσεων καταρτίζεται σύμφωνα με προβλεπόμενη μορφή. Την ευθύνη για τη σύνταξή του έχει η υπηρεσία τήρησης αρχείων (γραμματεία, γραφείο κ.λπ.) του οργανισμού.
Ο αρχειονόμος (εάν το αρχείο στον οργανισμό σύμφωνα με τη δομή είναι μια ανεξάρτητη μονάδα) συνήθως βοηθά στην ανάπτυξη μιας ονοματολογίας περιπτώσεων.
Εάν ο οργανισμός είναι μικρός ή βρίσκεται στα σπάργανα, τα καθήκοντα του υπαλλήλου και του αρχειοφύλακα εκτελούνται από έναν υπάλληλο. Αναπτύσσει επίσης την ονοματολογία των περιπτώσεων.
Η ονοματολογία των υποθέσεων αποτελεί τη βάση για τη σύνταξη απογραφών υποθέσεων μόνιμης, προσωρινής (άνω των 10 ετών) αποθήκευσης και προσωπικού.
Η ονοματολογία των υποθέσεων συντάσσεται στο γενικό επιστολόχαρτο του οργανισμού (θα πρέπει επίσης να υπάρχει ένα τέτοιο έντυπο στο IP), υπογεγραμμένο από τον μεταγλωττιστή (υπεύθυνος για την υπηρεσία γραφείου) και εγκεκριμένο από τον επικεφαλής του οργανισμού. Στη σφραγίδα της υπογραφής «εγκρίνω» τίθεται η υπογραφή του επικεφαλής και αναγράφεται η ημερομηνία έγκρισης.
Αφού εγκριθεί η ονοματολογία των υποθέσεων, εκδίδεται εντολή (για την κύρια δραστηριότητα) για την έγκριση της ονοματολογίας των υποθέσεων του οργανισμού (Παράδειγμα 1).
Μετά την έγκριση της ονοματολογίας των υποθέσεων και την καταχώρηση της παραγγελίας, όλες οι δομικές μονάδες (ή οι εργαζόμενοι) λαμβάνουν αποσπάσματα με τίτλους υποθέσεων από τις σχετικές ενότητες της ονοματολογίας για χρήση στην εργασία τους. Κάθε δομική μονάδα, έχοντας λάβει απόσπασμα από τη γενική (συνοπτική) ονοματολογία των περιπτώσεων, πρέπει να δημιουργήσει φακέλους για έγγραφα σε αυστηρή συμφωνία με τα ευρετήρια και τις επικεφαλίδες των περιπτώσεων ονοματολογίας.
Ένα απόσπασμα από την ονοματολογία των υποθέσεων είναι αντίγραφο μιας συγκεκριμένης ενότητας της ονοματολογίας των υποθέσεων. Για παράδειγμα, το λογιστήριο λαμβάνει ένα απόσπασμα από την ονοματολογία των υποθέσεων, το οποίο περιλαμβάνει ολόκληρη την ενότητα Νο. 3 («Λογιστική»). Οι υπάλληλοι του λογιστηρίου, ανατρέχοντας στον κατάλογο των τίτλων υποθέσεων από το απόσπασμα, μπορούν να σχηματίσουν σωστά υποθέσεις ακόμη και στο στάδιο της δημιουργίας παραστατικών. Επιπλέον, όλα τα αντίγραφα των παραγγελιών (για τις κύριες, διοικητικές και οικονομικές δραστηριότητες και το προσωπικό) αποστέλλονται στο λογιστήριο χωρίς αποτυχία.
Η ονοματολογία των περιπτώσεων ενός μικρού οργανισμού με μια λίστα εγγράφων που δημιουργούνται σχεδόν σε κάθε οργανισμό μπορεί να μοιάζει με το Παράδειγμα 2.
Η ανάπτυξη μιας ονοματολογίας υποθέσεων είναι μια μεγάλη και επίπονη εργασία. Δεδομένου ότι ο σκοπός αυτής της υποενότητας είναι να εξηγήσει τη σχέση της ονοματολογίας των υποθέσεων με το σχηματισμό υποθέσεων και την αποθήκευση τους στο αρχείο, δεν θα εξετάσουμε λεπτομερώς τη διαδικασία δημιουργίας μιας ονοματολογίας υποθέσεων.
Έτσι, συντάχθηκε η ονοματολογία των υποθέσεων, εγκρίθηκε και εκδόθηκαν αποσπάσματα από αυτήν στους εργαζόμενους. Κατά τη διανομή αποσπασμάτων, οι εργαζόμενοι πρέπει να εξηγούνται ότι θα πρέπει να δημιουργούν φακέλους μητρώου τύπου "crown" σύμφωνα με τα ονόματα στην ονοματολογία των υποθέσεων και να καταχωρούν μόνο τα έγγραφα που αντιστοιχούν στον τίτλο σε αυτούς τους φακέλους.
Η αρχειοθέτηση είναι η διαδικασία τοποθέτησης αρχείων και φακέλων σε ένα ειδικό «συμπιεσμένο» αρχείο, το οποίο, κατά κανόνα, καταλαμβάνει πολύ λιγότερο χώρο στον σκληρό σας δίσκο.
Χάρη σε αυτό, πολύ περισσότερες πληροφορίες μπορούν να καταγραφούν σε οποιοδήποτε μέσο, αυτές οι πληροφορίες μεταφέρονται πιο γρήγορα μέσω του Διαδικτύου, πράγμα που σημαίνει ότι η αρχειοθέτηση θα είναι πάντα περιζήτητη!
Σε αυτό το άρθρο, θα εξετάσουμε πώς μπορείτε να αρχειοθετήσετε ένα αρχείο ή έναν φάκελο σε έναν υπολογιστή. θα θίξουμε επίσης τα πιο δημοφιλή προγράμματα για αρχειοθέτηση.
Αρχειοθέτηση με χρήση Windows
Εάν διαθέτετε μια σύγχρονη έκδοση του λειτουργικού συστήματος Windows (Vista, 7, 8), τότε ο εξερευνητής του έχει τη δυνατότητα να λειτουργεί απευθείας με συμπιεσμένους φακέλους zip. Αυτό είναι πολύ βολικό και σας επιτρέπει να συμπιέσετε πολλούς τύπους αρχείων γρήγορα και χωρίς προβλήματα. Ας ρίξουμε μια ματιά στο πώς να το κάνουμε βήμα προς βήμα.
Ας υποθέσουμε ότι έχουμε ένα αρχείο εγγράφου (Word). Το πραγματικό του μέγεθος είναι 553 Kb.
1) Για να αρχειοθετήσετε ένα τέτοιο αρχείο, κάντε δεξί κλικ σε αυτό και, στη συνέχεια, επιλέξτε την καρτέλα "αποστολή / συμπιεσμένος φάκελος zip" στο μενού περιβάλλοντος του εξερευνητή. Δείτε το στιγμιότυπο οθόνης παρακάτω.
2) Όλα! Το αρχείο πρέπει να είναι έτοιμο. Αν πάτε στις ιδιότητες του, θα παρατηρήσετε ότι το μέγεθος ενός τέτοιου αρχείου έχει μειωθεί κατά περίπου 100 KB. Όχι πολύ, αλλά εάν συμπιέζετε megabyte ή gigabyte πληροφοριών, η εξοικονόμηση μπορεί να είναι πολύ σημαντική!
Παρεμπιπτόντως, η συμπίεση αυτού του αρχείου ήταν 22%. Η Εξερεύνηση αρχείων που είναι ενσωματωμένη στα Windows διευκολύνει την εργασία με αυτούς τους συμπιεσμένους φακέλους zip. Πολλοί χρήστες δεν συνειδητοποιούν καν ότι έχουν να κάνουν με αρχειοθετημένα αρχεία!
Αρχειοθέτηση προγραμμάτων
Για την αρχειοθέτηση, δεν αρκούν μόνο οι φάκελοι zip. Πρώτον, υπάρχουν ήδη καλύτερες μορφές που σας επιτρέπουν να συμπιέσετε το αρχείο ακόμα περισσότερο (από αυτή την άποψη, ένα ενδιαφέρον άρθρο σχετικά με τη σύγκριση αρχειοθέτησης :). Δεύτερον, δεν υποστηρίζουν άμεσα όλα τα λειτουργικά συστήματα την εργασία με αρχεία. Τρίτον, η ταχύτητα του λειτουργικού συστήματος με αρχεία μπορεί να μην σας ταιριάζει πάντα. Τέταρτον, κανείς δεν θα εμποδίσει πρόσθετες λειτουργίες κατά την εργασία με αρχεία.
Μερικά από τα πιο δημοφιλή προγράμματα για την αρχειοθέτηση αρχείων και φακέλων είναι τα WinRar, 7Z και file commander - Total Commander.
winrar
Μετά την εγκατάσταση του προγράμματος στο μενού περιβάλλοντος, θα μπορείτε να προσθέσετε αρχεία στα αρχεία. Για να το κάνετε αυτό, κάντε δεξί κλικ στα αρχεία και επιλέξτε τη λειτουργία, όπως φαίνεται στο παρακάτω στιγμιότυπο οθόνης.
Το δημιουργημένο αρχείο "Rar" συμπίεσε το αρχείο ακόμα πιο έντονα από το "Zip". Είναι αλήθεια ότι το πρόγραμμα ξοδεύει περισσότερο χρόνο για να εργαστεί με αυτόν τον τύπο ...
7z
Ένα πολύ δημοφιλές πρόγραμμα αρχειοθέτησης με υψηλό βαθμό συμπίεσης αρχείων. Του νέα μορφήΤο "7Z" σάς επιτρέπει να συμπιέσετε ορισμένους τύπους αρχείων ισχυρότερους από το WinRar! Είναι πολύ εύκολο να δουλέψεις με το πρόγραμμα.
Μετά την εγκατάσταση, ο εξερευνητής θα έχει ένα μενού περιβάλλοντος με 7z, απλά πρέπει να επιλέξετε την επιλογή προσθήκης αρχείου στο αρχείο.
Παρεμπιπτόντως, όπως αναφέρθηκε, το 7z δεν είναι πολύ, αλλά συμπιέζεται πιο έντονα από όλες τις προηγούμενες μορφές.
Συνολικός Διοικητής
Ένας από τους πιο δημοφιλείς διοικητές για εργασία σε λειτουργικό σύστημα Windows. Θεωρείται ο κύριος ανταγωνιστής του Explorer, ο οποίος είναι ενσωματωμένος στα Windows από προεπιλογή.
1. Επιλέξτε τα αρχεία και τους φακέλους που θέλετε να αρχειοθετήσετε (επισημαίνονται με κόκκινο χρώμα). Στη συνέχεια, στον πίνακα ελέγχου, κάντε κλικ στη λειτουργία "συμπίεση αρχείων".
2. Ένα παράθυρο με ρυθμίσεις συμπίεσης θα πρέπει να ανοίξει μπροστά σας. Οι πιο δημοφιλείς μέθοδοι και μορφές συμπίεσης υπάρχουν εδώ: zip, rar, 7z, ace, tar, κ.λπ. Πρέπει να επιλέξετε μια μορφή, να ορίσετε ένα όνομα, διαδρομές κ.λπ. Στη συνέχεια κάντε κλικ στο κουμπί "OK" και το αρχείο είναι έτοιμος.
3. Αυτό που κάνει το πρόγραμμα βολικό είναι η εστίασή του στον χρήστη. οι αρχάριοι μπορεί να μην παρατηρήσουν καν ότι εργάζονται με αρχεία: μπορείτε εύκολα να εισέλθετε, να βγείτε, να προσθέσετε άλλα αρχεία απλώς με μεταφορά και απόθεση από το ένα πλαίσιο προγράμματος στο άλλο! Ναι, και δεν είναι απαραίτητο να έχετε εγκατεστημένα στον υπολογιστή σας δεκάδες αρχειοθέτες για να αρχειοθετήσετε αρχεία σε διάφορες μορφές.
 συμπέρασμα
συμπέρασμα
Αρχειοθετώντας αρχεία και φακέλους, μπορείτε να μειώσετε σημαντικά το μέγεθος των αρχείων και, κατά συνέπεια, να τοποθετήσετε περισσότερες πληροφορίες στο δίσκο σας.
Αλλά να θυμάστε ότι δεν πρέπει να συμπιέζονται όλοι οι τύποι αρχείων. Για παράδειγμα, είναι πρακτικά άχρηστη η συμπίεση βίντεο, ήχου, εικόνων*. Υπάρχουν άλλες μέθοδοι και μορφές για αυτούς.
* Παρεμπιπτόντως, η μορφή εικόνας είναι "bmp" - μπορείτε να τη συμπιέσετε καλά. Άλλες μορφές, για παράδειγμα, μια τόσο δημοφιλής όπως το "jpg" - δεν θα δώσουν κανένα κέρδος ...