Ενημερώστε την κάρτα οθόνης. Πώς να ενημερώσετε το πρόγραμμα οδήγησης για την κάρτα γραφικών Nvidia GeForce. Σχετικά με τα περιστατικά του προγράμματος και όχι μόνο.
Τρόπος ενημέρωσης του προγράμματος οδήγησης Κάρτες γραφικών NVIDIA στην πιο πρόσφατη έκδοση και επιταχύνετε τη δουλειά των πρόσφατα κυκλοφορούντων παιχνιδιών στον υπολογιστή ή στο φορητό σας υπολογιστή; Μπορείτε να το κάνετε αυτό κάνοντας μερικά απλά βήματα.
Υπάρχουν δύο τρόποι εγκατάστασης ή ενημέρωσης του προγράμματος οδήγησης:
Βρείτε αυτόματα προγράμματα οδήγησης για τη NVIDIA
Αφού φορτωθεί, ξεκινήστε και κάντε κλικ "Δεχόμαστε. ΣΥΝΕΧΕΙΑ ».
Ποια είναι η κάρτα μου και η έκδοση του λογισμικού της;
Σε ένα νέο παράθυρο, επιλέξτε "Επιτρέψτε μου να επιλέξω από τη λίστα των προγραμμάτων οδήγησης συσκευών στον υπολογιστή μου". Στο παράθυρο διαλόγου που εμφανίζεται, κάντε κλικ στο κουμπί Εγκατάσταση (Install) και στη συνέχεια κάντε κλικ στο κουμπί Επόμενο Είναι σημαντικό να είστε σίγουροι για την πηγή του φορτωμένου προγράμματος οδήγησης, και συνιστάται να εγκαταστήσετε μόνο αν το λογισμικό ανήκει πράγματι στον παραγωγό, διαφορετικά υπάρχει ο κίνδυνος ότι το αρχείο είναι κακόβουλο.
Αν ακολουθήσατε σωστά τις οδηγίες, ο οδηγός εγκαταστάθηκε τέλεια. Για να ολοκληρώσετε τη διαδικασία, απλώς ακολουθήστε τις οδηγίες του λειτουργικού συστήματος και κάντε επανεκκίνηση του μηχανήματος κατόπιν αιτήματος. Ηρεμήστε, ο χρήστης, δεν χρειάζεται να τραβάτε τα μαλλιά σας και να περάσετε ώρες σε άγνωστες τοποθεσίες για να βρείτε τα αρχεία που χρειάζεστε. Κατεβάστε προγράμματα οδήγησης για συστήματα 32 ή 64 bit.
Μετά την εγκατάσταση, στο εμφανιζόμενο παράθυρο αφήνουμε το πουλί μπροστά "Εκκίνηση NVIDIA GeForce Εμπειρία » και κάντε κλικ "CLOSE".
Το πρόγραμμα ανοίγει και αναζητά αυτόματα το πρόγραμμα οδήγησης, και στη συνέχεια πρέπει να πατήσετε Κάντε λήψη του προγράμματος οδήγησης.
Περιμένουμε να ολοκληρωθεί η λήψη.
Μετά τη λήψη, επιλέξτε τη μέθοδο εγκατάστασης.
Γρήγορη εγκατάσταση θα λειτουργήσει στις περισσότερες περιπτώσεις, αν δεν ενημερώσετε, αλλά εγκαταστήσετε το πρόγραμμα οδήγησης.
Κάντε κλικ εδώ για να δείτε τη λίστα των προγραμμάτων οδήγησης. Για να ενημερώσετε τα προγράμματα οδήγησης κάρτας οθόνης σε συστήματα 32 bit, κάντε κλικ εδώ. Βρείτε το λογισμικό διαχείρισης που θέλετε να εγκαταστήσετε στον υπολογιστή σας, κάντε κλικ στο κουμπί Κάντε δεξί κλικ ποντίκι πάνω του, και στη συνέχεια επιλέξτε την επιλογή "Αντιμετώπιση προβλημάτων".
Και οι δύο καταγράφουν εγκατεστημένες συσκευές και να αναφέρετε τα προγράμματα οδήγησης που σχετίζονται με αυτά, υποδεικνύοντας ποια προγράμματα οδήγησης ενημερώνονται και ποια χρειάζονται ενημερώσεις. Πιστεύεται ότι σε λίγους μήνες, η συντριπτική πλειονότητα των τμημάτων ενημερωμένα προγράμματα οδήγησης - τουλάχιστον, αναμένεται από τους μεγάλους κατασκευαστές. Χρήστης, τώρα είναι η σειρά σου να πεις. Και αφού χρησιμοποιήσατε τις συμβουλές μας, λύσατε τα προβλήματά σας; Μια κάρτα γραφικών είναι ένα βασικό συστατικό για όσους θέλουν να αυξήσουν την ισχύ επεξεργασίας των γραφικών.
Προσαρμοσμένη εγκατάσταση είναι καλύτερο να χρησιμοποιείτε όταν δεν θέλετε να ενημερώσετε όλα τα στοιχεία ή θέλετε να ενημερώσετε καθαρή εγκατάσταση.
Ανάγνωση της εγκατάστασης Μερικές φορές μπορεί να λύσει κάποια προβλήματα στο πρόγραμμα οδήγησης που μπορεί να έχουν συμβεί στην παλιά έκδοση.
Μετά την εγκατάσταση του προγράμματος οδήγησης, επανεκκινήστε τον υπολογιστή.
Βρείτε μη αυτόματα προγράμματα οδήγησης για προϊόντα NVIDIA
Ο δεύτερος τρόπος για να εγκαταστήσετε ή να ενημερώσετε το πρόγραμμα οδήγησης, απαιτεί να γνωρίζετε το όνομα του μοντέλου της κάρτας γραφικών σας.
Είτε πρόκειται για την διασκέδαση της τελευταίας έκδοσης του κόσμου του παιχνιδιού, ή για την απόδοση έργων, η διαθεσιμότητα των ενημερωμένο κάρτα γραφικών είναι εξίσου σημαντική με την ποιότητα του εξοπλισμού. Η πρώτη είναι μέσω της επίσημης ιστοσελίδας του κατασκευαστή, η δεύτερη? Μέσω της εφαρμογής. Εδώ είναι δύο τρόποι για να βρείτε οδηγό σας: μπορείτε να δείτε τα τμήματα και να βρείτε τον τύπο, σειρά και η οικογένειά της κάρτας γραφικών σας. Για να φορτώσετε σωστά το πρόγραμμα οδήγησης, πρέπει να ξέρετε για τη συσκευή σας.
Ενημέρωση του προγράμματος οδήγησης NVIDIA GeForce με τα τυπικά εργαλεία των Windows
Εάν δεν γνωρίζετε ακριβώς τι είναι η κάρτα γραφικών σας, μεταβείτε στο επόμενο βήμα. Ένας άλλος τρόπος το φορτίο του οδηγού - χρησιμοποιήστε την επιλογή 2. Αυτό θα έχει ως αποτέλεσμα το μέσο για να προσδιορίσει το μοντέλο της κάρτας γραφικών σας και ο καλύτερος οδηγός για το ότι βασίζεται σε σας λειτουργικό σύστημα. Για να χρησιμοποιήσετε αυτήν την επιλογή, κάντε κλικ στο κουμπί "Οδηγοί για γραφικά" και περιμένετε μέχρι να γίνει σάρωση του συστήματος.
Θα εμφανιστούν πληροφορίες σχετικά με την έκδοση προγράμματος οδήγησης καθώς και το μέγεθος του αρχείου. Κάντε κλικ εδώ «ΛΗΨΗ ΤΩΡΑ», τότε "ΑΠΟΔΟΧΗ ΚΑΙ ΛΗΨΗ".
Εκτελέστε το ληφθέν αρχείο. Το πρώτο πράγμα που θα σας ζητηθεί είναι να αποσυσκευάσετε τα αρχεία εγκατάστασης. Απλά κάντε κλικ "OK".
Μετά την αποσυσκευασία, η εγκατάσταση θα ξεκινήσει. Στο πρώτο βήμα της εγκατάστασης πρέπει να πατήσετε "Δεχόμαστε. ΣΥΝΕΧΕΙΑ »
Πού μπορώ να βρω το λογισμικό που χρειάζομαι;
Μόλις το κάνετε αυτό, μπορείτε να ανεβάσετε το αρχείο. Βήμα Λήψη και εγκατάσταση. Θα χρειαστεί να έχετε πρόσβαση στο μητρώο για να χρησιμοποιήσετε τους πόρους. Το λογισμικό συμφωνεί ότι χρησιμοποιείτε το δικό σας λογαριασμό ή εξουσιοδοτημένος.
Βήμα Επιτυχής εισάγετε το μενού "Οδηγοί". Η οθόνη θα φορτωθεί με τα διαθέσιμα προγράμματα οδήγησης για την κάρτα γραφικών σας. Επιλέξτε το κουμπί "Λήψη" και περιμένετε μέχρι να ολοκληρωθεί η διαδικασία. Βήμα Μετά την επιτυχή λήψη του προγράμματος οδήγησης, εκτελέστε την εγκατάσταση κάνοντας κλικ στο κουμπί "Γρήγορη εγκατάσταση". Θυμηθείτε ότι χρειάζεστε δικαιώματα διαχειριστή για να ολοκληρώσετε την εγκατάσταση. Μόλις ολοκληρωθεί η διαδικασία, θα εγκατασταθεί το πρόγραμμα οδήγησης. Απολαύστε τον ενημερωμένο πίνακα.
Επιλέγουμε τη μέθοδο εγκατάστασης, Γρήγορη εγκατάσταση (κατάλληλες στις περισσότερες περιπτώσεις) ή Προσαρμοσμένη εγκατάσταση(με την επιλογή επιλογής των στοιχείων που θα εγκατασταθούν ή θα εκτελεστούν καθαρή εγκατάσταση) και κάντε κλικ στο κουμπί "NEXT".
Περιμένουμε την ολοκλήρωση της εγκατάστασης και κάντε κλικ "CLOSE".
Μετά την ολοκλήρωση της εγκατάστασης, κάντε επανεκκίνηση του υπολογιστή.
Κάντε κλικ στην επιλογή Σύνδεση για να εισέλθετε στον ιστότοπο του προγραμματιστή και να εγκαταστήσετε το πρόγραμμα ενημέρωσης. Αφού προσδιοριστεί η κάρτα, η σελίδα θα παρέχει μια λεπτομερή περιγραφή των στοιχείων του χάρτη σας και ένα κουμπί "λήψης" για τη λήψη των ρυθμίσεων και την ενημέρωση λογισμικού οδηγό.
Κάντε κλικ στην επιλογή "Εγκατάσταση" για να προετοιμάσετε το σύστημα για αυτήν την ενημερωμένη έκδοση. Το πρόγραμμα εμφανίζει μια οθόνη στην οποία περιγράφεται η λειτουργία εκκίνησης. Περιμένετε να ολοκληρωθεί η διαδικασία αυτή για να ξεκινήσει η εγκατάσταση της ενημερωμένης έκδοσης. Μετά την ολοκλήρωση της λήψης, ο χρήστης μπορεί να επιλέξει "Express installation", ενημερώνοντας αυτόματα το πρόγραμμα οδήγησης ή "Προσαρμοσμένη εγκατάσταση", που θα σας επιτρέψει να επιλέξετε ποια στοιχεία της νέας έκδοσης θα εγκατασταθούν.
Συνήθως, οι κατασκευαστές υλικού ηλεκτρονικών υπολογιστών σπάνια εκδίδουν ενημερώσεις για τους οδηγούς τους. Συνήθως, ο κατασκευαστής κυκλοφορεί ένα πρόγραμμα οδήγησης, στη συνέχεια αρκετές ενημερώσεις και όλα τελειώνουν. Όμως, αυτό δεν ισχύει για τους κατασκευαστές καρτών βίντεο. , ή απλά λόγια οδηγών βίντεο, ενημερώνονται τακτικά. Ταυτόχρονα, οι ενημερώσεις λαμβάνονται όχι μόνο από νέα μοντέλα καρτών βίντεο, αλλά και από εκείνα που είναι ήδη αρκετά χρόνια.
Το λογισμικό θα εμφανίσει ένα αναδυόμενο παράθυρο που θα σας ενημερώνει για την πρόοδο της εγκατάστασης. Συνιστάται ο χρήστης να σταματήσει άλλες εφαρμογές για να επιταχύνει τη διαδικασία και να αποφύγει προβλήματα κατά τη λειτουργία. Μόλις ολοκληρωθεί η διαδικασία, το πρόγραμμα εμφανίζει μια αναφορά με λεπτομερείς πληροφορίες σχετικά με τη νέα έκδοση και ένα μήνυμα στην κορυφή, το οποίο αναφέρει ότι το πρόγραμμα οδήγησης έχει ενημερωθεί. Αν θέλετε να ελέγξετε για νέες ενημερώσεις, κάντε κλικ στο κουμπί "Ελέγξτε για ενημερώσεις".
Τα προβλήματα είναι λιγότερο πιθανό, αλλά υπάρχουν λιγότερες αλλαγές και λύσεις. Η ακόλουθη διαδικασία, που ονομάζεται καθαρή εγκατάσταση, συχνά εξαλείφει τα προβλήματα που σχετίζονται με τις κάρτες οθόνης και τα προγράμματα οδήγησης. Κάντε λήψη του τελευταίου προγράμματος οδήγησης γραφικών από τον κατασκευαστή του chipset, όχι από τον κατασκευαστή της κάρτας γραφικών ή του υπολογιστή σας. Αποθηκεύστε το αρχείο όπου μπορείτε εύκολα να το βρείτε, αλλά μην το εγκαταστήσετε ακόμα. Αντ 'αυτού, εκτελέστε το πρόγραμμα εγκατάστασης που κατεβάσατε στο βήμα. Κάντε επανεκκίνηση του υπολογιστή. Διαγράψτε το παλιό πρόγραμμα οδήγησης οθόνης. . Τώρα θα πρέπει να έχετε μια καθαρή έκδοση του προγράμματος οδήγησης οθόνης.
Με τη βοήθεια ενημερώσεων προγραμμάτων οδήγησης οθόνης, οι κατασκευαστές καρτών βίντεο όχι μόνο επιδιορθώνουν τα σφάλματα που είχαν επιτραπεί νωρίτερα αλλά και βελτιστοποιούν την απόδοση της κάρτας γραφικών για τα παιχνίδια που εμφανίστηκαν μετά την κυκλοφορία της ίδιας της κάρτας γραφικών. Σε ορισμένες περιπτώσεις, αυτό επιτρέπει μια σημαντική αύξηση των FPS.
Δεδομένων όλων των παραπάνω, καθίσταται σαφές ότι τα προγράμματα οδήγησης βίντεο πρέπει να ενημερωθούν. Και ακριβώς αυτό θα το πούμε σε αυτό το άρθρο. Εδώ θα μάθετε πώς να ενημερώσετε το πρόγραμμα οδήγησης οθόνης στα Windows 7 ή Windows 10.
Εάν αυτό δεν επιλύσει το πρόβλημα, προσπαθήστε να βρείτε προβλήματα παρακολούθησης για γνωστά προβλήματα. Για κάποιο λόγο, τα προγράμματα οδήγησης σχεδόν πάντα εγκαθίστανται σωστά τη δεύτερη φορά. Υποστηρίζει περισσότερους από 000 οδηγούς και συσκευές. Η νέα βάση δεδομένων περιλαμβάνει περισσότερους από χίλιους οδηγούς από περισσότερες από 5000 μάρκες εταιρειών οδηγών.
"Μια σάρωση την ημέρα ενημερώνει συνεχώς τα προγράμματα οδήγησης"
Θα είστε ελεύθεροι από τέτοια προβλήματα όπως αργό internet, αποτυχίες και διενέξεις μεταξύ περιφερειακών συσκευών που προκαλούνται από παλιά, ελλιπή ή εσφαλμένα προγράμματα οδήγησης.
"Δεν θα χρησιμοποιήσω άλλο πρόγραμμα για την ενημέρωση των προγραμμάτων οδήγησης"
Το καβούρι σας βοήθησε; Βοηθήστε τον απενεργοποιώντας τον αποκλεισμό διαφημίσεων!Τρόπος ενημέρωσης του προγράμματος οδήγησης οθόνης AMD Radeon
Για να ενημερώσετε το πρόγραμμα οδήγησης οθόνης από την κάρτα γραφικών AMD Radeon, πρέπει πρώτα να μεταβείτε στον επίσημο ιστότοπο της AMD εδώ σε αυτόν τον σύνδεσμο :.
Σε αυτή τη σελίδα θα πρέπει να βρείτε μια φόρμα για την αναζήτηση του προγράμματος οδήγησης οθόνης (το παραπάνω screenshot). Αυτή η φόρμα περιλαμβάνει 4 αναπτυσσόμενα μενού και το κουμπί "Εμφάνιση αποτελεσμάτων". Κάθε ένα από αυτά τα αναπτυσσόμενα μενού πρέπει να ανοίξει και να επιλεχθεί η κατάλληλη επιλογή. Θα τα συζητήσουμε λεπτομερέστερα αργότερα.
Ένας προσαρμοσμένος οδηγός από τον κατασκευαστή του υπολογιστή είναι εγκατεστημένος στον υπολογιστή σας. Το εγκατεστημένο πρόγραμμα οδήγησης δεν δοκιμάστηκε για αυτόν τον υπολογιστή. Επικοινωνήστε με τον κατασκευαστή του υπολογιστή για να αποκτήσετε το κατάλληλο πρόγραμμα οδήγησης. Κάντε κλικ στην καρτέλα "Πρόγραμμα οδήγησης" και καθορίστε την έκδοση του εγκατεστημένου προγράμματος οδήγησης.
Μπορείτε επίσης να βρείτε την ημερομηνία του οδηγού για να κρίνετε την "δροσιά" του οδηγού. Η έκδοση είναι πολύ πιο σύγχρονη από ό, τι στη μηχανή μας, η οποία χρονολογείται ακόμη και 6 μήνες! Μόλις το κάνετε, μεταβείτε στο βήμα 3! Αφού κατεβάσετε το αρχείο, αποσυνδέστε το και αποθηκεύστε τη θέση από την οποία εξήχθησαν τα αρχεία εγκατάστασης.
- Το πρώτο μενού επιλέγει τον τύπο της κάρτας γραφικών σας. Γιατί επιτραπέζιους υπολογιστές - Επιλέξτε Desktop Graphics, για φορητούς υπολογιστές - Notebook Graphics.
- Δεύτερο μενού - επιλέξτε μια σειρά καρτών βίντεο. Η σειρά των καρτών βίντεο εμφανίζεται πάντοτε στο όνομά της. Εάν διαθέτετε κάρτα γραφικών AMD Radeon R7 250, τότε η σειρά σας είναι Radeon R7.
- Το τρίτο μενού είναι η επιλογή του μοντέλου της κάρτας γραφικών. Εδώ πρέπει να επιλέξετε. Για παράδειγμα, Radeon HD7xxx.
- Το τέταρτο μενού είναι η επιλογή του λειτουργικού συστήματος.
Αφού γεμίσετε όλα τα μενού, κάντε κλικ στο κουμπί "Εμφάνιση αποτελεσμάτων". Ως αποτέλεσμα, πρέπει να ανοίξετε μια σελίδα για τη λήψη του προγράμματος οδήγησης οθόνης. Εδώ απλά κάντε κλικ στο κουμπί "Λήψη" και περιμένετε μέχρι να μεταφορτωθεί ο οδηγός στον υπολογιστή.
Επιλέξτε "Αναζήτηση του υπολογιστή μου" για να βρείτε το λογισμικό του προγράμματος οδήγησης. Στη συνέχεια, επιλέξτε "Επιλογή" από τη λίστα διαθέσιμων προγραμμάτων οδήγησης στον υπολογιστή μου. Ο οδηγός μας είναι έτοιμος να εγκαταστήσει! Κάντε κλικ στο κουμπί "Επόμενο". Ας ελέγξουμε! Δύο τρόποι για να φορτώσετε προγράμματα οδήγησης.
Εάν χρησιμοποιείτε τον υπολογιστή σας για παιχνίδια. Είναι επιθυμητό να έχουμε τελευταία έκδοση οδηγό. Εάν δεν χρησιμοποιείτε τον υπολογιστή σας για παιχνίδια: δεν χρειάζεται να ενημερώσετε το πρόγραμμα οδήγησης κάρτας οθόνης. Παρακάτω παρατίθενται μόνο τα αρχεία της τελευταίας ενημερωμένης έκδοσης. Άλλα παλιά αρχεία είναι επίσης παρόντα.
Επιλέξτε "Προσαρμοσμένη εγκατάσταση" και στη συνέχεια "Εκτέλεση νέας εγκατάστασης". Ορισμένοι συνιστούν να διαγράψετε τα περιεχόμενα του φακέλου εγκατάστασης. Εάν αυτό δεν δημιουργεί προβλήματα, ενδέχεται να μην μπορείτε να διαγράψετε κάποιες λειτουργίες αργότερα. Διαγράψτε τα προγράμματα και τις λειτουργίες του πίνακα ελέγχου.

Μετά τη λήψη του προγράμματος οδήγησης οθόνης, μπορείτε να προχωρήσετε στην ενημέρωση. Για να το κάνετε αυτό, εκτελέστε το ληφθέν αρχείο EXE και ακολουθήστε τις οδηγίες που θα εμφανιστούν στην οθόνη. Αφού ολοκληρωθεί η εγκατάσταση, ίσως χρειαστεί να κάνετε επανεκκίνηση του υπολογιστή.
Πώς να ενημερώσετε το πρόγραμμα οδήγησης οθόνης NVIDIA GeForce
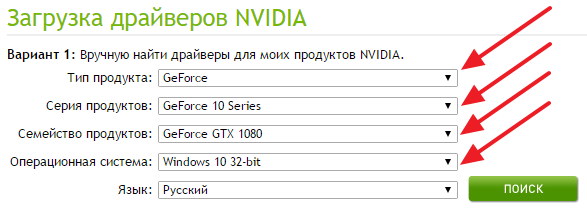
Κάντε κλικ στην επιλογή "Αναζήτηση ενημερώσεων". ΣτοΕπιλέξτε τις ενημερώσεις που θέλετε να εγκαταστήσετε. Εάν είναι διαθέσιμη μια ενημέρωση, στην οθόνη θα εμφανιστεί: "Υπάρχουν νέες ενημερώσεις". Κάντε κλικ στο κουμπί "Έναρξη", "Πίνακας Ελέγχου". Στην κάτω αριστερή γωνία: - κάντε κλικ στο "Πληροφορίες συστήματος". Σύμπτωμα: όταν κάνετε δεξί κλικ στο εικονίδιο, εξαφανίζεται.
Πώς να το κάνετε αυτό: αλγόριθμος
Ωστόσο, η πρόσβαση στις ενημερώσεις δεν είναι διαθέσιμη. Προφανώς, μπορείτε εύκολα να κατεβάσετε και να εγκαταστήσετε το πρόγραμμα οδήγησης. Η επαναφορά συστήματος είναι πάντα διαθέσιμη για να επιστρέψετε στην προηγούμενη διαμόρφωση. Όταν φορτώνεται το αρχείο προγράμματος οδήγησης:. - Μεταβείτε στο φάκελο λήψης. - Κάντε διπλό κλικ στο αρχείο που έχετε κατεβάσει.
Εδώ, όπως και στην τοποθεσία AMD, θα πρέπει να συμπληρώσετε τη φόρμα αναζήτησης. Παρακάτω θα εξετάσουμε όλα τα αναπτυσσόμενα μενού αυτής της φόρμας.
- Μενού "Τύπος προϊόντος". Εδώ πρέπει να επιλέξετε τον τύπο της κάρτας γραφικών σας. Στις περισσότερες περιπτώσεις, αυτή είναι η Geforce.
- Μενού "Σειρά προϊόντων". Εδώ πρέπει να επιλέξετε μια σειρά της κάρτας γραφικών σας. Η σειρά αναγράφεται πάντα στο όνομα του μοντέλου.
- Μενού "Οικογένεια προϊόντων". Εδώ πρέπει να καθορίσετε το ακριβές μοντέλο της κάρτας γραφικών.
- Το μενού "Λειτουργικό σύστημα". Εδώ πρέπει να καθορίσετε την έκδοση του λειτουργικού σας συστήματος.
- Το μενού Γλώσσα.Εδώ πρέπει να επιλέξετε μία από τις διαθέσιμες γλώσσες.
Αφού συμπληρώσετε τη φόρμα αναζήτησης, κάντε κλικ στο κουμπί "Αναζήτηση". Ως αποτέλεσμα, θα δείτε μια σελίδα όπου μπορείτε να κάνετε λήψη του πιο πρόσφατου προγράμματος οδήγησης οθόνης για την κάρτα γραφικών σας.
Αρχικά, το αρχείο αποσυμπιέζεται σε ένα φάκελο στη ρίζα σκληρό δίσκο. Η εγκατάσταση αποτελείται από πολλά εξαρτήματα. Εάν επιλέξετε "Προσαρμοσμένη εγκατάσταση", θα δείτε τα διάφορα στοιχεία που πρέπει να εγκαταστήσετε. Φαίνεται ότι αυτό δεν είναι πλέον απαραίτητο. Δεν υπάρχουν άλλα, αλλά ήταν πριν.
Σήμερα η λύση είναι να συντρίψετε τον παλιό σας οδηγό με ένα νέο πρόγραμμα οδήγησης. Α: Αν αντικαταστήσετε το παλιό πρόγραμμα οδήγησης με νεότερη έκδοση, μπορείτε πάντα να επανεγκαταστήσετε το παλιό πρόγραμμα οδήγησης. Για περισσότερες πληροφορίες, κάντε κλικ στον ακόλουθο σύνδεσμο: Επιλογή 2: Επανατοποθετήστε το παλιό πρόγραμμα οδήγησης. Στη σελίδα λήψης: - ελέγξτε τις συνθήκες άδειας χρήσης, - κάντε κλικ στην επιλογή "Λήψη".

Τώρα μπορείτε να ενημερώσετε το πρόγραμμα οδήγησης οθόνης. Εκτελέστε το ληφθέν αρχείο EXE και ακολουθήστε τις οδηγίες του εγκαταστάτη. Μετά την ενημέρωση, ίσως χρειαστεί να κάνετε επανεκκίνηση του υπολογιστή.

















