Εγκατάσταση παπαρούνας στο ps. Καθαρίστε την εγκατάσταση του OS X Mavericks.
Υποθέτω ότι οι περισσότεροι άνθρωποι που θέλουν να μεταφέρουν στο Mac παρεμβαίνουν στους μύθους του hackintosh - στον υπολογιστή στον οποίο είναι εγκατεστημένο το Mac OS. Πριν πάτε απευθείας στην περιγραφή Εγκατάσταση Mac OS X σε υπολογιστήΘα προσπαθήσω να διαλύσω μερικούς από τους μύθους:
1. Το Mac OS X θα εγκατασταθεί μόνο σε συμβατούς επεξεργαστές και chipsets από κάρτες Intel, μόνο από NVidia. Τα περισσότερα περιφερειακά δεν θα λειτουργήσουν.
Μόλις ήταν αλήθεια, αλλά η πρόοδος δεν αξίζει τον κόπο μόνη της, τα νέα patches και drivers έρχονται έξω, το ποσό του υλικού συμβατό με Mac OS X αυξάνεται καθημερινά. Τώρα, το Mac OS εγκαθίσταται με ήσυχο τρόπο σε έναν υπολογιστή με επεξεργαστή που υποστηρίζει τουλάχιστον SSE2, αλλά κατά προτίμηση SSE3, για παράδειγμα, AMD ή Intel. Πολλές σύγχρονες κάρτες οθόνης υποστηρίζουν την επιτάχυνση υλικού, συγκεκριμένα Quartz Extreme, Quartz 2d, Core Image, GL. Νομίζω ότι τώρα καταλαβαίνετε ότι δεν χρειάζεται τίποτα υπερφυσικό από τον υπολογιστή σας.
2. Η εγκατάσταση του Mac OS X είναι δύσκολη.
Στην πραγματικότητα, δεν είναι πιο δύσκολο από την εγκατάσταση των Windows XP, νομίζω ότι είναι ακόμα πιο εύκολο αν επιλέξετε τα σωστά κέικ και τις διορθώσεις.
3. Το Mac OS X δεν θα μπορεί να "ζει" στον ίδιο φυσικό δίσκο με τα Windows.
Ίσως! Υπάρχουν 2 επιλογές:
- Bootloader των Windows + αλυσίδα0 (για παράδειγμα, είναι στον υπολογιστή μου)
- Επιλογέας OS Acronis
Ας πάμε λοιπόν στην επιχείρηση.
Βήμα 1. Προετοιμασία.
Πρώτα πρέπει να ελέγξετε τον υπολογιστή σας για συμμόρφωση με τις απαιτήσεις του Mac OS X.
Το απόλυτο ελάχιστο είναι ένας επεξεργαστής που υποστηρίζει SSE2. Αυτό μπορεί να καθοριστεί από το πρόγραμμα CPU-Z ((1,97 Mb)).
Ελάχιστη rAM (RAM) 256 MB, φυσικά, τόσο το καλύτερο.
Δεν είναι αρκετά η παλιά κάρτα γραφικών για AGP ή PCI-E, ξεκινώντας από το GF4.
Εάν ο υπολογιστής σας πληροί τις απαιτήσεις του Mac OS X, προχωρήστε.
Πολλοί άνθρωποι σας συμβουλεύουν να κατεβάσετε και να κάψετε ένα CD Boot του Hiren. Εάν στον ίδιο φυσικό δίσκο, το οποίο πρόκειται να εγκαταστήσετε το Mac OS, υπάρχουν τμήματα σε μορφή NTFS, τότε είναι καλύτερα να μεταφράσει σε FAT32 (), γιατί όταν δημιουργείτε μπορεί να προκύψει ένα νέο λάθος διαμέρισμα, και η FS θα είναι δυσανάγνωστο, αλλά υπάρχει και μια άλλη, πιο εύκολος τρόπος - να μεταφέρετε τα δεδομένα σας σε άλλο φυσικό δίσκο ή μονάδα flash.
Για ευκολία εγκατάστασης, σας συμβουλεύω να εκτυπώσετε αυτό το κείμενο έτσι ώστε ανά πάσα στιγμή να δείτε τι να κάνετε στη συνέχεια.
Αφού τελειώσαμε με την προετοιμασία, προχωρούμε στο δεύτερο βήμα.
Βήμα 2. Κατεβάστε την εικόνα δίσκο εγκατάστασης.
Πρώτα απ 'όλα, πρέπει να αποφασίσετε ποια έκδοση του Mac OS X χρειαζόμαστε: η πιο πρόσφατη αυτή τη στιγμή είναι 10,5. Δεδομένου ότι η αποστολή μας είναι να γνωρίσουμε το σύστημα, σας συμβουλεύω να εγκαταστήσετε τις εκδόσεις 10.4.6 ή 10.4.7 από τότε συνήθως εγκαθίστανται χωρίς μεγάλη δυσκολία. Και στη συνέχεια μπορείτε να αναβαθμίσετε χρησιμοποιώντας το combo-update. Αλλά μπορείτε να δοκιμάσετε OS X 10.5. Στη συνέχεια, μεταβείτε στο torrents.ru και γράψτε κάτι τέτοιο στη φόρμα αναζήτησης:
Mac OS X 10.4.6
Αν το αρχείο με το πρότυπο ISO, μπορεί να γραφτεί με ασφάλεια στο δίσκο, και αν σε μορφή DMG, θα πρέπει να κατεβάσετε την εφαρμογή DMG2ISO ((12.29 Kb)) και τη μετατροπή κατεβάσει το αρχείο σε μια εικόνα σε μορφή ISO.
Βήμα 3. Κάψτε την εικόνα στο δίσκο.
Χρειάζεστε ένα δίσκο DVD-R ή DVD + R. Μπορείτε να γράψετε μέσω του Nero ή Alcohol 120%. Νομίζω ότι μπορείτε να χειριστείτε τη διαδικασία εγγραφής μόνοι σας. Αφού καταγράψετε ένα δίσκο των Windows, αρκετά έγγραφα περίπου 150 KB θα είναι "ορατά" στο δίσκο ή ίσως τίποτα να μην είναι "ορατό" καθόλου, πρέπει να είναι έτσι.
Βήμα 4. Εγκατάσταση.
Τοποθετήστε το νεοεισαγόμενο δίσκο στη μονάδα και επανεκκινήστε τον υπολογιστή. Τη στιγμή που εμφανίζεται ένα μήνυμα στην οθόνη ότι η εγκατάσταση ξεκινά από το δίσκο, πατήστε F8 ή περιμένετε λίγα δευτερόλεπτα και πληκτρολογήστε την επιλογή "-v" (χωρίς τα εισαγωγικά). Εάν πατήσετε οποιοδήποτε άλλο πλήκτρο ή συνεχίσετε την εγκατάσταση χωρίς αυτήν την ενέργεια, τότε η λειτουργία γραφικών θα ενεργοποιηθεί αντί για τη λειτουργία κειμένου - αυτό είναι όμορφο, αλλά μπορείτε να μάθετε μόνο σχετικά με σφάλματα στη λειτουργία κειμένου.
Υπάρχουν δύο κοινά λάθη:
« το αρχείο ρυθμίσεων συστήματος '/com.apple.Boot.plist' δεν βρέθηκε"- υπάρχει ένα πρόβλημα με τη διανομή του Mac OS X (πρέπει να κατεβάσετε άλλο)
« Ακόμα περιμένει τη συσκευή ρίζας"- κατά πάσα πιθανότητα, υπάρχει πρόβλημα με το σίδερο, ίσως κάποιο είδος ασυμβατότητας.
Εάν η αρχική λήψη έληξε χωρίς προβλήματα, τότε θα δείτε μια μπλε οθόνη (όχι BSOD) με έναν δρομέα αναμονής. Στη συνέχεια θα σας ζητηθεί να επιλέξετε μια γλώσσα. Επιλέγουμε Ρωσικά (ή Αγγλικά, αν όχι). Κάντε κλικ στο βέλος και, στη συνέχεια, θα εμφανιστεί ένα μενού στην κορυφή, επιλέξτε Utilities (Utilities) -\u003e Disk Utility (Βοηθητικό πρόγραμμα δίσκου) και διαμορφώστε το διαμέρισμα στο οποίο πρόκειται να εγκαταστήσετε το Mac OS X σε μορφή Mac OS Extended.
Μερικές φορές συμβαίνει αυτό Βοήθεια δίσκου δεν μπορεί να μορφοποιηθεί αυτή η ενότητα σε HFS ή να συνδεθεί, τότε μπορεί να διορθωθεί από acronis. Για να το κάνετε αυτό, επιλέξτε τη χειροκίνητη λειτουργία για την αλλαγή των κατατμήσεων στο Acronis Disk Director Suite και δημιουργήστε ένα διαμέρισμα σε μορφή FAT32. Περαιτέρω στο δικό του μενού περιβάλλοντος επιλέξτε ένα σημείο για να αλλάξετε τον τύπο διαμερίσματος και να ορίσετε την τιμή 0xAFh (Shag OS Swap). Acronis, βέβαια, η υπόθεση θα βλάψει ότι όλα τα δεδομένα σε αυτή την ενότητα μπορεί να χαθούν και να γίνουν δυσανάγνωστα, αλλά δεν έχουμε τίποτα εκεί. :-) Εφαρμόστε τις αλλαγές και επανεκκινήστε.
Μετά τη διαμόρφωση του δίσκου με επιτυχία, κάντε κλικ στο κουμπί Συνέχεια (Συνέχεια), διαβάστε και αποδεχτείτε τη συμφωνία άδειας χρήσης, επιλέξτε την ενότητα που προετοιμάσατε για εγκατάσταση. Στη συνέχεια, κάντε κλικ στο κουμπί Συνέχεια (Συνέχεια). Στη συνέχεια, κάντε κλικ στις ρυθμίσεις (Προσαρμογή) και επιλέξτε τα στοιχεία που πρέπει να τοποθετήσετε. Ιδιαίτερη προσοχή στα μπαλώματα και τα κέικ: πρέπει να εγκαταστήσετε μόνο εκείνα τα μπαλώματα που είναι απαραίτητα για το σύστημά σας και τίποτα δεν είναι περιττό. Μην εγκαθιστάτε ταυτόχρονα τις ενημερώσεις κώδικα SSE2 και SSE3! Εγκαταστήστε μόνο μία που ταιριάζει με τον επεξεργαστή σας. Ας συνεχίσουμε (Συνέχεια). Στη συνέχεια, θα υπάρξει προετοιμασία για την εγκατάσταση και έλεγχο ενός δίσκου. Η εγκατάσταση θα ολοκληρωθεί με επανεκκίνηση του υπολογιστή.
Βήμα 5. Τερματίστε την εγκατάσταση.

Μετά την επανεκκίνηση του υπολογιστή, είναι δυνατές δύο επιλογές:
1. Επιτυχής εκκίνηση του συστήματος (ειδικά εάν χρησιμοποιείτε το Acronis OS Selector)
2. b0 error. Η φόρτωση με το CD εκκίνησης της Hiren και τη χρήση του Acronis Disk Director κάνει ένα διαμέρισμα με το Mac OS X ενεργό. Επανεκκινήστε.
Το σύστημα είναι φορτωμένο με ασφάλεια και θα σας ζητηθεί να εισαγάγετε αυτήν την πληροφορία, εισάγετε. Εξαίρεση - αναγνωριστικό Mac - θα πρέπει να παραμείνει άδειο (ίσως θα προκαλέσει κρέμονται)
P.S. Η διάταξη διατίθεται από τα πλήκτρα Command + Space (ALT + Space)
Εάν γίνει σωστά, η επιφάνεια εργασίας φορτώνεται. Χτυπήστε! Λειτουργεί!
P.P.S.Η διαχείριση αυτού του ιστότοπου σε καμία περίπτωση δεν αναγκάζει και δεν σας προσφέρει να εγκαταστήσετε Mac OS X hack builds, είμαστε κατά της πειρατείας λογισμικού! Κατά την εγκατάσταση ενός hacked Mac OS X, εσείς οι ίδιοι είστε υπεύθυνοι για τους νόμους της χώρας σας.
Τα σύγχρονα "Maki" αποτελούνται από τα ίδια στοιχεία με τους προσωπικούς υπολογιστές. Τότε γιατί δεν μπορεί να λειτουργήσει το Mac OS σε έναν υπολογιστή; Στην πραγματικότητα, το λειτουργικό σύστημα "apple" μπορεί να εγκατασταθεί στους πιο σύγχρονους υπολογιστές και δεν είναι τόσο δύσκολο όσο φαίνεται
Σας υπενθυμίζουμε ότι αυτό το υλικό προορίζεται μόνο για ενημερωτικούς σκοπούς. Αν πρόκειται να αναπαραγάγετε τις ενέργειες που περιγράφονται παρακάτω, σας συνιστούμε να διαβάσετε προσεκτικά το άρθρο μέχρι το τέλος τουλάχιστον μία φορά. Οι συντάκτες δεν είναι υπεύθυνοι για πιθανές συνέπειες.
Εισαγωγή
Το "Hakintosh" είναι ένα ειρωνικό όνομα για το Mac OS X, που δεν είναι εγκατεστημένο τον υπολογιστή της Apple, και σε έναν κανονικό υπολογιστή. Το φαινόμενο αυτό έγινε δυνατό όταν η εταιρεία από το Cupertino το 2005 άρχισε να μεταφέρει τα μηχανήματά της από την πλατφόρμα PowerPC σε x86 και η Maki ήταν εξοπλισμένη με τους ίδιους επεξεργαστές Intel και chipsets που χρησιμοποιούνται σε προσωπικούς υπολογιστές. Από τις πρώτες μικρές νίκες, το λεγόμενο έργο OSx86 από την ψυχαγωγία μιας χούφτας ενθουσιώδεις έχει μετατραπεί σε μαζικό κίνημα με αυξανόμενη βάση χρηστών. Σήμερα, όταν η Apple κυκλοφόρησε επίσημα μια νέα έκδοση των OSes της, Lion, ήρθε η ώρα να μιλήσουμε για το Hakintosh σε όλους όσους δεν έχουν Mac, αλλά υπάρχει ενδιαφέρον για Mac OS X και επιθυμία να πειραματιστούν.
Εγκατάσταση Snow Leopard με iATKOS 10.6.3 v2
Η ευκολότερη και πιο ευέλικτη επιλογή είναι να εγκαταστήσετε το Mac OS X με μια ειδικά τροποποιημένη διανομή. Από την κυκλοφορία του Snow Leopard, τέτοιες κατασκευές χάκερ έδωσαν τη θέση τους σε μια πιο κομψή λύση - εγκατάσταση από ένα αντίγραφο ενός δίσκου της εταιρείας χρησιμοποιώντας ένα ξεχωριστό bootable CD, και αυτό γράφεται παρακάτω. Αλλά χωρίς συναρμολόγηση δεν μπορεί να κάνει τους χρήστες CPU από AMD ή Intel Atom, επειδή Ο αρχικός πυρήνας Mac OS X (τον οποίο οι φίλοι μας που μιλούν αγγλικά μιλάνε τον πυρήνα της βανίλιας) υποστηρίζει μόνο επεξεργαστές Intel με αρχιτεκτονική Core και παλαιότερα και η συναρμολόγηση σας επιτρέπει να επιλέξετε αμέσως την "patched" έκδοση κατά τη διάρκεια της διαδικασίας εγκατάστασης. Και αφού έχετε διεισδύσει στον κόσμο του "Hackintosh" με τη βοήθεια της συναρμολόγησης και έχετε αποκτήσει γνώσεις, μπορείτε να κάνετε μια καθαρή εγκατάσταση, τα στοιχεία της οποίας ελέγχετε απόλυτα.
iATKOS 10.6.3 v2 είναι ένα από τα πιο πρόσφατα κυκλοφόρησε builds, και παρά το γεγονός ότι είναι όμορφο παλιά έκδοση OS (Snow Leopard έχει ήδη ενημερωθεί για να 10.6.8), όλα τα "hacker" λογισμικό σε αυτό είναι αρκετά σύγχρονο. Μετά τη λήψη της εικόνας (δεν θα σας πούμε από πού προέρχεται), γράψτε την σε κενό. Ξεκινήστε από το δίσκο iATKOS και περιμένετε να λειτουργήσει ο φορτωτής εκκίνησης χάκερ και να ξεκινήσει το λειτουργικό σύστημα.
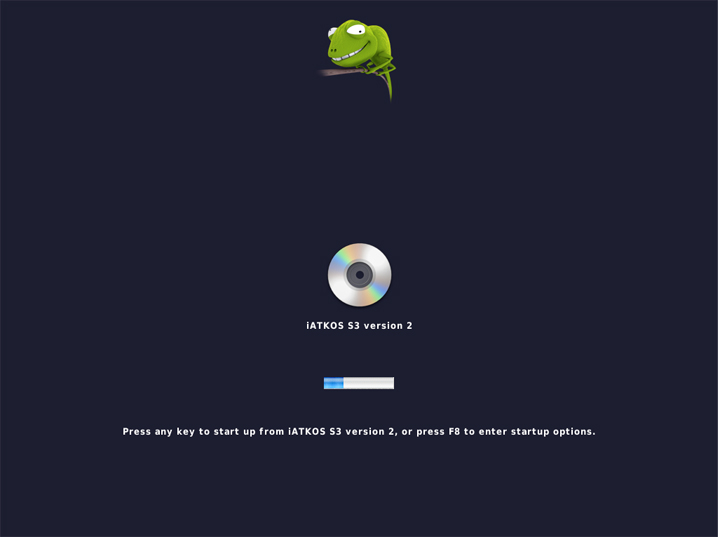
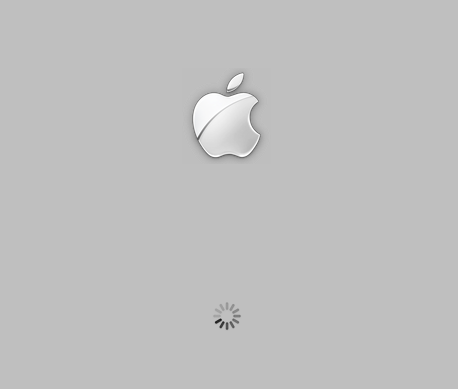
Αυτή η διαδικασία διαρκεί αρκετά λεπτά, αλλά αν ξαφνικά τραβήξει πέρα από τα λογικά όρια ή δίνει ένα μήνυμα σφάλματος, αυτό σημαίνει ότι κάτι πήγε στραβά.
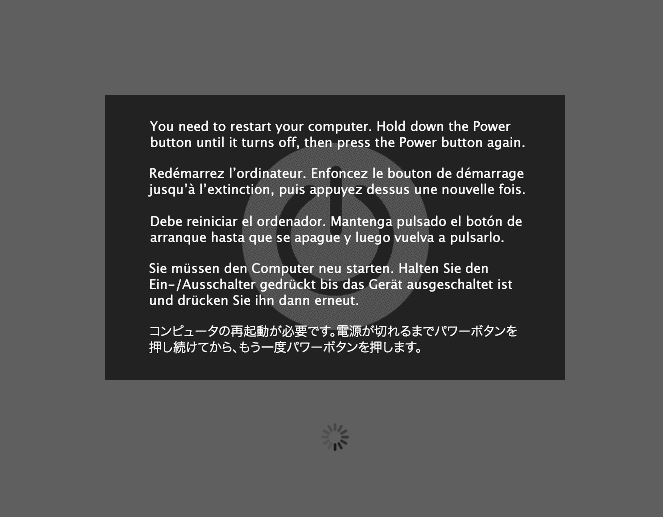
Σε αυτή την περίπτωση, πρέπει να εκκινήσετε ξανά από το DVD, αλλά στην οθόνη bootloader με πράσινο χαμαιλέοντα, πατήστε F8, επιλέξτε τον οπτικό δίσκο, πληκτρολογήστε "-x" από το πληκτρολόγιο και πατήστε Enter. Αυτή είναι η λεγόμενη ασφαλής λειτουργία, αλλά αν δεν είναι τυχερός, πρέπει να εκκινήσετε με το όρισμα "-v", το οποίο θα σας επιτρέψει να παρακολουθήσετε το αρχείο καταγραφής εκκίνησης. Τη στιγμή που εμφανίστηκε η διαδικασία ή εμφανίστηκε η φράση Kernel Panic, μπορείτε να τραβήξετε μια φωτογραφία της οθόνης και στη συνέχεια, σε μια χαλαρή ατμόσφαιρα, να προσπαθήσετε να καταλάβετε τι συμβαίνει με τη βοήθεια θεματικών ιστοτόπων, Google και συμβουλές έμπειρων "χάκερ".
Η εμφάνιση του παραθύρου με την επιλογή της γλώσσας υποδηλώνει ότι η λήψη ήταν επιτυχής και το σύστημά σας είναι σε θέση να τρέξει το Mac OS X. Συνιστούμε να επιλέγετε τη γλώσσα του Shakespeare όποτε είναι δυνατόν, καθώς οι περισσότερες από τις οδηγίες και η ανάλυση των προβλημάτων στο Internet είναι γραμμένες σε αυτό.
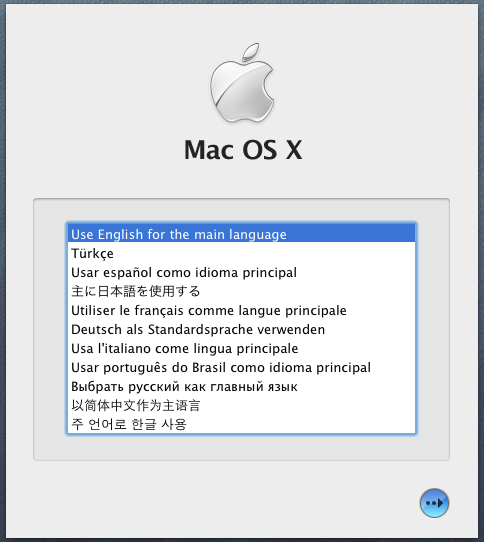
Μετακινηθείτε στις σελίδες εγκατάστασης μέχρι να εμφανιστεί ένα παράθυρο επιλογής δίσκου.
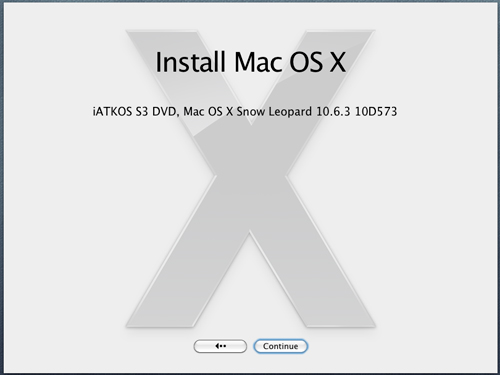

Ανοίξτε την ενότητα Utilities του μενού και ξεκινήστε το Disk Utility. Εάν δώσατε ένα κενό δίσκο για το "Hakintosh", τότε με τη βοήθεια αυτού του προγράμματος θα πρέπει να το "χωρίσετε" (η καρτέλα Partition). Για την εγκατάσταση σε ένα διαμέρισμα δίπλα στα Windows, το διαμέρισμα απλώς διαμορφώνεται σε σύστημα αρχείων HFS + (καρτέλα Erase). Για λόγους αξιοπιστίας, είναι προτιμότερο να επιλέξετε την επιλογή HFS + Journaled και οι περισσότεροι χρήστες δεν θα χρειαστούν την επιλογή Case Sensitive.
Αφού ο σκληρός δίσκος είναι έτοιμος για εγκατάσταση, μπορείτε να κλείσετε το βοηθητικό πρόγραμμα δίσκου και να ορίσετε το διαμέρισμα στο παράθυρο του προγράμματος εγκατάστασης. Και τώρα το κρίσιμο σημείο είναι η επιλογή των οδηγών και των ρυθμίσεων, που επιτρέπει στο Mac OS X να λειτουργήσει πλήρως στο υλικό σας. Η λίστα ανοίγει με το κουμπί Προσαρμογή. Όλοι οι χρήστες συμβουλεύονται να δουν το υποκατάστημα Bootloader και να επιλέξουν την επιλογή Chameleon v2 RC5 αντί για την προεπιλεγμένη επιλογή. Ιδιοκτήτες Επεξεργαστές AMDκαι η Intel Atom πρέπει να επιλέξει τον τροποποιημένο πυρήνα στην ενότητα Patches, Modified Kernels.
Δεν πρέπει να επιλέξετε "οδηγούς" για τον προσαρμογέα γραφικών στην ενότητα Drivers, VGA. Είναι καλύτερα να τοποθετήσετε ένα πλαίσιο ελέγχου μπροστά από την επιλογή Graphics Enabler στην ενότητα Bootloader Options - στην περίπτωση αυτή, ο bootloader θα προσπαθήσει να ενεργοποιήσει την επιτάχυνση υλικού. Τέλος πάντων, στη λειτουργία 2D, το λειτουργικό σύστημα σχεδόν πάντα εκκινεί και αν η μέθοδος Graphics Enabler δεν λειτούργησε, τότε μπορείτε να δοκιμάσετε την τύχη σας με ξεχωριστά "προγράμματα οδήγησης". Παρεμπιπτόντως, αυτοί δεν είναι οδηγοί, αλλά μόνο εγχυτήρες που επιτρέπουν στους οδηγούς που είναι ενσωματωμένοι στο Mac OS X να δουλεύουν με άγνωστες κάρτες γραφικών και γι 'αυτό παρατίθενται.
Επιλέξτε το κατάλληλο πακέτο για κάρτα δικτύου στην ενότητα Drivers, Network - υπάρχει μια καλή συλλογή. Για ένα φορητό υπολογιστή, τα περιεχόμενα της ενότητας Drivers, Laptop Hardware είναι χρήσιμα. Μπορείτε να πάρετε οποιεσδήποτε λειτουργίες εξοικονόμησης ενέργειας του προγράμματος οδήγησης της CPU από την ενότητα Drivers, Main Hardware, CPU Power Management. Η εγγενής επέκταση του πυρήνα, που ονομάζεται AppleIntelCPUPowerManagement.kext, η οποία φέρει αυτή τη λειτουργία, αποκλείεται με σύνεση στη συναρμολόγηση, επειδή είναι κατάλληλη μόνο για επεξεργαστές Intel και ακόμα και όχι για όλους, και σε περίπτωση σφαλμάτων δεν επιτρέπει στο σύστημα να εκκινήσει.
Μην επισημάνετε το πρόγραμμα Sleep Enabler στην ενότητα Patches - εάν χρειάζεστε μια λειτουργία ύπνου, τότε μετά την ενημέρωση του OS, αυτή η επέκταση θα πρέπει να αντικατασταθεί.
Η ενότητα Μεταφράσεις γλωσσών περιλαμβάνεται στο iATKOS από το επίσημο κιτ διανομής και περιέχει πακέτα εντοπισμού διεπαφών OS, συμπεριλαμβανομένων των ρωσικών.

Συνιστάται να γράψετε μια λίστα επιλογών που έχετε επιλέξει, σε περίπτωση που το πρόσφατα εγκατεστημένο λειτουργικό σύστημα δεν ξεκινήσει και πρέπει να βρείτε τον ένοχο. Όταν γίνει η επιλογή, μπορείτε να κάνετε κλικ στο OK και στη συνέχεια στο Install. Ας πάμε!
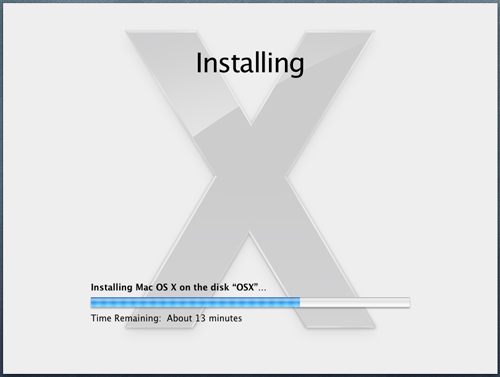
Στο τέλος της εγκατάστασης, ο υπολογιστής θα επανεκκινήσει. Μπορείτε να αφαιρέσετε το δίσκο iATKOS και να εκκινήσετε από το σκληρό δίσκο, στην οποία ελάμβανε το Mac OS X. Ενώ ο φορτωτής Chameleon μετράει δευτερόλεπτα πριν από την εκκίνηση του λειτουργικού συστήματος από προεπιλογή, μπορείτε να πατήσετε οποιοδήποτε πλήκτρο και να δείτε μια λίστα χωρισμάτων από τα οποία είναι διαθέσιμη η λήψη. Αν τα Windows ήταν ήδη στον σκληρό δίσκο, ξεκινάει από το διαμέρισμα υπηρεσίας που ονομάζεται System Reserved ή απ 'ευθείας από το διαμέρισμα ρίζας του, αν το τμήμα διαίρεσης λείπει για κάποιο λόγο.
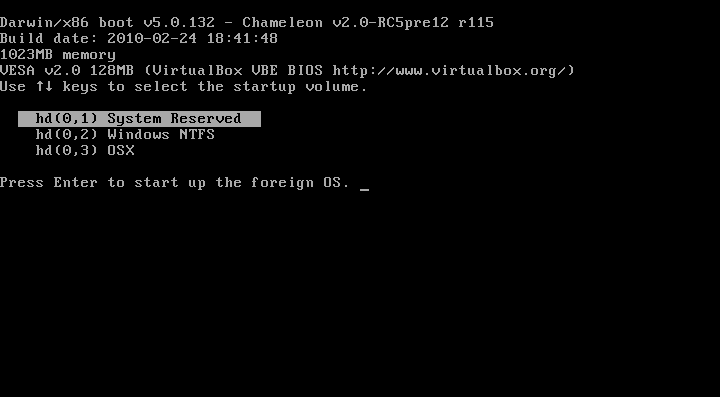
Αλλά δεν μπορούμε να περιμένουμε να δούμε το Mac OS, σωστά; Σε αυτή την περίπτωση, περιμένετε απλά και εάν οι επιλογές έχουν ρυθμιστεί σωστά κατά την εγκατάσταση, θα εμφανιστεί στην οθόνη ένα παράθυρο εγγραφής και εάν η επιλογή Graphics Enabler ενεργοποιηθεί, τότε θα εμφανιστεί ένα βίντεο καλωσορίσματος.
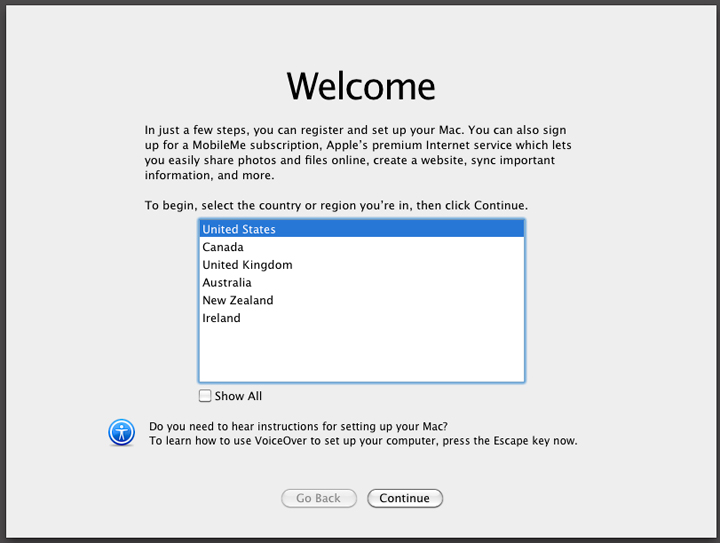
Τι πρέπει να κάνετε εάν το λειτουργικό σύστημα έχει κολλήσει στη φάση εκκίνησης ή έδωσε ένα μήνυμα σφάλματος; Η πρώτη συμβουλή στην περίπτωση αυτή είναι η εκκίνηση με ένα πρόγραμμα προβολής αρχείων καταγραφής. Για να γίνει αυτό, θα πρέπει να σταματήσετε το bootloader ενώ μετράει το χρόνο μέχρι να ξεκινήσει το λειτουργικό σύστημα, επιλέξτε το διαμέρισμα μαζί του, εισαγάγετε το όρισμα "-v" και πατήστε Enter. Τα μηνύματα στην οθόνη θα εντοπίσουν το στοιχείο που προκαλεί τη συντριβή. Στη συνέχεια, μπορείτε να προσπαθήσετε να κάνετε εκκίνηση ασφαλή λειτουργία με το επιχείρημα "-x" και αν το πετύχει, είναι πιθανό ότι η περίπτωση είναι σε κάποιο είδος οδηγού kexte ή εγχυτήρα συσκευής, κάτι που σημειώσατε στο μενού Customize του δίσκου εγκατάστασης και πρέπει να αντικατασταθεί. Πώς να εργαστείτε με τα κέικ, που περιγράφονται σε μια ειδική ενότητα του άρθρου.
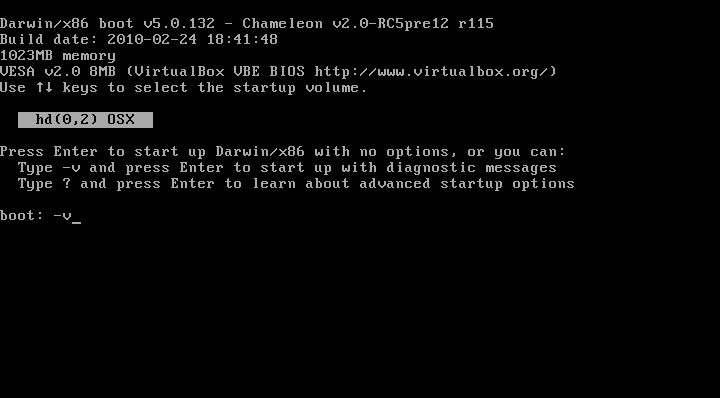
Εγκατάσταση Snow Leopard με ιδιόκτητη διανομή
Το "Hakintosh" μπορεί να δημιουργηθεί με τη βοήθεια της "μητρικής" εικόνας του Snow Leopard, την οποία μπορείτε ακόμη να αγοράσετε για να ηρεμήσετε τη συνείδησή σας. Σε αυτή την περίπτωση, όλο το λογισμικό που κάνει το Mac OS X συμβατό με έναν υπολογιστή γράφεται σε ξεχωριστό δίσκο. Αλλά αυτή η μέθοδος είναι κατάλληλη μόνο για τους ιδιοκτήτες επεξεργαστών Intel, από τότε και το δίσκο διανομής και ένα αντίγραφο του λειτουργικού συστήματος που θα εγκατασταθεί από αυτό, χρησιμοποιήστε τον αρχικό πυρήνα χωρίς υποστήριξη AMD. Επιπλέον, το μη τροποποιημένο πρόγραμμα εγκατάστασης Snow Leopard δεν θα επιτρέψει την αναδίπλωση του συστήματος σε σκληρό δίσκο που έχει σπάσει χρησιμοποιώντας MBR και υποστηρίζει μόνο το σχήμα κατανομής GUID. Επομένως, ο δίσκος με το MBR θα πρέπει να κατανεμηθεί.
Αν υπάρχει ήδη τα Windows, και είστε έτοιμοι να πείτε οριστικά αντίο στο πιο δημοφιλές λειτουργικό σύστημα, που είναι ένα μη προφανής λύση: χρησιμοποιώντας το Βοήθημα δίσκων στεγανοποιήσει πρώτο σκληρό σας δίσκο με το GUID, δημιουργούν για «παράθυρα» δικό του διαμέρισμα και να εγκαταστήσετε τα Windows, και στη συνέχεια, στο δεύτερο τμήμα - Snow Leopard. Η λέξη-κλειδί εδώ είναι το Disk Utiliy. Αυτό το πρόγραμμα, το οποίο, όπως γνωρίζετε, ξεκινάει από το δίσκο εγκατάστασης Mac OS X, δημιουργεί υβριδική σήμανση με συγχρονισμένο GUID και MBR. Για την εγκατάσταση των Windows απαιτείται ένα MBR.
Έτσι πρώτα χρειαζόμαστε μια εικόνα δίσκο εκκίνησης iBoot και πακέτο προγραμμάτων οδήγησης MultiBeast - τελευταίες εκδόσεις και οι δύο διατίθενται στη διεύθυνση www.tonymacx86.com/viewforum.php?f=125 (η εγγραφή απαιτείται για λήψη). Γράψτε την εικόνα ISO του iBoot στο δίσκο και ξεκινήστε από αυτήν. Όταν εμφανιστεί το παράθυρο με την επιλογή του διαμερίσματος για λήψη, πρέπει να αντικαταστήσετε το iBoot στη μονάδα δίσκου με τη διανομή "native" με Mac OS X, πατήστε F5, επιλέξτε το DVD και πατήστε Enter.
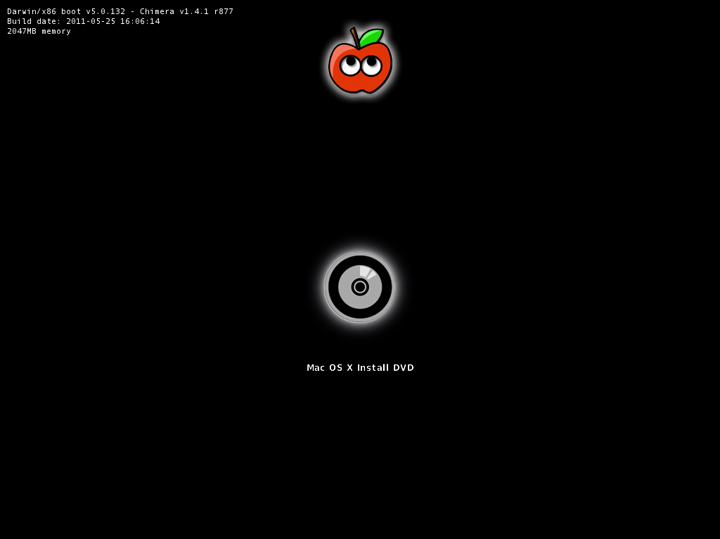
Η περαιτέρω διαδικασία είναι εντελώς ανάλογη με αυτό που γράφτηκε για το build iATKOS, μόνο ότι δεν υπάρχουν "αριστερά" οδηγοί στο μενού Customize, μόνο τα τυπικά πακέτα Snow Leopard - εντοπισμός διεπαφής, γραμματοσειρές κλπ.
Αμέσως μετά την ολοκλήρωση της εγκατάστασης, η εκκίνηση απευθείας από το σκληρό δίσκο δεν λειτουργεί, επειδή ένα αντίγραφο του λειτουργικού συστήματος είναι παρθένο καθαρό και δεν διαφέρει από αυτό που υπάρχει σε πραγματικούς Mac. Επομένως, πρέπει να εκκινήσετε ξανά από το δίσκο iBoot και να επιλέξετε το διαμέρισμα από το Snow Leopad.

Εάν εμφανιστεί κάποιο σφάλμα, ξέρετε ήδη τι πρέπει να κάνουμε: εκκίνηση με το όρισμα "-v" και εκτέλεση διαγνωστικών δοκιμών, τότε προσπαθούμε να ξεκινήσουμε το λειτουργικό σύστημα σε ασφαλή λειτουργία με το όρισμα "-x". Η τοποθεσία tonymacx86 συνιστά επίσης το επιχείρημα PCIRootUID = 1, το οποίο μπορεί να συνδυαστεί με "-x" και "-v".
Αν το Mac OS X έδειξε ένα παράθυρο εγγραφής, τότε ήρθε η ώρα να το συνηθίσετε στον υπολογιστή. Πρέπει να εκτελέσετε το MultiBeast από το αρχείο που κατεβάσαμε εκ των προτέρων και να μετακινηθείτε σε όλες τις σελίδες εγκατάστασης μέχρι το μενού επιλογής συνιστωσών. Εδώ, όλοι οι χρήστες θα πρέπει να ελέγξουν το στοιχείο εγκατάστασης EasyBeast - το οποίο θέτει την εγκατάσταση ενός ελάχιστου συνόλου κέικ. Για να ενεργοποιήσετε την υποστήριξη για συγκεκριμένο εξοπλισμό, αξίζει να ψάξετε σε ξεχωριστούς κλάδους της λίστας και επιλέγοντας τις απαραίτητες επεκτάσεις. Στο τέλος της διαδικασίας, ο υπολογιστής θα επανεκκινηθεί και μπορείτε να εκκινήσετε με ασφάλεια από τον σκληρό δίσκο.
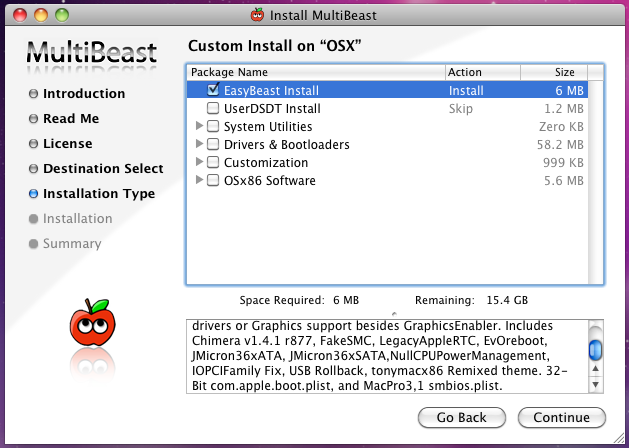
Εκτός από τα πλαίσια, ο φορτωτής εκκίνησης Chimera είναι εγκατεστημένος στο δίσκο και εάν τα Windows ήταν προηγουμένως εγκατεστημένα, φορτώνεται επιλέγοντας το κατάλληλο διαμέρισμα.
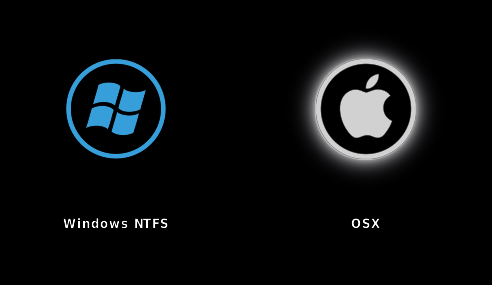
Εγκαταστήστε το λιοντάρι
Αυτό είναι το πιο νόστιμο - η πιο πρόσφατη έκδοση του Mac OS X. Προς το παρόν, μόνο οι χρήστες της Intel μπορούν να το αξιολογήσουν. Τη στιγμή της γραφής αυτής, η Apple δεν έχει ακόμη καθορίσει τις πηγές του πυρήνα του Lion, πράγμα που σημαίνει ότι δεν υπάρχουν ούτε τροποποιημένοι πυρήνες. Αλλά οι περισσότερες από τις περιπτώσεις που γράφτηκαν για το Snow Leopard δουλεύουν με το Λιοντάρι.
Για να εγκαταστήσετε το «λιοντάρι» Χρειαζόμαστε μια λειτουργική έκδοση του Snow Leopard δεν είναι μικρότερη από 10.6.6, ένα ελεύθερο διαμέρισμα στον σκληρό δίσκο των 5 GB για να φιλοξενήσει τη διανομή αρχείο εγκατάστασης Lion (διαθέσιμο για $ 29.99 στο App Store δωρεάν και ξέρετε πού) xMove και το γνωστό πακέτο MultiBeast.
Το πρόγραμμα Εγκατάσταση Mac OS X Lion εκτελείται απευθείας από ένα τρέχον λειτουργικό σύστημα και πρέπει να επιλέξετε αυτό από το οποίο ξεκινά το Snow Leopard ως διαμέρισμα εγκατάστασης, το οποίο δεν θα επηρεάσει το λειτουργικό σύστημα με οποιονδήποτε τρόπο. Μετά την αντιγραφή των αρχείων, μπορείτε να συμφωνήσετε να επανεκκινήσετε και να επιστρέψετε στο Snow Leopard.
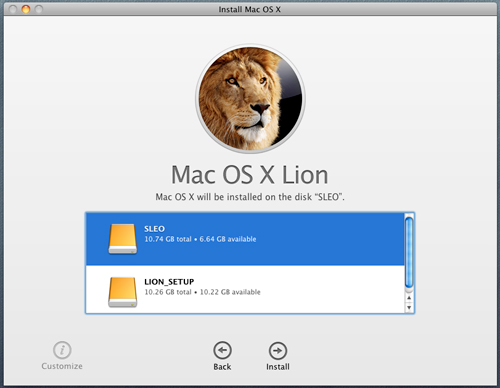
Τώρα είναι το βοηθητικό πρόγραμμα xMove. Εκτελώντας το, θα πρέπει να σημειώσετε την κενή ενότητα, την οποία προετοιμάσαμε εκ των προτέρων για το Lion, και το xMove θα μεταφέρει αρχεία εκεί, αποσυσκευασμένα από το Install Mac OS X Lion. Εάν το Snow Leopard είναι εγκατεστημένο χρησιμοποιώντας τη μέθοδο iBoot + MultiBeast, τότε αρκεί να εκκινήσετε από τον σκληρό δίσκο και να επιλέξετε το διαμέρισμα με το "Lion" στο μενού εκκίνησης Chimera. Αν το iATKOS ή κάποια άλλη λύση χρησιμοποιήθηκε για την εγκατάσταση, αλλά το bootloader και τα κέικ δεν είναι και η πρώτη φρεσκάδα, τότε θα πρέπει να εκκινήσετε από το δίσκο iBoot. Η περαιτέρω διαδικασία επαναλαμβάνει εντελώς τη διαδικασία εγκατάστασης του Snow Leopard από ένα ιδιόκτητο κιτ διανομής. Και ως στόχος, μπορείτε να επιλέξετε ένα διαμέρισμα με ένα ήδη εκτελούμενο Mac OS X, και στη συνέχεια θα ενημερωθεί ανώδυνα.
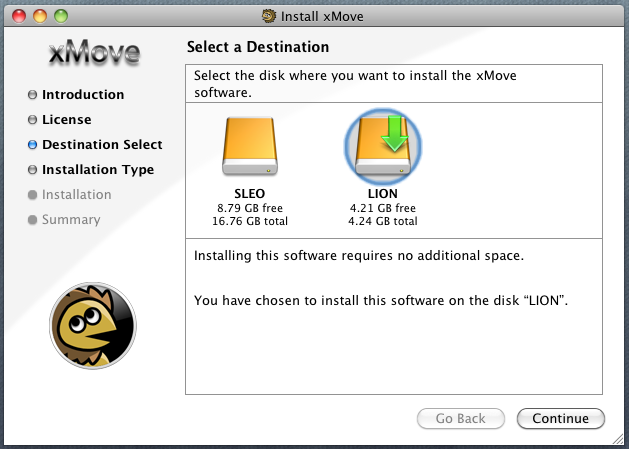
Εγκατάσταση και αφαίρεση περιπτώσεων
Πώς να αφαιρέσετε ένα πρόγραμμα οδήγησης προβλημάτων, το μπεκ ψεκασμού ή να προσθέσετε υποστήριξη για συσκευές που δεν ξεκίνησαν μετά την αρχική εγκατάσταση; Η μνήμη cache για πυρήνες (επεκτάσεις πυρήνα) στο Mac OS X είναι ο κατάλογος / System / Library / Extensions και φορτώνονται από τη μοναδική cache στο /System/Library/Caches/com.apple.kext.caches/Startup/Extensions.mkext, όπου βρίσκεται το λειτουργικό σύστημα θέτει μόνο τις απαραίτητες επεκτάσεις. Αλλά οι σύγχρονοι φορτωτές Hackintosh (ήδη γνωστοί σε εμάς οι Chameleon και Chimera) μπορούν να κατεβάσουν επιπλέον κέικ από τον / Extra / Extensions κατάλογο, και η μικρή τους cache /Extra/Extensions.mkext σχηματίζεται από αυτούς. Στα MultiBeast και iATKOS, το σχήμα αυτό χρησιμοποιείται, μόνο στην τελευταία περίπτωση ο / extra κατάλογος είναι κρυμμένος. Η εμφάνιση κρυφών αρχείων είναι ενεργοποιημένη χρησιμοποιώντας την εντολή στο τερματικό.
προεπιλογή γράψτε com.apple.finder AppleShowAllFiles TRUE
killall finder
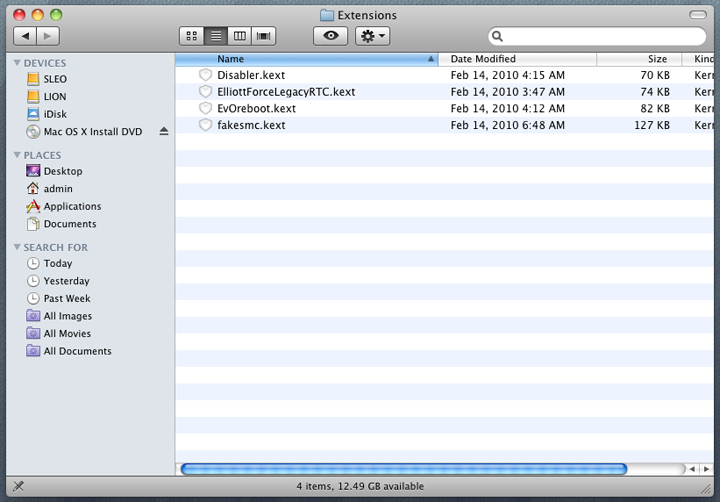
Για να εγκαταστήσετε πολλές περιπτώσεις, απλά αντιγράψτε τους / Extra / Extensions. Ωστόσο, μερικές από αυτές δεν θα μπορέσουν να επιλύσουν εξαρτήσεις (στην cache /S/L/C/c/S/Extensions.mlext δεν υπάρχουν απαραίτητες επεκτάσεις) και θα πρέπει να δημιουργήσετε μία προσωρινή μνήμη από όλες τις επεκτάσεις "εγγενών" και "τρίτων" στον κατάλογο / Extra, την οποία το λειτουργικό σύστημα δεν θα μπορέσει να επανασχεδιάσει. Αυτό παράγεται από την ακόλουθη εντολή:
sudo kextcache -m /Extra/Extensions.mkext - / Σύστημα / Βιβλιοθήκη / Επεκτάσεις / Extra / Extensions
Πριν από αυτά τα αρχεία στο / Extra / Extensions, πρέπει να εκχωρήσετε τα απαραίτητα δικαιώματα. Εντολές:
sudo chown -R 0: 0 / Extra / Επεκτάσεις
sudo chmod -R 755 / Extra / Επεκτάσεις
Και ακόμα μία απόχρωση: εάν ακόμα και με τα σωστά δικαιώματα το kexte δεν εισέλθει στη μνήμη cache και δεν φορτωθεί, θα πρέπει να το ανοίξετε χρησιμοποιώντας την επιλογή Show Contents Contents στο μενού περιβάλλοντος του αρχείου και να δείτε το αρχείο Info.plist στον κατάλογο Contents. Αυτό είναι ένα αρχείο xml και στο τέλος του, πριν κλείσει τις ετικέτες θα πρέπει να είναι η ακόλουθη εγγραφή:
Διαφορετικά, πρέπει να το προσθέσετε ή να το αλλάξετε.
Στο Mac OS X 10.7, όλα είναι λίγο διαφορετικά. Το Lion χρησιμοποιεί διαφορετική μορφή κρυφής μνήμης - πυρήνα που έχει συνδεθεί προηγουμένως. Από προεπιλογή, ο Chameleon δεν το διαβάσει και σαρώνει όλο το περιεχόμενο του / Extra / Extensions, ο οποίος επιβραδύνει τη λήψη. Το μόνο που μπορεί να γίνει μέχρι τώρα είναι να δημιουργηθεί μια κοινή μνήμη cache στον κατάλογο συστήματος /System/Library/Caches/com.apple.kext.caches/Startup. Ομάδα:
sudo kextcache -c /System/Library/Caches/com.apple.kext.caches/Startup/kernelcache -v -t -K / mach_kernel - / Σύστημα / Βιβλιοθήκη / Επεκτάσεις / Έξτρα / Επεκτάσεις
Και για να μπορέσει ο φορτωτής εκκίνησης να συνδέσει ένα kernelcache, πρέπει να χρησιμοποιήσετε το όρισμα "UseKernelCache = Ναι" κατά την εκκίνηση. Αντίθετα όμως με το περιεχόμενο του / Extra, αυτό το αρχείο υπόκειται στο λειτουργικό σύστημα και από καιρό σε καιρό θα το ενημερώνει, ξεχνώντας, φυσικά, τις επεκτάσεις μας "χάκερ". Η λύση στο πρόβλημα είναι να μετακινήσετε τα κέικ από / Extra στον κατάλογο / System / Library / Extensions και να ορίσετε τα απαραίτητα δικαιώματα με τις εντολές:
sudo chown -R 0: 0 / Σύστημα / Βιβλιοθήκη / Επεκτάσεις
sudo chmod -R 755 / Σύστημα / Βιβλιοθήκη / Επεκτάσεις
Ενημέρωση λειτουργικού συστήματος
Το Hakintosh μπορεί να ενημερωθεί από έναν διακομιστή της Apple χρησιμοποιώντας το ενσωματωμένο βοηθητικό πρόγραμμα ενημέρωσης λογισμικού. Αλλά ταυτόχρονα, πρέπει να είστε προετοιμασμένοι για το γεγονός ότι οποιαδήποτε κέικ μετά την ενημέρωση θα σταματήσει να λειτουργεί ή να αρχίσει να προκαλεί αποτυχίες και πρέπει να βρει έναν αντικαταστάτη γι 'αυτούς. Ευτυχώς, οι προγραμματιστές των δημοφιλών επεκτάσεων ανταποκρίνονται γρήγορα στην κυκλοφορία νέων εκδόσεων του Mac OS X. Επιπλέον, μετά την ενημέρωση, θα πρέπει να ξανακτίσετε την προσωρινή μνήμη των catexes, προφορτώνοντας το σύστημα με το όρισμα "-f". Οι χρήστες των επεξεργαστών AMD, πριν από την αναβάθμιση του λειτουργικού συστήματος, πρέπει να βεβαιωθούν ότι έχει εμφανιστεί μια νέα έκδοση του τροποποιημένου πυρήνα ή μπορείτε να αφήσετε το παλιό.
Ρύθμιση φορτωτή εκκίνησης
Ο φορτωτής Chameleon ή τα αναλόγων του διαχειρίζεται το αρχείο com.apple.boot.plist στο φάκελο / Extra. Μπορεί να τροποποιηθεί χειροκίνητα, αλλά υπάρχει επίσης ένα ειδικό βοηθητικό πρόγραμμα με γραφικό περιβάλλον - Lizard, το οποίο μπορείτε να κατεβάσετε από τη σελίδα darwinx86.net/software/darwinx86_software.html. Είναι επιθυμητό να συμπεριληφθεί η ανάλυση οθόνης στη διαμόρφωση, τα επιχειρήματα για το φορτίο (για παράδειγμα, το προαναφερθέν "UseKernelCache = Yes") και οι ιδιοκτήτες των "μη τυποποιημένων" επεξεργαστών - το όνομα του τροποποιημένου αρχείου πυρήνα. Στο iATKOS, αυτό είναι ένα προσαρμοσμένο αρχείο (βλέπε, βρίσκεται στο ριζικό διαμέρισμα του δίσκου). Επίσης, αν η επιλογή αυτή σας βοήθησε να ενεργοποιήσετε την 3D επιτάχυνση, ελέγξτε την επιλογή Graphics Injection.
Η επιλογή λειτουργίας συμβατότητας 32bit θα αναγκάσει τον πυρήνα να εκκινήσει σε λειτουργία 32 bit, κάτι που μπορεί να είναι απαραίτητο σε ορισμένες περιπτώσεις. Ταυτόχρονα, η υποστήριξη για μεγάλες ποσότητες μνήμης RAM παραμένει και οι εφαρμογές μπορούν να λειτουργούν σε λειτουργία 64 bit ανεξάρτητα από τον πυρήνα. Ένα παρόμοιο επιχείρημα γραμμή εντολών - "-x32".
Η λίστα των παραδειγμάτων μπορεί επίσης να περιέχει ειδικές επιλογές για μεμονωμένα κέικ.

Το πρόγραμμα ανοίγει αυτόματα /Extra/com.apple.boot.plist αρχείο, και αν δεν υπάρχει θα το δημιουργήσει, όταν προσπαθείτε να αποθηκεύσετε τις αλλαγές σας. Αυτό ακριβώς συμβαίνει με το iATKOS, από τότε Αυτή η διάταξη είναι η προεπιλεγμένη εκκίνηση καταστήματα διαμόρφωση του φορτωτή στο ίδιο αρχείο /Library/Preferences/SystemConfiguration/com.apple.boot.plist συστήματος. Αυτό δεν είναι σωστό, επομένως είναι καλύτερο να καθαρίσετε μετά τη δημιουργία ενός αρχείου στο / Extra. αρχείου συστήματος, αφήνοντας μόνο τις γραμμές που εμφανίζονται στο στιγμιότυπο οθόνης.

Μια άλλη λειτουργία Lizard επεξεργάζεται το αρχείο /Extra/SMBIOS.plist. Περιέχει πληροφορίες σχετικά με το μοντέλο του υπολογιστή και το εγκατεστημένο υλικό και βοηθά να εισαγάγει τον υπολογιστή ως ένα «Mac» στο πρόγραμμα Πληροφορίες συστήματος.
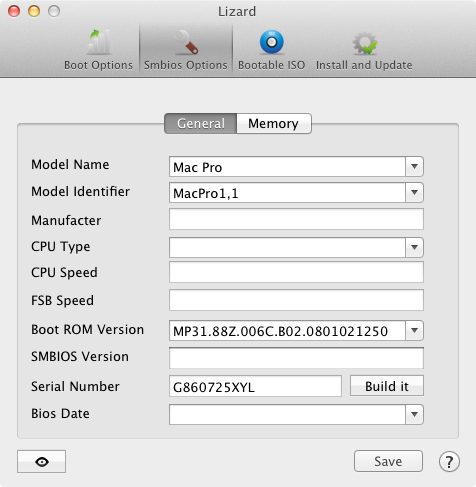
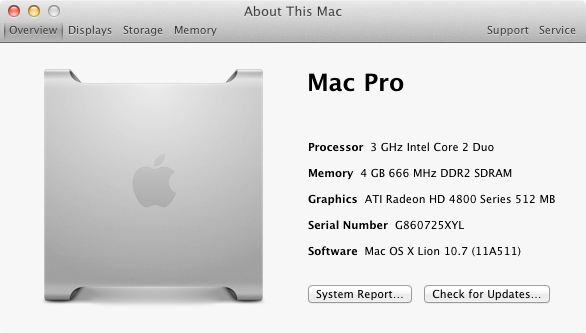
Περιφερειακά της Apple
Θέμα ανησυχίας για πολλούς, αλλά δεν θέλουν να δαπανήσουν χρήματα για ένα πείραμα: αν ένα «» συσκευές Makovsky «Hackintosh» εργασία - Apple Cinema Display, ποντίκι Magic Mouse και Magic Trackpad. Έτσι, η οθόνη είναι συμβατή με οποιαδήποτε κάρτα γραφικών, εξοπλισμένα με DisplayPort (DP Mini ταιριάζει σε κάθε έκδοση πλήρους μήκους του λιμανιού με προσαρμογέα), και η λειτουργία και ο αισθητήρας φωτός, και να προσαρμόσετε τη φωτεινότητα του System Preferences. Για το ποντίκι και πληκτρολόγιο αφής χρειάζονται το Bluetooth USB προσαρμογέα - άμεσα «out of the box» χωρίς καμία επιπλέον kekstov, και τη διαδικασία σύνδεσης και πάλι, δεν διαφέρουν από τους, γι 'αυτές τις «Macs» κάποια εργασία.
Μπορεί να απαιτηθεί παράλληλη εγκατάσταση του Mac OS και των Windows σε διάφορες περιπτώσεις. Δύο χρήστες σε έναν υπολογιστή, τα Windows είναι απαραίτητο για την εκτέλεση ορισμένων προγραμμάτων και παιχνιδιών με μέγιστη απόδοση, κ.λπ.
Τρόποι παράλληλης χρήσης:
- Εγκατάσταση λειτουργικών συστημάτων σε διαφορετικούς σκληρούς δίσκους. Σε αυτή την περίπτωση, η επιλογή που θα εφαρμόσει κατά την εκκίνηση χρησιμοποιώντας το πλήκτρο F12 πατηθεί κατά την εκκίνηση και επιλέγοντας ένα συγκεκριμένο σκληρό δίσκο είναι εγκατεστημένο στο Mac OS X ή Windows.
- Εγκατάσταση και επιλογή του λειτουργικού συστήματος μέσω του bootloader. Θα δούμε ένα παράδειγμα της χρήσης Τριφύλλι φορτωτή, αλλά αν θέλετε μπορείτε να χρησιμοποιήσετε οποιοδήποτε bootloader Hackintosh, η οποία είναι οικείο και άνετο για σας.
- Εγκαταστήστε τα Windows εικονική μηχανή Parallels Desktop. Σε αυτήν την περίπτωση, μπορείτε να πάρετε το Windows, το πρόγραμμα τρέχει σε Mac OS X. Η απόδοση σε αυτή την περίπτωση είναι ελαφρώς μειωμένη, όπως τα δύο συστήματα λειτουργούν ταυτόχρονα. Μπορείτε να διαβάσετε στο άρθρο μας.
Εγκατάσταση λειτουργικών συστημάτων σε διαφορετικούς σκληρούς δίσκους
Το πιο εύκολο, αλλά ταυτόχρονα αποτελεσματικό τρόπο συνδυάζοντας τα δύο συστήματα. Με αυτή τη χρήση, όλες οι ρυθμίσεις των υπολογιστών λαμβάνονται από τα Windows απευθείας από το Bios, γεγονός που δεν οδηγεί σε ελάχιστη μείωση των επιδόσεων.
Η μέθοδος είναι πολύ απλή στην εφαρμογή και δεν απαιτεί ειδικές δεξιότητες. Το σύστημα εκκίνησης επιλέγεται μέσω του μενού εκκίνησης, το οποίο μπορείτε να αποκτήσετε πατώντας το πλήκτρο F12 κατά την εκκίνηση του υπολογιστή. Επιλέγοντας ένα συγκεκριμένο σκληρό δίσκοΈτσι, καθορίζουμε σε ποιο λειτουργικό σύστημα θα λειτουργήσουμε.
Εγκατάσταση Mac OS X και Windows σε διαφορετικά διαμερίσματα του ίδιου σκληρού δίσκου
Όταν χρησιμοποιείτε αυτήν τη μέθοδο, επιλέγεται το λειτουργικό σύστημα χρησιμοποιώντας το παράθυρο του φορτωτή εκκίνησης. Σε αυτό το άρθρο θα δούμε το παράδειγμα του φορτωτή Τριφύλλι.
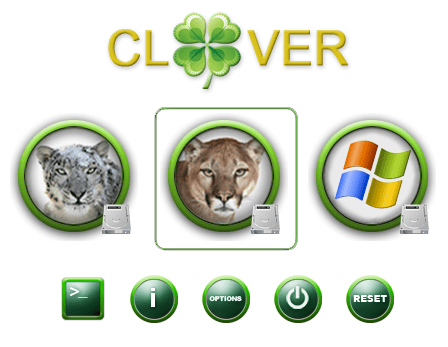
Μπορείτε να χρησιμοποιήσετε οποιοδήποτε άλλο bootloader του Mac OS Hackintosh.
Σε αυτή τη μέθοδο, η ακολουθία εγκατάστασης είναι πολύ σημαντική:
- Εγκαταστήστε το Mac OS X σε έναν υπολογιστή. Εάν δεν το έχετε κάνει ήδη, μπορείτε να διαβάσετε τις οδηγίες στα άρθρα μας (,). Αυτό είναι σημαντικό, επειδή στο περιβάλλον των Windows δεν θα μπορέσουμε να διαμορφώσουμε το διαμέρισμα στο Mac OS Extended, και αυτή είναι η πιο σημαντική προϋπόθεση για την εγκατάσταση του Mac OS X.
- Εγκαταστήστε το bootloader Clover στο σκληρό δίσκο. Πώς γίνεται αυτό θα μπορείτε να διαβάσετε στα άρθρα σχετικά με την εγκατάσταση του OS X που αναφέρθηκε παραπάνω. Για λόγους ασφαλείας, μερικές φορές το Clover δεν είναι εγκατεστημένο σε σκληρό δίσκο, αλλά εκτελείται από μονάδα flash, η οποία σε αυτή την περίπτωση είναι το κλειδί για το OS X. Σημαντικό! Έτσι, το διαμέρισμα EFI που έχει ρυθμιστεί πλήρως στη μονάδα flash για Mac OS στον υπολογιστή σας, καθώς σε πολλές περιπτώσεις οι ρυθμίσεις εγκατάστασης και εκκίνησης έχουν διαφορές.
- Εγκαταστήστε τα Windows.
Προετοιμασία για την εγκατάσταση των Windows
Διαμόρφωση κατάτμησης
Στο τρέχον σύστημα Mac OS X, διαμορφώστε το διαμέρισμα δίσκου, το οποίο προορίζεται για Windows σε MS-DOS (FAT), χρησιμοποιώντας ένα βοηθητικό πρόγραμμα δίσκου. Αυτή η λειτουργία είναι υποχρεωτική για να εγκατάσταση παραθύρων Έχει εντοπιστεί ένα διαμέρισμα για την εγκατάσταση. Η μορφή του Mac OS Extended (περιοδικό) που χρησιμοποιείται από την Apple δεν αναγνωρίζεται από τα Windows και τα διαμερίσματα δεν θα ανιχνευθούν.
![]()
Ρύθμιση του BIOS
Εάν κατά τη διάρκεια της εγκατάστασης OS X χρειάστηκε να απενεργοποιήσετε τις ρυθμίσεις εικονικοποίησης στο BIOS, πρέπει να ενεργοποιηθούν. Χωρίς τη συμπερίληψη αυτών των παραμέτρων, η εγκατάσταση θα οδηγήσει σε σφάλμα στο 90% των περιπτώσεων.
Παρεμπιπτόντως, αυτές οι ρυθμίσεις BIOS απενεργοποιούνται μόνο όταν Εγκατάσταση Mac OS, μετά την εγκατάσταση, μπορείτε να τα ενεργοποιήσετε με ασφάλεια, δεν θα επηρεάσουν την εκκίνηση του συστήματος.
Διαμόρφωση του config.plist
Είναι πολύ σημαντικό να καθορίζεται το χρονικό όριο πριν την εκκίνηση του συστήματος στο config.plist. Διαφορετικά, δεν θα έχετε την επιλογή και το σύστημα που καθορίζεται σε αυτό ή το τελευταίο φορτωμένο σύστημα (η προεπιλεγμένη ρύθμιση στο Clover) θα ξεκινήσει αυτόματα.
Για να το κάνετε αυτό, ανοίξτε το config.plist στο CloverConfigurator και αλλάξτε την παράμετρο για 5-20 δευτερόλεπτα (αν θέλετε το τελευταίο σύστημα να ξεκινήσει αυτόματα, αν δεν υπάρχει επιλογή). Η τιμή "-1" προκειμένου ο φορτωτής να μην ξεκινήσει αυτόματα το σύστημα, αλλά να περιμένει την επιλογή μας.

Στη συνέχεια, αποθηκεύστε.
Μετά την επανεκκίνηση του υπολογιστή με τη συνδεδεμένη, θα δείτε ένα πρόσθετο εικονίδιο για την εγκατάσταση των προβολών στο παράθυρο Clover.
Αφού ξεκινήσαμε την εγκατάσταση, διαμορφώσαμε το διαμέρισμα FAT που επιλέξαμε εκ των προτέρων και μορφοποιήσαμε το με το βοηθητικό πρόγραμμα των Windows στο NTFS, μετά από το οποίο η διαδικασία διαφέρει ελάχιστα από τη συνήθη εγκατάσταση.
Τώρα το Hakintosh είναι εντελώς έτοιμο να εγκαταστήσει το δεύτερο σύστημα, στην περίπτωσή μας τα Windows.
Η εγκατάσταση των Windows είναι παρόμοια με την εγκατάσταση του Mac OS.

Με τον ίδιο τρόπο, μπορείτε να εγκαταστήσετε το Linux ή άλλες εκδόσεις του OS X, αν τις υποστηρίζει η διαμόρφωση του υπολογιστή σας. Πώς να επιταχύνετε και να βελτιστοποιήσετε Λειτουργία των Windows μπορείτε να βρείτε στην ιστοσελίδα μας στην ενότητα
Εάν έχει εγκατασταθεί άλλη έκδοση του Mac OS, ακολουθήστε τα βήματα για αλλαγή Ρυθμίσεις BIOS και η μορφοποίηση παραλείπονται.
Πολλοί χρήστες έχουν ήδη μεταβεί με επιτυχία από το OS X Lion και το OS X Mountain Lion σε ένα νέο λειτουργικό σύστημα που χρησιμοποιεί το Mac App Store. Ωστόσο, υπάρχουν makovods που προτιμούν να κάνουν μια καθαρή εγκατάσταση του λειτουργικού συστήματος. Σε αυτήν την περίπτωση, το λειτουργικό σύστημα μετακινείται σε ένα διαμορφωμένο διαμέρισμα σκληρού δίσκου από το οποίο διαγράφονται όλα τα δεδομένα. Ή γενικά χρησιμοποιείται μια νέα μονάδα δίσκου.
Πιστεύεται ότι αυτή η μέθοδος είναι η πιο αξιόπιστη και ελπιδοφόρα όσον αφορά τη μελλοντική σταθερότητα του λειτουργικού συστήματος. Οι εφαρμογές και mods που έχουν εγκατασταθεί στο περιβάλλον και υπό τον έλεγχο του OS X Mavericks, θα λειτουργήσουν με μέγιστη σταθερότητα. Αν επιλέξετε αυτή τη μέθοδο εγκατάστασης νέα λειτουργικό σύστημα, σας συνιστούμε να προ-τρέξετε δημιουργήστε αντίγραφα ασφαλείας όλες τις σημαντικές πληροφορίες.
Καθαρή εγκατάσταση OS X Mavericks:
Βήμα 1: από το Mac App Store, αλλά μην εγκαταστήσετε το λειτουργικό σύστημα.
Βήμα 2: Χρησιμοποιώντας το εγχειρίδιο, δημιουργήστε ένα bootable USB flash drive με το OS X Mavericks.
Βήμα 3: Μετά την προετοιμασία της μονάδας εκκίνησης, κάντε επανεκκίνηση του Mac, κρατώντας το Κουμπί επιλογής (Alt).
Βήμα 4: Κατά την εκκίνηση του μηχανήματος, επιλέξτε "Mac OS X Installer" από το μενού εκκίνησης.
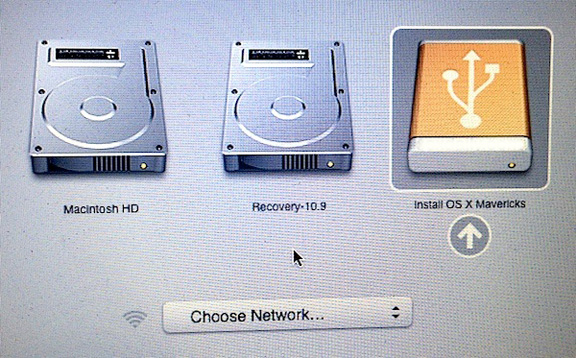
Βήμα 5: Άνοιγμα Βοήθεια δίσκου και καθορίστε τον σκληρό δίσκο που θέλετε να μορφοποιήσετε. Κάντε κλικ στην καρτέλα Erase. Από το αναπτυσσόμενο μενού Μορφή, επιλέξτε Mac OS Extended (περιοδικό) και γράψτε το επιθυμητό όνομα μονάδας δίσκου.
Βήμα 6: Κάντε κλικ στο κουμπί Διαγραφή για να ξεκινήσετε τη μορφοποίηση της μονάδας δίσκου.
Βήμα 7: Αφού ολοκληρωθεί η λειτουργία, κλείστε το Disk Utility και επιλέξτε "Install Mac OS X" από το επάνω μενού.
Βήμα 8: Καθορίστε τη μονάδα δίσκου και εκτελέστε την εγκατάσταση του OS X Mavericks.
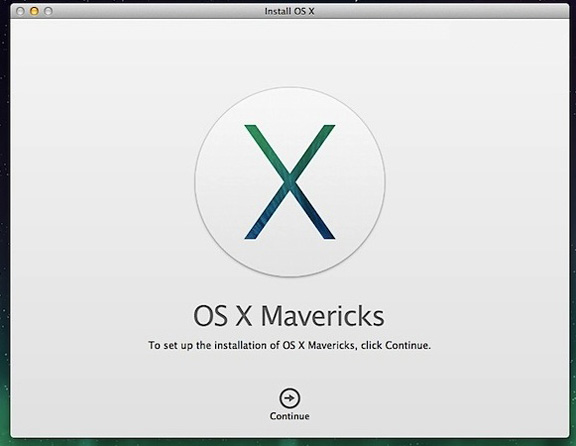
Μετά από μια καθαρή εγκατάσταση του OS X Mavericks, μπορείτε να μεταφέρετε εφαρμογές και άλλα σημαντικά αρχεία από backup Time Machine ή χρησιμοποιήστε το OS από την αρχή.

















