Παράκαμψη παραθύρων 7 κωδικό πρόσβασης χρησιμοποιώντας μια μονάδα flash. Flash drives για να επαναφέρετε τον κωδικό πρόσβασης του λειτουργικού συστήματος των Windows.
Στα Windows 8, 7 και 10, μπορείτε να προστατεύσετε τον λογαριασμό σας. Έτσι κανένας ξένος δεν θα πάει εκεί. Αλλά ξαφνικά ξέχασες τον κωδικό σου; Ή έχετε έναν υπολογιστή που έχει ήδη λογαριασμό; Στο Win, δεν μπορείτε να επαναφέρετε τον λογαριασμό σας χρησιμοποιώντας το ηλεκτρονικό ταχυδρομείο. Ο κωδικός δεν θα αποσταλεί στο μήνυμα SMS. Αλλά μην διαμορφώσετε το δίσκο. Επαναφορά του κωδικού πρόσβασης των Windows 7 μέσω μονάδας flash USB είναι η λύση.
Μην ανησυχείτε, δεν είστε ο μόνος που αντιμετωπίζει ένα τέτοιο πρόβλημα, πολλοί άνθρωποι σας συνοδεύουν. Αυτό δεν είναι ένα δύσκολο πρόβλημα, διότι μπορεί εύκολα να επιλυθεί από εσάς. Εάν όχι, η πρώτη μέθοδος που μπορείτε να χρησιμοποιήσετε είναι η αποκατάσταση του συστήματος. Αυτή η μέθοδος είναι πολύ απλή και ποτέ δεν διαγράφει τον κωδικό πρόσβασης, αλλά μπορεί να διαγράψει δεδομένα στο δίσκο του συστήματος. Αυτό θα σας βοηθήσει να δημιουργήσετε μια δισκέτα επαναφοράς κωδικού πρόσβασης και στη συνέχεια να καταργήσετε τον κωδικό πρόσβασης. Υπάρχουν επίσης κάποιες άλλες λύσεις που μπορείτε να δοκιμάσετε. Δεδομένου ότι δεν μπορείτε να συνδεθείτε στον υπολογιστή λόγω ενός ξεχασμένου κωδικού πρόσβασης, πρέπει να κάνετε λήψη του λογισμικού σε έναν άλλο διαθέσιμο υπολογιστή και, στη συνέχεια, να γράψετε έναν δίσκο επαναφοράς κωδικού πρόσβασης.
Αν ξεχάσατε τον κωδικό πρόσβασής σας από τα Windows - δεν έχει σημασία
- Για αυτό το πρόγραμμα είναι κατάλληλο UltraISO. Μπορείτε να χρησιμοποιήσετε άλλο βοηθητικό πρόγραμμα εάν θέλετε.
- Βρείτε το σε απευθείας σύνδεση και να το κατεβάσετε. Η αίτηση καταβάλλεται. Υπάρχει όμως μια δοκιμαστική έκδοση.
- Τοποθετήστε τη μονάδα δίσκου.
- Εκτελέστε το πρόγραμμα.
- "Αρχείο - Άνοιγμα". Επιλέξτε ένα αρχείο ISO.
- Μεταβείτε στο μενού "Bootstrap" και κάντε κλικ στο "Burn Hard Disk Image".
- Στην ενότητα "DiskDrive", επιλέξτε μια μονάδα USB.
- Τότε μπορείτε να το διαμορφώσετε αν δεν το κάνατε πριν. Η μονάδα flash USB πρέπει να είναι αναμμένη
- "FAT32".
- Κάντε κλικ στο "Write". Το σύστημα θα σας προειδοποιήσει ότι όλα τα δεδομένα από τη μονάδα θα διαγραφούν. Επιβεβαιώστε τη δράση.
- Περιμένετε να αντιγραφούν τα αρχεία.
Αντικατάσταση αρχείων
Για να καταργήσετε τον κωδικό πρόσβασης Windows 10, 8 ή 7, εισαγάγετε τη λειτουργία αποκατάστασης και μέσω αυτής - στη γραμμή εντολών.
Αυτό θα σας βοηθήσει να δημιουργήσετε μια δισκέτα επαναφοράς κωδικού πρόσβασης και, στη συνέχεια, να καταργήσετε τον κωδικό πρόσβασης μετά την εκκίνηση του υπολογιστή σας από το δημιουργημένο δίσκο. Τοποθετήστε έναν κλειδωμένο υπολογιστή από το δημιουργημένο δίσκο. Εάν ο υπολογιστής σας δεν μπορεί να εκκινηθεί από φορητά μέσα, ίσως χρειαστείτε.
Επανατοποθετήστε το σύστημα για να καταργήσετε τον κωδικό πρόσβασης. Ωστόσο, είναι καλύτερο να χρησιμοποιείτε όταν δεν υπάρχουν τόσο σημαντικά δεδομένα στον υπολογιστή σας, δεδομένου ότι θα διαγράψει δεδομένα από τον τόπο εγκατάστασης του συστήματος. Σημείωση Επανατοποθετήστε το σύστημα από τη δισκέτα εγκατάστασης.
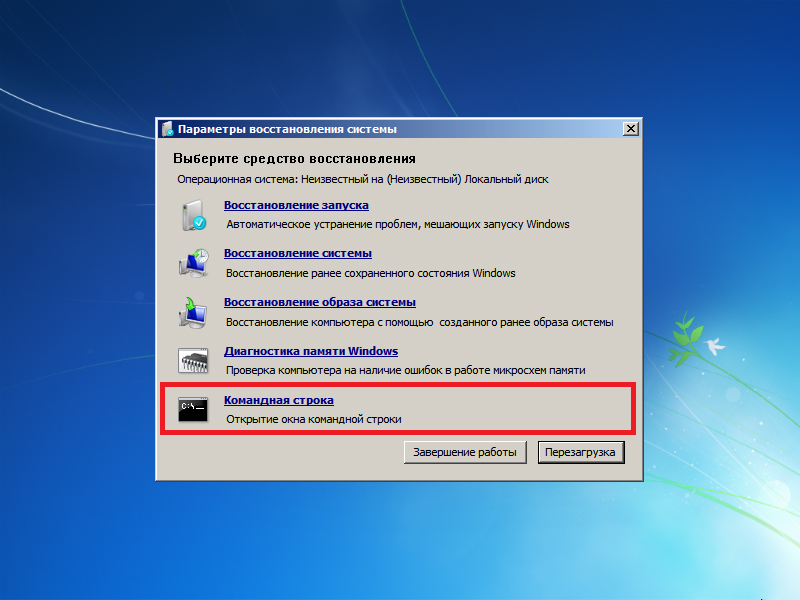
- Στο BIOS, ρυθμίστε την εξωτερική μονάδα δίσκου στην προτεραιότητα εκκίνησης.
- Μετά την εκκίνηση, θα ανοίξει ο οδηγός εγκατάστασης.
- Επιλέξτε μια γλώσσα.
- Κάντε κλικ στην επιλογή "Επαναφορά συστήματος". Μην κάνετε κλικ στο "Εγκατάσταση".
- Εμφανίζεται μια λίστα λειτουργικών συστημάτων. Σημειώστε τον κώδικα από τον οποίο δεν μπορείτε να θυμηθείτε.
- Στις επιλογές ανάκτησης, κάντε κλικ στο "Command Prompt". Τώρα βλέπετε μια λευκή γραμματοσειρά σε μαύρο φόντο.
- Δημιουργήστε ένα αντίγραφο ασφαλείας του "Utilman.exe" - πληκτρολογήστε "copy [System-disk]: \\ Windows \\ system32 \\ sethc.exe [System-disk]: \\ Αρχείο". Το αρχείο θα αντιγραφεί στο φάκελο "Αρχείο".
- Τώρα το αντικαταστήστε - "αντιγράψτε [System-disk]: \\ Windows \\ System32 \\ cmd.exe [δίσκος συστήματος]: \\ Windows \\ System32 \\ Utilman.exe".
- Το σύστημα θα σας ζητήσει να επιβεβαιώσετε τη δράση. Γράψτε "Y" αν συμφωνείτε.
- Όταν αντιγραφεί το αρχείο, κάντε κλικ στην επιλογή "Επανεκκίνηση" και αφαιρέστε τη μονάδα δίσκου.
- Στο BIOS, επιστρέψτε τις προηγούμενες ρυθμίσεις. Τώρα μπορείτε να εκτελέσετε το λειτουργικό σύστημα.
Επαναφορά
- Στην είσοδο του λογαριασμού, ανοίξτε το "Ειδικά χαρακτηριστικά" (κουμπί στο κάτω αριστερό μέρος).
- Αλλά η γραμμή εντολών θα ξεκινήσει.
- Για να επαναφέρετε τον κωδικό πρόσβασης των Windows, πληκτρολογήστε "net user [User Name] [New Code]". Εάν υπάρχει ένα κενό στο όνομα ή στον κρυπτογραφημένο φάκελο, τοποθετήστε τα σε εισαγωγικά.
- Αν θέλετε να καταργήσετε τον κώδικα, τοποθετήστε δύο εισαγωγικά χωρίς χαρακτήρες μεταξύ τους.
- Επανεκκινήστε ξανά τον υπολογιστή σας με ήρεμη σύνδεση στο λογαριασμό σας.
- Επαναφέρετε το αρχείο "Utilman.exe". Ξεκινήστε ξανά από τη μονάδα flash, ανοίξτε τη λειτουργία αποκατάστασης και τη γραμμή εντολών. Γράψτε σε αυτό "μετακινήστε το [System-disk]: \\ File \\ Utilman.exe [Δίσκος συστήματος]: \\ Windows \\ System32 \\ Utilman.exe"
Εάν δεν μπορείτε να συνδεθείτε στο λογαριασμό Win, αυτό δεν σημαίνει ότι έχετε χάσει όλα τα δεδομένα χρήστη. Στα Windows XP, 7, 8, 10, η επαναφορά ενός κωδικού πρόσβασης από μια μονάδα flash είναι μια πολύ απλή διαδικασία. Αν και αυτό έχει τα μειονεκτήματά του. Αποδεικνύεται ότι οποιοδήποτε άτομο μπορεί να συνδεθεί στο λογαριασμό. Προστατέψτε τα προσωπικά σας στοιχεία με διάφορους τρόπους - όχι μόνο κωδικό στο λογαριασμό σας.
Μετά την εκκίνηση του υπολογιστή, πατήστε οποιοδήποτε πλήκτρο όταν σας ζητηθεί να το κάνετε αυτό και, στη συνέχεια, ακολουθήστε τις οδηγίες που εμφανίζονται. Εάν δεν υπάρχει δίσκος εγκατάστασης ή δίσκος συστήματος, μπορείτε να χρησιμοποιήσετε την παρακάτω μέθοδο για να εισάγετε επιλογές ανάκτησης.
Η οθόνη "Επιλογές εκκίνησης για προχωρημένους" θα ξεκινήσει σε λίγα δευτερόλεπτα. Επιλέξτε "Ανάκτηση υπολογιστή" και επιλέξτε μια ημερομηνία στο ημερολόγιο για να επαναφέρετε το σύστημα στην επιλεγμένη ημερομηνία. Επομένως, συνιστάται μόνο όταν αποθηκεύετε σημαντικά δεδομένα στον υπολογιστή σας και είστε αρκετά υπομονετικοί για να επανεγκαταστήσετε όλες τις εφαρμογές στον υπολογιστή σας. Είναι σε θέση να σπάσει το 9% των αλφαριθμητικών κωδικών πρόσβασης έως 14 χαρακτήρες σε λίγα λεπτά.
Γεια σας φίλοι! Σε αυτό το άρθρο, θα συντριβή για το πώς να επαναφέρετε έναν κωδικό πρόσβασης στα Windows 7 μέσω μιας μονάδας flash USB, καθώς και στις 8 και XP εκδόσεις αυτού του λειτουργικού συστήματος. Και ευτυχώς, αυτή η διαδικασία αποδείχθηκε πολύ απλή και ανεπιτήδευτη.
Μετά από όλα, η μέθοδος που συζητήθηκε σε αυτό το άρθρο δεν είναι τυποποιημένη, όπου πρέπει να γνωρίζετε τους ειδικούς φορείς και να τις εισαγάγετε σωστά. Ένα δωρεάν πρόγραμμα και ο υπολογιστής του γείτονα θα χρησιμοποιηθούν εδώ.
Ανεξάρτητα από το είδος του υπολογιστή που θέλετε να σπάσετε τον κωδικό πρόσβασης, αυτές οι μέθοδοι μπορούν να λειτουργήσουν. Αφού έχετε ξεχάσει τον κωδικό πρόσβασής σας, δεν έχετε πρόσβαση στον υπολογιστή σας. Πόσες φορές έχετε ξεχάσει τον κωδικό σας πέρυσι; Η απώλεια κωδικού πρόσβασης ιστότοπου δεν είναι τεράστια υπόθεση, διότι μπορείτε να την επαναφέρετε με τη διεύθυνση ηλεκτρονικού ταχυδρομείου σας. Αλλά για να ξεχάσετε τον κωδικό του υπολογιστή σας είναι χειρότερη επειδή είναι δύσκολο να επαναφέρετε.
Χρησιμοποιήστε παράκαμψη κλειδώματος οθόνης
Μπορούν να σας βγάλουν από μια κακή κατάσταση, αλλά μην ξεχνάτε ότι οι διαχειριστές κωδικών πρόσβασης έχουν πολλές εξαιρετικές λειτουργίες, αλλά ξέρετε για αυτό; Εδώ είναι επτά πτυχές ενός διαχειριστή κωδικών πρόσβασης που πρέπει να χρησιμοποιήσετε. γενικά. Δείτε πώς να το κάνετε αυτό για να χρησιμοποιήσετε αυτόν τον εναλλακτικό τρόπο αντιμετώπισης.
Και το πρώτο πράγμα που πρέπει να κατεβάσετε ένα βοηθητικό πρόγραμμα που ονομάζεται Ανάκτηση του κωδικού μουαπό την επίσημη τοποθεσία αυτού του συνδέσμου. Είναι με τη βοήθειά του ότι θα δημιουργηθεί το Win 7 για την επαναφορά του κωδικού πρόσβασης. Ευτυχώς, είναι μικρό σε μέγεθος:
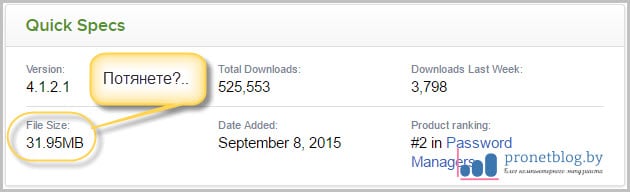
Αργά ή γρήγορα θα το χρειαστείτε. Ας σας δείξουμε πώς να προετοιμαστείτε. Το μενού Ευκολία Πρόσβασης συγκεντρώνει επιλογές προσβασιμότητας, όπως πληκτρολόγιο οθόνης και υπαγόρευση για χρήστες με ειδικές ανάγκες. Χρησιμοποιώντας εντολές κειμένου, μπορείτε να αντικαταστήσετε αυτό το εικονίδιο με μια συντόμευση στη γραμμή εντολών.
Καταχωρίστε αυτές τις δύο γραμμές μία προς μία για να αντιγράψετε την ετικέτα και να την αντικαταστήσετε. Αυτό είναι όλο, οπότε εισάγετε αυτήν την εντολή για να επανεκκινήσετε ως συνήθως. Χρησιμοποιήστε αυτήν την εντολή ως συντόμευση. Δεν υπάρχει κωδικός πρόσβασης σε αυτόν τον κωδικό πρόσβασης, επομένως θα μεταβείτε απευθείας στην επιφάνεια εργασίας. Πρέπει να ανοίξετε ξανά τη γραμμή εντολών για να επαναφέρετε τον κωδικό πρόσβασης.
Στη συνέχεια, βέβαια, εγκαθιστούμε και τρέχουμε. Στο παράθυρο που ανοίγει, κάντε κλικ στο μεγάλο μεγάλο κουμπί στο κέντρο:
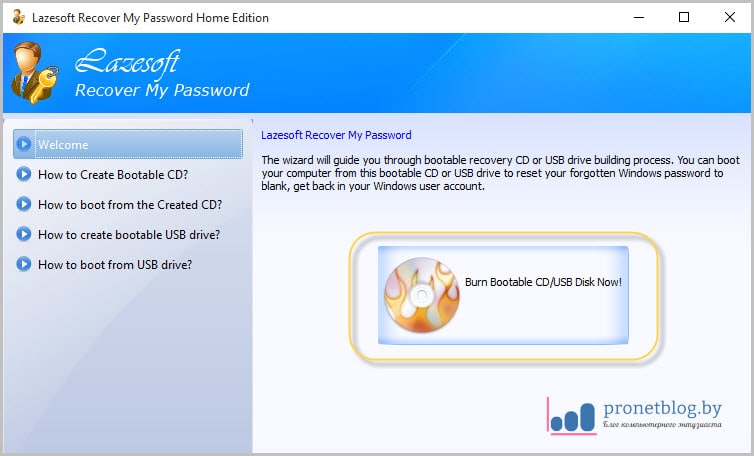
Στο επόμενο βήμα, πρέπει να επιλέξετε την έκδοση του λειτουργικού συστήματος στο οποίο θα γίνει επαναφορά του κωδικού πρόσβασης. Αλλά δεν θα αλλάξουμε τίποτα, είναι η προεπιλεγμένη ρύθμιση που θα επιτρέψει να γίνει σε ολόκληρη την οικογένεια των Windows εκτός από τη 10η:
Το όνομα χρήστη πρέπει να είναι προφανές. Επομένως, πρέπει να την απενεργοποιήσετε μέχρι να την χρειαστείτε με αυτήν την εντολή. Σας επιτρέπει. Όταν ο υπολογιστής σας δεν εκκινήσει, τα δεδομένα σας ενδέχεται να εξακολουθούν να παραμένουν. Την επόμενη φορά αποθηκεύστε ένα αντίγραφο ασφαλείας, αλλά είναι επίσης χρήσιμο για την επαναφορά κωδικών πρόσβασης.
Ολοκληρώστε τις εργασίες διαμόρφωσης, όπως ρύθμιση της ζώνης ώρας, και στη συνέχεια ανοίξτε τον εξερευνητή αρχείων. Αν έχετε μόνο έναν σκληρό δίσκο στον υπολογιστή σας, αυτό είναι προφανώς αυτό που υπάρχει. Εισαγάγετε αυτήν την εντολή για να την εγκαταστήσετε. Θα πρέπει να δείτε τον χρήστη του οποίου ο κωδικός πρόσβασης πρέπει να επαναφερθεί σε αυτήν τη λίστα. Για να βεβαιωθείτε ότι μόνο αυτός ο χρήστης κάνει αλλαγές, πληκτρολογήστε την ακόλουθη εντολή. Αν είναι ένα όνομα χρήστη μιας λέξης, όπως "Mike", δεν χρειάζεστε εισαγωγικά. Για καταληκτικά ονόματα χρήστη, όπως "Mike Jones", βάζετε εισαγωγικά γύρω από τις λέξεις ή δεν θα λειτουργήσει.
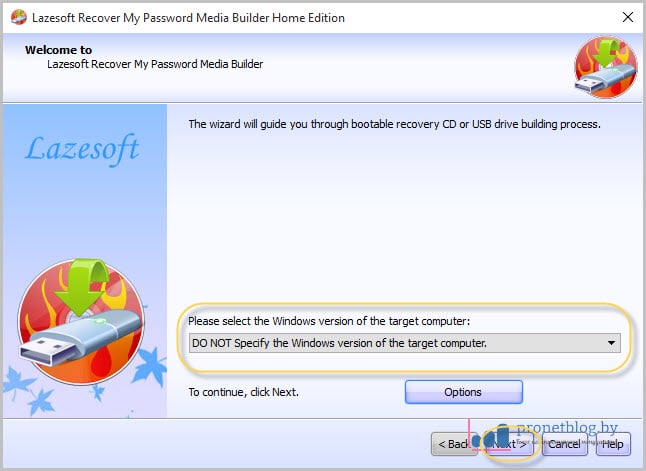
Στη συνέχεια, επιλέξτε την επιθυμητή μονάδα δίσκου flash:
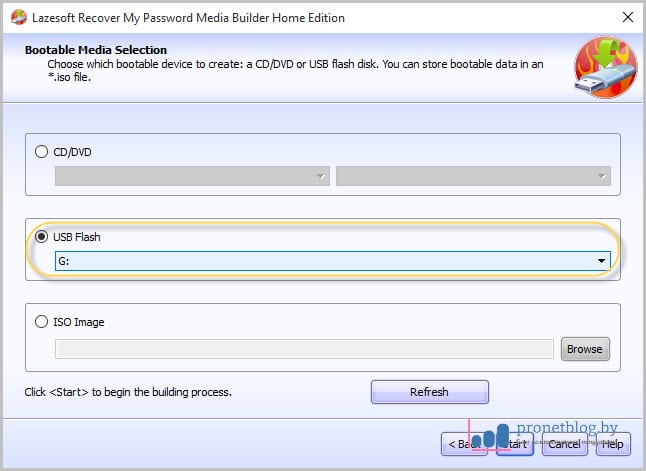
Εμφανίζεται ένα μήνυμα που δηλώνει ότι όλα τα δεδομένα στη μονάδα USB θα διαγραφούν. Συμφωνούμε με αυτό:
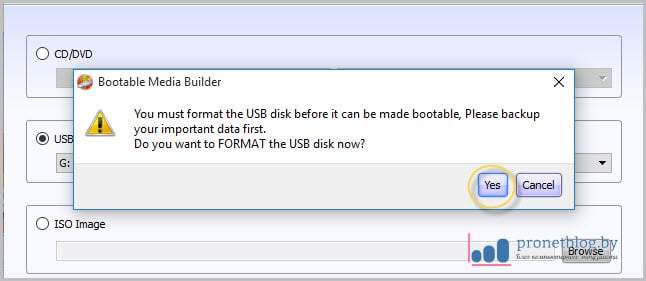
Κάντε λήψη στον επεξεργαστή κωδικών πρόσβασης εκτός σύνδεσης
Τώρα εισαγάγετε 2 για να εισέλθετε στη λειτουργία επεξεργασίας. Εάν θέλετε, μπορείτε να ορίσετε τον κωδικό πρόσβασης για να αδειάσετε και να μην αντιστοιχίσετε έναν νέο. Μεταβείτε στη σελίδα λήψης και βρείτε την κεφαλίδα Downloads. Πραγματοποιεί κύλιση κειμένου έως ότου το εργαλείο είναι έτοιμο. Καταχωρίστε τον αριθμό που αντιστοιχεί στη μεγαλύτερη επιλογή και στη συνέχεια πληκτρολογήστε. Στη συνέχεια, θα πρέπει να επιβεβαιώσετε ότι η προεπιλεγμένη διαδρομή προς το μητρώο είναι σωστή. Στη συνέχεια θα δείτε μια λίστα επιλογών. Πατήστε τον αριθμό 1 για να επιλέξετε "Αλλαγή δεδομένων χρήστη και κωδικών πρόσβασης" και "Εισαγωγή για επιβεβαίωση".
Ως αποτέλεσμα, η διαδικασία της εγγραφής αρχείων θα ξεκινήσει, οπότε θα χρειαστεί να περιμένετε λίγο. Μετά την ολοκλήρωσή της, επιλέξτε το κουμπί "Τέλος" παρακάτω:
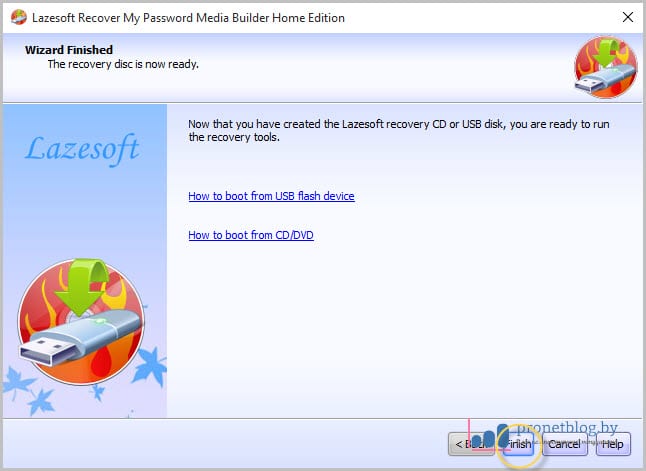
Εντάξει, ας δούμε πόσο διάστημα χρειάζεται το πρόγραμμα για να δημιουργήσει μια τέτοια μονάδα flash για να επαναφέρει τον κωδικό πρόσβασης; Και όπως αποδείχθηκε, αρκετά:
Θα δείτε μια λίστα με ονόματα χρήστη. Τώρα επιλέξτε τι θέλετε να κάνετε με τον κωδικό πρόσβασης αυτού του χρήστη. Μπορείτε να εισάγετε 2 για να ορίσετε έναν νέο κωδικό πρόσβασης ή χρησιμοποιήστε το 1 για να το κάνετε κενό. Πατήστε "Enter" για επιβεβαίωση, και θα δείτε ότι ο κωδικός πρόσβασης έχει εκκαθαριστεί! Αν το πέσει.
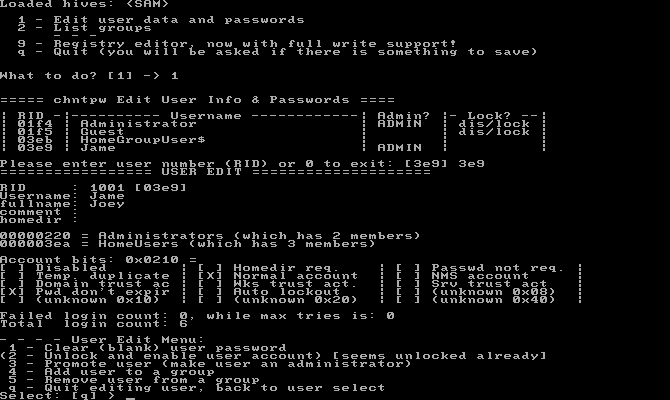
Πριν κλείσει, οι αλλαγές σας θα περιγραφούν λεπτομερώς στην οθόνη και θα ρωτήσετε αν θέλετε να τις αποθηκεύσετε. Θα εμφανιστεί το μήνυμα "Επεξεργασία πλήρους" για επιβεβαίωση. Πιέστε ξανά "Enter" για να απαντήσετε "όχι" όταν σας ρωτήσω αν θέλετε να επαναλάβετε το εργαλείο, αφού όλα γίνονται εδώ. Αν το ορίσετε κενό, είστε συνδεδεμένοι. Κάτω από τον τίτλο "Κωδικός πρόσβασης" υπάρχει ένα κουμπί για να προσθέσετε έναν κωδικό πρόσβασης.
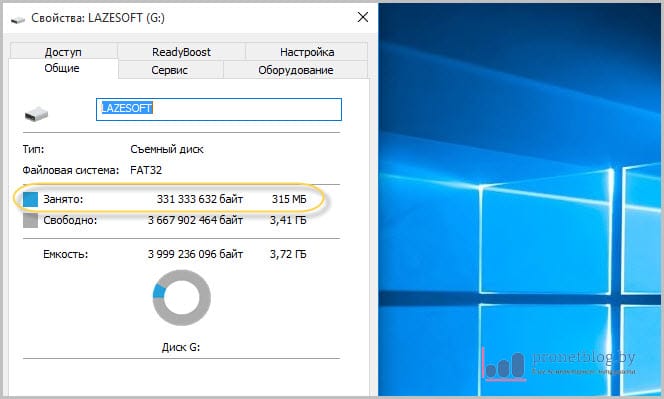
Τώρα μένει μόνο να τεθεί στο BIOS και να προσπαθήσουμε να χρησιμοποιήσουμε το υπέροχο πρόγραμμα μας στην πράξη. Λοιπόν, έτσι είναι. Κάντε λήψη από αυτό και επιλέξτε το στοιχείο που υποδεικνύεται στην παρακάτω εικόνα:
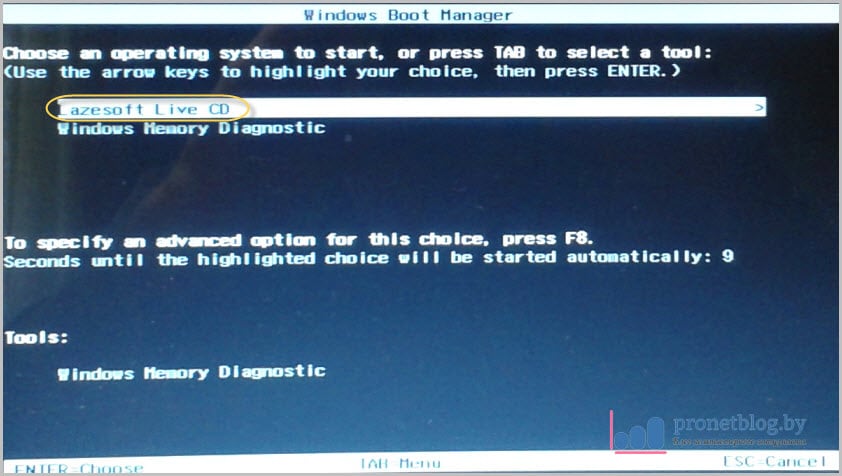
Συνιστούμε επίσης να είναι δύσκολο να θυμηθούν οι κωδικοί πρόσβασης που είναι δύσκολο να σπάσουν. Συνδέστε τη μονάδα flash USB και εκτελέστε το εργαλείο εισάγοντας τη δισκέτα επαναφοράς κωδικού πρόσβασης στο μενού "Έναρξη". Ξεχνώντας τον κωδικό σας δεν είναι διασκεδαστικό και αυτό είναι ένας πόνος που πρέπει να επαναφερθεί. Οποιοσδήποτε μπορεί να χρησιμοποιήσει αυτές τις μεθόδους, ακόμη και αν δεν είναι τεχνικά καταλαβαίνω, και είναι επαναφορά εργοστασιακής αποκατάστασης των ιών που ήταν από το σύστημά σας. Ζυγίζει το σύστημά σας και δεν πρέπει να το βάζετε. Θα σας δείξουμε πώς να αποφύγετε αυτό, επειδή είστε κλειδωμένοι.
Με μια μικρή προχωρημένη σκέψη, μπορείτε να αποτρέψετε αυτό να συμβεί στο μέλλον. Επαλήθευση Το κλείδωμα του υπολογιστή σας είναι σημαντικό για να αποτρέψετε την αυτόματη πρόσβαση. Ποιο είναι το χειρότερο ιστορικό κλειδαριάς του υπολογιστή σας; Προτιμάτε άλλο εργαλείο ή μέθοδο επαναφοράς κωδικών πρόσβασης;
Στο επόμενο βήμα, ελέγξτε αν η επιλογή "Επαναφορά κωδικού πρόσβασης των Windows" έχει οριστεί στη γραμμή και κάντε κλικ στο κουμπί "Επόμενο" παρακάτω:
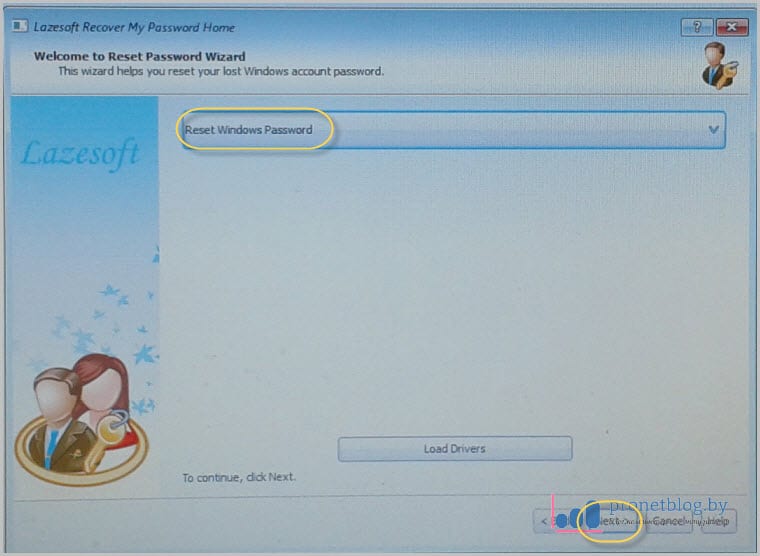
Το πρόγραμμα θα ρωτήσει για σκοπούς μη εμπορικής χρήσης. Πείτε "Ναι":
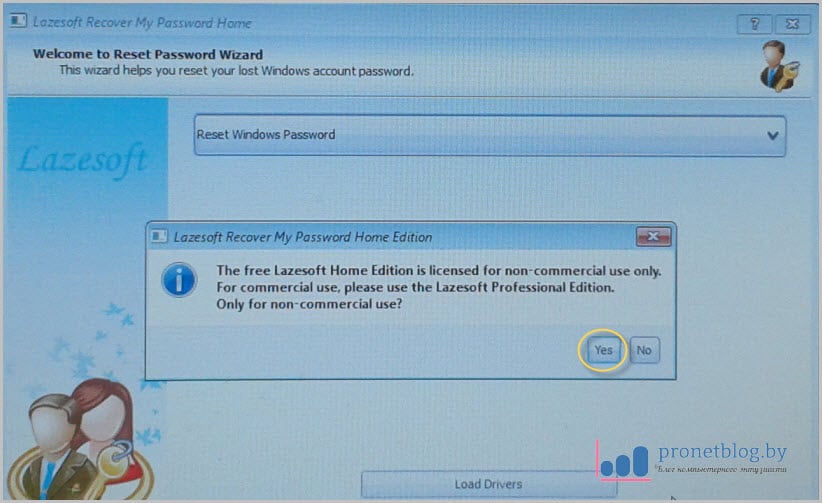
Δημιουργήστε μια δισκέτα επαναφοράς κωδικού πρόσβασης
Αν έχει οποιαδήποτε δεδομένα, μπορείτε να το διαγράψετε. Τώρα, για να βεβαιωθείτε ότι ο δίσκος είναι στην καλύτερη μορφή που μπορεί να είναι, πρέπει να το διαμορφώσετε.
Όταν σας ζητηθεί, θα εισαγάγετε έναν κωδικό πρόσβασης.
Μόλις το κάνετε αυτό, θα δείτε μια ένδειξη προόδου, η οποία θα μετακινηθεί γρήγορα 100 τοις εκατό.Θα χρειαστεί να δημιουργήσετε έναν νέο κωδικό πρόσβασης, να τον επιβεβαιώσετε και να δημιουργήσετε μια νέα υπόδειξη.
Πρέπει να σημειώσετε το δίσκο και να τον τοποθετήσετε σε ασφαλές μέρος. Τώρα ίσως μπείτε στον πειρασμό να επισημάνετε το δίσκο "Reset Password". Πρώτα πρέπει να εκκινήσετε μια δισκέτα εκκίνησης. Το ίδιο συμβαίνει και στο επόμενο βήμα, όπου πρέπει να επιλέξετε τη διαδρομή προς το ληξιαρχείο σας.
Στη συνέχεια, θα εξακριβωθεί αυτόματα η έκδοση του εγκατεστημένου λειτουργικού συστήματος των Windows:
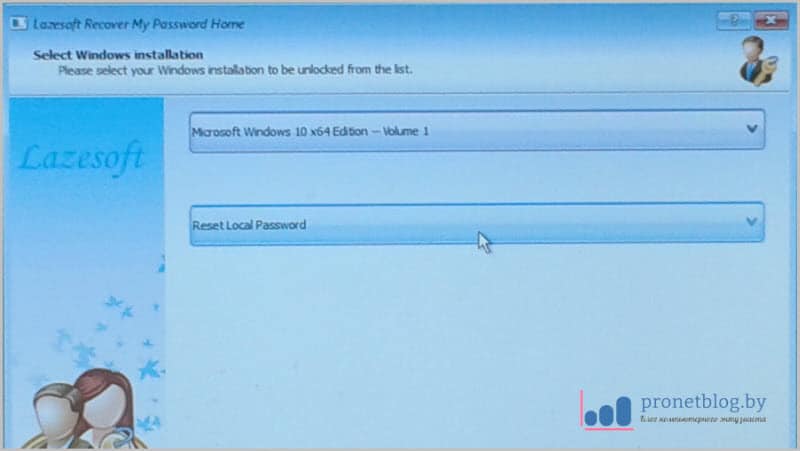
Και εδώ είναι, το τελικό στάδιο. Θα ανοίξει μια λίστα με την οποία θα πρέπει να επιλέξετε το όνομα του λογαριασμού διαχειριστή, όπου πρέπει να επαναφέρετε τον κωδικό πρόσβασης. Στη συνέχεια κάντε κλικ στο κουμπί "Επόμενο":
Στη συνέχεια, θα σας ζητηθεί να αλλάξετε το χρήστη ή το μητρώο. Σε αυτήν την περίπτωση, θα πρέπει να εισαγάγετε το όνομα χρήστη που θέλετε να επαναφέρετε. Και τώρα πρέπει να σώσετε αυτό που μόλις κάνατε. Μπορείτε να συνδεθείτε χωρίς προβλήματα - απλά ορίστε έναν νέο κωδικό πρόσβασης.
Μπορείτε να χρησιμοποιήσετε τις ρυθμίσεις ελέγχου λογαριασμού χρήστη για να καθορίσετε τις περιπτώσεις και τις μεθόδους εμφάνισης αυτών των ειδοποιήσεων. Ο έλεγχος λογαριασμού χρήστη παρέχει τέσσερις επιλογές ειδοποιήσεων. Σε αυτόν τον οδηγό, θα εξηγήσουμε τέσσερις επιλογές και θα σας δείξουμε πώς να ρυθμίσετε τις ρυθμίσεις διαχείρισης λογαριασμού χρήστη.
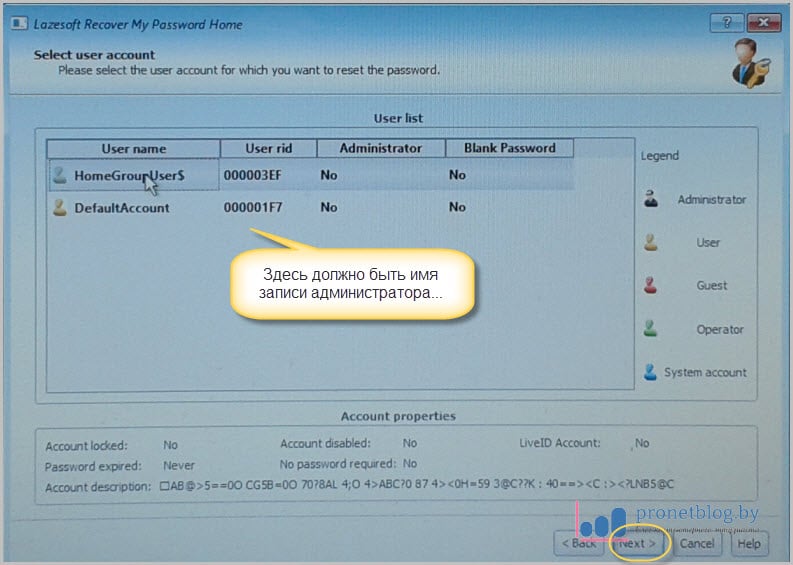
Λοιπόν, αυτό είναι όλο, έχει γίνει. Απομένει μόνο να επανεκκινήσετε τον υπολογιστή και να κάνετε ηρεμία να συνδεθείτε. Τώρα μπορούμε να πούμε με ασφάλεια ότι γνωρίζετε πώς να επαναφέρετε τον κωδικό πρόσβασης στα Windows 7.
Αλλά στο Win 10, δυστυχώς, αυτό το τέχνασμα δεν λειτούργησε. Αυτό το πρόγραμμα δεν μπόρεσε να ελέγξει αυτό το σύστημα. Αλλά αν γνωρίζετε ένα τέτοιο πρόγραμμα, γράψτε σχετικά με αυτό στα σχόλια στο άρθρο. Και τελικά, όπως πάντα, ένα ενδιαφέρον βίντεο.
Διαμόρφωση του ελέγχου λογαριασμού χρήστη
Σε αυτές τις περιπτώσεις, ο έλεγχος λογαριασμού χρήστη εμφανίζει ένα παράθυρο διαλόγου που σας ενημερώνει για την προγραμματισμένη λειτουργία. Στη συνέχεια έχετε την επιλογή να ακυρώσετε τη λειτουργία ή να την επιτρέψετε εισάγοντας τον κωδικό πρόσβασης διαχειριστή. Παρακάτω, θα σας δείξουμε πώς μπορείτε να διαμορφώσετε τα επίπεδα ασφάλειας διαχείρισης λογαριασμού χρήστη χρησιμοποιώντας ένα σύστημα ελέγχου.
Ρυθμίσεις ελέγχου λογαριασμού χρήστη
Οι τέσσερις επιλογές διαχείρισης λογαριασμού χρήστη περιγράφονται παρακάτω. Σας συνιστούμε να επιλέξετε την επιλογή "Always notify by default" στις ακόλουθες περιπτώσεις. Θα ενημερωθείτε για τυχόν αλλαγές στο σύστημα και θα ζητήσετε τη συγκατάθεσή σας.



















