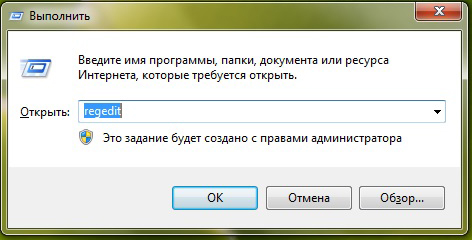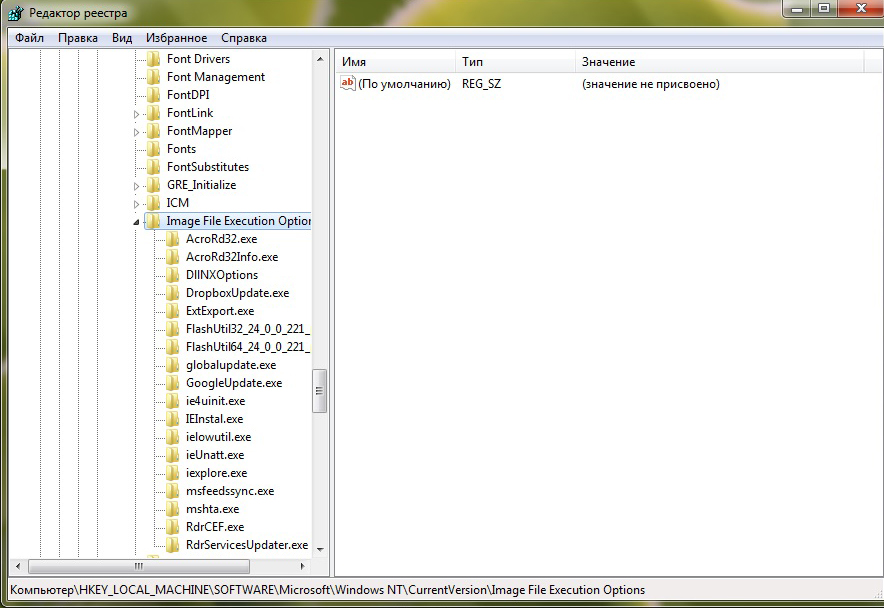Πώς να επιστρέψετε τη συντόμευση στο παιχνίδι στην επιφάνεια εργασίας σας. Πώς να ανακτήσετε τις διαγραμμένες συντομεύσεις
Η δημιουργία συντομεύσεων στο Ubuntu στην επιφάνεια εργασίας σε εκδόσεις πριν από τις 11.04 ήταν πολύ εύκολο να ολοκληρωθεί - μερικά μόνο κλικ του ποντικιού. Σε όλες τις επόμενες κατανομές OS, αυτή η διαδικασία είναι κάπως πιο περίπλοκη.
Δημιουργία συντόμευσης χρησιμοποιώντας τη γραμμή εντολών
Σήμερα, για να δημιουργήσετε συντομεύσεις στο Ubuntu, πρέπει να εγκαταστήσετε πρόσθετα πακέτα και στη συνέχεια να εκτελέσετε μια ειδική εντολή. Για να ξεκινήσετε τη λήψη τους, θα πρέπει να πατήσετε ταυτόχρονα Ctrl + Alt + T για να ανοίξετε ένα παράθυρο τερματικού. Αφού εμφανιστεί, πληκτρολογήστε τα ακόλουθα στη γραμμή εντολών και, στη συνέχεια, πιέστε το πλήκτρο ENTER:
sudo apt-get install -no-install-συνιστά το gnome-panel
Η εγγραφή "no-install-recommends" εξασφαλίζει ότι μόνο τα απαιτούμενα πακέτα υπόκεινται σε εγκατάσταση, πράγμα που θα εξοικονομήσει χώρο στον σκληρό δίσκο.
Σε απάντηση στην ερώτηση, πληκτρολογήστε τον κωδικό πρόσβασης. Στη συνέχεια, θα λάβετε ένα μήνυμα συστήματος με πληροφορίες σχετικά με τα εγκατεστημένα πακέτα και το μέγεθος του χώρου στο δίσκο που θα πρέπει να χρησιμοποιηθεί. Μόλις το σύστημα σας ρωτήσει αν σκοπεύετε να συνεχίσετε, πληκτρολογήστε "Y" (χωρίς εισαγωγικά) και πατήστε ENTER. Μετά την ολοκλήρωση της διαδικασίας εγκατάστασης, θα μπορείτε να δημιουργήσετε μια νέα συντόμευση χρησιμοποιώντας τη γραμμή εντολών.
Πληκτρολογήστε τα ακόλουθα στη γραμμή εντολών και, στη συνέχεια, πιέστε το πλήκτρο ENTER:
gnome-desktop-item-edit-create-new ~ / Επιφάνεια εργασίας
Θα εμφανιστεί ένα παράθυρο ρυθμίσεων, όπου θα πρέπει να συμπληρώσετε τις απαιτούμενες παραμέτρους. Στην επάνω λίστα, επιλέξτε την επιλογή "Εφαρμογή" και στη συνέχεια πληκτρολογήστε το όνομα της ετικέτας στο πεδίο "Όνομα". Εισαγάγετε την εντολή με την πλήρη διαδρομή για να εκτελέσετε το πρόγραμμα στο παράθυρο επεξεργασίας εντολών. Μπορείτε επίσης να χρησιμοποιήσετε το κουμπί Αναζήτηση για να επιλέξετε μια εντολή. Τα περισσότερα προγράμματα που εκτελούνται σε έναν υπολογιστή βρίσκονται στον κατάλογο στο / usr / bin.
Εάν θέλετε, μπορείτε να εισαγάγετε μια περιγραφή για τη συντόμευση στο παράθυρο επεξεργασίας σχολίων. Κάντε κλικ στο "OK" για να δημιουργήσετε μια συντόμευση στο Ubuntu. Αφού το παράθυρο διαλόγου ανοίχθηκε από τη γραμμή εντολών, θα επιστρέψετε σε αυτό μετά το κλείσιμο του. Για να κλείσετε το παράθυρο του τερματικού, πληκτρολογήστε "exit" (χωρίς εισαγωγικά) στη γραμμή εντολών και πιέστε το πλήκτρο ENTER. Η συντόμευση θα εμφανιστεί στην επιφάνεια εργασίας σας και το μόνο που έχετε να κάνετε είναι να κάνετε διπλό κλικ σε αυτό με το ποντίκι για να ανοίξετε το πρόγραμμα.
Πώς να δημιουργήσετε συντομεύσεις στο Ubuntu με άλλο τρόπο
Μπορείτε επίσης να δημιουργήσετε συντομεύσεις πατώντας Alt + F2 και εισάγοντας τις εντολές που αναφέρονται παραπάνω στο πεδίο εισαγωγής. Στη συνέχεια θα εμφανιστεί ένα αναδυόμενο παράθυρο στο οποίο πρέπει να εισάγετε όλα τα ζητούμενα δεδομένα. Με αυτήν τη μέθοδο, μπορείτε να δημιουργήσετε σύντομες συντομεύσεις στην επιφάνεια εργασίας σε σύντομο χρονικό διάστημα.
Οι συντομεύσεις είναι στην πραγματικότητα μια εντολή στο λειτουργικό σύστημα, το οποίο εκδίδεται με τη βοήθεια κλικ (συνήθως διπλά). Στα Windows, το εικονίδιο συντόμευσης υποδεικνύεται από ένα βέλος στο εικονίδιο της εφαρμογής στο οποίο αναφέρεται η συντόμευση. Ομοίως επισημαίνεται σε άλλα λειτουργικά συστήματα για τα οποία υπάρχει γραφικό κέλυφος. Όντας μόνο ένας σύνδεσμος, η διαγραμμένη ετικέτα δεν προκαλεί τέτοιες ζημιές όπως τα διαγραμμένα δεδομένα που δεν έχουν αντίγραφα ασφαλείας.
Για να επαναφέρετε τις διαγραμμένες συντομεύσεις, πρέπει πρώτα να ανοίξετε το Κάδο απορριμμάτων. Εάν οι απαραίτητες συντομεύσεις βρίσκονται εκεί, τότε πρέπει να επιλεγούν και να επιλεγεί η εντολή "Επαναφορά". Μπορεί να επιλεγεί από το μενού ή από το πλαίσιο επιλογής (δεξί κουμπί του ποντικιού - αναδυόμενο μενού - εντολή). Εάν δεν υπάρχουν διαγραμμένες συντομεύσεις στον Κάδο Ανακύκλωσης, μπορείτε να χρησιμοποιήσετε το πρόγραμμα για να ανακτήσετε τα διαγραμμένα αρχεία (υπάρχουν πολλά από αυτά στο Διαδίκτυο, συμπεριλαμβανομένων των δωρεάν).
Το ζήτημα του τρόπου ανάκτησης των διαγραμμένων συντομεύσεων μπορεί να εξεταστεί λίγο διαφορετικά. Αντί της επαναφοράς, μπορείτε να δημιουργήσετε εκ νέου τα απαιτούμενα. Κάντε το αρκετά απλό, πολύ πιο εύκολο από ό, τι χρησιμοποιώντας οποιαδήποτε προγράμματα. Για να το κάνετε αυτό, απλά επιλέξτε το φάκελο στον οποίο είναι βολικό για σας να δημιουργήσετε συντομεύσεις, για παράδειγμα, Desktop. Στη συνέχεια κάντε δεξί κλικ. Στο μενού περιβάλλοντος που εμφανίζεται, επιλέξτε την εντολή "Δημιουργία", στη συνέχεια "Ετικέτα". Εμφανίζεται ένα παράθυρο διαλόγου, στο πεδίο κειμένου του οποίου πρέπει να καθορίσετε τη διαδρομή προς την εφαρμογή ή το έγγραφο. Αυτό μπορεί να γίνει με το κουμπί "Αναζήτηση". Επιλέξτε το απαιτούμενο και κάντε κλικ στο κουμπί "Επόμενο". Δώστε σε μια ετικέτα ένα όνομα - μπορείτε να επιλέξετε οποιαδήποτε. Κάντε κλικ στο κουμπί "Τέλος". Η ετικέτα θα δημιουργηθεί.
Μια συντόμευση (σύνδεσμος, που ονομάζεται μαλακός σύνδεσμος στο Linux / UNIX) είναι απλά ένα ανάλογο της γραμμής εντολών. Μάθετε πώς μπορείτε να επαναφέρετε τις συντομεύσεις, αν ο χρήστης έχει ακόμη και επίπεδο αρχάριων. Οι εφαρμογές κατά τη διάρκεια της εγκατάστασης δημιουργούν οι ίδιοι συντομεύσεις για τον εαυτό τους, οι οποίες μπορούν πάντα να αλλάξουν. Μια ετικέτα μπορεί να υποδεικνύει μόνο τη διαδρομή μιας εφαρμογής, αλλά μπορεί επίσης να υποδεικνύει ένα έγγραφο του τύπου με τον οποίο λειτουργεί η εφαρμογή. Πληροφορίες σχετικά με αυτό αποθηκεύονται στο μητρώο των Windows. Εκτός από τη διαδρομή αρχείου, η συντόμευση μπορεί να περιέχει κλειδιά γραμμής εντολών. Αυτό είναι ένα ανυπέρβλητο εμπόδιο για ορισμένους χρήστες. Για παράδειγμα: "c: \\ app \\ appfile.exe -a -b -c c: \\ app \\ data \\ file.fil"
Αφήστε τη συντόμευση να οριστεί από την εφαρμογή και να περιέχει τη δεδομένη γραμμή εντολών. Αν γνωρίζουμε ότι το appfile.exe λειτουργεί με ένα έγγραφο τύπου * .fil, τότε μπορούμε να δημιουργήσουμε μια συντόμευση από μόνος μας, χρησιμοποιώντας το γραφικό shell που περιγράφεται παραπάνω. Αλλά θα επιτύχουμε: "c: \\ app \\ appfile.exe file.fil" Τα κλειδιά δεν θα υπάρχουν και η συμπεριφορά του προγράμματος μπορεί να είναι μυστήρια. Κατά συνέπεια, ενώ εργάζεστε με την εφαρμογή, δεν πρέπει να είστε πολύ τεμπέλης για να μελετήσετε τη βοήθειά της και εκεί, εξηγείται σίγουρα η σημασία όλων των πλήκτρων εντολών.
Οι χρήστες ηλεκτρονικών υπολογιστών αποθηκεύουν στην επιφάνεια εργασίας (επιφάνεια εργασίας) τα Windows αυτά τα εικονίδια, τους φακέλους και τις συντομεύσεις που χρησιμοποιούνται καθημερινά και πρέπει πάντα να βρίσκονται κοντά. Η εξαφάνιση του συνόλου ή μόνο του μέρους μπορεί να είναι αποτέλεσμα έκθεσης σε ιό ή άλλο κακόβουλο πρόγραμμα. Μια άλλη επιλογή είναι οι μη εξειδικευμένες ενέργειες των χρηστών. Αυτοί οι δύο λόγοι είναι θεμελιώδεις, εξηγώντας γιατί όλες οι συντομεύσεις εξαφανίστηκαν από την επιφάνεια εργασίας. Ευτυχώς, το καθήκον του πώς να αποκαταστήσετε τις συντομεύσεις στην επιφάνεια εργασίας, είναι μέσα στη δύναμη του χρήστη με βασικές γνώσεις υπολογιστών.
Η έλλειψη συντομεύσεων παρακωλύει τον χρήστη. Μπορείτε να επαναφέρετε τις ετικέτες που λείπουν μόνοι σας.
Ρύθμιση εικονιδίων συστήματος
Μετά την εγκατάσταση των Windows 7 στην επιφάνεια εργασίας του υπολογιστή, το εικονίδιο του συστήματος "Trash" είναι ήδη διαθέσιμο. Κατά την αρχική διαμόρφωση, κατά κανόνα, προστίθενται αρκετοί άλλοι. Σχεδόν πάντα, αυτό είναι το εικονίδιο "Υπολογιστής" (σε προηγούμενες εκδόσεις - "Ο Υπολογιστής μου"), ο φάκελος με τα αρχεία του χρήστη και μερικές φορές τα εικονίδια "Δικτύου" και "Πίνακας Ελέγχου". Πώς να επαναφέρετε τη συντόμευση στον υπολογιστή μου και σε άλλους; Εάν οι συντομεύσεις και οι φάκελοι έχουν εξαφανιστεί από την επιφάνεια εργασίας, τότε είναι εύκολο να επιστρέψετε εφαρμόζοντας την ακόλουθη ακολουθία ενεργειών.
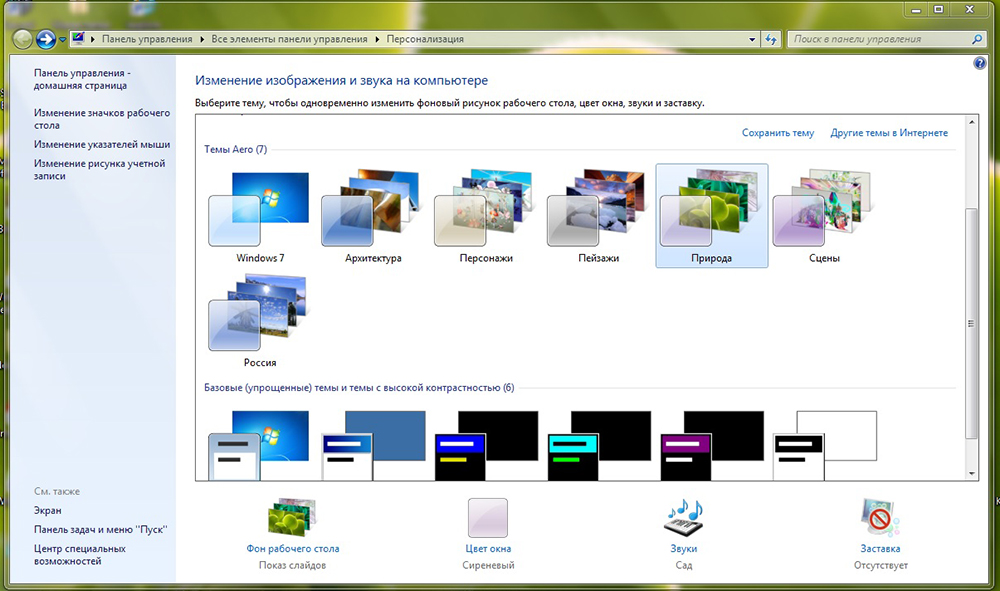
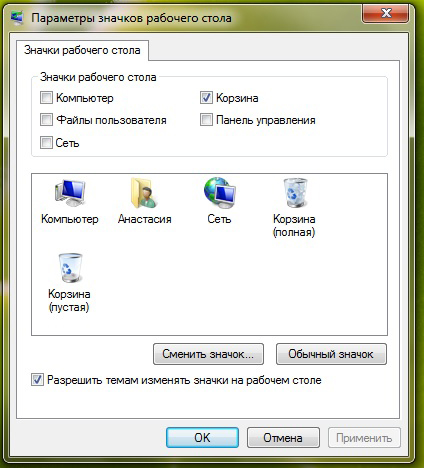
Γιατί η επιφάνεια εργασίας δεν εμφανίζει συντομεύσεις μετά από αυτές τις ενέργειες; Το γεγονός είναι ότι η εμφάνιση των εικονιδίων επιφάνειας εργασίας των Windows περιλαμβάνεται στις λειτουργίες του ειδικού αρχείου explorer.exe, το οποίο ξεκινά όταν ο υπολογιστής είναι ενεργοποιημένος με το σύστημα. Εάν ο υπολογιστής είναι σοβαρά μολυσμένος, η εκκίνηση αυτού του αρχείου έχει αποκλειστεί. Σε αυτήν την περίπτωση, ενδέχεται να υπάρχουν σημάδια ελέγχου δίπλα στα στοιχεία, αλλά τα εικονίδια δεν θα εμφανιστούν. Πώς να επιστρέψετε όλες τις συντομεύσεις στην επιφάνεια εργασίας σας; Για να επιλύσετε το πρόβλημα, θα χρειαστεί να επαναφέρετε το κανονικό αρχείο εκκίνησης explorer.exe.
Επιστροφή στην προηγούμενη κατάσταση
Στα Windows, από προεπιλογή, παρέχεται η δυνατότητα επιστροφής (rollback) στην προηγούμενη κατάσταση. Κατά τη διάρκεια της εργασίας, η τρέχουσα κατάσταση είναι περιοδικά αναμνησμένη, αόρατη για τον χρήστη. Τέτοια "στιγμιότυπα" του συστήματος ονομάζονται σημεία της ανάκαμψής του. Εάν είναι απαραίτητο, ολόκληρος ο υπολογιστής μπορεί να επιστρέψει στην αποθηκευμένη κατάσταση. Εάν οι συντομεύσεις εξαφανίστηκαν από την επιφάνεια εργασίας, τότε ο πιο εύκολος τρόπος για να τις επιστρέψετε είναι να επιστρέψετε στην ημερομηνία που εμφανίζονταν κανονικά. Αυτό θα απαιτήσει πολλά βήματα.
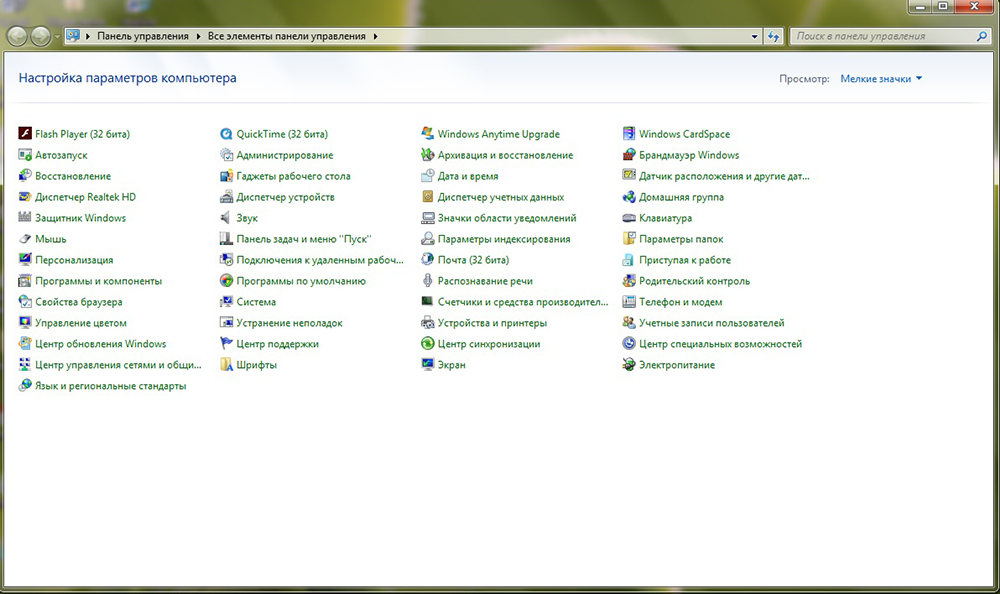
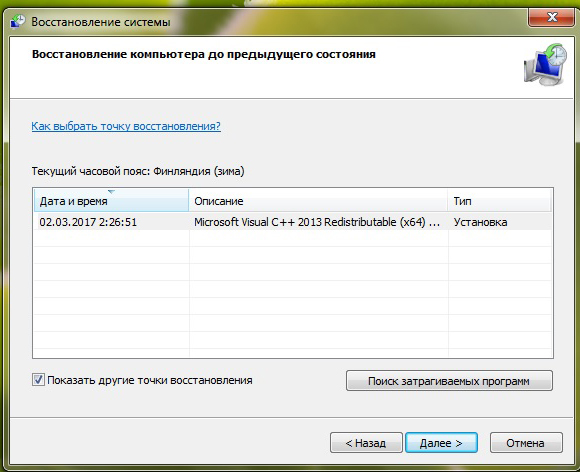
ΣΗΜΑΝΤΙΚΟ. Μετά από αυτό, θα πρέπει να προσπαθήσετε να μην επαναλάβετε τις ενέργειες, διαφορετικά τα εικονίδια ενδέχεται να εξαφανιστούν ξανά ή να εξαφανιστούν περιοδικά. Συγκεκριμένα, δεν πρέπει να αγνοήσετε τις προειδοποιήσεις του προγράμματος περιήγησης σχετικά με τον πιθανό κίνδυνο να επισκεφτείτε κάποιες τοποθεσίες. Μπορεί να χρειαστεί να εγκαταστήσετε πιο προηγμένη προστασία από ιούς.
Δυστυχώς, σε ορισμένους υπολογιστές, μια πολύ βολική δυνατότητα επαναφοράς είναι απενεργοποιημένη για να εξοικονομήσετε χώρο στο δίσκο. Μερικές φορές, η υποβάθμιση αυτή στους πελάτες παρέχεται ακόμη και κατά τη διάρκεια της προετοιμασίας PC πριν την πώληση.
Επεξεργασία μητρώου των Windows
Σε υπολογιστή με απενεργοποιημένη λειτουργία επαναφοράς, η κανονική εκκίνηση του ειδικού αρχείου explorer.exe θα πρέπει να επεξεργαστεί το μητρώο των Windows. Πρόκειται για μια τεράστια βάση δεδομένων με ιεραρχικά ομαδοποιημένες παραμέτρους και ρυθμίσεις του λειτουργικού συστήματος.
ΣΗΜΑΝΤΙΚΟ. Η επεξεργασία πρέπει να γίνεται με μεγάλη προσοχή. Σε περίπτωση λανθασμένων ενεργειών, ένας άπειρος χρήστης μπορεί να βλάψει σοβαρά το σύστημα.
Στο μητρώο των Windows, πρέπει να επεξεργαστείτε το μεγαλύτερο από τα πέντε τμήματα του - HKEY_LOCAL_MACHINE. Για το σκοπό αυτό, πρέπει να αναληφθεί σειρά δράσεων.