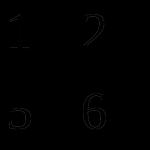Κατοπτρικό κείμενο στο Microsoft Word. Σχήματα στο Word: προσθήκη, αλλαγή, ομάδα Τρόπος δημιουργίας καθρέφτη στο Microsoft Word
Μία από τις πιο ασυνήθιστες εργασίες που ορίζουν οι χρήστες κατά τον σχεδιασμό ενός εγγράφου είναι πώς να αλλάξουν την κατεύθυνση του κειμένου στο Word και να δημιουργήσουν κείμενο κατοπτρισμού; Αυτή η εργασία περιπλέκεται περαιτέρω από το γεγονός ότι η λύση της είναι απίθανο να βρεθεί σε διάφορα βιβλία σχετικά με το Word.
Φυσικά, δεν θα βοηθήσουν εδώ. Το κλειδί για την επίλυση αυτού του προβλήματος βρίσκεται στο να θεωρήσουμε το κείμενο όχι ως γράμματα, αλλά ως ένα αντικείμενο που πρέπει να περιστραφεί γύρω από έναν άξονα.
Ένα από τα αντικείμενα στο Word όπου μπορείτε να εισαγάγετε κείμενο είναι ένα πλαίσιο κειμένου. Μπορείτε να βρείτε αυτό το στοιχείο μενού στην καρτέλα "Εισάγετε".
Τώρα, για να αλλάξουμε την κατεύθυνση του κειμένου στο Word και να κάνουμε τον καθρέφτη κειμένου, πρέπει να περιστρέψουμε το πεδίο κειμένου, για το οποίο πηγαίνουμε στο μενού "Μορφή σχήματος"αυτί "Μορφή"Αυτό που εμφανίζεται όταν επιλέγεται το πεδίο κειμένου.

Στο μενού "Μορφή σχήματος"επιλέξτε μια ενότητα "Επιλογές σχήματος"και στην παράγραφο "Περιστροφή μιας τρισδιάστατης φιγούρας"γωνία περιστροφής κειμένου. Για να αντικατοπτρίσετε το κείμενο γύρω από τον κατακόρυφο άξονα, εισαγάγετε 180 μοίρες στη στήλη "Περιστροφή γύρω από τον άξονα Χ", και η κατοπτρική εικόνα του κειμένου σε σχέση με τον οριζόντιο άξονα εισάγει επίσης την τιμή στη στήλη "Περιστροφή γύρω από τον άξονα Υ". Εάν το πλαίσιο ελέγχου είναι επιλεγμένο "Αφήστε το κείμενο επίπεδο", το κείμενο δεν θα περιστρέφεται με το σχήμα.


Μετά την εφαρμογή αυτών των ρυθμίσεων, στο πεδίο κειμένου μας θα εκχωρηθεί ένα υλικό "Ζεστό ματ"και το κείμενο θα εμφανίζεται σε γκρι φόντο. Για να κάνετε το φόντο διαφανές, επιλέξτε ένα υλικό "Σύρμα", και για να αποκρύψετε το περίγραμμα του σχήματος, επιλέξτε λευκό για να ταιριάζει με το φόντο της σελίδας μας.

Κατά τη διαδικασία προετοιμασίας κάποιου υλικού, ίσως χρειαστεί να δημιουργήσουμε μια κατοπτρική εικόνα των εικόνων που τοποθετούνται στο έγγραφο. Σήμερα θα μιλήσουμε για τη δυνατότητα και τους τρόπους δημιουργίας μιας κατοπτρικής αντανάκλασης μιας εικόνας στο Word.
Η εικόνα που επιλέξαμε βρίσκεται στο φύλλο στο σημείο που ρυθμίσαμε ή αφήσαμε τον κέρσορα. Η εικόνα που τοποθετείται στο φύλλο καταγράφεται αμέσως με δείκτες και εμφανίζεται μια ειδική καρτέλα στο επάνω μενού που περιέχει διάφορες επιλογές, εργαλεία και πρότυπα που επιτρέπουν την επεξεργασία αυτής της εικόνας.
Ας ξεκινήσουμε λοιπόν.
Τοποθετήστε μια εικόνα σε ένα φύλλο (σελίδα):
Όπως είπαμε, οι δείκτες απαθανάτισαν την εικόνα και η λειτουργία "Εργασία με εικόνες" εμφανίστηκε στο επάνω μενού, που περιέχει την καρτέλα "Μορφή". Αυτή η καρτέλα έχει συμπτυχθεί και δεν βλέπουμε τις επιλογές που περιέχει:

Με ένα κανονικό κλικ του ποντικιού στο όνομα της καρτέλας, αναπτύξτε την:
Τώρα έχουμε στη διάθεσή μας έναν μεγάλο αριθμό διαφορετικών επιλογών και εργαλείων με τα οποία μπορούμε να επεξεργαστούμε την εικόνα έτσι κι αλλιώς.
Εφόσον σήμερα μιλάμε για αντικατοπτρισμό εικόνας, ας στρέψουμε την προσοχή μας στην ενότητα της καρτέλας "Στυλ εικόνας" και στο εργαλείο "Εφέ εικόνας" που περιέχεται σε αυτήν:

Κάνοντας κλικ στο όνομα αυτού του εργαλείου, θα αποκαλύψουμε τη λειτουργικότητά του και θα δούμε τα εφέ που μπορούμε να εφαρμόσουμε στην εικόνα. Ανάμεσα στα πολλά εφέ, υπάρχει και το εφέ «Ανακλάση» που χρειαζόμαστε, σε αυτή την περίπτωση. Περνώντας το δείκτη του ποντικιού πάνω από το όνομα αυτού του εφέ, θα δούμε τις επιλογές ανάκλασης:

Και τοποθετώντας το ποντίκι πάνω από τις επιλογές ανάκλασης, μπορούμε να δούμε αμέσως πώς θα είναι η αντανάκλαση μιας ή άλλης επιλογής όταν την επιλέξουμε:

Μπορούμε επιπλέον να επεξεργαστούμε την επιλεγμένη επιλογή ανάκλασης, δηλαδή να την αλλάξουμε κατά την κρίση μας. Μπορούμε να κάνουμε την αντανάκλαση λιγότερο ή πιο διαφανή, ή να την θολώσουμε ή και τα δύο. Ή μπορούμε να απομακρύνουμε την αντανάκλαση από την εικόνα.
Για να ξεκινήσετε την επεξεργασία της ίδιας της αντανάκλασης, πρέπει να επιλέξετε ξανά την εικόνα - πρέπει να αποτυπωθεί από τους δείκτες. Στη συνέχεια, μεταβείτε στην ήδη γνωστή διαδρομή προς τις επιλογές ανάκλασης που προσφέρει το Word και κάτω από τη λίστα αυτών των επιλογών, επιλέξτε την επιλογή "Επιλογές αντανάκλασης":

Μόλις κάνουμε αυτήν την επιλογή, θα ανοίξει αμέσως το παράθυρο "Μορφοποίηση εικόνας", το οποίο περιέχει, ας πούμε, μοχλούς επιρροής ή, καλά, στοιχεία ελέγχου παραμέτρων:

Αρπάζοντας ένα ή άλλο ρυθμιστικό με το ποντίκι και μετακινώντας το προς τα δεξιά ή προς τα αριστερά, επηρεάζουμε την αντανάκλαση. Μετακινώντας κάποιου είδους ρυθμιστικό, για παράδειγμα "Blur", βλέπουμε αμέσως τις αλλαγές να γίνονται. Μπορεί να συμβεί το παράθυρο με τα ρυθμιστικά να ανοίξει με τέτοιο τρόπο ώστε να κρύβει εντελώς την εικόνα. Σε αυτήν την περίπτωση, πρέπει να πιάσετε το παράθυρο με το ποντίκι από το πάνω μέρος του, όπου βρίσκεται το όνομα του παραθύρου και να το μετακινήσετε (μετακινήσετε) σε οποιαδήποτε πλευρά βολική για εργασία.
Για παράδειγμα, θα μετακινήσω το ρυθμιστικό θαμπώματος λίγο προς τα δεξιά και θα δούμε πώς φαίνεται η αντανάκλαση:

Εάν η επιλεγμένη επιλογή κενού ανάκλασης μας ταιριάζει, τότε, φυσικά, δεν χρειάζεται να αλλάξουμε επιπλέον τις παραμέτρους ανάκλασης. Στην περίπτωση που αλλάξαμε γνώμη και αποφασίσαμε να μην κάνουμε μια αντανάκλαση της εικόνας, στη συνέχεια να την αφαιρέσουμε, πηγαίνουμε ξανά στις επιλογές αντανάκλασης και επιλέγουμε την επιλογή «Χωρίς ανάκλαση»:

Ας δούμε τη δυνατότητα να κάνουμε έναν προβληματισμό μόνοι μας, χωρίς να χρησιμοποιήσουμε τις κενές επιλογές που προσφέρει το Word. Αυτή η διαδικασία είναι απλή. Το μόνο που έχουμε να κάνουμε είναι να αντιγράψουμε την εικόνα και να αναστρέψουμε το αντίγραφο κατά 180 μοίρες και στη συνέχεια να το τοποθετήσουμε κάτω από την αρχική εικόνα.
Ας αρχίσουμε.
Προτείνω αυτόν τον τρόπο αντιγραφής: Ας στοχεύσουμε τον κέρσορα του ποντικιού στο κέντρο της εικόνας και, στη συνέχεια, πατήστε το πλήκτρο "Ctrl" και κρατήστε το πατημένο. Στη συνέχεια, πατήστε το αριστερό κουμπί του ποντικιού και, κρατώντας το πατημένο, σύρετε το αντίγραφο της εικόνας λίγο προς τα κάτω:

Μπορείτε να "πετάξετε" ένα αντίγραφο σε αυτήν την τοποθεσία:

Εάν τη στιγμή της μετακίνησης του αντιγράφου άλλαξε λίγο, τότε μπορείτε να βοηθήσετε τον εαυτό σας με τα πλήκτρα βέλους του πληκτρολογίου του υπολογιστή.
Φυσικά, μπορείτε να δημιουργήσετε ένα αντίγραφο της εικόνας με άλλο βολικό τρόπο.
Ας συνεχίσουμε.
Πιάστε τη μεσαία επάνω λαβή του αντιγράφου με το ποντίκι και σύρετέ το προς τα κάτω. Τέτοια δράση μας είναι η ανατροπή ενός αντιγράφου της εικόνας «ανάποδα» (180 μοίρες):

Όταν αναποδογυρίζετε ένα αντίγραφο μιας εικόνας, δεν είναι απαραίτητο να προσπαθήσετε να προσεγγίσετε οπτικά το μέγεθος της αρχικής εικόνας.
Και όταν είδαμε ένα αντίγραφο ανεστραμμένο και ελαφρώς στενό σε ύψος, ας αφήσουμε το αριστερό κουμπί του ποντικιού - σταματήστε να κρατάτε το δείκτη και κοιτάξτε τι πήραμε:

Τώρα, πιάνοντας το αντίγραφο με το ποντίκι ή χρησιμοποιώντας τα πλήκτρα βέλους του πληκτρολογίου του υπολογιστή, θα τοποθετήσουμε το αντίγραφο στην αρχική εικόνα περίπου στη μέση:

Στη συνέχεια, πιάνοντας έναν δείκτη και μετά έναν άλλο με το ποντίκι, θα κάνουμε το αντίγραφο συμβατό με το πρωτότυπο:


Από εδώ και στο εξής, ένα αντίγραφο της εικόνας θα ονομάζεται αντανάκλαση.
Μπορούμε να εφαρμόσουμε τα κατάλληλα εφέ στην αντανάκλαση. Για να γίνει αυτό, πρέπει να επιλέξουμε ξανά την ανάκλαση εάν δεν είναι επιλεγμένη. Ας το κάνουμε αυτό κάνοντας κλικ στο αριστερό κουμπί του ποντικιού ενώ ο κέρσορας βρίσκεται στο σώμα της αντανάκλασης. Η αντανάκλαση καταγράφηκε από τους δείκτες επιλογής (επεξεργασίας) και η καρτέλα "Μορφή" της λειτουργίας "Εργασία με εικόνες" εμφανίστηκε στο επάνω μενού. Με ένα κλικ του ποντικιού, αναπτύξτε τα περιεχόμενα της καρτέλας. Τώρα μπορούμε να εκμεταλλευτούμε τις επιλογές και τα εργαλεία που περιέχει.
Για παράδειγμα, επιλέγοντας την επιλογή "Καλλιτεχνικά εφέ", μπορούμε να εφαρμόσουμε ένα ή άλλο κατάλληλο εφέ στην αντανάκλαση:

Ας επιλέξουμε από τις προτεινόμενες επιλογές, για παράδειγμα, το εφέ "Θάμπωμα". Ακόμη και όταν τοποθετούμε το ποντίκι πάνω από αυτό το εφέ, μπορούμε να δούμε την αλλαγή της αντανάκλασης:

Για να εφαρμόσετε το επιλεγμένο εφέ στην αντανάκλαση, κάντε αριστερό κλικ στο εικονίδιο του εφέ. Μπορούμε να ενισχύσουμε ή να αποδυναμώσουμε το εφαρμοσμένο εφέ ή, με άλλα λόγια, να το επεξεργαστούμε. Για να το κάνετε αυτό, πρέπει να ανοίξετε ξανά το παράθυρο με επιλογές για εφέ και να επιλέξετε την επιλογή "Επιλογές καλλιτεχνικών εφέ":

Ως αποτέλεσμα αυτής της επιλογής, θα ανοίξει το παράθυρο ρυθμίσεων παραμέτρων εφέ με το όνομα "Μορφή εικόνας". Σε αυτό ακριβώς το παράθυρο, κάνουμε τις δικές μας ρυθμίσεις παραμέτρων:

Το μόνο που χρειάζεται να κάνουμε για να αλλάξουμε το εφέ είναι να μετακινήσουμε το ρυθμιστικό. Δεν μπορείτε να χρησιμοποιήσετε το ρυθμιστικό, αλλά ορίστε μερικές από τις δικές σας παραμέτρους χρησιμοποιώντας τα κουμπιά βέλους. Για να ακυρώσετε την παράμετρο που έχουμε ορίσει, κάντε κλικ στο κουμπί "Επαναφορά". Στο ίδιο παράθυρο, έχουμε την ευκαιρία να αλλάξουμε το αρχικά επιλεγμένο εφέ σε άλλο εφέ:

Και αλλάξτε τις παραμέτρους του με τον ίδιο ακριβώς τρόπο.
Για ταχύτερη κλήση στο παράθυρο για αλλαγή παραμέτρων (το παράθυρο ονομάζεται, όπως θυμόμαστε, "Μορφοποίηση εικόνας"), πρέπει απλώς να κάνουμε δεξί κλικ με τον κέρσορα στο σώμα της αντανάκλασης:

Μπορούμε επίσης να ανοίξουμε αυτό το ίδιο παράθυρο κάνοντας απλά κλικ στο μικρό βέλος στην κάτω δεξιά γωνία της ενότητας "Στυλ εικόνας":

Δεν χρειάζεται να περιοριστούμε σε ένα μόνο καλλιτεχνικό αποτέλεσμα που εφαρμόζεται στον προβληματισμό. Εφαρμόζοντας λοιπόν το εφέ "Blur": 
Εμείς, γυρίζοντας στο εργαλείο "Διόρθωση", προσθέτουμε μία από τις επιλογές με προσαρμοσμένη φωτεινότητα και αντίθεση στην ήδη θολή αντανάκλαση:

Οι παράμετροι της τελευταίας επιλογής που εφαρμόστηκε μπορούν επίσης να αλλάξουν και γνωρίζουμε ήδη πώς να το κάνουμε αυτό.
Αν θέλουμε η αντανάκλαση να μην έχει καθαρό κάτω περίγραμμα και να συγχωνεύεται ομαλά με το φύλλο, τότε σε αυτήν την περίπτωση θα μας βοηθήσει η λειτουργία «Σχήματα», η οποία βρίσκεται στην καρτέλα «Εισαγωγή» του επάνω μενού.
Ας επεκτείνουμε την καρτέλα "Εισαγωγή" με ένα κανονικό κλικ του ποντικιού και με το ίδιο κανονικό κλικ του ποντικιού ανοίγουμε τα περιεχόμενα της λειτουργικότητας "Σχήματα", όπου επιλέγουμε το εργαλείο σχεδίασης ορθογωνίου:

Μετά από μια τέτοια επιλογή, ο δρομέας του ποντικιού θα μετατραπεί σε σταυρόνημα δύο γραμμών - τώρα μπορείτε να αρχίσετε να σχεδιάζετε μια φιγούρα.
Το καθήκον μας είναι να τοποθετήσουμε ένα ορθογώνιο πάνω από το κάτω μέρος της αντανάκλασης, χωρίς να βγούμε από τις άκρες της αντανάκλασης, με άλλα λόγια, το ορθογώνιο πρέπει να βρίσκεται στο προσκήνιο. Δεν είναι δύσκολο να γίνει αυτό.
Ας σχεδιάσουμε αυτό το ορθογώνιο. Για ευκολία σχεδίασης ενός ορθογωνίου με ένα κλικ του ποντικιού, επιλέξτε την αντανάκλαση. Οι μαρκαδόροι ανέλαβαν. Αυτοί οι μαρκαδόροι είναι οι βοηθοί μας στο σχέδιο ενός ορθογωνίου. Σχεδιάζουμε ένα παραλληλόγραμμο σαν να συνδέουμε τους μεσαίους δείκτες αριστερής και δεξιάς πλευράς, με τους δείκτες αριστερά και δεξιά κάτω γωνία μεταξύ τους.
Ως αποτέλεσμα, θα πρέπει να έχουμε κάτι σαν αυτό:

Στην αυτόματη λειτουργία, το ορθογώνιο χρωματίζεται μπλε. Στο παράδειγμά μας, το φύλλο Word είναι λευκό. Για το λόγο αυτό, πρέπει να χρωματίσουμε το παραλληλόγραμμο με λευκό. Για να επιτύχουμε το επιθυμητό αποτέλεσμα, δεν θα χρωματίσουμε απλώς το ορθογώνιο με λευκό, αλλά θα το γεμίσουμε με μια λευκή διαβάθμιση και στη συνέχεια θα κάνουμε προσαρμογές στο γέμισμα.
Ας αρχίσουμε.
Μόλις σχεδιάσαμε ένα ορθογώνιο, η καρτέλα "Μορφή" της λειτουργικότητας "Εργαλεία σχεδίασης" εμφανίστηκε αμέσως στο επάνω μενού. Εάν αυτή η καρτέλα είναι σύμπτυξη και δεν βλέπουμε τις επιλογές και τα εργαλεία που περιέχονται σε αυτήν, τότε με ένα απλό κλικ του ποντικιού στο όνομα της καρτέλας θα επεκτείνουμε τα περιεχόμενά της και θα επιλέξουμε την επιλογή «Γέμισμα σχήματος»:

Από πολλές επιλογές πλήρωσης, θα επιλέξουμε την επιλογή "Γέμισμα κλίσης" που χρειαζόμαστε σε αυτήν την περίπτωση, και μέσα στο γέμισμα διαβάθμισης, την πρώτη επιλογή από τις προτεινόμενες επιλογές φωτός:

Μπορείτε να επιλέξετε οποιαδήποτε άλλη επιλογή γεμίσματος, καθώς θα αλλάξουμε εντελώς όλες τις παραμέτρους της.
Έτσι, το ορθογώνιο γεμίζει με την επιλεγμένη κλίση. Εάν επαναφέρουμε την επιλογή με δείκτες (κανονικό κλικ του ποντικιού σε ένα κενό πεδίο φύλλου), τότε θα δούμε το περιγραμμένο περίγραμμα του ορθογωνίου. Επιλέξτε ξανά το ορθογώνιο. Δεν χρειαζόμαστε μια διαδρομή του περιγράμματος, θα το διαγράψουμε επιλέγοντας την επιλογή "Shape Outline" στο επάνω μενού και μετά την επιλογή "No Outline":

Μπορούμε να απαλλαγούμε από το περίγραμμα αμέσως αφού έχουμε σχεδιάσει το ορθογώνιο. Κάνουμε ό,τι μας βολεύει.
Ας συνεχίσουμε με την κλίση.
Μόλις γεμίσουμε το ορθογώνιο με μια προκαθορισμένη κλίση, επιλέξτε ξανά την επιλογή Γέμισμα σχήματος από το επάνω μενού και μετά την επιλογή Διαβάθμιση και μετά Περισσότερα Γεμίσματα Διαβάθμισης:

Το παράθυρο "Μορφοποίηση σχήματος" θα ανοίξει μπροστά μας, το οποίο θα αναφέρει τις παραμέτρους (ρυθμίσεις) της πλήρωσης κλίσης της επιλεγμένης κενής επιλογής. Πρέπει να αλλάξουμε αυτές τις παραμέτρους:

Οι σημαντικές αλλαγές παραμέτρων περιλαμβάνουν αλλαγές στη γωνία πλήρωσης, το χρώμα και τη διαφάνεια. Μπορείτε να αλλάξετε τη σειρά των αλλαγών που κάνετε σύμφωνα με τις προτιμήσεις σας.
Ας αρχίσουμε.
Το πρώτο βήμα είναι να αλλάξετε τη γωνία πλήρωσης. Κάνοντας κλικ στο κουμπί επάνω βέλους θα αλλάξει η γωνία από 45˚ σε 270˚. Για ταχύτερη αλλαγή παραμέτρων, μπορείτε να κρατήσετε πατημένο το κουμπί:

Τώρα ας δουλέψουμε με την κλίση.
Με ένα κλικ του ποντικιού, επιλέξτε το μεσαίο μελανοδοχείο που θέλετε να διαγράψετε και, στη συνέχεια, πατήστε το κουμπί με τον κόκκινο σταυρό:


Με τον ίδιο τρόπο, γεμίζουμε το σωστό μελανοδοχείο με λευκό και κοιτάμε το αποτέλεσμα - το ορθογώνιο είναι εντελώς λευκό:

Το τελευταίο βήμα για την επίτευξη του επιθυμητού αποτελέσματος είναι η αύξηση της διαφάνειας του σωστού μελανοδοχείου. Κάντε κλικ για να επιλέξετε το σωστό μελανοδοχείο εάν το έχουμε αποεπιλέξει και μετακινήστε το ρυθμιστικό διαφάνειας προς τα δεξιά, ορίζοντας το στο 100%:

Έτσι έχουμε πετύχει το αποτέλεσμα της ομαλής συγχώνευσης με το φύλλο. Για να ενισχύσετε αυτό το εφέ, πρέπει να μετακινήσετε ελαφρώς το αριστερό μελανοδοχείο προς τα δεξιά:

Μπορούμε να ενισχύσουμε περαιτέρω το εφέ αλλάζοντας το ύψος του ορθογωνίου.
Ας πιάσουμε τη λαβή επιλογής στη μεσαία κορυφή με το ποντίκι και σύρουμε προς τα πάνω ενώ παρακολουθούμε την αλλαγή του εφέ:

Με ένα κανονικό κλικ του ποντικιού στο ελεύθερο πεδίο του φύλλου, θα επαναφέρουμε την επιλογή με δείκτες και θα δούμε το τελικό αποτέλεσμα:

Αν και η διαδικασία δημιουργίας ενός χειροποίητου προβληματισμού μπορεί να θεωρηθεί χρονοβόρα, εξακολουθεί να υπάρχει ένα μεγάλο πλεονέκτημα έναντι της χρήσης κενών προτύπων. Αυτό το πλεονέκτημα καθορίζεται από την ικανότητα εργασίας με την αντανάκλαση μεμονωμένα, την εφαρμογή διαφόρων εφέ και την προσομοίωση της αντανάκλασης σε διάφορες επιφάνειες, χωρίς να επηρεάζεται η ίδια η εικόνα.
Το MS Word, όπως κάθε εφαρμογή του Microsoft Office, σας επιτρέπει να συμπεριλάβετε στα έγγραφα αντικείμενα (εικόνες, κείμενα, βίντεο, ήχος κ.λπ.) που έχουν δημιουργηθεί με χρήση άλλων εφαρμογών.
Τα αντικείμενα μπορούν να εισαχθούν σε έγγραφα του Word με δύο διαφορετικούς τρόπους: σχετιζομαι μεΚαι πως ενσωματωμένοαντικείμενα.
2. Σχετικά αντικείμενα
2.1 Η έννοια ενός συσχετισμένου αντικειμένου
Όπως σημειώθηκε στο εργαστήριο, τα αντικείμενα μπορούν να χωριστούν σε εξωτερικόςΚαι οικιακός. Ταυτόχρονα, τονίστηκε ότι αυτή η διαίρεση είναι υπό όρους, αφού όλα εξαρτώνται από το πώς ακριβώς εισήχθησαν τα αντικείμενα στο έγγραφο του MS Word.
Μερικές φορές θέλετε να ορίσετε ρητά όταν εισάγετε ένα αντικείμενο ότι το αντικείμενο είναι ένα έγγραφο για μια συγκεκριμένη εφαρμογή. Με αυτήν την προσέγγιση, υπάρχουν δύο σημαντικά σημεία. Το πρώτο σχετίζεται με το γεγονός ότι είναι συχνά πιο βολικό να επεξεργαστούμε ένα αντικείμενο ακριβώς με την εφαρμογή του οποίου αυτό το αντικείμενο είναι ένα έγγραφο (για παράδειγμα, ένα τμήμα μιας βάσης δεδομένων, ένα υπολογιστικό φύλλο μιας πολύπλοκης δομής με μεγάλη ποσότητα υπολογισμοί, μια σύνθετη εικόνα που μπορεί να αλλάζει περιοδικά κ.λπ.). Σε αυτήν την περίπτωση, όπως ήδη γνωρίζετε, δημιουργείται μια σύνδεση με το αντικείμενο και τα ίδια τα αντικείμενα λαμβάνουν ένα όνομα σχετιζομαι με αντικείμενα. Το δεύτερο σημαντικό σημείο είναι η δυνατότητα διπλής επεξεργασίας του εγγράφου: είτε στο έγγραφο MS Word είτε στο αρχείο προέλευσης.
Επομένως, υπάρχουν δύο τύποι σχετικών αντικειμένων. Ο πρώτος τύπος είναι ενσωματωμένα αντικείμενα που αποτελούν μέρος ενός εγγράφου, για τα οποία υποδεικνύεται το αρχείο όπου είναι αποθηκευμένο και η εφαρμογή με την οποία πρόκειται να τροποποιηθεί αυτό το τμήμα.
Ο δεύτερος τύπος είναι στην πραγματικότητα σχετικά αντικείμενα, τα οποία στην πραγματικότητα αποθηκεύονται σε ξεχωριστά αρχεία και μπορούν να αλλάξουν είτε ως ενσωματωμένα αντικείμενα είτε αλλάζοντας αυτά τα πολύ ξεχωριστά αρχεία. Η τελευταία επιλογή, μεταξύ άλλων, σας επιτρέπει να μειώσετε σημαντικά το μέγεθος του εγγράφου MS Word.
Ο πρώτος τύπος αντικειμένων εισέρχεται στο έγγραφο MS Word ως εξής: στην "εγγενή" εφαρμογή, το απαιτούμενο τμήμα αντιγράφεται στο Πρόχειρο, στη συνέχεια εκκινείται το MS Word και το αντικείμενο εισάγεται στη σωστή θέση με την εντολή Επεξεργασία® Ειδικό ένθετο.
Ο δεύτερος τύπος αντικειμένων εισάγεται χρησιμοποιώντας τη λειτουργία μενού Εισάγετε® Αντικείμενο.
2.2 Επικόλληση σχετικών αντικειμένων χρησιμοποιώντας την ειδική επικόλληση
Το κύριο πλεονέκτημα της χρήσης αυτής της μεθόδου, εκτός από την απλότητα, είναι η δυνατότητα επιλογής ενός τμήματος των δεδομένων του αρχείου προέλευσης για εισαγωγή σε ένα έγγραφο του Word.
Για να εισαγάγετε ένα συνδεδεμένο αντικείμενο, ακολουθήστε τα εξής βήματα:
1. Επιλέξτε τα δεδομένα αντικειμένου στο αρχείο προέλευσης και επιλέξτε την εντολή Επεξεργασία ® Αντιγραφή.
2. Ανοίξτε ένα έγγραφο του Word και τοποθετήστε τον κέρσορα στο σημείο που θέλετε να εισαγάγετε το συνδεδεμένο αντικείμενο.
3. Επιλέξτε μια ομάδα Επεξεργασία ® Ειδικό ένθετο.Αυτό θα εμφανίσει ένα παράθυρο διαλόγου στην οθόνη. Ειδικό ένθετο(Φιγούρα 1).
4. Επιλέξτε τη μορφή αντικειμένου στη λίστα Πως.Στην παρακάτω περιοχή Αποτέλεσμαεμφανίζει μια σύντομη περιγραφή του τρόπου λειτουργίας κάθε τύπου αντικειμένου στο έγγραφο.
5. Επιλέξτε μια επιλογή Να δέσουνγια να εισαγάγετε ένα σχετικό αντικείμενο. (Κατά την επιλογή της επιλογής Εισάγετετο αντικείμενο θα εγχυθεί).
6. Κάντε κλικ στο κουμπί OK.
Συχνά είναι απαραίτητο να σχεδιάσετε καλλιτεχνικά κείμενα ή να τους παρέχετε εικονογραφικό υλικό. ΛΕΞΗπαρέχει τη δυνατότητα εισαγωγής στο κείμενο ή ενός από τα τυπικά σχήματα με την εντολή Ένθετο/Σχέδιο/Εικόνες , ή ένα σχέδιο από ένα προηγουμένως προετοιμασμένο αρχείο με την εντολή Εισαγωγή/Εικόνα/Από αρχείο. ΛΕΞΗυποστηρίζει την εισαγωγή των πιο γνωστών μορφών εξωτερικών αρχείων γραφικών ( bmp, gif, jpg, pcx, tif, wmfκαι τα λοιπά.).
Απλά σχέδια μπορούν να γίνουν χρησιμοποιώντας το ίδιο το πρόγραμμα ΛΕΞΗ. Τα αντικείμενα γραφικών περιλαμβάνουν αυτόματα σχήματα, καμπύλες, γραμμές και αντικείμενα τέχνη των λέξεων. Για να αλλάξετε αυτά τα αντικείμενα, καθώς και τα χρώματα, τα γεμίσματα, τα περιγράμματα και άλλες παραμέτρους τους, χρησιμοποιήστε τη γραμμή εργαλείων Σχέδιο. Ανοίγει με την εντολή Προβολή/Γραμμές εργαλείων/Σχέδιο.
ΣΕ ΛΕΞΗπεριλαμβάνει ένα σύνολο έτοιμων αυτοσχημάτων που μπορούν να χρησιμοποιηθούν σε έγγραφα. Μπορούν να αλλάξουν το μέγεθός τους, να περιστραφούν, να αντικατοπτριστούν και να συνδυαστούν με άλλα σχήματα για να δημιουργήσουν πιο περίπλοκα σχήματα. Μενού AutoShapesστη γραμμή εργαλείων Σχέδιοπεριέχει διάφορες κατηγορίες σχημάτων: γραμμές, βασικά σχήματα, στοιχεία διαγράμματος ροής, αστέρια και κορδέλες και επεξηγήσεις.

Για να σχεδιάσετε μια ευθεία γραμμή, επιλέξτε από τη λίστα AutoShapesπαράγραφος γραμμέςκαι, στη συνέχεια, επιλέξτε τον τύπο γραμμής (). Όταν σχεδιάζετε μια γραμμή, είναι απαραίτητο να λάβετε υπόψη: προκειμένου η γωνία κλίσης της γραμμής να είναι πολλαπλάσιο των 15 μοιρών, θα πρέπει να κρατήσετε πατημένο το πλήκτρο. έτσι ώστε η γραμμή να συνεχίζει και προς τις δύο κατευθύνσεις από το σημείο εκκίνησης - κρατήστε πατημένο το πλήκτρο.
Εργαλείο Καμπύληχρησιμοποιείται για τη σχεδίαση καμπυλών με αυξημένη ακρίβεια. Για να σχεδιάσετε μια καμπύλη στη γραμμή εργαλείων Σχέδιοπρέπει να πατήσετε το κουμπί AutoShapesκαι διάλεξε ομάδα γραμμέςκαι μετά το εργαλείο Καμπύλη. Πρώτα, κάντε κλικ στην αρχή του σχήματος και, στη συνέχεια, μετακινήστε το ποντίκι, κάνοντας κλικ στα σημεία όπου θέλετε να τοποθετήσετε τους κόμβους της καμπύλης. Για να αφήσετε μια καμπύλη ανοιχτή, κάντε διπλό κλικ σε οποιοδήποτε σημείο της καμπύλης. Για να κλείσετε το σχήμα, κάντε κλικ κοντά στο σημείο εκκίνησης.
Εργαλείο πολυγραμμήχρησιμοποιείται για καλύτερη εικόνα, χωρίς κλιμακωτές γραμμές και ξαφνικές αλλαγές κατεύθυνσης. Το σύρσιμο χρησιμοποιείται για τη σχεδίαση καμπύλων τμημάτων. Για να σχεδιάσετε ένα ευθύγραμμο τμήμα, κάντε κλικ στην αρχή και στο τέλος του τμήματος. Για να αφήσετε την καμπύλη ανοιχτή, κάντε διπλό κλικ σε οποιοδήποτε σημείο της καμπύλης. Για να κλείσετε το σχήμα, κάντε κλικ κοντά στο σημείο εκκίνησης.
Για να κάνετε ένα αντικείμενο να μοιάζει σαν να σχεδιάστηκε με μολύβι, χρησιμοποιήστε το εργαλείο κακογραφία. Το σχήμα που προκύπτει θα έχει σχεδόν την ίδια εμφάνιση όπως στην οθόνη.
Εάν πρέπει να επεξεργαστείτε μια υπάρχουσα καμπύλη ή πολύγραμμη, τότε θα πρέπει να επιλεγεί στη γραμμή εργαλείων Σχέδιοεπεκτείνετε τη λίστα Ενέργειεςκαι επιλέξτε το στοιχείο Ξεκινήστε την επεξεργασία κόμβων. Για να αλλάξετε το σχήμα ενός αντικειμένου, σύρετε έναν από τους κόμβους του. Για να προσθέσετε έναν κόμβο σε ένα αντικείμενο, απλώς κάντε κλικ στο μέρος όπου θέλετε να τον προσθέσετε. Διαγράψτε έναν κόμβο κάνοντας κλικ σε αυτόν ενώ κρατάτε πατημένο το πλήκτρο. Εάν μετά την επιλογή μιας εντολής Ξεκινήστε την επεξεργασία κόμβωνκάνοντας δεξί κλικ σε έναν κόμβο, στην οθόνη θα εμφανιστεί ένα μενού περιβάλλοντος που περιέχει εντολές για προσθήκη, διαγραφή και αλλαγή της εμφάνισης κόμβων.
Άλλα στοιχεία στη λίστα AutoShapesπεριέχει μεγάλο αριθμό από διάφορα γραφικά αντικείμενα:

Για να εισαγάγετε το σωστό σχήμα (τετράγωνο, κύκλος), πρέπει να επιλέξετε το εργαλείο Ωοειδήςή Ορθογώνιο παραλληλόγραμμο, αλλά κρατήστε πατημένο το πλήκτρο ενώ σχεδιάζετε.
Από μεμονωμένα γραφικά αντικείμενα, μπορείτε να δημιουργήσετε ένα αρκετά περίπλοκο μοτίβο. Για να το θεωρήσει το πρόγραμμα (ή κάποιο μέρος του) ως σύνολο, θα πρέπει να επιλέξετε τα απαραίτητα αντικείμενα και να δώσετε την εντολή Δράσεις/Ομάδα. Μετά από αυτό, είναι ευκολότερο να αντιγράψετε ή να μετακινήσετε αυτό το μοτίβο. Εάν χρειάζεται να επεξεργαστείτε οποιοδήποτε αντικείμενο περιλαμβάνεται στην ομάδα, πρέπει πρώτα να δώσετε την εντολή Ενέργειες/Κατάργηση ομαδοποίησης.
Για τη διευκόλυνση της δημιουργίας σχεδίων, οι ακόλουθες εντολές έχουν προστεθεί στη λίστα ενεργειών: Περιστροφή/Αναστροφή, Ευθυγράμμιση/Διανομή(συγκεκριμένα Στοίχιση στο κέντρο- χρήσιμο όταν σχεδιάζετε ομόκεντρους κύκλους), Βάρδια, Παραγγελία.
Το πλέγμα γραφικών έχει σχεδιαστεί για να ευθυγραμμίζει γραφικά αντικείμενα, όπως αυτόματα σχήματα. Όταν ένα αντικείμενο ή ένα αυτόματο σχήμα μετακινείται, ευθυγραμμίζεται στις πλησιέστερες γραμμές του πλέγματος γραφικών. Από προεπιλογή, οι γραμμές πλέγματος γραφικών δεν είναι ορατές στην οθόνη, αλλά είναι δυνατή η εμφάνιση τους. Η προεπιλεγμένη απόσταση γραμμών πλέγματος γραφικών είναι 0,13 ίντσες (0,1 cm ελάχιστη απόσταση), αλλά μπορείτε να αλλάξετε τόσο την κάθετη όσο και την οριζόντια απόσταση γραμμών πλέγματος γραφικών. Μπορείτε να ρυθμίσετε το πλέγμα με την εντολή Ενέργειες/Πλέγμα.
ΛΕΞΗπαρέχει την ευκαιρία όχι μόνο να προσθέσετε μια εικόνα, αλλά και να την τοποθετήσετε με τον απαιτούμενο τρόπο σε σχέση με το υπόλοιπο κείμενο. Ο επιθυμητός τρόπος αναδίπλωσης κειμένου γύρω από την εικόνα μπορεί να καθοριστεί με την εντολή Ενέργειες / Αναδίπλωση κειμένου. Ένας άλλος τρόπος για να ορίσετε τη θέση της εικόνας στο κείμενο: κάντε δεξί κλικ στην εικόνα και επιλέξτε το στοιχείο στο μενού περιβάλλοντος που ανοίγει. Μορφή αντικειμένου. Στην καρτέλα Θέσημπορείτε να ορίσετε την επιθυμητή μέθοδο αναδίπλωσης κειμένου και για να κάνετε πιο συγκεκριμένες ορισμένες παραμέτρους, κάντε κλικ στο κουμπί Επιπροσθέτως.

Μπορείτε να εισαγάγετε κείμενο σε ένα σχέδιο χρησιμοποιώντας το Επιγραφή. Για να το κάνετε αυτό, σημειώστε ή επιλέξτε με ένα πλαίσιο, κρατώντας πατημένο το αριστερό κουμπί του ποντικιού, τη θέση στο έγγραφο όπου θέλετε να εισαγάγετε την επιγραφή. Ένας δρομέας που αναβοσβήνει θα εμφανιστεί μέσα στο πλαίσιο. Μπορείτε να μορφοποιήσετε τη γραμματοσειρά κειμένου με τον συνηθισμένο τρόπο. Κάνοντας κλικ έξω από τη λεζάντα γίνεται μέρος του σχεδίου. Για να επεξεργαστείτε μια επιγραφή, απλώς κάντε κλικ σε αυτήν με το ποντίκι.
Μπορείτε επίσης να προσθέσετε κείμενο σε ένα AutoShape και να το χρησιμοποιήσετε ως πλαίσιο κειμένου. Για να προσθέσετε κείμενο, κάντε δεξί κλικ σε οποιοδήποτε σχήμα (εκτός από ευθείες γραμμές και πολύγραμμες), επιλέξτε την εντολή Προσθέστε κείμενοστο μενού περιβάλλοντος και, στη συνέχεια, εισαγάγετε το επιθυμητό κείμενο. Για να αλλάξετε ή να προσθέσετε σε υπάρχον κείμενο, επιλέξτε την εντολή Αλλαγή κειμένουστο μενού περιβάλλοντος και, στη συνέχεια, κάντε τις απαραίτητες αλλαγές.
Η εμφάνιση των γραφικών αντικειμένων, συμπεριλαμβανομένων των ετικετών, μπορεί να βελτιωθεί αλλάζοντας τον τύπο και το χρώμα των γραμμών, των γεμισμάτων και των γραμματοσειρών, εφαρμόζοντας εφέ έντασης ή σκίασης χρησιμοποιώντας τα εργαλεία του πίνακα Σχέδιο.
Χρησιμοποιήστε το κουμπί για να εισαγάγετε καλλιτεχνικό κείμενο. Προσθήκηένα αντικείμενο τέχνη των λέξεωνστη γραμμή εργαλείων Σχέδιο. Με αυτό το εργαλείο, μπορείτε να δημιουργήσετε κεκλιμένο, περιστρεφόμενο και τεντωμένο κείμενο, καθώς και κείμενο με σκιά και κείμενο που ταιριάζει σε συγκεκριμένα σχήματα. Ο επιθυμητός τύπος κειμένου επιλέγεται από την παλέτα που ανοίγει. Συλλογή Word Art. Στη συνέχεια, εισαγάγετε το κείμενο στο πλαίσιο διαλόγου Αλλαγή κειμένου WordArt, ορίστε τη μορφή γραμματοσειράς και κάντε κλικ στο OK. Δεδομένου ότι το κείμενο με στυλ είναι ένα γραφικό αντικείμενο, μπορείτε επίσης να χρησιμοποιήσετε άλλα κουμπιά στη γραμμή εργαλείων Σχέδιο για να το αλλάξετε, όπως να γεμίσετε το κείμενο με μια εικόνα.