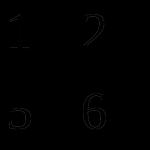Πώς να αλλάξετε την κατεύθυνση του κειμένου στο Word και να δημιουργήσετε κείμενο κατοπτρισμού; Κατοπτρισμός κειμένου στο Microsoft Word Πώς να αντικατοπτρίσετε κείμενο στο Microsoft Word
Το MS Word, όπως κάθε εφαρμογή του Microsoft Office, σας επιτρέπει να συμπεριλάβετε αντικείμενα (εικόνες, κείμενα, βίντεο, ήχος κ.λπ.) που έχουν δημιουργηθεί με χρήση άλλων εφαρμογών στα έγγραφα.
Τα αντικείμενα μπορούν να εισαχθούν σε έγγραφα του Word με δύο διαφορετικούς τρόπους: σχετιζομαι μεΚαι πως εφαρμόστηκεαντικείμενα.
2. Σχετικά αντικείμενα
2.1 Η έννοια ενός συσχετισμένου αντικειμένου
Όπως σημειώθηκε στο εργαστήριο, τα αντικείμενα μπορούν να χωριστούν σε εξωτερικόςΚαι εσωτερικός. Ταυτόχρονα, τονίστηκε ότι αυτή η διαίρεση είναι υπό όρους, αφού όλα εξαρτώνται από το πώς ακριβώς εισήχθησαν τα αντικείμενα στο έγγραφο MS Word.
Μερικές φορές, κατά την εισαγωγή ενός αντικειμένου, απαιτείται να αναφέρεται ρητά ότι αυτό το αντικείμενο είναι ένα έγγραφο μιας συγκεκριμένης εφαρμογής. Με αυτήν την προσέγγιση, υπάρχουν δύο σημαντικά σημεία. Το πρώτο σχετίζεται με το γεγονός ότι είναι συχνά πιο βολικό να επεξεργαστούμε ένα αντικείμενο ακριβώς με την εφαρμογή του οποίου αυτό το αντικείμενο είναι ένα έγγραφο (για παράδειγμα, ένα τμήμα μιας βάσης δεδομένων, ένα υπολογιστικό φύλλο μιας πολύπλοκης δομής με μεγάλη ποσότητα υπολογισμοί, μια σύνθετη εικόνα που μπορεί να αλλάζει περιοδικά κ.λπ.). Σε αυτήν την περίπτωση, όπως ήδη γνωρίζετε, δημιουργείται μια σύνδεση με το αντικείμενο και τα ίδια τα αντικείμενα λαμβάνουν ένα όνομα σχετιζομαι με αντικείμενα. Το δεύτερο σημαντικό σημείο είναι η δυνατότητα διπλής επεξεργασίας του εγγράφου: είτε στο έγγραφο MS Word είτε στο αρχείο προέλευσης.
Επομένως, υπάρχουν δύο τύποι σχετικών αντικειμένων. Ο πρώτος τύπος είναι ενσωματωμένα αντικείμενα που αποτελούν μέρος ενός εγγράφου, για τα οποία υποδεικνύεται το αρχείο όπου είναι αποθηκευμένο και η εφαρμογή με την οποία πρόκειται να τροποποιηθεί αυτό το τμήμα.
Ο δεύτερος τύπος είναι στην πραγματικότητα σχετικά αντικείμενα που αποθηκεύονται πραγματικά σε ξεχωριστά αρχεία και μπορούν να αλλάξουν είτε ως ενσωματωμένα αντικείμενα είτε αλλάζοντας αυτά τα πολύ ξεχωριστά αρχεία. Η τελευταία επιλογή, μεταξύ άλλων, σας επιτρέπει να μειώσετε σημαντικά το μέγεθος του εγγράφου MS Word.
Ο πρώτος τύπος αντικειμένων εισέρχεται στο έγγραφο MS Word ως εξής: στην "εγγενή" εφαρμογή, το απαιτούμενο τμήμα αντιγράφεται στο Πρόχειρο, στη συνέχεια εκκινείται το MS Word και το αντικείμενο εισάγεται στη σωστή θέση με την εντολή Επεξεργασία® Ειδικό ένθετο.
Ο δεύτερος τύπος αντικειμένων εισάγεται χρησιμοποιώντας τη λειτουργία μενού Εισάγετε® Αντικείμενο.
2.2 Επικόλληση σχετικών αντικειμένων χρησιμοποιώντας την ειδική επικόλληση
Το κύριο πλεονέκτημα της χρήσης αυτής της μεθόδου, εκτός από την απλότητα, είναι η δυνατότητα επιλογής ενός τμήματος των δεδομένων του αρχείου προέλευσης για εισαγωγή σε ένα έγγραφο του Word.
Για να εισαγάγετε ένα συνδεδεμένο αντικείμενο, ακολουθήστε τα εξής βήματα:
1. Επιλέξτε τα δεδομένα αντικειμένου στο αρχείο προέλευσης και επιλέξτε την εντολή Επεξεργασία ® Αντιγραφή.
2. Ανοίξτε ένα έγγραφο του Word και τοποθετήστε τον κέρσορα στο σημείο που θέλετε να εισαγάγετε το συνδεδεμένο αντικείμενο.
3. Επιλέξτε μια ομάδα Επεξεργασία ® Ειδικό ένθετο.Αυτό θα εμφανίσει ένα παράθυρο διαλόγου στην οθόνη. Ειδικό ένθετο(Φιγούρα 1).
4. Επιλέξτε τη μορφή αντικειμένου στη λίστα Πως.Στην παρακάτω περιοχή Αποτέλεσμαεμφανίζει μια σύντομη περιγραφή του τρόπου λειτουργίας κάθε τύπου αντικειμένου στο έγγραφο.
5. Επιλέξτε μια επιλογή Να δέσουνγια να εισαγάγετε ένα σχετικό αντικείμενο. (Κατά την επιλογή της επιλογής Εισάγετετο αντικείμενο θα εγχυθεί).
6. Κάντε κλικ στο κουμπί OK.
Όταν, όταν εργάζεστε στο MS Word, καθίσταται απαραίτητο να περιστρέψετε το κείμενο, δεν γνωρίζουν όλοι οι χρήστες πώς να το κάνουν αυτό. Για να λύσετε αποτελεσματικά αυτό το πρόβλημα, θα πρέπει να δείτε το κείμενο όχι ως ένα σύνολο γραμμάτων, αλλά ως ένα αντικείμενο. Είναι πάνω από το αντικείμενο που μπορείτε να εκτελέσετε διάφορους χειρισμούς, συμπεριλαμβανομένης της περιστροφής γύρω από τον άξονα σε οποιαδήποτε ακριβή ή αυθαίρετη κατεύθυνση.
Το θέμα της εναλλαγής κειμένου έχει ήδη συζητηθεί από εμάς νωρίτερα, στο ίδιο άρθρο θα ήθελα να μιλήσω για τον τρόπο αντικατοπτρισμού κειμένου στο Word. Η εργασία, αν και φαίνεται πιο περίπλοκη, επιλύεται με την ίδια μέθοδο και μερικά επιπλέον κλικ του ποντικιού.
1. Δημιουργήστε ένα πεδίο κειμένου. Για να το κάνετε αυτό, στην καρτέλα "Εισάγετε"σε μια ομάδα "Κείμενο"επιλέξτε αντικείμενο "Πεδίο κειμένου".

2. Αντιγράψτε το κείμενο που θέλετε να αντικατοπτρίσετε ( CTRL+C) και επικολλήστε στο πεδίο κειμένου ( CTRL+V). Εάν το κείμενο δεν έχει πληκτρολογηθεί ακόμη, εισαγάγετε το απευθείας στο πλαίσιο κειμένου.
3. Εκτελέστε τους απαραίτητους χειρισμούς στο κείμενο μέσα στο πεδίο κειμένου - αλλάξτε τη γραμματοσειρά, το μέγεθος, το χρώμα και άλλες σημαντικές παραμέτρους.

Κείμενο καθρέφτη
Μπορείτε να αντικατοπτρίσετε το κείμενο σε δύο κατευθύνσεις - σε σχέση με τον κάθετο (από πάνω προς τα κάτω) και τον οριζόντιο (από αριστερά προς τα δεξιά) άξονες. Και στις δύο περιπτώσεις, αυτό μπορεί να γίνει χρησιμοποιώντας τα εργαλεία καρτελών "Μορφή", που εμφανίζεται στη γραμμή εργαλείων γρήγορης πρόσβασης αφού προσθέσετε ένα σχήμα.
1. Κάντε διπλό κλικ στο πεδίο κειμένου για να ανοίξετε την καρτέλα "Μορφή".

2. Σε ομάδα "Οργανώνω"πάτα το κουμπί "Στροφή"και επιλέξτε το στοιχείο "Γυρίστε αριστερά προς τα δεξιά"(οριζόντια αντανάκλαση) ή "Αναστροφή προς τα κάτω"(κάθετη ανάκλαση).

3. Το κείμενο μέσα στο πεδίο κειμένου θα αντικατοπτρίζεται.

Κάντε το πλαίσιο κειμένου διαφανές κάνοντας τα εξής:
- Κάντε δεξί κλικ μέσα στο πεδίο και κάντε κλικ στο κουμπί "Κύκλωμα";
- Επιλέξτε μια επιλογή από το αναπτυσσόμενο μενού "Χωρίς περίγραμμα".

Η οριζόντια αντανάκλαση μπορεί να γίνει και χειροκίνητα. Για να το κάνετε αυτό, απλά πρέπει να ανταλλάξετε την επάνω και την κάτω ακμή του σχήματος του πλαισίου κειμένου. Δηλαδή, πρέπει να κάνετε κλικ στη μεσαία λαβή στην επάνω όψη και να την σύρετε προς τα κάτω, τοποθετώντας την κάτω από την κάτω όψη. Το σχήμα του πεδίου κειμένου, το βέλος της περιστροφής του θα είναι επίσης στο κάτω μέρος.

Τώρα ξέρετε πώς να αναστρέψετε κείμενο στο Word.
Συχνά είναι απαραίτητο να σχεδιάσετε καλλιτεχνικά κείμενα ή να τους παρέχετε εικονογραφικό υλικό. ΛΕΞΗπαρέχει τη δυνατότητα εισαγωγής στο κείμενο ή ενός από τα τυπικά σχήματα με την εντολή Ένθετο/Σχέδιο/Εικόνες , ή ένα σχέδιο από ένα προηγουμένως προετοιμασμένο αρχείο με την εντολή Εισαγωγή/Εικόνα/Από αρχείο. ΛΕΞΗυποστηρίζει την εισαγωγή των πιο γνωστών μορφών εξωτερικών αρχείων γραφικών ( bmp, gif, jpg, pcx, tif, wmfκαι τα λοιπά.).
Απλά σχέδια μπορούν να γίνουν χρησιμοποιώντας το ίδιο το πρόγραμμα ΛΕΞΗ. Τα αντικείμενα γραφικών περιλαμβάνουν αυτόματα σχήματα, καμπύλες, γραμμές και αντικείμενα τέχνη των λέξεων. Για να αλλάξετε αυτά τα αντικείμενα, καθώς και τα χρώματα, τα γεμίσματα, τα περιγράμματα και άλλες παραμέτρους τους, χρησιμοποιήστε τη γραμμή εργαλείων Σχέδιο. Ανοίγει με την εντολή Προβολή/Γραμμές εργαλείων/Σχέδιο.
ΣΕ ΛΕΞΗπεριλαμβάνει ένα σύνολο έτοιμων αυτοσχημάτων που μπορούν να χρησιμοποιηθούν σε έγγραφα. Μπορούν να αλλάξουν το μέγεθός τους, να περιστραφούν, να αντικατοπτριστούν και να συνδυαστούν με άλλα σχήματα για να δημιουργήσουν πιο περίπλοκα σχήματα. Μενού AutoShapesστη γραμμή εργαλείων Σχέδιοπεριέχει διάφορες κατηγορίες σχημάτων: γραμμές, βασικά σχήματα, στοιχεία διαγράμματος ροής, αστέρια και κορδέλες και επεξηγήσεις.

Για να σχεδιάσετε μια ευθεία γραμμή, επιλέξτε από τη λίστα AutoShapesπαράγραφος γραμμέςκαι, στη συνέχεια, επιλέξτε τον τύπο γραμμής (). Όταν σχεδιάζετε μια γραμμή, είναι απαραίτητο να λάβετε υπόψη: προκειμένου η γωνία κλίσης της γραμμής να είναι πολλαπλάσιο των 15 μοιρών, θα πρέπει να κρατήσετε πατημένο το πλήκτρο. έτσι ώστε η γραμμή να συνεχίζει και προς τις δύο κατευθύνσεις από το σημείο εκκίνησης - κρατήστε πατημένο το πλήκτρο.
Εργαλείο Καμπύληχρησιμοποιείται για τη σχεδίαση καμπυλών με αυξημένη ακρίβεια. Για να σχεδιάσετε μια καμπύλη στη γραμμή εργαλείων Σχέδιοπρέπει να πατήσετε το κουμπί AutoShapesκαι διάλεξε ομάδα γραμμέςκαι μετά το εργαλείο Καμπύλη. Πρώτα, κάντε κλικ στην αρχή του σχήματος και, στη συνέχεια, μετακινήστε το ποντίκι, κάνοντας κλικ στα σημεία όπου θέλετε να τοποθετήσετε τους κόμβους της καμπύλης. Για να αφήσετε μια καμπύλη ανοιχτή, κάντε διπλό κλικ σε οποιοδήποτε σημείο της καμπύλης. Για να κλείσετε το σχήμα, κάντε κλικ κοντά στο σημείο εκκίνησης.
Εργαλείο πολυγραμμήχρησιμοποιείται για καλύτερη εικόνα, χωρίς κλιμακωτές γραμμές και ξαφνικές αλλαγές κατεύθυνσης. Το σύρσιμο χρησιμοποιείται για τη σχεδίαση καμπύλων τμημάτων. Για να σχεδιάσετε ένα ευθύγραμμο τμήμα, κάντε κλικ στην αρχή και στο τέλος του τμήματος. Για να αφήσετε την καμπύλη ανοιχτή, κάντε διπλό κλικ σε οποιοδήποτε σημείο της καμπύλης. Για να κλείσετε το σχήμα, κάντε κλικ κοντά στο σημείο εκκίνησης.
Για να κάνετε ένα αντικείμενο να μοιάζει σαν να σχεδιάστηκε με μολύβι, χρησιμοποιήστε το εργαλείο κακογραφία. Το σχήμα που προκύπτει θα έχει σχεδόν την ίδια εμφάνιση όπως στην οθόνη.
Εάν πρέπει να επεξεργαστείτε μια υπάρχουσα καμπύλη ή πολύγραμμη, τότε θα πρέπει να επιλεγεί στη γραμμή εργαλείων Σχέδιοεπεκτείνετε τη λίστα Ενέργειεςκαι επιλέξτε το στοιχείο Ξεκινήστε την επεξεργασία κόμβων. Για να αλλάξετε το σχήμα ενός αντικειμένου, σύρετε έναν από τους κόμβους του. Για να προσθέσετε έναν κόμβο σε ένα αντικείμενο, απλώς κάντε κλικ στο μέρος όπου θέλετε να τον προσθέσετε. Διαγράψτε έναν κόμβο κάνοντας κλικ σε αυτόν ενώ κρατάτε πατημένο το πλήκτρο. Εάν μετά την επιλογή μιας εντολής Ξεκινήστε την επεξεργασία κόμβωνκάνοντας δεξί κλικ σε έναν κόμβο, στην οθόνη θα εμφανιστεί ένα μενού περιβάλλοντος που περιέχει εντολές για προσθήκη, διαγραφή και αλλαγή της εμφάνισης κόμβων.
Άλλα στοιχεία στη λίστα AutoShapesπεριέχει μεγάλο αριθμό από διάφορα γραφικά αντικείμενα:

Για να εισαγάγετε το σωστό σχήμα (τετράγωνο, κύκλος), πρέπει να επιλέξετε το εργαλείο Ωοειδήςή Ορθογώνιο παραλληλόγραμμο, αλλά κρατήστε πατημένο το πλήκτρο ενώ σχεδιάζετε.
Από μεμονωμένα γραφικά αντικείμενα, μπορείτε να δημιουργήσετε ένα αρκετά περίπλοκο μοτίβο. Για να το θεωρήσει το πρόγραμμα (ή κάποιο μέρος του) ως σύνολο, θα πρέπει να επιλέξετε τα απαραίτητα αντικείμενα και να δώσετε την εντολή Δράσεις/Ομάδα. Μετά από αυτό, είναι ευκολότερο να αντιγράψετε ή να μετακινήσετε αυτό το μοτίβο. Εάν χρειάζεται να επεξεργαστείτε οποιοδήποτε αντικείμενο περιλαμβάνεται στην ομάδα, πρέπει πρώτα να δώσετε την εντολή Ενέργειες/Κατάργηση ομαδοποίησης.
Για τη διευκόλυνση της δημιουργίας σχεδίων, οι ακόλουθες εντολές έχουν προστεθεί στη λίστα ενεργειών: Περιστροφή/Αναστροφή, Ευθυγράμμιση/Διανομή(συγκεκριμένα Στοίχιση στο κέντρο- χρήσιμο όταν σχεδιάζετε ομόκεντρους κύκλους), Βάρδια, Παραγγελία.
Το πλέγμα γραφικών έχει σχεδιαστεί για να ευθυγραμμίζει γραφικά αντικείμενα, όπως αυτόματα σχήματα. Όταν ένα αντικείμενο ή ένα αυτόματο σχήμα μετακινείται, ευθυγραμμίζεται στις πλησιέστερες γραμμές του πλέγματος γραφικών. Από προεπιλογή, οι γραμμές πλέγματος γραφικών δεν είναι ορατές στην οθόνη, αλλά είναι δυνατή η εμφάνιση τους. Η προεπιλεγμένη απόσταση γραμμών πλέγματος γραφικών είναι 0,13 ίντσες (0,1 cm ελάχιστη απόσταση), αλλά μπορείτε να αλλάξετε τόσο την κάθετη όσο και την οριζόντια απόσταση γραμμών πλέγματος γραφικών. Μπορείτε να ρυθμίσετε το πλέγμα με την εντολή Ενέργειες/Πλέγμα.
ΛΕΞΗπαρέχει την ευκαιρία όχι μόνο να προσθέσετε μια εικόνα, αλλά και να την τοποθετήσετε με τον απαιτούμενο τρόπο σε σχέση με το υπόλοιπο κείμενο. Ο επιθυμητός τρόπος αναδίπλωσης κειμένου γύρω από την εικόνα μπορεί να καθοριστεί με την εντολή Ενέργειες / Αναδίπλωση κειμένου. Ένας άλλος τρόπος για να ορίσετε τη θέση της εικόνας στο κείμενο: κάντε δεξί κλικ στην εικόνα και επιλέξτε το στοιχείο στο μενού περιβάλλοντος που ανοίγει. Μορφή αντικειμένου. Στην καρτέλα Θέσημπορείτε να ορίσετε την επιθυμητή μέθοδο αναδίπλωσης κειμένου και για να κάνετε πιο συγκεκριμένες ορισμένες παραμέτρους, κάντε κλικ στο κουμπί Επιπροσθέτως.

Μπορείτε να εισαγάγετε κείμενο σε ένα σχέδιο χρησιμοποιώντας το Επιγραφή. Για να το κάνετε αυτό, σημειώστε ή επιλέξτε με ένα πλαίσιο, κρατώντας πατημένο το αριστερό κουμπί του ποντικιού, τη θέση στο έγγραφο όπου θέλετε να εισαγάγετε την επιγραφή. Ένας δρομέας που αναβοσβήνει θα εμφανιστεί μέσα στο πλαίσιο. Μπορείτε να μορφοποιήσετε τη γραμματοσειρά κειμένου με τον συνηθισμένο τρόπο. Κάνοντας κλικ έξω από τη λεζάντα γίνεται μέρος του σχεδίου. Για να επεξεργαστείτε μια επιγραφή, απλώς κάντε κλικ σε αυτήν με το ποντίκι.
Μπορείτε επίσης να προσθέσετε κείμενο σε ένα AutoShape και να το χρησιμοποιήσετε ως πλαίσιο κειμένου. Για να προσθέσετε κείμενο, κάντε δεξί κλικ σε οποιοδήποτε σχήμα (εκτός από ευθείες γραμμές και πολύγραμμες), επιλέξτε την εντολή Προσθέστε κείμενοστο μενού περιβάλλοντος και, στη συνέχεια, εισαγάγετε το επιθυμητό κείμενο. Για να αλλάξετε ή να προσθέσετε σε υπάρχον κείμενο, επιλέξτε την εντολή Αλλαγή κειμένουστο μενού περιβάλλοντος και, στη συνέχεια, κάντε τις απαραίτητες αλλαγές.
Η εμφάνιση των γραφικών αντικειμένων, συμπεριλαμβανομένων των ετικετών, μπορεί να βελτιωθεί αλλάζοντας τον τύπο και το χρώμα των γραμμών, των γεμισμάτων και των γραμματοσειρών, εφαρμόζοντας εφέ έντασης ή σκίασης χρησιμοποιώντας τα εργαλεία του πίνακα Σχέδιο.
Χρησιμοποιήστε το κουμπί για να εισαγάγετε καλλιτεχνικό κείμενο. Προσθήκηένα αντικείμενο τέχνη των λέξεωνστη γραμμή εργαλείων Σχέδιο. Με αυτό το εργαλείο, μπορείτε να δημιουργήσετε κεκλιμένο, περιστρεφόμενο και τεντωμένο κείμενο, καθώς και κείμενο με σκιά και κείμενο που ταιριάζει σε συγκεκριμένα σχήματα. Ο επιθυμητός τύπος κειμένου επιλέγεται από την παλέτα που ανοίγει. Συλλογή Word Art. Στη συνέχεια, εισαγάγετε το κείμενο στο πλαίσιο διαλόγου Αλλαγή κειμένου WordArt, ορίστε τη μορφή γραμματοσειράς και κάντε κλικ στο OK. Δεδομένου ότι το κείμενο με στυλ είναι ένα γραφικό αντικείμενο, μπορείτε επίσης να χρησιμοποιήσετε άλλα κουμπιά στη γραμμή εργαλείων Σχέδιο για να το αλλάξετε, όπως να γεμίσετε το κείμενο με μια εικόνα.
Εάν εργάζεστε με πολλά αντικείμενα και πρέπει να τα μετακινήσετε ή να εφαρμόσετε κοινή μορφοποίηση σε αυτά, δεν χρειάζεται να επιλέγετε αυτά τα αντικείμενα κάθε φορά. μπορείς να χρησιμοποιήσεις ομαδοποίηση στη λέξη, το οποίο σας επιτρέπει να διαχειρίζεστε αυτά τα αντικείμενα ως ενιαία οντότητα. Το Word λοιπόν το επιτρέπει ομαδοποιήστε αντικείμεναμαζί ώστε να μπορούν να υποβληθούν σε επεξεργασία από το πρόγραμμα ως ένα αντικείμενο.
Πώς να κάνετε ομαδοποίηση
- Επιλέξτε όλα τα αντικείμενα που θέλετε ομάδα, κρατώντας πατημένο το πλήκτρο Shift ή Ctrl και κάνοντας κλικ σε καθένα από αυτά τα αντικείμενα:
Ομαδοποίηση στο Word - Επιλογή αντικειμένων για ομαδοποίηση
- Πατήστε την εντολή " Ομάδαστην καρτέλα Μορφοποίηση και, στη συνέχεια, επιλέξτε ομάδα».

Ομαδοποίηση στο Word - Ομαδοποιήστε αντικείμενα στο Word
Ή κάντε δεξί κλικ και από το αναπτυσσόμενο μενού επιλέξτε " Ομάδα» --> « ομάδα»:

Ομαδοποίηση στο Word - Ομαδοποίηση αντικειμένων στο Word
- Τα επιλεγμένα αντικείμενα θα είναι τώρα ομαδοποιημένα. Θα δημιουργηθεί ένα πλαίσιο με λαβές μεγέθους για ολόκληρη την ομάδα, ώστε να μπορείτε να μετακινήσετε ή να αλλάξετε το μέγεθος όλων των αντικειμένων ταυτόχρονα.

Ομαδοποίηση στο Word - Ομαδοποιημένα αντικείμενα στο Word
Πώς να καταργήσετε την ομαδοποίηση αντικειμένων
Για να καταργήσετε την ομαδοποίηση ομαδοποιημένων αντικειμένων, κάντε ένα από τα εξής:
- Επιλέξτε ένα ομαδοποιημένο αντικείμενο. Στην καρτέλα Μορφοποίηση, επιλέξτε την εντολή Ομάδα'και επιλέξτε' Κατάργηση ομαδοποίησης».

Ομαδοποίηση στο Word - Κατάργηση ομαδοποίησης αντικειμένων
- Ή κάντε δεξί κλικ στο ομαδοποιημένο αντικείμενο και, στη συνέχεια, από το αναπτυσσόμενο μενού επιλέξτε " Ομάδα» --> « Κατάργηση ομαδοποίησης»:

Ομαδοποίηση στο Word - Ένας άλλος τρόπος κατάργησης ομαδοποίησης αντικειμένων στο Word
Τα αντικείμενα δεν θα ομαδοποιηθούν.

Ομαδοποίηση στο Word - Μη ομαδοποιημένα αντικείμενα στο Word
Λοιπόν αυτό είναι όλο. Τώρα ξέρετε πώς να το κάνετε ομαδοποίηση στη λέξη. Τώρα μπορείτε να μετακινήσετε, να περιστρέψετε, να αντικατοπτρίσετε ομαδοποιημένα αντικείμενα ως σύνολο. Και φυσικά, μπορείτε να καταργήσετε την ομαδοποίηση ή να ανασυγκροτήσετε αντικείμενα ανά πάσα στιγμή.
Γεια σας αγαπητοί αναγνώστες. Σήμερα εισάγουμε σχήματα στο Word. Για όσους δεν γνωρίζουν, τα σχήματα είναι διανυσματικές εικόνες που χρησιμοποιούνται για τη σχεδίαση διαφόρων σχεδίων σε ένα πρόγραμμα. Κύκλοι, τρίγωνα, ορθογώνια κ.λπ. Μπορείτε να χρησιμοποιήσετε ένα σχήμα ή να συνδυάσετε πολλά. Όλα εξαρτώνται από την πολυπλοκότητα του τελικού αντικειμένου.
Το Word διαθέτει μια συλλογή με προεγκατεστημένα σχήματα, συνδυάζοντας τα οποία μπορείτε να σχεδιάσετε πλήρως λειτουργικά διαγράμματα, τα οποία, για παράδειγμα, δεν μπορούν να γίνουν χρησιμοποιώντας το εργαλείο σχεδίασης διαγραμμάτων SmartArt.
Πώς να εισάγετε ένα σχήμα σε ένα φύλλο
Για να προσθέσετε ένα σχήμα στο Word, κάντε κλικ στην κορδέλα Ένθετο - Σχήματα. Εξετάστε τη συλλογή σχημάτων που ανοίγει και επιλέξτε αυτό που χρειάζεστε.
Κάντε κλικ στη μικρογραφία του σχήματος. Τώρα μπορείτε να την εισάγετε στο φύλλο. Υπάρχουν δύο τρόποι εισαγωγής:
- Κάντε κλικ στο ποντίκιστο φύλλο στο σημείο εισαγωγής. Το αντικείμενο θα εισαχθεί στο τυπικό του μέγεθος
- Τέντωμα με το ποντίκιδιαμορφώστε στο φύλλο μέχρι να φτάσετε στο επιθυμητό μέγεθος και λόγο διαστάσεων. Εάν κρατήσετε πατημένο το Shift ενώ τεντώνετε, το πρόγραμμα θα παρατηρήσει τη "σωστή" αναλογία διαστάσεων του αντικειμένου
Αφού ολοκληρώσετε αυτήν τη σειρά, η εικόνα θα εμφανιστεί στο φύλλο και θα πάρει τη θέση όπου την περιγράψατε. Αλλά φαίνεται ότι δεν είναι αυτό που θέλαμε να πάρουμε. Πώς αλλιώς μπορείτε να δουλέψετε με σχήματα; Όταν επικολληθεί και επιλεγεί, η καρτέλα Μορφή εμφανίζεται στην κορδέλα. Εδώ συλλέγεται η κύρια λειτουργικότητα για την εργασία με φιγούρες. Έχουμε ήδη εξετάσει μερικά από τα εργαλεία καρτελών στο άρθρο σχετικά, οπότε θα τα αγγίξω εν παρόδω. Και εδώ Ας ρίξουμε μια πιο προσεκτική ματιά στα ειδικά χαρακτηριστικά..
Στυλ σχήματος
Τα στυλ σχήματος είναι σχεδόν πανομοιότυπα με τα στυλ εικόνας, τα οποία καλύψαμε στο τελευταίο σεμινάριο. Ας τα δούμε όμως εν συντομία:
- Γκαλερί στυλσας επιτρέπει να επιλέξετε μια έτοιμη διάταξη σχήματος για γρήγορο styling. Κάντε κλικ στο κάτω βέλος στο μπλοκ Μορφή - Στυλ σχήματοςγια να επιλέξετε ένα από τα προκαθορισμένα στυλ. Κάντε κλικ στην κατάλληλη μικρογραφία για εφαρμογή.

- Γέμισμα σχήματος— αλλάξτε το χρώμα και τη μέθοδο πλήρωσης του αντικειμένου. Μπορείτε, για παράδειγμα, να δημιουργήσετε ένα ντεγκραντέ γέμισμα ή μια υφή. Κάντε κλικ στην κορδέλα Μορφή - Γέμισμα Σχήματοςγια να κάνετε τις κατάλληλες ρυθμίσεις

- περίγραμμα σχήματος- σας επιτρέπει να αλλάξετε το χρώμα, το πάχος, τον τύπο γραμμής του περιγράμματος, να προσθέσετε βέλη. Εκτέλεση σε κορδέλα Μορφή - Περίγραμμα σχήματος, κάντε την επιλογή σας στις αντίστοιχες παραγράφους

- Εφέ σχήματος- Προσθέστε διάφορα εφέ στη φιγούρα για να προσθέσετε όγκο: σκιά, ανάκλαση, επισήμανση, αντιπαράθεση κ.λπ.. Κάντε κλικ στην κορδέλα Μορφή - Εφέ σχήματοςγια να επιλέξετε πρόσθετα εφέ

Πώς να εισαγάγετε κείμενο σε σχήμα Word
Τα σχήματα χωρίς κείμενο είναι σχεδόν χωρίς νόημα. Επομένως, μαθαίνουμε να προσθέτουμε επιγραφές σε αυτά. Για να το κάνετε αυτό, κάντε δεξί κλικ στο σχήμα και επιλέξτε Προσθήκη κειμένου από το μενού περιβάλλοντος. Ένας δρομέας θα εμφανιστεί μέσα στο σχήμα, μπορείτε να πληκτρολογήσετε κείμενο.
Μορφοποίηση κειμένου σχήματος
Όταν προστίθεται κείμενο στο σχήμα, μπορείτε να το διαμορφώσετε περαιτέρω με αυτό. Παρεμπιπτόντως, όλα λειτουργούν εδώ, όχι μόνο συγκεκριμένα. Ας ρίξουμε μια πιο προσεκτική ματιά στο τελευταίο:
Τοποθετήστε και τυλίξτε γύρω από τα σχήματα
Όπως συμβαίνει με τις κανονικές εικόνες, μπορείτε να προσαρμόσετε τη θέση του σχήματος στο κείμενο και τον τρόπο με τον οποίο το κείμενο αναδιπλώνεται γύρω του. Για να το κάνετε αυτό, κάντε κλικ στην κορδέλα Μορφή - Παραγγελία - ΘέσηΚαι Μορφοποίηση - Τακτοποίηση - Τύλιξη. Στην εικόνα για το σχήμα, η θέση είναι "πάνω δεξιά", και το τύλιγμα είναι "κατά μήκος του περιγράμματος".
Η σχετική θέση των σχημάτων
Εάν υπάρχουν πολλές φιγούρες στο φύλλο, μπορούν να αλληλοεπικαλύπτονται κατά την επαφή. Δείτε πώς το αστέρι επικαλύπτει την κορδέλα στην εικόνα.
Αλλά αυτή η κατάσταση μπορεί να προσαρμοστεί. Για να φέρετε την κορδέλα μπροστά, τονίστε το και κάντε κλικ Μορφοποίηση - Τακτοποίηση - Μετακίνηση προς τα εμπρός. Για να χαμηλώσετε, αντίθετα, το επίπεδο ενός αντικειμένου σε σχέση με άλλα, κάντε κλικ Μορφοποίηση - Τακτοποίηση - Μετακίνηση προς τα πίσω.
Για να ευθυγραμμίσετε πολλά σχήματα σε ένα φύλλο- επιλέξτε τα όλα (κρατήστε πατημένο το Ctrl και κάντε κλικ σε αυτά) και μετά κάντε κλικ Μορφή - Τακτοποίηση - Στοίχιση αντικειμένων. Για παράδειγμα, εάν επιλέξετε από αυτό το μενού Στοίχιση αριστερά, το Word θα ευθυγραμμίσει τα σχήματα έτσι ώστε τα αριστερά τους περιθώρια να ταιριάζουν. Αλλά τις περισσότερες φορές ευθυγραμμίζονται κατά μήκος της κάτω άκρης, έτσι ώστε οι φιγούρες να βρίσκονται σε μια σειρά.
Ομοίως, μπορούν Διανείμετε κάθεταή Διανείμετε οριζόντια. Το πρόγραμμα θα τακτοποιήσει τα αντικείμενα έτσι ώστε να υπάρχουν ίσες κάθετες και οριζόντιες αποστάσεις μεταξύ τους, αντίστοιχα.
Ομαδοποίηση σχημάτων στο Word
Πολλά σχήματα μπορούν να ομαδοποιηθούν σαν να ήταν ένα αντικείμενο. Για να το κάνετε αυτό, επιλέξτε τα επιθυμητά σχήματα και κάντε κλικ Μορφή - Σειρά - Αντικείμενα ομάδας - Ομάδα. Τώρα αυτό το σχέδιο μπορεί να μετακινηθεί, να αλλάξει μέγεθος, να τυλιχτεί κ.λπ.
Για να καταργήσετε την ομαδοποίηση αντικειμένων, επιλέξτε αυτήν την ομάδα και κάντε κλικ Μορφοποίηση - Παραγγελία - Ομαδοποίηση αντικειμένων - Κατάργηση ομαδοποίησης.
Περιστρέψτε και αναποδογυρίστε σχήματα
Όπως οι συνηθισμένες εικόνες, τα σχήματα μπορούν να περιστραφούν και να ανακληθούν. Και γίνεται με τον ίδιο τρόπο. Επιλέξτε αντικείμενα προς περιστροφή, κάντε κλικ στην κορδέλα Μορφοποίηση - Παραγγελία - Περιστροφή αντικειμένων. Επιλέξτε μια ενέργεια από το αναπτυσσόμενο μενού. 
Αλλαγή μεγέθους σχήματος
Ο ευκολότερος τρόπος για να αλλάξετε το μέγεθος ενός σχήματος είναι να το επιλέξετε και να σύρετε τις λευκές λαβές στις γωνίες και τις άκρες του πλαισίου. Είναι αλήθεια ότι μερικές φορές θέλετε να ορίσετε τις ακριβείς διαστάσεις. Στη συνέχεια, βρείτε τα πεδία στην κορδέλα Μορφή - Μέγεθος - Σχήμα Ύψοςκαι Πλάτος Σχήματος. Σημειώστε σε αυτά τις τιμές πλάτους και ύψους που χρειάζεστε.
Αυτό έχει να κάνει με την εργασία με σχήματα. Τακτοποιώντας διαφορετικά αντικείμενα και συνδυάζοντας τις ιδιότητές τους, μπορείτε να δημιουργήσετε καλές εικόνες για τα έγγραφά σας. Με τη βοήθειά τους, μπορείτε να δημιουργήσετε διαγράμματα, αν και υπάρχει ένα ξεχωριστό, εξαιρετικό εργαλείο για αυτό - SmartArt. Θα μιλήσω για αυτό σύντομα και το επόμενο άρθρο θα αφορά μια άλλη τεχνογνωσία της Microsoft - τις επιγραφές WordArt. Ελάτε, διαβάστε, γίνετε καλύτεροι!