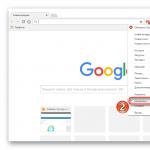Επιτρεπόμενη θερμοκρασία του επεξεργαστή, της κάρτας βίντεο και άλλων εξαρτημάτων. Θερμοκρασία υπολογιστή και ποια πρέπει να είναι για διαφορετικά εξαρτήματα
Στριφογύρισα και τελείωσα... Όλα είναι καινούργια, πολλά πράγματα είναι ενδιαφέροντα κάθε μέρα, καθώς όλα τακτοποιούνται, θα γράφω πιο συχνά, γιατί μου δίνει ευχαρίστηση.
Ακόμη και πριν, όταν δούλευα για το "Θείος", ερχόταν νευρικός και θυμωμένος και καθόταν να γράψει ένα άρθρο και να ηρεμήσει) Έτσι ... Για πολύ καιρό ήθελα να γράψω ένα άρθρο για αυτό - Πώς να ελέγξετε τη θερμοκρασία της CPU στα windows 7, 8, 10…
Αν και τα πρώτα σκίτσα έχουν ήδη εμφανιστεί, τα Windows 7 εξακολουθούν να είναι τα πιο δημοφιλή έκδοση Windows! Επομένως, σε αυτό το λειτουργικό σύστημα θα δείξω πώς να μάθω τη θερμοκρασία του επεξεργαστή, αλλά αυτό ο τρόπος είναι καλόςεπίσης σε Windows 8 και Windows 10!
Αυτό το θέμα είναι σημαντικό μόνο επειδή εάν η θερμοκρασία του επεξεργαστή υπερβεί τον κανόνα, τότε ο υπολογιστής αρχίζει να επιβραδύνει και κανένα καθαριστικό συστήματος δεν θα βοηθήσει! Γιατί συμβαίνει αυτό? Ναι γιατί ο επεξεργαστής για να μην καεί αρχίζει να επιβραδύνει τους κύκλους! Αντίστοιχα, δεν υπάρχει ταχύτητα! Η κανονική θερμοκρασία αδράνειας των σύγχρονων επεξεργαστών είναι 30C°. Επομένως, εάν έχετε έναν σύγχρονο υπολογιστή και μόλις ανοίξατε τον υπολογιστή και έχετε 40-50 μοίρες και πάνω, χτυπήστε το ξυπνητήρι, γιατί. αν ξεκινήσετε να κάνετε κάτι, τότε σε αυτόν τον επεξεργαστή θα είναι ήδη δυνατό να μαγειρέψετε ομελέτα)))
Πώς να ελέγξετε τη θερμοκρασία της CPU στα Windows 7, 8, 10
Στο Διαδίκτυο, μπορείτε να βρείτε ένα σωρό προγράμματα, αλλά το πόσο ακριβείς εμφανίζονται είναι ένα ερώτημα ... Επομένως, μην ψάχνετε για άλλα, αλλά κατεβάστε αυτό:
Αυτό το πρόγραμμα είναι το πιο cool αυτή τη στιγμή! Εδώ μπορείτε να δοκιμάσετε τον υπολογιστή και. Εάν γίνει λήψη - τρέξτε! Και για να δούμε τη θερμοκρασία πατάμε τον υπολογιστή - αισθητήρες. 
Και κοίτα, ο υπολογιστής μου έχει ήδη δουλέψει 6 ώρες και η θερμοκρασία δεν είναι πάνω από 40 βαθμούς. Όταν το ανάβεις είναι πάντα 30. Άρα είναι καλό. Αν έχεις 40-50 και πάνω όταν το ανάβεις, τότε πιθανότατα έχει στεγνώσει η θερμική σου πάστα και πρέπει να την αλλάξεις.
Μια άλλη επιλογή είναι ένα αδύναμο ψυγείο, αλλά αυτό συμβαίνει πολύ σπάνια. Πώς να επιλέξετε ένα ψυγείο, έγραψα επίσης.
Αυτό είναι βασικά όλο, στο επόμενο άρθρο θα σας δείξω με τον ίδιο τρόπο που γίνεται, μόνο σε διαφορετικό πρόγραμμα. Αυτό είναι εξίσου σημαντικό, γιατί όταν η κάρτα γραφικών υπερθερμαίνεται, !
Ποια θερμοκρασία επεξεργαστή θεωρείται κανονική;
Για υπολογιστή:
Σε αδράνεια - Intel έως 40°C (σε μοντέρνα, με καλά επιλεγμένο σύστημα ψύξης, όταν είναι ενεργοποιημένο στους 30°C), AMD έως 45°C.
Υπό φορτίο - Intel έως 65°C, AMD έως 70°C.
Για φορητό υπολογιστή:
Σε αδράνεια - Intel έως 55 ° C, AMD έως 60 ° C.
Υπό φορτίο - Intel έως 70 ° C, AMD έως 80 ° C.
Gadget θερμοκρασίας CPU για Windows
Και τέλος, ένα μπόνους, ένα widget θερμοκρασίας στην επιφάνεια εργασίας σας. Λήψη...
Μοιάζει με αυτό:

Για ευκολία, στο κάτω μέρος της γραμμής εργασιών υπάρχει επίσης μια ένδειξη της θερμοκρασίας του επεξεργαστή, του φορτίου μνήμη τυχαίας προσπέλασηςκαι κατανάλωση ρεύματος υπολογιστή.
Για να λειτουργούν όλα εξίσου καλά για εσάς, στο αρχείο εγκαθιστούμε πρώτα ένα πρόγραμμα που θα διαβάζει τη θερμοκρασία και μετά ένα widget.
Αυτό είναι όλο, ώστε να μπορείτε να μάθετε τη θερμοκρασία του επεξεργαστή σε οποιαδήποτε έκδοση των Windows!
Γεια σε όλους! Λέγω πώς να ελέγξετε τη θερμοκρασία της CPUδωρεάν αλλά καλό πρόγραμμα; Διάβασα στον ιστότοπό σας ότι τα πιο θερμαινόμενα εξαρτήματα ενός υπολογιστή ή φορητού υπολογιστή είναι ο επεξεργαστής και η κάρτα βίντεο και πρέπει οπωσδήποτε να τα προσέχετε! Επιπλέον, έχω μια θλιβερή εμπειρία, σε έναν παλιό υπολογιστή, ο επεξεργαστής κάηκε ακριβώς μια εβδομάδα μετά τη λήξη της εγγύησης (πόσο επίτηδες!). Δικος μου παλιός υπολογιστήςΔεν το άνοιξα ούτε μια φορά στα τρία χρόνια λειτουργίας, το σκεφτόμουν μόνο όταν μύριζε καμένο. Το ανοίξαμε για πρώτη φορά στο σέρβις, όταν πλέον δεν άναβε καθόλου, αποδείχθηκε ότι ο επεξεργαστής κάηκε από υπερθέρμανση (ήταν εντελώς αόρατος λόγω του καλύμματος σκόνης).
Αγόρασα έναν νέο υπολογιστή πριν από ένα χρόνο και από τότε ανοίγω το καπάκι κάθε τρεις μήνες μπλοκ συστήματοςκαι φυσήξτε το με ένα δοχείο πεπιεσμένου αέρα. Έχω επίσης ένα φορητό υπολογιστή, είναι ήδη δύο ετών και θα ήθελα επίσης να μάθω την κατάσταση του συστήματος ψύξης του επεξεργαστή, αλλά πώς σας φαίνεται εκεί;
Κάλεσα την υπηρεσία, είπαν ότι δεν χρειάζεται να αποσυναρμολογήσετε τίποτα μόνοι σας, αλλά απλά πρέπει να κοιτάζετε περιοδικά θερμοκρασία επεξεργαστή χρησιμοποιώντας ειδικό πρόγραμμα. Παρεμπιπτόντως, ποια πρέπει να είναι η κανονική θερμοκρασία του επεξεργαστή, μήπως ήρθε η ώρα να πάω στο service και να καθαρίσω το σύστημα ψύξης; Το laptop μου είναι καλό, θα ήθελα να το δουλέψω για μερικά χρόνια ακόμα.
Εν ολίγοις, admin, δεν θα σας κουράσω με τη φλυαρία μου, χρειάζομαι ένα πρόγραμμα για την παρακολούθηση της θερμοκρασίας των εξαρτημάτων της μονάδας συστήματος και του φορητού υπολογιστή, θα παρατηρήσω αμέσως ότι δεν θέλω να εγκαταστήσω το βοηθητικό πρόγραμμα AIDA64, αφού πληρώνεται και λειτουργεί δωρεάν μόνο για ένα μήνα. Συμβουλευτείτε ένα άλλο πρόγραμμα και εξηγήστε πώς να το χρησιμοποιήσετε. Έλενα!
Πώς να ελέγξετε τη θερμοκρασία της CPU
Φίλοι, φυσικά, πρέπει να γνωρίζετε τη θερμοκρασία του επεξεργαστή και της κάρτας γραφικών σας σε κατάσταση ηρεμίας και υπό φορτίο!
Σε αυτό το άρθρο θα μάθουμε:
Πώς να μάθετε τη θερμοκρασία του επεξεργαστή με διάφορα προγράμματα.
Πώς να ελέγξετε τη θερμοκρασία της CPU υπό φορτίο- θα τρέξουμε στον υπολογιστή μας σύγχρονο παιχνίδικαι οδηγήστε το για μια ώρα, μετά σε ένα ειδικό πρόγραμμα διαπιστώνουμε πόσο ανέβηκε η θερμοκρασία του επεξεργαστή κατά τη διάρκεια του παιχνιδιού.
Γιατί αποφάσισα να γράψω ένα άρθρο για αυτό το θέμα, γιατί πολύ συχνά φέρνουν υπολογιστές και φορητούς υπολογιστές σε τέτοια κατάσταση που φαίνεται ότι ήταν γεμάτα σκόνη επίτηδες, κάποτε χρειάστηκε να αντιμετωπίσω έναν πραγματικό ιστό και μια ζωντανή αράχνη .
Με συγχωρείτε αν κάποιος μετά την προβολή αυτών των στιγμιότυπων οθόνης αισθάνεται άβολα.
Δυστυχώς, είναι συχνά αδύνατο να κάνουμε οτιδήποτε, καθώς ο επεξεργαστής ή η κάρτα βίντεο είναι ήδη εκτός λειτουργίας και μπορώ μόνο να καθαρίσω τον υπολογιστή από τη σκόνη και να αλλάξω το μέρος του υπολογιστή που βγήκε λόγω υπερθέρμανσης, συχνά αυτό το τμήμα είναι ο επεξεργαστής .


Όπως μπορείτε να δείτε (σύμφωνα με την επιστολή του αναγνώστη μας), δεν είναι καθόλου δύσκολο να είστε υπεύθυνοι και πειθαρχημένοι και μία φορά κάθε τρεις μήνες να ξεβιδώνετε τις δύο βίδες στο πλαϊνό κάλυμμα της μονάδας συστήματος και να καθαρίζετε τον υπολογιστή σας από τη σκόνη.

Φυσικά, εκτελούμε όλες τις ενέργειες σε έναν απενεργοποιημένο υπολογιστή.
Υπάρχουν επίσης πολλά δωρεάν προγράμματα που μπορούν να σας βοηθήσουν. ελέγξτε τη θερμοκρασία της CPUκαι κάρτες γραφικών μητρική πλακέτακαι ο σκληρός δίσκος και ηχούν έγκαιρα το ξυπνητήρι, αυτά τα προγράμματα μπορούν ακόμη και να τερματίσουν έκτακτη ανάγκη τον υπολογιστή όταν ο επεξεργαστής ή η κάρτα βίντεο φτάσει το όριο θερμοκρασίας, αλλά βασικά αυτό δεν είναι απαραίτητο, αφού όλοι οι σύγχρονοι υπολογιστές στο BIOS στο Advanced-> CPU Η καρτέλα διαμόρφωσης έχει την επιλογή CPU TM Λειτουργία που ελέγχει την προστασία του επεξεργαστή από υπερθέρμανση.
Χωρίς αμφιβολία, το ποσοστό και οι κάρτες γραφικών διατρέχουν ιδιαίτερο κίνδυνο, καθώς θερμαίνονται περισσότερο από όλα όταν ο υπολογιστής λειτουργεί. Και αν αγοράσατε νέος υπολογιστής, τότε φυσικά πρέπει να παρακολουθείτε περιοδικά τη θερμοκρασία των κύριων εξαρτημάτων του ηλεκτρονικού σας φίλου - υπολογιστή ή φορητού υπολογιστή από την αρχή.
Όρια θερμοκρασίας που καθορίζονται από τους κατασκευαστές:
Για τον επεξεργαστή, η μέγιστη δυνατή θερμοκρασία λειτουργίας είναι 65-70 μοίρες.
Για μια κάρτα βίντεο, η μέγιστη δυνατή θερμοκρασία λειτουργίας είναι 80-120 μοίρες.
Για σκληρός δίσκος 60 μοίρες.
Σημείωση: το όριο κρίσιμης θερμοκρασίας για εξαρτήματα σε φορητό υπολογιστή είναι ελαφρώς υψηλότερο από ό,τι σε έναν απλό υπολογιστή.
Πότε να ανησυχείτε
Εάν βρίσκεται σε κατάσταση ηρεμίας, δηλαδή όταν ο υπολογιστής δεν είναι φορτωμένος με εφαρμογές έντασης πόρων, όπως ένα σύγχρονο παιχνίδι υπολογιστή, η θερμοκρασία του επεξεργαστή σας είναι 65-70 μοίρες, τότε το ψυγείο ψύξης του επεξεργαστή και οι λεπίδες του είναι φραγμένα με σκόνη ή ίσως ακόμη χειρότερα, η θερμική πάστα έχει στεγνώσει στον επεξεργαστή (μερικές φορές σπάνια). Βάζω στοίχημα αν φορτώσετε τον υπολογιστή σας με ένα μοντέρνο παιχνίδι, θα σας το δείξει μπλε οθόνημε σφάλμα ή απλά επανεκκίνηση.
Αυτό είναι όλο, υπάρχει λόγος να σκεφτείτε, αφαιρέστε το πλαϊνό κάλυμμα της μονάδας συστήματος και εξετάστε το ψυγείο ψύξης του επεξεργαστή σας, εάν είναι φραγμένο με σκόνη, χρειάζεστε ένα δοχείο πεπιεσμένου αέρα, βγείτε στην προσγείωση και φυσήξτε το σκόνη. Παρεμπιπτόντως, η σκόνη στις λεπίδες της ψύκτρας και του ψυγείου του επεξεργαστή μπορεί να κοκ, τότε πρέπει να την αφαιρέσετε προσεκτικά με μια μπατονέτα και μόνο στη συνέχεια να φυσήξετε την ψύκτρα και το ψυγείο με πεπιεσμένο αέρα.
Σε σπάνιες περιπτώσεις, αυτό δεν θα βοηθήσει, πράγμα που σημαίνει ότι η θερμική πάστα έχει στεγνώσει στον επεξεργαστή, εάν δεν έχετε αφαιρέσει ποτέ την ψύκτρα του επεξεργαστή και δεν έχετε αντιμετωπίσει θερμική πάστα, τότε επικοινωνήστε με το σέρβις. Εάν ο υπολογιστής είναι υπό εγγύηση, τότε αυτό είναι ακόμη πιο απαραίτητο.
Πώς να μάθετε τη θερμοκρασία του βοηθητικού προγράμματος επεξεργαστή Speccy
Το πρώτο πρόγραμμα που δοκιμάσαμε ήταν το Speccy. Αυτός ο προγραμματιστής λογισμικού είναι ήδη γνωστός σε εμάς από προγράμματα και. Αν ήμουν στη θέση σας, θα χρησιμοποιούσα αυτό το βοηθητικό πρόγραμμα, είναι πολύ απλό και κατανοητό, δεν υπάρχει τίποτα περιττό σε αυτό, τώρα δείτε μόνοι σας.
Πηγαίνουμε στην επίσημη ιστοσελίδα του προγράμματος.
Piriform.com

Και η λήψη του προγράμματος εγκατάστασης ξεκίνησε αυτόματα. Εκκινούμε το πρόγραμμα εγκατάστασης.

Η γλώσσα μπορεί να επιλέξει τα ρωσικά. Πολύ Εύκολη εγκατάστασηπρογράμματα.

Ανοίγει το αρχικό παράθυρο του προγράμματος από το οποίο μπορείτε να μάθετε τη θερμοκρασία του επεξεργαστή, της μητρικής πλακέτας, της κάρτας βίντεο και του σκληρού δίσκου.

Ας πατήσουμε το κουμπί ΕΠΕΞΕΡΓΑΣΤΗΣκαι όλες οι πληροφορίες για τον επεξεργαστή μας θα ανοίξουν!

Προβολή->Παράμετροι.

Περιοχή ειδοποιήσεων, επιλέξτε το πλαίσιο δίπλα στην επιλογή Ελαχιστοποίηση στο δίσκο. Εμφάνιση τιμών σε δίσκο. Τιμές Έξοδος: CPU. Αισθητήρας CPU 0 - Μέση θερμοκρασία. Εκτελέστε το Speccy στο δίσκο κατά την εκκίνηση του υπολογιστή. Εντάξει

Τώρα το πρόγραμμά μας θα τρέχει μαζί με το λειτουργικό και θα ξέρουμε πάντα τη θερμοκρασία του επεξεργαστή! Στην κάτω δεξιά γωνία της επιφάνειας εργασίας στον πίνακα ελέγχου, θα εμφανίζεται πάντα το εικονίδιο του προγράμματος που υποδεικνύει τη θερμοκρασία του επεξεργαστή.
Όταν τοποθετείτε το ποντίκι σας πάνω από το εικονίδιο του προγράμματος Speccy, θα εμφανιστεί ένα μικρό παράθυρο με πληροφορίες σχετικά με τη θερμοκρασία της μητρικής πλακέτας, της κάρτας βίντεο και του σκληρού δίσκου.

Πώς να μάθετε τη θερμοκρασία του επεξεργαστή υπό φορτίο χρησιμοποιώντας το βοηθητικό πρόγραμμα HWMonitor
Ένα πολύ καλό πρόγραμμα, το χρησιμοποιούν σχεδόν όλα τα παιδιά που θεωρούν τους εαυτούς τους τους καλύτερους δεξιοτέχνες υπολογιστών.
Επίσημη ιστοσελίδα http://www.cpuid.com/softwares/hwmonitor.html
Κάντε κλικ στην επιλογή Λήψη τώρα!

Και το πρόγραμμα κατεβάζεται στον υπολογιστή μας.

Πολύ εύκολη εγκατάσταση.

Με τη βοήθεια του HWMonitor, μπορείτε να μάθετε τη θερμοκρασία του επεξεργαστή και άλλων εξαρτημάτων του υπολογιστή, καθώς και την ταχύτητα του ανεμιστήρα, την τάση, αλλά γιατί το πρόγραμμα είναι ιδιαίτερα πολύτιμο!
Στο επάνω μέρος του παραθύρου, μπορείτε να δείτε τρεις ενδείξεις της θερμοκρασίας των εξαρτημάτων του υπολογιστή, συμπεριλαμβανομένου του επεξεργαστή.
Τιμή - τρέχουσα θερμοκρασία.
Ελάχιστη - ελάχιστη θερμοκρασία.
Μέγιστη- Μέγιστη θερμοκρασίαγια τη διάρκεια του προγράμματος.
Η τρέχουσα θερμοκρασία της CPU των 34 βαθμών είναι ένας πολύ καλός δείκτης.

Και τώρα η θερμοκρασία του επεξεργαστή μας υπό φορτίο, ξεκινάμε το βοηθητικό πρόγραμμα HWMonitor και επίσης εκκινούμε το σύγχρονο παιχνίδι υπολογιστήγια 40 λεπτά. Μετά το τέλος του πειράματός μας, το βοηθητικό πρόγραμμα HWMonitor έδειξε ότι η μέγιστη θερμοκρασία του επεξεργαστή κατά τη διάρκεια του παιχνιδιού ήταν 56 μοίρες, κάτι που είναι ένας εξαιρετικός δείκτης. Παρεμπιπτόντως, δώστε προσοχή στην κάρτα βίντεο, η μέγιστη θερμοκρασία της κατά τη διάρκεια του παιχνιδιού ήταν 91 μοίρες, αυτό είναι επίσης πολύ καλό.

Πώς να μάθετε τη θερμοκρασία του βοηθητικού προγράμματος επεξεργαστήανεμιστήρας ταχύτητας
Επίσημη ιστοσελίδα http://www.almico.com/speedfan.php
Πατάμε Speedfan 4.49, κατεβάστε και εκτελέστε την εγκατάσταση του προγράμματος


Στο κύριο παράθυρο στη δεξιά πλευρά μπορείτε να δείτε τη θερμοκρασία των εξαρτημάτων του υπολογιστή μας, στην αριστερή πλευρά την ταχύτητα περιστροφής των ψύκτη, κάντε κλικ στο κουμπί Διαμορφώστε

Θα ανοίξουν οι ρυθμίσεις του προγράμματος. Προτείνω να μεταβείτε αμέσως στη ρωσική διεπαφή, μεταβείτε στην καρτέλα Επιλογέςκαι επιλέξτε Ρωσικά

Πρώτη καρτέλα Θερμοκρασίες. επιλέξτε το στοιχείο GPU με το δεξί κουμπί του ποντικιού και δείτε τις ανοιχτές παραμέτρους στο κάτω μέρος του παραθύρου. Για παράδειγμα Συναγερμός 50 - όταν ο επεξεργαστής φτάσει σε αυτήν τη θερμοκρασία, το πρόγραμμα θα εμφανίσει μια ειδοποίηση. Αυτή η ρύθμιση μπορεί να προσαρμοστεί.
Παράγραφος Οθόνη δίσκουυπεύθυνος για την εμφάνιση πληροφοριών σχετικά με τη θερμοκρασία του επεξεργαστή στον πίνακα ελέγχου


Πώς να μάθετε τη θερμοκρασία του επεξεργαστή με το βοηθητικό πρόγραμμα AIDA64
Ο επίσημος ιστότοπος του προγράμματος http://www.aida64.com / κάντε κλικ στο κουμπί Λήψη,

Κατεβάστε το πρόγραμμα στο πρόγραμμα εγκατάστασης ή αρχειοθέτηση και εκτελέστε

Άνοιγμα υποκαταστήματος Υπολογιστήκαι κάντε κλικ στο Αισθητήρες, βλέπουμε πολλές πληροφορίες για τον υπολογιστή μας, συμπεριλαμβανομένης της θερμοκρασίας του επεξεργαστή.

Κάπως έτσι. Αν κάτι δεν πάει καλά, συγχωρήστε και καταλάβετε!
Σε αυτό το άρθρο, θα μιλήσουμε για το πώς να μάθετε τη θερμοκρασία του επεξεργαστή στα Windows 10 - ένας σημαντικός δείκτης τόσο για έμπειρους χρήστες όσο και για εκείνους που απλώς φροντίζουν τις συσκευές τους. Το γεγονός είναι ότι παρά τον τεράστιο αριθμό δυνατοτήτων που ρυθμίζονται ανεξάρτητα από τον επεξεργαστή, για παράδειγμα, μειώνοντας τη συχνότητα, αυξάνοντας την ταχύτητα του ανεμιστήρα ή απενεργοποιώντας τον εντελώς, υπάρχουν φορές που αυτό δεν συμβαίνει και όταν είναι βέβαιο, πολύ επιτυγχάνονται υψηλές τιμές, ο επεξεργαστής μπορεί να καταστραφεί. Για να μην συμβεί αυτό, πρέπει να ξέρετε πώς να βλέπετε τη θερμοκρασία του επεξεργαστή στα Windows 10.
Μάθετε τη θερμοκρασία χρησιμοποιώντας το ίδιο το λειτουργικό σύστημα - BIOS
Αξίζει να ξεκινήσετε με το γεγονός ότι τα Windows δεν διαθέτουν ενσωματωμένα εργαλεία για τον τρόπο μέτρησης αυτού του δείκτη. Αλλά αυτό δεν σημαίνει ότι πρέπει να κοιτάξετε λογισμικό. Ακόμη και πριν τη φόρτωση λειτουργικό σύστημακάθε χρήστης έχει την ευκαιρία να εισέλθει στο BIOS - ένα είδος πίνακα ελέγχου υπολογιστή που λειτουργεί ανεξάρτητα από την παρουσία του συστήματα Windowsκαι έκδοση συσκευής. Μπορεί να διαφέρει, αλλά λειτουργεί πάντα. Για να εισέλθετε στο BIOS, πρέπει να χρησιμοποιήσετε τα πλήκτρα F2 ή Del, ανάλογα με την έκδοση της συσκευής.
Αφού συνδεθείτε, θα ανοίξει ένα παράθυρο στην οθόνη όπου μπορείτε να δείτε αμέσως τη θερμοκρασία ή να βρείτε την κατάλληλη ενότητα:
- κατάσταση;
- οθόνη υλικού?
- εξουσία.
Η ένδειξη θερμοκρασίας θα βρίσκεται στο πεδίο που ονομάζεται θερμοκρασία CPU. 
Το μειονέκτημα αυτής της μεθόδου είναι ότι η τιμή εμφανίζεται αυτή τη στιγμή και είναι αδύνατο να μάθουμε τι είναι υπό φορτίο.
Προγράμματα που σας βοηθούν να μάθετε τη θερμοκρασία του επεξεργαστή στα Windows 10
Εδώ μπαίνει στο παιχνίδι το λογισμικό Windows τρίτων κατασκευαστών. Υπάρχουν αρκετά προγράμματα. Ορισμένα παρέχουν τις συνήθεις στατικές πληροφορίες, άλλα επιτρέπουν την πλήρη ανάλυση του συστήματος. Υπάρχουν επί πληρωμή και δωρεάν.
coretemp
Το πιο απλό, δωρεάν και ρωσικής γλώσσας πρόγραμμα είναι το Core Temp για να μάθετε τη θερμοκρασία του επεξεργαστή στα Windows 10. Αποτελείται από ένα παράθυρο και πολλές ρυθμίσεις, αλλά εκτός από την εμφάνιση των βαθμών του επεξεργαστή στο παράθυρο, μπορεί επίσης να να προστεθεί χρησιμοποιώντας gadget στην επιφάνεια εργασίας ή ακόμα και στο δίσκο, έτσι ώστε η θέρμανση να παρακολουθείται συνεχώς. 
HWMonitor
Η επόμενη λύση - CPUID HWMonitor θα σας πει πώς να ελέγξετε τη θερμοκρασία του επεξεργαστή στα Windows 10. Το πρόγραμμα παρέχει πληροφορίες όχι μόνο για τη θέρμανση, αλλά και για την τάση, καθώς και για τη λειτουργία των ανεμιστήρων.
Με αυτό, μπορείτε επίσης να μάθετε πληροφορίες σχετικά με την κάρτα βίντεο, τη μητρική πλακέτα και άλλα εξαρτήματα - πλήρης παρακολούθηση της θερμοκρασίας του επεξεργαστή και της κάρτας βίντεο στα Windows 10. 
Φυσικά, τόσο αυτά που αναφέρονται παραπάνω όσο και αυτά που θα συζητηθούν αργότερα, γράφουν τη θερμοκρασία κάθε μεμονωμένου πυρήνα στον επεξεργαστή. Μερικοί από αυτούς μπορεί να προσθέσουν , να έχουν πάντα πρόσβαση σε πληροφορίες.
Το Speccy είναι παρόμοιο με τα παραπάνω προγράμματα. Δωρεάν, απλό, αλλά όχι πολύ λειτουργικό. Το ίδιο ισχύει και για το SpeedFan. Αν και, ξεκινώντας από το όνομα, μπορούμε να συμπεράνουμε ότι η κύρια εστίαση εξακολουθεί να είναι η παρακολούθηση και ο έλεγχος της λειτουργίας των ανεμιστήρων, από τους οποίους εξαρτάται, από πολλές απόψεις, η θέρμανση του επεξεργαστή.
CPU-Z
Ακόμα δωρεάν, αλλά πιο λειτουργικό και κοινό πρόγραμμα για τα Windows 10 είναι το CPU-Z. Δίνει επίσης πληροφορίες για το σύστημα, αλλά μπορεί να χρησιμοποιηθεί για την εκτέλεση διαφόρων δοκιμών και ούτω καθεξής.
AIDA και Έβερεστ
Και οι πραγματικοί μηχανές συγκομιδής σε αυτόν τον τομέα στα Windows είναι δύο προγράμματα: το Everest και το AIDA64. Πληρώνονται, αλλά επεξεργάζονται πλήρως κάθε σεντ, παρέχοντας ολοκληρωμένες πληροφορίες για όλα τα εξαρτήματα του υπολογιστή. 
Αυτά τα προγράμματα θα σας φανούν επίσης χρήσιμα αν το αποφασίσετε – Οι διαδικτυακές λύσεις είναι ανίσχυρες εδώ.
Σε αυτόν τον οδηγό, υπάρχουν αρκετοί εύκολοι τρόποι για να μάθετε τη θερμοκρασία του επεξεργαστή στα Windows 10, 8 και Windows 7 (καθώς και μια μέθοδο που δεν εξαρτάται από το λειτουργικό σύστημα), τόσο με τη βοήθεια δωρεάν προγραμμάτων όσο και χωρίς χρήση τους. Στο τέλος του άρθρου θα δοθεί επίσης γενικές πληροφορίεςσχετικά με το ποια πρέπει να είναι η κανονική θερμοκρασία του επεξεργαστή ενός υπολογιστή ή φορητού υπολογιστή.
Ο λόγος για τον οποίο ο χρήστης μπορεί να χρειαστεί να εξετάσει τη θερμοκρασία της CPU είναι εάν έχει άλλους λόγους να πιστεύει ότι δεν είναι φυσιολογική. Σε αυτό το θέμα, μπορεί επίσης να σας φανεί χρήσιμο: (ωστόσο, πολλά από τα παρακάτω προγράμματα δείχνουν επίσης τη θερμοκρασία της GPU).
Προβολή θερμοκρασίας CPU χωρίς προγράμματα
Ο πρώτος τρόπος για να μάθετε τη θερμοκρασία του επεξεργαστή χωρίς τη χρήση λογισμικού τρίτων είναι να την δείτε στο BIOS (UEFI) του υπολογιστή ή του φορητού υπολογιστή σας. Σχεδόν σε οποιαδήποτε συσκευή, τέτοιες πληροφορίες υπάρχουν εκεί (με εξαίρεση ορισμένους φορητούς υπολογιστές).
Το μόνο που χρειάζεστε είναι, στη συνέχεια, βρείτε τις πληροφορίες που χρειάζεστε (Θερμοκρασία CPU, Θερμοκρασία CPU), οι οποίες μπορούν να βρεθούν στις ακόλουθες ενότητες, ανάλογα με τη μητρική πλακέτα σας
- Κατάσταση υγείας υπολογιστή (ή απλά Κατάσταση)
- Οθόνη υλικού (Οθόνη Υ/Β, μόνο οθόνη)
- εξουσία
- Σε πολλές μητρικές με UEFI και GUIπληροφορίες σχετικά με τη θερμοκρασία του επεξεργαστή είναι διαθέσιμες στην πρώτη οθόνη ρυθμίσεων.
Το μειονέκτημα αυτής της μεθόδου είναι ότι δεν μπορείτε να λάβετε πληροφορίες σχετικά με τη θερμοκρασία του επεξεργαστή κατά τη διάρκεια φορτίων και τη λειτουργία του συστήματος (καθώς ενώ βρίσκεστε στο BIOS, ο επεξεργαστής είναι αδρανής), οι εμφανιζόμενες πληροφορίες υποδεικνύουν τη θερμοκρασία χωρίς φορτίο.

Σημείωση: Υπάρχει επίσης ένας τρόπος προβολής πληροφοριών θερμοκρασίας από Windows PowerShell ή γραμμή εντολών, π.χ. επίσης χωρίς προγράμματα τρίτων, θα συζητηθεί στο τέλος του εγχειριδίου (καθώς λίγοι εξοπλισμός λειτουργούν σωστά).
Θερμοκρασία πυρήνα
Θερμοκρασία πυρήνα - απλή δωρεάν πρόγραμμαστα ρωσικά για να λάβετε πληροφορίες σχετικά με τη θερμοκρασία του επεξεργαστή, λειτουργεί σε όλα πιο πρόσφατες εκδόσειςΛειτουργικό σύστημα συμπεριλαμβανομένων των Windows 7 και Windows 10.
Το πρόγραμμα εμφανίζει ξεχωριστά τις θερμοκρασίες όλων των πυρήνων του επεξεργαστή, αυτές οι πληροφορίες εμφανίζονται επίσης από προεπιλογή στον πίνακα εργασίες των Windows(μπορείτε να ρυθμίσετε το πρόγραμμα για αυτόματη φόρτωση έτσι ώστε αυτές οι πληροφορίες να βρίσκονται πάντα στη γραμμή εργασιών).

Επιπλέον, το Core Temp εμφανίζει βασικές πληροφορίες για τον επεξεργαστή σας και μπορεί να χρησιμοποιηθεί ως πάροχος δεδομένων θερμοκρασίας επεξεργαστή για το δημοφιλές gadget επιτραπέζιου υπολογιστή All CPU Meter (που αναφέρεται παρακάτω στο άρθρο).
Υπάρχει επίσης ένα εγγενές gadget για επιτραπέζιους υπολογιστές Windows 7 Core Temp Gadget. Μια άλλη χρήσιμη προσθήκη στο πρόγραμμα, διαθέσιμη στον επίσημο ιστότοπο - Core Temp Grapher, για την εμφάνιση γραφημάτων φορτίου και θερμοκρασιών επεξεργαστή.
Μπορείτε να κάνετε λήψη του Core Temp από την επίσημη ιστοσελίδα http://www.alcpu.com/CoreTemp/ (εκεί, στην ενότητα Add Ons, υπάρχουν προσθήκες στο πρόγραμμα).
Πληροφορίες θερμοκρασίας CPU στο CPUID HWMonitor
Το CPUID HWMonitor είναι ένα από τα πιο δημοφιλή δωρεάν προβολήδεδομένα σχετικά με την κατάσταση των στοιχείων υλικού ενός υπολογιστή ή φορητού υπολογιστή, που εμφανίζουν, μεταξύ άλλων, λεπτομερείς πληροφορίεςσχετικά με τη θερμοκρασία του επεξεργαστή (Πακέτο) και για κάθε πυρήνα ξεχωριστά. Εάν έχετε επίσης ένα στοιχείο CPU στη λίστα, εμφανίζει πληροφορίες σχετικά με τη θερμοκρασία υποδοχής (τα τρέχοντα δεδομένα εμφανίζονται στη στήλη Τιμή).

Επιπλέον, το HWMonitor σάς επιτρέπει να μάθετε:
- Η θερμοκρασία της κάρτας γραφικών, των δίσκων, της μητρικής πλακέτας.
- Ταχύτητα του ανεμιστήρα.
- Πληροφορίες σχετικά με την τάση στα εξαρτήματα και το φορτίο στους πυρήνες του επεξεργαστή.
Speccy
Για αρχάριους χρήστες με απλό τρόπογια να δείτε τη θερμοκρασία του επεξεργαστή, μπορεί να αποδειχθεί ότι είναι το πρόγραμμα Speccy (στα ρωσικά), που έχει σχεδιαστεί για τη λήψη πληροφοριών σχετικά με τα χαρακτηριστικά του υπολογιστή.
Εκτός από μια ποικιλία πληροφοριών για το σύστημά σας, το Speccy δείχνει επίσης όλες τις πιο σημαντικές θερμοκρασίες από τους αισθητήρες του υπολογιστή ή του φορητού υπολογιστή σας, μπορείτε να δείτε τη θερμοκρασία του επεξεργαστή στην ενότητα CPU.

Το πρόγραμμα δείχνει επίσης τη θερμοκρασία της κάρτας βίντεο, της μητρικής πλακέτας και Μονάδες σκληρού δίσκουκαι SSD (εάν υπάρχουν διαθέσιμοι κατάλληλοι αισθητήρες).
Περισσότερες λεπτομέρειες σχετικά με το πρόγραμμα και πού μπορείτε να το κατεβάσετε σε ξεχωριστή κριτική.
ανεμιστήρας ταχύτητας
Το πρόγραμμα SpeedFan χρησιμοποιείται συνήθως για τον έλεγχο της ταχύτητας του ανεμιστήρα ενός συστήματος ψύξης υπολογιστή ή φορητού υπολογιστή. Αλλά, ταυτόχρονα, εμφανίζει επίσης τέλεια πληροφορίες σχετικά με τις θερμοκρασίες όλων των σημαντικών στοιχείων: επεξεργαστή, πυρήνες, κάρτα βίντεο, σκληρό δίσκο.

Ταυτόχρονα, το SpeedFan ενημερώνεται τακτικά και υποστηρίζει σχεδόν όλες τις σύγχρονες μητρικές και λειτουργεί επαρκώς στα Windows 10, 8 (8.1) και Windows 7 (αν και θεωρητικά μπορεί να προκαλέσει προβλήματα κατά τη χρήση των λειτουργιών ελέγχου περιστροφής του ψυγείου - προσοχή).
Αναμεταξύ Επιπρόσθετα χαρακτηριστικά- ενσωματωμένο διάγραμμα θερμοκρασίας, το οποίο μπορεί να είναι χρήσιμο, για παράδειγμα, για να κατανοήσετε ποια είναι η θερμοκρασία του επεξεργαστή του υπολογιστή σας κατά τη διάρκεια του παιχνιδιού.
Επίσημη σελίδα του προγράμματος http://www.almico.com/speedfan.php
HWInfo
Το δωρεάν βοηθητικό πρόγραμμα HWInfo, σχεδιασμένο για τη λήψη πληροφοριών σχετικά με τα χαρακτηριστικά ενός υπολογιστή και την κατάσταση των εξαρτημάτων υλικού, είναι επίσης ένα βολικό εργαλείο για την προβολή πληροφοριών από αισθητήρες θερμοκρασίας.
Για να δείτε αυτές τις πληροφορίες, απλώς κάντε κλικ στο κουμπί "Αισθητήρες" στο κύριο παράθυρο του προγράμματος, οι απαραίτητες πληροφορίες σχετικά με τη θερμοκρασία του επεξεργαστή θα παρουσιαστούν στην ενότητα CPU. Εκεί θα βρείτε επίσης πληροφορίες σχετικά με τη θερμοκρασία του τσιπ βίντεο εάν είναι απαραίτητο.

Μπορείτε να κάνετε λήψη των HWInfo32 και HWInfo64 από τον επίσημο ιστότοπο http://www.hwinfo.com/ (η έκδοση HWInfo32 λειτουργεί επίσης σε συστήματα 64-bit).
Άλλα βοηθητικά προγράμματα για την προβολή της θερμοκρασίας του επεξεργαστή ενός υπολογιστή ή φορητού υπολογιστή
Εάν αυτά τα προγράμματα που περιγράφηκαν αποδείχτηκαν ανεπαρκή, εδώ είναι μερικά πιο εξαιρετικά εργαλεία που διαβάζουν τις θερμοκρασίες από αισθητήρες επεξεργαστή, κάρτα βίντεο, SSD ή σκληρό δίσκο, μητρική πλακέτα:

Μάθετε τη θερμοκρασία του επεξεργαστή χρησιμοποιώντας το Windows PowerShell ή τη γραμμή εντολών
Και ένας ακόμη τρόπος που λειτουργεί μόνο σε ορισμένα συστήματα και σας επιτρέπει να δείτε τη θερμοκρασία του επεξεργαστή με ενσωματωμένο Εργαλεία των Windows, δηλαδή χρησιμοποιώντας το PowerShell (υπάρχει υλοποίηση αυτής της μεθόδου χρησιμοποιώντας τη γραμμή εντολών και το wmic.exe).
Ανοίξτε το PowerShell ως διαχειριστής και πληκτρολογήστε την εντολή:
Get-wmiobject msacpi_thermalzonetemperature -namespace "root/wmi"
V γραμμή εντολών(επίσης εκτελείται ως διαχειριστής) η εντολή θα μοιάζει με αυτό:
Wmic /namespace:\\root\wmi PATH MSAcpi_ThermalZoneTemperature λήψη CurrentTemperature
Ως αποτέλεσμα της εκτέλεσης της εντολής, θα λάβετε μία ή περισσότερες θερμοκρασίες στα πεδία CurrentTemperature (για τη μέθοδο PowerShell), η οποία είναι η θερμοκρασία του επεξεργαστή (ή των πυρήνων) σε Kelvin πολλαπλασιαζόμενη επί 10. Για μετατροπή σε βαθμούς Κελσίου, διαιρέστε την τιμή CurrentTemperature κατά 10 και αφαιρέστε από αυτήν 273,15.

Εάν, κατά την εκτέλεση μιας εντολής στον υπολογιστή σας, η τιμή του CurrentTemperature είναι πάντα η ίδια, τότε αυτή η μέθοδος δεν λειτουργεί για εσάς.
κανονική θερμοκρασία CPU
Και τώρα για την ερώτηση που τίθεται πιο συχνά από αρχάριους χρήστες - ποια είναι η κανονική θερμοκρασία του επεξεργαστή για να λειτουργεί σε υπολογιστή, φορητό υπολογιστή, Επεξεργαστές Intelή AMD.
Όρια κανονικών θερμοκρασιών για επεξεργαστές Intel CoreΤα i3, i5 και i7 Skylake, Haswell, Ivy Bridge και Sandy Bridge έχουν ως εξής (οι τιμές είναι κατά μέσο όρο):
- 28 - 38 (30-41) βαθμοί Κελσίου - σε κατάσταση αδράνειας (λειτουργεί Τραπέζι παραθύρων, δεν εκτελούνται εργασίες συντήρησης φόντου). Οι θερμοκρασίες σε παρένθεση είναι για επεξεργαστές με δείκτη Κ.
- 40 - 62 (50-65, έως 70 για i7-6700K) - σε λειτουργία φόρτωσης, κατά την αναπαραγωγή, την απόδοση, την εικονικοποίηση, την αρχειοθέτηση εργασιών κ.λπ.
- 67 - 72 - η μέγιστη θερμοκρασία που προτείνει η Intel.
Κανονικές θερμοκρασίες για Επεξεργαστές AMDσχεδόν το ίδιο, εκτός από το ότι για ορισμένα από αυτά, όπως τα FX-4300, FX-6300, FX-8350 (Piledriver) και FX-8150 (Μπουλντόζα), η μέγιστη συνιστώμενη θερμοκρασία είναι 61 βαθμοί Κελσίου.
Σε θερμοκρασίες 95-105 βαθμών Κελσίου, οι περισσότεροι επεξεργαστές ενεργοποιούν το throttling (κύκλοι παράκαμψης), με περαιτέρω αύξηση της θερμοκρασίας, απενεργοποιούνται.
Θα πρέπει να ληφθεί υπόψη ότι με μεγάλη πιθανότητα, η θερμοκρασία στη λειτουργία φόρτωσης θα είναι πιθανότατα υψηλότερη από αυτή που υποδεικνύεται παραπάνω, ειδικά εάν δεν πρόκειται για υπολογιστή ή φορητό υπολογιστή που αγοράσατε πρόσφατα. Οι μικρές αποκλίσεις δεν είναι μεγάλη υπόθεση.
Τέλος, μερικές επιπλέον πληροφορίες:
- Η αύξηση της θερμοκρασίας περιβάλλοντος (στο δωμάτιο) κατά 1 βαθμό Κελσίου οδηγεί σε αύξηση της θερμοκρασίας του επεξεργαστή κατά περίπου ενάμιση βαθμό.
- Η ποσότητα του ελεύθερου χώρου στη θήκη του υπολογιστή μπορεί να επηρεάσει τη θερμοκρασία του επεξεργαστή στην περιοχή 5-15 βαθμών Κελσίου. Το ίδιο (μόνο οι αριθμοί μπορεί να είναι υψηλότεροι) ισχύει για την τοποθέτηση της θήκης του υπολογιστή στο διαμέρισμα "γραφείο υπολογιστή", όταν οι ξύλινοι τοίχοι του τραπεζιού βρίσκονται κοντά στα πλαϊνά τοιχώματα του υπολογιστή και πίσω πάνελο υπολογιστής «κοιτάζει» τον τοίχο, και μερικές φορές το καλοριφέρ θέρμανσης (μπαταρία). Λοιπόν, μην ξεχνάτε τη σκόνη - ένα από τα κύρια εμπόδια στην απομάκρυνση της θερμότητας.
- Ενα από τα πολλά FAQ, που τυχαίνει να συναντήσω στο θέμα της υπερθέρμανσης του υπολογιστή: καθάρισα τον υπολογιστή από τη σκόνη, αντικατέστησα τη θερμική πάστα και άρχισε να ζεσταίνεται ακόμη περισσότερο ή σταμάτησε να ανάβει εντελώς. Εάν αποφασίσετε να κάνετε αυτά τα πράγματα μόνοι σας, μην τα κάνετε από ένα βίντεο YouTube ή μια μεμονωμένη οδηγία. Μελετήστε προσεκτικά περισσότερο υλικό, δίνοντας προσοχή στις αποχρώσεις.
Αυτό ολοκληρώνει το υλικό και ελπίζω ότι θα είναι χρήσιμο για κάποιους από τους αναγνώστες.
Η θερμοκρασία του υπολογιστή ή η θερμοκρασία των εξαρτημάτων του υπολογιστή, είναι παράμετροι που πρέπει να ελέγχονται τακτικά. Ακόμα κι αν ο υπολογιστής λειτουργεί κανονικά, θα πρέπει να ελέγχετε τη θερμοκρασία του υπολογιστή, τουλάχιστον μία φορά κάθε λίγους μήνες. Λοιπόν, σε περίπτωση προβλημάτων, το πρώτο πράγμα που πρέπει να κάνετε είναι να πραγματοποιήσετε έναν απρογραμμάτιστο έλεγχο της θερμοκρασίας του υπολογιστή.
Για να ελέγξετε τη θερμοκρασία του υπολογιστή χρησιμοποιήστε ειδικά προγράμματα, που διαβάζει πληροφορίες από αισθητήρες θερμοκρασίας και τις εμφανίζει σε μορφή φιλική προς το χρήστη. Το πιο δημοφιλές πρόγραμμα αυτού του είδους είναι το πρόγραμμα HWMonitor από το CPUID. Αυτό το πρόγραμμαδιανέμεται σε δύο εκδόσεις: δωρεάν έκδοση (μπορείτε) και επί πληρωμή έκδοση PRO. Για να δείτε απλά τη θερμοκρασία του υπολογιστή, αρκεί η δωρεάν έκδοση.
Κατεβάστε δωρεάν έκδοσηΠρογραμματίστε το HWMonitor και εκτελέστε τον στον υπολογιστή σας. Στη διεπαφή του προγράμματος, μπορείτε να παρατηρήσετε πώς αλλάζουν οι θερμοκρασίες διαφόρων εξαρτημάτων του υπολογιστή σας.
ΕΠΕΞΕΡΓΑΣΤΗΣ.
Πρώτα απ 'όλα, πρέπει να δώσετε προσοχή. Ανάλογα με τον αριθμό των πυρήνων στον επεξεργαστή σας, θα υπάρχουν είτε πολλές είτε πολλές διαφορετικές θερμοκρασίες επεξεργαστή. Αλλά, μην φοβάστε, όλα είναι πολύ πιο απλά από ό, τι φαίνεται με την πρώτη ματιά.
Απλώς το πρόγραμμα HWMonitor εμφανίζει τη θερμοκρασία για κάθε πυρήνα ξεχωριστά (Core), συν εμφανίζεται η θερμοκρασία στη θήκη του επεξεργαστή (Πακέτο). Ταυτόχρονα, όλες αυτές οι θερμοκρασίες χωρίζονται σε τρεις στήλες: Τιμή - η τρέχουσα θερμοκρασία τη στιγμή, Ελάχιστη - η ελάχιστη θερμοκρασία κατά τη διάρκεια του προγράμματος, Μέγιστη - η μέγιστη θερμοκρασία κατά τη διάρκεια του προγράμματος.
Φυσικά, το πιο σημαντικό είναι η στήλη Value, με την οποία μπορείτε να μάθετε τη θερμοκρασία ενός στοιχείου υπολογιστή σε μια δεδομένη χρονική στιγμή. Και οι στήλες Min και Max μπορούν να χρησιμοποιηθούν για τον έλεγχο θερμοκρασιών υπό φορτίο ή για μεγάλο χρονικό διάστημα.


Αλλά, σε αυτήν την περίπτωση, μπορείτε να μάθετε μόνο τη θερμοκρασία του επεξεργαστή (Θερμοκρασία CPU) και τη θερμοκρασία της μητρικής πλακέτας (Θερμοκρασία MB).