Ενεργοποιήστε ή απενεργοποιήστε τη λειτουργία δοκιμής των Windows.
Όταν εκκινείτε τον υπολογιστή σας από τα Windows 8 ή τα Windows 7, ένα από τα παρακάτω μηνύματα μπορεί να εμφανιστεί στην κάτω δεξιά γωνία της οθόνης (το ακριβές κείμενο του μηνύματος εξαρτάται από την έκδοση που χρησιμοποιείτε).
Windows 8.1
Δοκιμή λειτουργίας Windows 8.1, κατασκευή 9490
Windows 8
Δοκιμή λειτουργίας Windows 8, κατασκευή 9200
Windows 7
Δοκιμή λειτουργίας Windows 7, κατασκευή 7600
Σημείωση: Αυτό το μήνυμα μπορεί επίσης να υποδεικνύει μια συγκεκριμένη έκδοση των Windows. Για παράδειγμα, το μήνυμα μπορεί να μοιάζει με το εξής: "Λειτουργία δοκιμής Windows 8 Professional, δημιουργία 9200".
Αυτό το μήνυμα εμφανίζεται επειδή ο υπολογιστής εκτελείται σε λειτουργία δοκιμής.
Για να επιλύσετε αυτό το πρόβλημα με μη αυτόματο τρόπο στα Windows 8, πρέπει να εκτελέσετε τις ακόλουθες ενέργειες:
- Σύρετε το δάχτυλό σας από το δεξί άκρο της οθόνης, πατήστε Αναζήτηση και εισάγετε cmd, ή εισαγάγετε την εντολή cmd στο την αρχική οθόνη.
- Στα αποτελέσματα αναζήτησης, πατήστε Γραμμή εντολών και κρατήστε το (ή κάντε κλικ σε αυτό Κάντε δεξί κλικ ποντίκι). Στο μενού που εμφανίζεται στο κάτω μέρος της οθόνης, επιλέξτε .Σημείωση. Όταν εμφανιστεί το παράθυρο Ελέγχου λογαριασμού χρήστη, κάντε κλικ στο Ναι..
- Στη γραμμή εντολών, πληκτρολογήστε την ακόλουθη εντολή και, στη συνέχεια, πιέστε το πλήκτρο ENTER. bcdedit -set TESTSIGNING OFF
- Όταν εμφανιστεί η επιβεβαίωση, κλείστε το παράθυρο γραμμή εντολών.
- Αποθηκεύστε τα δεδομένα στα οποία εργάζεστε και επανεκκινήστε τον υπολογιστή.
Windows 7
Για να επιλύσετε αυτό το ζήτημα με μη αυτόματο τρόπο στα Windows 7, ακολουθήστε τα εξής βήματα με την αναφερόμενη σειρά.
Μέθοδος 1
- Κάντε κλικ στο κουμπί Ξεκινήστε και εισάγετε cmd στο Αναζήτηση.
- Στη λίστα Τα προγράμματα cmd.exe και επιλέξτε την εντολή Εκτελέστε ως διαχειριστής.
- Στη γραμμή εντολών, πληκτρολογήστε την ακόλουθη εντολή και, στη συνέχεια, πιέστε το πλήκτρο ENTER: bcdedit / set TESTSIGNING OFF
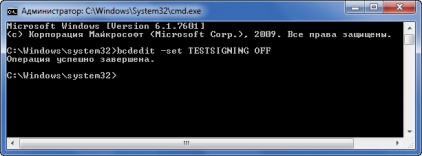
Σημείωση: Εάν αυτή η μέθοδος δεν διορθώνει το πρόβλημα, χρησιμοποιήστε τη μέθοδο 2.
Μέθοδος 2
- Κάντε κλικ στο κουμπί Ξεκινήστε και εισάγετε cmd στο Αναζήτηση.
- Στη λίστα Τα προγράμματακάντε δεξί κλικ στο αρχείο cmd.exe και επιλέξτε την εντολή Εκτελέστε ως διαχειριστής.
- Στη γραμμή εντολών, πληκτρολογήστε τις ακόλουθες εντολές, πιέζοντας το πλήκτρο ENTER μετά από κάθε μία από αυτές: bcdedit.exe -setloadoptions ENABLE_INTEGRITY_CHECKS
bcdedit.exe -set TESTSIGNING OFF - Κλείστε το παράθυρο "Γραμμή εντολών" και κάντε επανεκκίνηση του υπολογιστή.
Ένα μήνυμα λειτουργίας δοκιμής υποδεικνύει ότι ο τρόπος υπογραφής δοκιμής εκτελείται στον υπολογιστή λειτουργικό σύστημα. Η λειτουργία υπογραφής δοκιμής μπορεί να ξεκινήσει εάν εγκατεστημένο πρόγραμμα είναι στη φάση της δοκιμής λόγω της χρήσης προγραμμάτων οδήγησης που δεν διαθέτουν ψηφιακή υπογραφή της Microsoft.Η Microsoft Corp. έχει προσθέσει μια δοκιμαστική λειτουργία στα Windows ώστε οι χρήστες να μπορούν να δοκιμάσουν τα προγράμματα χωρίς πιστοποιητικό ελέγχου ταυτότητας.
Βρέθηκε στον υπολογιστή και δεν ξέρω πώς να αφαιρέσετε την επιγραφή "Συναρμολόγηση λειτουργίας δοκιμής ..." στα Windows; Πολλοί χρήστες αντιμετωπίζουν αυτό το πρόβλημα. Δεν υπάρχει τίποτα κρίσιμο εδώ, αλλά οι γραμμές στο κάτω μέρος της οθόνης μπορούν να επηρεάσουν. Ως εκ τούτου, αξίζει να ξέρετε πώς είναι να ενεργοποιήσετε ή να απενεργοποιήσετε τη λειτουργία δοκιμής των παραθύρων 7 ή 10.
Λειτουργικότητα Win 7 και Win 10 παρέχει τη δοκιμή του λογισμικού χωρίς πιστοποιητικά.
Τι είναι αυτό;
Η λειτουργία δοκιμής είναι μια ειδική λειτουργία που σας επιτρέπει να δοκιμάσετε προγράμματα χωρίς πιστοποιητικό επαλήθευσης. Όχι όλα τα λογισμικά λειτουργούν με προγράμματα οδήγησης που έχουν ηλεκτρονική υπογραφή από τη Microsoft. Για παράδειγμα, το βοηθητικό πρόγραμμα δεν έχει εμφανιστεί ακόμα στις επίσημες εκδόσεις ή πρόκειται να κυκλοφορήσει, αλλά πρέπει να ελεγχθεί. Οποιοσδήποτε χρήστης μπορεί νωρίτερα ή αργότερα να συναντήσει ένα τέτοιο πρόγραμμα, μετά το οποίο θα του προσφερθεί να συμπεριλάβει το "Test". Η ενεργοποίησή του θα επισημαίνεται με την ένδειξη "Test mode Windows 10 assembly 0000" στην κάτω δεξιά γωνία της οθόνης. Η οδηγία για τον τρόπο απενεργοποίησης των παραθύρων λειτουργίας δοκιμής 10 έχει ως αποτέλεσμα μικρότερη.
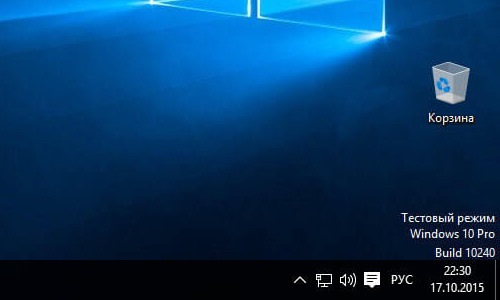
Ενεργοποίηση
Ενεργοποίηση αυτής της επιλογής Τα Windows 10 και 7, κατά κανόνα, περνούν χωρίς τη γνώση του χρήστη. Μόνο τότε παρατηρεί ότι στην οθόνη εμφανίστηκαν ακατανόητες επιγραφές. Ωστόσο, υπάρχει ένας τρόπος για να ενεργοποιήσετε μόνοι σας αυτήν την επιλογή χωρίς τη βοήθεια των εφαρμογών για τις οποίες προορίζεται.
- Βρείτε το βοηθητικό πρόγραμμα γραμμής εντολών. Συνήθως είναι εύκολο να το βρείτε μέσα από το μενού "Έναρξη" - στην αναζήτηση ή στις "Τυπικές εφαρμογές".
- Εκτελέστε τη γραμμή ως διαχειριστής (δεξιό κουμπί του ποντικιού, επιλέξτε την αντίστοιχη επιλογή).
- Καταχωρίστε τα εξής: bcdedit.exe -set TESTSIGNING ON
- Πατάμε Enter.
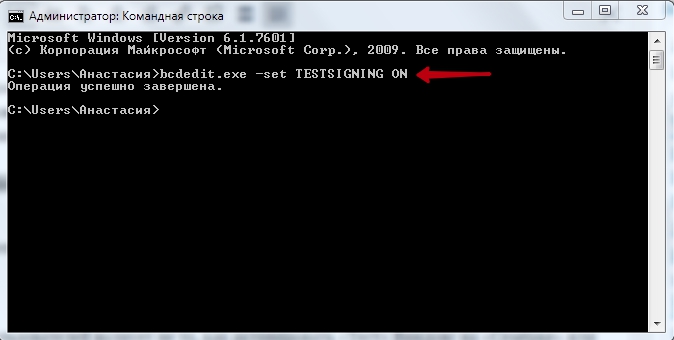
Ζήστε και μάθετε, ξέρετε, η πασίγνωστη παροιμία ξανά αναγκάστηκε να θυμηθεί την άλλη μέρα. Φαίνεται ότι γνωρίζουμε όλα αυτά τα παράθυρα μακρά και ευρεία, γι 'αυτό είναι αρκετά δύσκολο να εκπλαγείτε με τους φρικτούς σας, όπως για τις εκδόσεις 7 και νωρίτερα. Αλλά η πρόσφατη στιγμή έχει ελαφρώς προβληματίσει. Ο λόγος ήταν εκατοντάδες φορές η λειτουργία να αναβοσβήνει το smartphone μέσω υπολογιστή στον οποίο ήταν εγκατεστημένο το λειτουργικό σύστημα Windows 7.
Ως συνήθως, μετά τη σύνδεση του smartphone, το σύστημα άρχισε να φορτώνει τα απαραίτητα προγράμματα οδήγησης και λογισμικού, όπου είναι ήδη πρακτικό χωρίς να κοιτάω πατημένο το επόμενο κουμπί. Μετά την ολοκλήρωση της εγκατάστασης του συστήματος ζητηθεί να κάνετε επανεκκίνηση, και μετά τη φόρτωση της επιφάνειας εργασίας στη γωνία υπήρχε μια ενδιαφέρουσα επιγραφή «Λειτουργία Test των Windows 7, να χτίσουν 7601». Όπως φαίνεται σε ένα μέρος όπου το σύστημα είναι συνήθως διαμαρτύρεται για την ενεργοποίηση των Windows, θα πρέπει πρώτα υποψία ήταν ότι η ενεργοποίηση έπεσε. Ωστόσο, υπενθυμίζοντας ότι αυτά τα Windows είναι άδεια και ενεργοποιούνται από όλους τους κανόνες, μια παράξενη επιγραφή ήταν απλά goggled.
Όλα έγιναν όπως ακριβώς με το πάτημα χωρίς να κοιτάτε το κουμπί Επόμενο και Ναι κοίταξα ότι κατά την εγκατάσταση προγραμμάτων οδήγησης για το τηλέφωνό σας, μου ζήτησαν, εύχομαι να μεταβείτε στη λειτουργία δοκιμή, ως αποτέλεσμα της απρόσεκτης συμφωνία μου οδήγησε την διαδικασία εκκίνησης Συστήματα Windows 7 στην κατάσταση δοκιμής, όπως αποδεικνύεται από την αντίστοιχη επιγραφή - "Λειτουργία δοκιμής Windows 7, κατασκευή 7601".
Οποιοδήποτε προϊόν λογισμικού πρέπει βεβαίως να υποβληθεί στις κατάλληλες δοκιμές, πράγμα που σας επιτρέπει να εντοπίσετε σφάλματα, να διασφαλίσετε την πλήρη λειτουργικότητα του προγράμματος και να το βελτιστοποιήσετε. Το μόνο ερώτημα είναι πώς να πραγματοποιήσει τέτοιες δοκιμές, Paul Gerrard, ο οποίος είναι διευθυντής του Gerrard Consulting Limited και διαχειρίζεται το Ηνωμένο Βασίλειο Test Διαχείρισης Φόρουμ δίνει δίνει μια συνέντευξη στην οποία μιλάει για τα οφέλη ενός εγχειριδίου δοκιμών σε αυτόματο.
Σύμφωνα με πληροφορίες από τον ιστότοπο της Microsoft, η λειτουργία δοκιμής σάς επιτρέπει να εργάζεστε με προγράμματα που δεν διαθέτουν πιστοποιητικό ελέγχου ταυτότητας. Δηλαδή, δεν συνέβη τίποτε τρομερό, υπήρχε πρόβλημα με το πώς να επιστρέψετε στην κανονική λειτουργία, επειδή μια απλή επανεκκίνηση δεν επέτρεψε την έξοδο από τη λειτουργία δοκιμής. Αλλά εδώ και ο επίσημος ιστότοπος της Microsoft βοήθησε, ήταν αρκετό να εκτελέσει τρία απλά βήματα.
1) Εκτελέστε το παράθυρο εντολών με το συνδυασμό πλήκτρων Win + R
2) Στο παράθυρο εντολών, πληκτρολογήστε την ακόλουθη εντολή: bcdedit / που testsigning OFF (για τα Windows 8 ομάδα θα bcdedit -Ρύθμιση testsigning OFF
3) Κάντε κλικ στο κουμπί OK και επανεκκινήστε το σύστημα

Έτσι, μπορείτε να απενεργοποιήσετε τη λειτουργία δοκιμής για τα Windows, αν θέλετε να το ενεργοποιήσετε ξανά τον εαυτό σας να το κάνετε αυτό, ακολουθήστε τα ίδια τρία βήματα, αλλά αντί να γράφει OFF ON.
Δεν είστε προγραμματιστής ή δεν διεξάγετε δοκιμές προϊόντα λογισμικού, προγράμματα οδήγησης ή άλλα στοιχεία του λογισμικού, αλλά έχετε την επιγραφή: "Τρόπος δοκιμής" και ο αριθμός συναρμολόγησης; Συμβαίνει, αν κατά λάθος, κατά την εγκατάσταση ενός προγράμματος, έχετε επιλέξει δικαιώματα για να μπείτε στη λειτουργία δοκιμής, η οποία συμπεριελήφθη μετά την επανεκκίνηση του υπολογιστή. Ας εξετάσουμε πώς να απενεργοποιήσετε τη λειτουργία δοκιμής στα παράθυρα 7 και να απαλλαγείτε από την ενοχλητική ετικέτα στην κάτω δεξιά γωνία της επιφάνειας εργασίας.
Πιθανώς, η μετάβαση σε λειτουργία δοκιμής σε εσάς πραγματοποιήθηκε μετά την εγκατάσταση του προγράμματος του μικρού μεγέθους με το όνομα OpenedFilesView. Όταν εγκατασταθεί, ο εγκαταστάτης ρωτάει την ερώτηση "Θέλετε να πάτε στη δοκιμαστική λειτουργία;" Και ο χρήστης, θεωρώντας αυτή την άχρηστη δράση, συμφωνεί. Όταν το σύστημα επανεκκινήθηκε, εμφανίστηκαν τα εξής:
Όπως αποδείχθηκε, το πρόβλημα, αν μπορεί να ονομαστεί, λύνεται αρκετά εύκολα. Όλοι έχουν ήδη θυμηθεί ότι χρησιμοποιήσαμε το βοηθητικό πρόγραμμα "Run" πολλές φορές στα άρθρα μας - αυτή η περίπτωση δεν αποτελεί εξαίρεση. Έτσι, πηγαίνετε εκεί με το Win + R και πληκτρολογήστε την ακόλουθη εντολή: bcdedit.exe -setTESTSIGNINGOFF.

Αφού κάνετε κλικ στο "OK" και επανεκκίνηση, το σύστημα θα βγει από τη λειτουργία δοκιμής. Αλλά θυμηθείτε, αν χρειαστεί να το ενεργοποιήσετε ξανά, θα πρέπει να κάνετε το ίδιο πράγμα, αλλά χρησιμοποιήστε το ON αντί για OFF. Τώρα είστε πεπεισμένοι ότι είναι πολύ εύκολο να απενεργοποιήσετε τη λειτουργία δοκιμής των Windows 7.
Windows 8
Για να επιλύσετε αυτό το πρόβλημα με μη αυτόματο τρόπο στα Windows 8, πρέπει να εκτελέσετε τις ακόλουθες ενέργειες:
- Σύρετε το δάχτυλό σας από το δεξί άκρο της οθόνης, πατήστε Αναζήτηση και εισάγετε cmd, ή εισαγάγετε την εντολή cmd στο την αρχική οθόνη.
- Στα αποτελέσματα αναζήτησης, πατήστε Γραμμή εντολών και κρατήστε το (ή κάντε δεξί κλικ). Στο μενού που εμφανίζεται στο κάτω μέρος της οθόνης, επιλέξτε.
Σημείωση: Όταν εμφανιστεί το παράθυρο Ελέγχου λογαριασμού χρήστη, κάντε κλικ στο Ναι..
Bcdedit -set TESTSIGNING OFF
Windows 7
Για να επιλύσετε αυτό το ζήτημα με μη αυτόματο τρόπο στα Windows 7, ακολουθήστε τα εξής βήματα με την αναφερόμενη σειρά.
Μέθοδος 1
- Κάντε κλικ στο κουμπί Ξεκινήστε και εισάγετε cmd στο Αναζήτηση.
- Στη λίστα Τα προγράμματα cmd.exe και επιλέξτε την εντολή Εκτελέστε ως διαχειριστής.
- Στη γραμμή εντολών, πληκτρολογήστε την ακόλουθη εντολή και, στη συνέχεια, πιέστε το πλήκτρο ENTER:
Βεβαιωθείτε / ορίστε το TESTSIGNING OFF
Σημείωση: Εάν αυτή η μέθοδος δεν διορθώνει το πρόβλημα, χρησιμοποιήστε τη μέθοδο 2.Μέθοδος 2
- Κάντε κλικ στο κουμπί Ξεκινήστε και εισάγετε cmd στο Αναζήτηση.
- Στη λίστα Τα προγράμματακάντε δεξί κλικ στο αρχείο cmd.exe και επιλέξτε την εντολή Εκτελέστε ως διαχειριστής.
- Στη γραμμή εντολών, πληκτρολογήστε τις ακόλουθες εντολές, πιέζοντας το πλήκτρο ENTER μετά από κάθε μία από αυτές:
Bcdedit.exe -επιλογή επιλογών φόρτωσης ENABLE_INTEGRITY_CHECKS bcdedit.exe -set TESTSIGNING OFF
- Κλείστε το παράθυρο "Γραμμή εντολών" και κάντε επανεκκίνηση του υπολογιστή.

















