Winsxs - τι είναι αυτός ο φάκελος και πώς να το καθαρίσετε
Πολλοί χρήστες, βελτιστοποιώντας το μέγεθος του χώρου στο δίσκο που λαμβάνουν τα Windows 7, εκπλήσσονται με το να διαπιστώνουν ότι ο φάκελος winsxs έχει ένα τεράστιο μέγεθος, το οποίο επιπλέον αυξάνεται με το χρόνο. Φυσικά, υπάρχουν ερωτήσεις για να τους, γιατί αυτό είναι αναγκαίο, αν είναι δυνατόν να το αφαιρέσετε, πώς να καθαρίσετε το φάκελο winsxs στα Windows 7 και κατά πόσον αυτό θα οδηγήσει σε μείωση της βιωσιμότητας του συστήματος. Σύμφωνα με τους προγραμματιστές OS, αυτός ο φάκελος αποθηκεύει πληροφορίες σχετικά με όλες τις ενημερώσεις που εγκαταστάθηκαν στο σύστημα. Αυτό εξηγεί το γεγονός της αύξησης του μεγέθους της - τα παλαιότερα Windows, τόσο περισσότερες ενημερώσεις εγκατέστησε. Αλλά η απάντηση στο ζήτημα της απομάκρυνσης και καθαρισμού του δεν είναι τόσο απλή και απαιτεί διευκρινίσεις.
Αφαίρεση και καθαρισμός winsxs
Απαντήστε αμέσως στην ερώτηση, μπορώ να διαγράψω αυτόν τον φάκελο; Όχι, δεν μπορείτε! Αυτό αναπόφευκτα θα προκαλέσει ασταθής λειτουργία των Windows 7 ή ακόμα και την κατάρρευση του με την αδυναμία ανάκτησης. Για το ίδιο αποτέλεσμα θα οδηγήσετε σε προσπάθειες για να το καθαρίσετε με το χέρι, διαγράφοντας τα αρχεία στον κάδο απορριμμάτων ή χρησιμοποιώντας διάφορα προϊόντα καθαρισμού τρίτων όπως το CCleaner. Είναι απίθανο κάποιος από τους χρήστες, πόσο μάλλον τα προγράμματα καθαρισμού δίσκων, να γνωρίζει ποια αρχεία από αυτό το φάκελο μπορούν να διαγραφούν προκειμένου να μειωθεί το μέγεθός του και τα οποία δεν μπορούν. Το γεγονός είναι ότι ανάμεσα στα αρχεία αυτού του φακέλου υπάρχουν νέες ενημερώσεις και υπάρχουν επίσης ξεπερασμένες, οι οποίες έγιναν περιττές και αργότερα αντικαταστάθηκαν από νέες. Αυτά τα αρχεία καταλαμβάνουν πολύ χώρο, θα μπορούσατε να τα απαλλαγείτε, αλλά δεν υπάρχουν μέσα για να τα ξεχωρίσετε από τις απαραίτητες ενημερώσεις.
Πώς να καθαρίσετε σωστά το φάκελο winsxs
Τον Οκτώβριο του 2013, η Microsoft κυκλοφόρησε μια ενημερωμένη έκδοση KB2852386 (προαιρετική), η οποία είχε ως στόχο την επίλυση του προβλήματος του προσεκτικού καθαρισμού του φακέλου winsxs. Επομένως, οι χρήστες που πρόκειται να καθαρίσουν σωστά αυτόν τον φάκελο, συνιστάται να το εγκαταστήσετε, αν δεν έχει ήδη εγκατασταθεί. Αλλά μόνο για την εγκατάσταση και τη λειτουργία αυτής της ενημερωμένης έκδοσης, απαιτείται το Service Pack 1 (SP1) να εγκατασταθεί στα Windows 7. Η ενημέρωση είναι λειτουργική τόσο στα Windows 32 bit όσο και στα 64-bit.
Εγκατάσταση της ενημερωμένης έκδοσης KB2852386
Δεν είναι σκόπιμο να κάνετε λήψη αυτής της ενημερωμένης έκδοσης χρησιμοποιώντας ένα από τα προγράμματα περιήγησης. Ο καλύτερος τρόπος για να το εγκαταστήσετε είναι να χρησιμοποιήσετε τα εγγενή εργαλεία των Windows. Για να το κάνετε αυτό, ανοίξτε την ενότητα "Windows Update" στον Πίνακα Ελέγχου.
Σε αυτό το παράθυρο, πρέπει να κάνετε κλικ σε προαιρετικές διαφημίσεις, σε αντάλλαγμα μια λίστα θα εκδοθεί. Σε αυτό θα πρέπει να βρείτε KB2852386, σημειώστε το με ένα πλαίσιο ελέγχου και κάντε κλικ στο κουμπί "Εγκατάσταση ενημερώσεων". Στη συνέχεια, πρέπει να περιμένετε να ολοκληρωθεί η διαδικασία ενημέρωσης και να γίνει επανεκκίνηση.
Διαδικασία καθαρισμού Winsxs
Όταν είναι εγκατεστημένη η ενημερωμένη έκδοση KB2852386, η διαδικασία κατάργησης των παρωχημένων ενημερώσεων εκτελείται ως εξής. Call Explorer κάνοντας κλικ στο "Computer", στο παράθυρο του Explorer Κάντε δεξί κλικ ποντίκι στο δίσκο του συστήματος και στα εμφανιζόμενα μενού περιβάλλοντος επιλέξτε Ιδιότητες. Στο παράθυρο "Ιδιότητες", ανοίξτε την καρτέλα "Γενικά" και κάντε κλικ στο κουμπί "Καθαρισμός δίσκου". 
Επιπλέον, μπορείτε να καθαρίσετε τη δισκέτα από τη γραμμή εντολών εάν εκτελείτε το βοηθητικό πρόγραμμα cleanmgr συστήματος από αυτήν σε λειτουργία διαχειριστή και ρυθμίζετε το δίσκο συστήματος. Τόσο σε αυτό όσο και σε άλλη παραλλαγή, η διαδικασία σάρωσης του δίσκου συστήματος θα αρχίσει να ανιχνεύει φακέλους και αρχεία που μπορούν να αφαιρεθούν από το δίσκο χωρίς να βλάψουν τη λειτουργία του συστήματος. 
Όταν ολοκληρωθεί η σάρωση, εμφανίζεται μια λίστα αντικειμένων που μπορούν να διαγραφούν, μειώνοντας έτσι την ποσότητα του κατεχομένου τμήματος του δίσκου συστήματος. Ο χρήστης πρέπει να επισημάνει τα αντικείμενα που πρόκειται να διαγράψει και να κάνει κλικ στο κουμπί "OK". Για να καθαρίσετε τα winsx, πρέπει να ελέγξετε το στοιχείο "Καθαρίστε τις ενημερώσεις των Windows". Εάν δεν υπάρχουν καθόλου ενημερωμένες ενημερώσεις στο φάκελο winsxs, τότε αυτό το στοιχείο δεν θα διαγραφεί στη λίστα. ![]()
Κάνοντας κλικ στο κουμπί "OK" το βοηθητικό πρόγραμμα καθαρισμού θα ξεκινήσει τη διαδικασία της διαγραφής των επιλεγμένων αντικειμένων. Μπορεί να χρειαστεί πολύς χρόνος. Αφού ολοκληρωθεί, πρέπει να επανεκκινήσετε τον υπολογιστή.
Καθαρισμός winsxs με DISM
Αυτό το βοηθητικό πρόγραμμα εμφανίστηκε στις διανομές των Windows, αρχίζοντας με 8-ki. Αλλά σύμφωνα με πληροφορίες από το Διαδίκτυο, μπορεί να χρησιμοποιηθεί στα επτά. Απλά πρέπει να το κατεβάσετε και να το εγκαταστήσετε. Ποιο είναι το λειτουργικό του; Και εδώ είναι η απομάκρυνση των προσωρινών αρχείων, αρχεία καταγραφής, προσωρινή μνήμη, τη συμπίεση του εγκατεστημένου συστήματος με ένδειξη του βαθμού συμπίεσης, την απενεργοποίηση και την απομάκρυνση των περιττών υπηρεσιών, και, φυσικά, την αφαίρεση ενημερώσεις. Αλλά πρώτα πρέπει να το κατεβάσετε και να το τοποθετήσετε στο φάκελο Windows \\ System32.
Το βοηθητικό πρόγραμμα εκτελείται στη λειτουργία της γραμμής εντολών ως διαχειριστής. Πριν ξεκινήσετε τον καθαρισμό, θα πρέπει να αναλύσετε το φάκελο και να μάθετε την ανάγκη καθαρισμού του. Η μορφή εντολής αυτού του βοηθητικού προγράμματος δεν διαφέρει σε ποικιλία και έχει τη μορφή:
Επιλογή Dism.exe / Online / Εκκαθάριση-Εικόνα / εντολή
Στη συνέχεια, θα παραλείψουμε την πλήρη μορφή της εντολής και θα δώσουμε μόνο την επιλογή της εντολής που περιγράψαμε. Σε κάθε περίπτωση, το βοηθητικό πρόγραμμα αποκρίνεται με ένα παράθυρο με αποτέλεσμα την εκτέλεση της εντολής, στην οποία εμφανίζεται η γραμμή "operation completed successfully".
Η συμπλήρωση του φακέλου winsxs εκτελείται χρησιμοποιώντας την επιλογή
/ AnalyzeComponentStore
μετά την εκτέλεση αυτής της εντολής, λαμβάνουμε μια αναφορά για την ανάλυση: 
Δείχνει ότι μπορείτε να καθαρίσετε με ασφάλεια τα αντίγραφα ασφαλείας και τα αποσυνδεδεμένα εξαρτήματα, τη μνήμη cache και προσωρινά δεδομένα, εξοικονομώντας λίγο παραπάνω από 1 GB σε αυτό. Στην αναφορά υπάρχει μια γραμμή "Συνιστάται να καθαρίσετε την αποθήκη εξαρτημάτων: Ναι", ώστε να μπορείτε να εκτελέσετε την εντολή καθαρισμού.
Για να το κάνετε αυτό, εκτελέστε την εντολή με την επιλογή
/ StartComponentCleanup
Ξεκινά τη διαδικασία της διαγραφής των περιττών αρχείων και αφού τελειώσει μια οθόνη με ένα μήνυμα σχετικά με την επιτυχή ολοκλήρωση της διαγραφής. 
Η διαδικασία σκουπίσματος winsxs μπορεί να συνεχιστεί εισάγοντας την εντολή για να διαγράψετε τα αρχειοθετημένα αρχεία που δημιουργήθηκαν κατά τις ενημερώσεις. Η επιλογή για αυτήν την εντολή είναι:
/ SPSπεράσθηκε
Η κατάργηση παρωχημένων εκδόσεων των στοιχείων του συστήματος μπορεί να γίνει χρησιμοποιώντας την εντολή με την επιλογή
/ StartComponentCleanup / ResetBase
Τώρα θα στραφούμε στη διόρθωση της λίστας εγκατεστημένων στοιχείων του λειτουργικού συστήματος. Φυσικά, αυτό γίνεται συνήθως με τη λειτουργία "Ενεργοποίηση ή απενεργοποίηση των στοιχείων των Windows" από την ενότητα "Προγράμματα και στοιχεία" του πίνακα ελέγχου. Ωστόσο, ακόμα και αν ένα στοιχείο δεν έχει επισημανθεί ώστε να διαγραφεί στη λίστα των Windows, μπορεί ακόμα να βρίσκεται στο φάκελο winsxs. Για να δείτε την πλήρη λίστα των στοιχείων που είναι αποθηκευμένα σε αυτόν τον φάκελο, πρέπει να εκτελέσετε την εντολή καθορίζοντας την επιλογή
/ Online / Αγγλικά / Get-Features / Format: Πίνακας
Επιλέγοντας από τα προκύπτοντα στοιχεία πίνακα που δεν χρειάζεται ο χρήστης, μπορεί να τα διαγράψει σε winsx και να μειώσει το μέγεθος του χρησιμοποιώντας μια εντολή των οποίων οι επιλογές είναι
/ Online / Disable-Feature / featurename: Όνομα / Κατάργηση
όπου το όνομα είναι το όνομα του συστατικού που διαγράφεται.
Χρειάζεται να καθαρίσω τα winsxs;
Αν κοιτάξετε με προσοχή τα πράγματα, τότε μπορείτε να απαντήσετε σε αυτή την ερώτηση ως εξής:
- Περιοδικά, ακόμη και για πολύ μεγάλο χρονικό διάστημα εγκατεστημένο σύστημα - Όχι. Προσπάθειες για να σώσει μερικά gigabytes χώρου στο δίσκο στο σημερινό όγκο των σκληρών δίσκων, ούτε να οδηγήσει πουθενά, εκτός από χάσιμο χρόνου, φθορά του δίσκου και στέρησε τη δυνατότητα να επαναφέρετε περιττές ενημερώσεις. Θα πρέπει επίσης να έχουμε κατά νου ότι πολλοί διαχειριστές αρχείων, συμπεριλαμβανομένου του Explorer, υπερεκτιμούν το μέγεθός του κατά περίπου 40%.
- Εάν τα επτά είναι εγκατεστημένα πριν από λιγότερο από 2 χρόνια, τότε το μέγεθος αυτού του φακέλου είναι απίθανο να υπερβεί τα 2-3 GB και δεν χρειάζεται να το καθαρίσετε.
- Ένα άλλο πράγμα είναι όταν ο υπόλοιπος ελεύθερος όγκος της μονάδας συστήματος είναι τόσο μικρός που οδηγεί σε φρένα κατά τη λειτουργία. Σε αυτή την περίπτωση, αυτά τα πιο ελεύθερα αρκετά gigabytes μπορούν να δώσουν αύξηση στην απόδοση.
Vkontakte
Ο φάκελος winsxs συχνά προκαλεί πολλές αρνητικές αντιδράσεις από τους χρήστες. Η λειτουργικότητά του δεν είναι απαραίτητη για όλους, αλλά ταυτόχρονα καταλαμβάνει τεράστιο χώρο στον σκληρό δίσκο. Και τα παλαιότερα Windows - όσο μεγαλύτερη είναι η ένταση του καταλόγου. Οι υπάλληλοι της Microsoft προειδοποιούν ότι είναι αδύνατο να διαγραφεί ο κατάλογος σε κάθε περίπτωση, καθώς αυτό μπορεί να οδηγήσει σε πλήρη κατανομή λειτουργικό σύστημα. Σε αυτό το εγχειρίδιο εξετάζεται ο φάκελος winsxs και το σωστό καθαρισμό αυτού του καταλόγου γίνεται στα Windows 7.
Τι περιέχεται σε αυτό
Ο φάκελος winsxs περιέχει πληροφορίες σχετικά με όλες τις εκδόσεις όλων των ενημερώσεων που εγκαταστάθηκαν στον προσωπικό σας υπολογιστή. Συνεπώς, όσο περισσότερο εξυπηρετούν τα Windows και όσο πιο συχνά εγκαθιστούν τις ενημερώσεις, τόσο περισσότερα δεδομένα θα αποθηκευτούν εδώ.
Αυτό έγινε με σκοπό την αποκατάσταση του συστήματος σε ανεπιτυχή ή ανεπιθύμητη ενημέρωση. Ας υποθέσουμε ότι κατά τη διάρκεια της διαδικασίας εγκατάστασης, απενεργοποιήσατε την τροφοδοσία και ο υπολογιστής τερματίστηκε αμέσως. Ο οδηγός έχει ήδη καταφέρει να γράψει ένα κομμάτι δεδομένων στο μητρώο, με αποτέλεσμα τα Windows σκέφτονται ότι έχει εγκατασταθεί η ενημερωμένη έκδοση. Ωστόσο, πολλά αρχεία λείπουν και οι προσπάθειες πρόσβασης σε αυτές οδηγούν σε συντριβή συστήματος.
Ή η ενημέρωση εγκαταστάθηκε με επιτυχία, αλλά δεν είστε ικανοποιημένοι με τις αλλαγές που έφερε. Για παράδειγμα, παραβίασε τον ενεργοποιητή και το λειτουργικό σας σύστημα άρχισε να εκδίδει μηνύματα σχετικά με την ανάγκη αγοράς μιας έκδοσης με άδεια χρήσης. Σε αυτές τις περιπτώσεις, μπορείτε απλά να διαγράψετε την ενημέρωση και να επαναφέρετε την ανεπιτυχή αλλαγή συστήματος σε αποδεκτή κατάσταση.
Προετοιμασία του
Πρώτα απ 'όλα, αξίζει να σημειωθεί ότι η απλή διαγραφή ολόκληρου του καταλόγου ή ορισμένων από τα εσωτερικά του στοιχεία αποθαρρύνεται έντονα. Αυτό ασφαλώς θα οδηγήσει σε μια ασταθή Λειτουργία των Windows. Αυτό ισχύει τόσο για την τυπική μέθοδο, όσο κι αν μετακινηθείτε στον κάδο απορριμμάτων και χρησιμοποιώντας το εφαρμογές τρίτων κατασκευαστών, όπως η CCleaner'a.
Πώς μπορώ να καθαρίσω αυτόν τον κατάλογο; Για να γίνει αυτό, θα πρέπει να εγκαταστήσετε μια προαιρετική ενημερωμένη έκδοση KB2852386, η οποία κυκλοφόρησε από τη Microsoft το 2013. Είναι κατάλληλο για συστήματα x64 και x86-bit. Μπορείτε να συνδέσετε αυτήν την ενημερωμένη έκδοση μέσω της τυπικής διεπαφής των Windows:
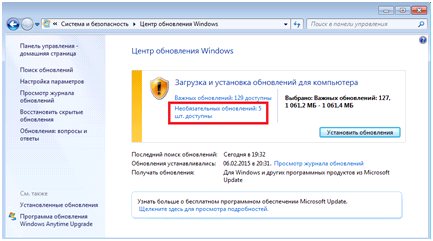
Καθαρισμός των Windows
Τώρα μπορείτε να χρησιμοποιήσετε τις λειτουργίες που επέφεραν αλλαγές στο λειτουργικό σύστημα:
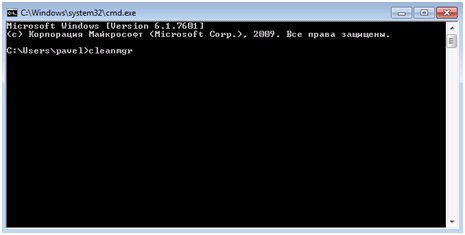
Τα σύγχρονα μέσα έχουν σημαντικό όγκο (σύμφωνα με τα πρότυπα αρχεία συστήματος Windows). Ακόμη και σε ένα πολύ αρχαίο και μακροχρόνιο λειτουργικό σύστημα με αρχιτεκτονική x64, το μέγεθος του περιγραφέντος καταλόγου δεν θα υπερβαίνει τα 20 gigabytes. Με άλλα λόγια, σύμφωνα με τα σημερινά πρότυπα, το winsxs καταλαμβάνει ένα πολύ μικρό χώρο.
Στη διαδικασία λειτουργίας του λειτουργικού συστήματος, οι χρήστες παρατηρούν την ταχεία ανάπτυξη του φακέλου των Windows. Η αύξηση του μεγέθους οφείλεται στο γεγονός ότι ο εσωτερικός φάκελος winsxs αρχίζει να ζυγίζει πολύ. Ας δούμε τι είδους φάκελο winsxs στα Windows 7, 10, 8 και αν μπορεί να διαγραφεί ή να καθαριστεί.
Winsxs - τι είναι αυτός ο φάκελος και αν πρέπει να διαγραφεί
Αυτός ο φάκελος βρίσκεται κάτω από τη διαδρομή C: \\ Windows \\ winsxs και αποθηκεύει αρχεία των στοιχείων του λειτουργικού συστήματος, καθώς και αντίγραφα ασφαλείας και ενημερώσεις αυτών των αρχείων. Ακόμα κι αν αυτά τα στοιχεία δεν είναι εγκατεστημένα στο λειτουργικό σύστημα, αποθηκεύονται στο φάκελο winsxs, παίρνοντας το χώρο του σκληρού δίσκου.
Σημείωση: Υπό τις περιστάσεις, το γράμμα είναι μια τοπική μονάδα δίσκου C. Μπορεί να έχετε διαφορετικό γράμμα, προσέξτε.
Στην πραγματικότητα, τα στοιχεία του λειτουργικού συστήματος είναι αλλού και το περιεχόμενο του φακέλου winsxs αποτελεί αναφορά σε αυτά τα στοιχεία. Όταν εγκατασταθούν ενημερώσεις των Windows, αυτοί και τα παλιά αντίγραφα τους αποθηκεύονται στο φάκελο winsxs. Με την πάροδο του χρόνου, οι ενημερώσεις γίνονται όλο και περισσότερο και κατά συνέπεια ο φάκελος winsxs καταλαμβάνει πολύ χώρο στα Windows.
Το μέγεθος του φακέλου winsxs μπορεί να φτάσει αρκετά gigabytes. Αν και για τις σύγχρονες σκληρούς δίσκους αυτός ο ελεύθερος χώρος δεν σημαίνει τίποτα, αλλά δεν θα είναι περιττός. Για να μάθετε πόσο ζυγίζει το winsx, απλά κάντε δεξί κλικ σε αυτό, στη συνέχεια επιλέξτε "ιδιότητες", στην καρτέλα "γενικά", δείτε τον αριθμό των megabyte. Αυτή η μέθοδος δεν δίνει πληροφορίες σχετικά με το πραγματικό μέγεθος του φακέλου, αλλά βοηθά να κρίνουμε το ποσό του ελεύθερου χώρου. Θυμηθείτε αυτόν τον αριθμό, θα χρειαστεί στο μέλλον για σύγκριση. 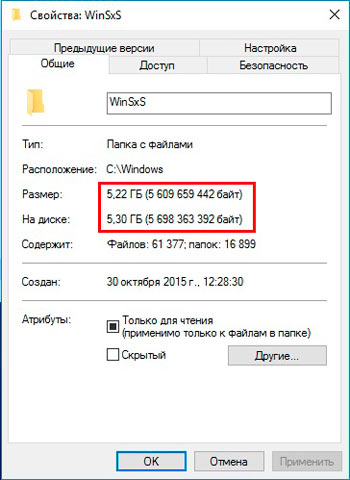
Σημαντικό! Αμέσως είναι απαραίτητο να κάνετε μια κράτηση ότι η διαγραφή του φακέλου winsxs στα Windows με μη αυτόματο τρόπο με την παραδοσιακή μέθοδο δεν έχει νόημα, αφού μπορείτε να αφαιρέσετε τα στοιχεία ζωτικής σημασίας για τη λειτουργία του συστήματος.
Τα προγράμματα καθαρισμού δεν λειτουργούν, υπάρχουν τακτικά εργαλεία OS που θα σας βοηθήσουν να καθαρίσετε το φάκελο winsxs στα Windows. Ας δούμε τους τρόπους με περισσότερες λεπτομέρειες.
Αφαίρεση παλιών ενημερώσεων από το βοηθητικό πρόγραμμα καθαρισμού δίσκων
Αυτή η μέθοδος λειτουργεί στα Windows 7 και αργότερα, η οποία θα μειώσει το μέγεθος του φακέλου winsxs. Ξεκινήστε το στοιχείο Εκκαθάριση δίσκου με έναν από τους παρακάτω τρόπους:
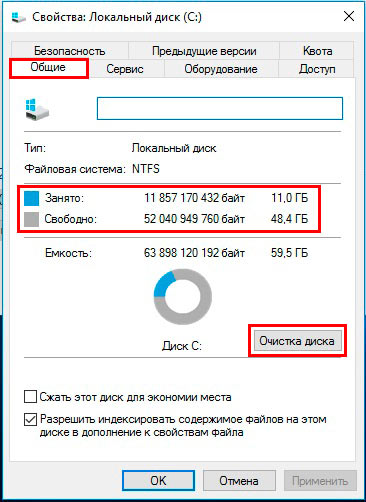
Σε ένα νέο παράθυρο, κάντε κλικ στο κουμπί για τον καθαρισμό των αρχείων συστήματος (που εμφανίζεται στο στιγμιότυπο οθόνης). Εάν εμφανιστεί μια ερώτηση UAC, κάντε κλικ στο κουμπί "Ναι". 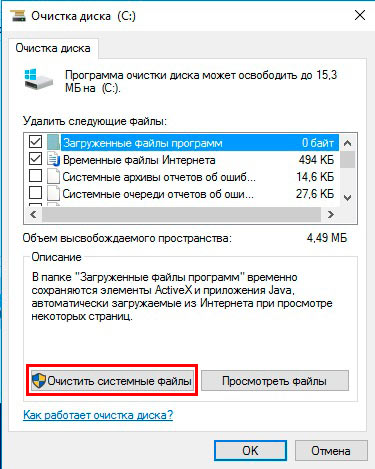
Για να καθαρίσετε το φάκελο winsxs στα Windows, βεβαιωθείτε ότι ένα σημάδι ελέγχου μπροστά από το υπο-σημείο «Καθαρισμός Windows Update», καθώς αυτό το τμήμα είναι υπεύθυνο για τη διαγραφή των αρχείων στα winsxs φάκελο. Σημειώστε άλλα σημεία όπως θέλετε. Σε αυτό το παράθυρο, θα μπορείτε επίσης να υπολογίσετε τον κατά προσέγγιση όγκο του χώρου στο δίσκο που απελευθερώνεται. Τέλος, κάντε κλικ στο κουμπί OK και περιμένετε μέχρι να ολοκληρωθεί η διαδικασία, ίσως χρειαστεί να κάνετε επανεκκίνηση του υπολογιστή. 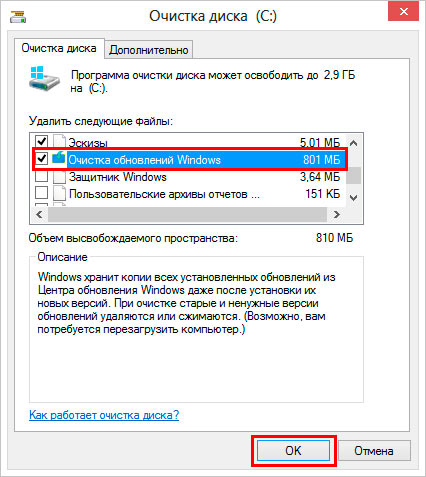
Σημείωση: Η δυνατότητα εκκαθάρισης ενημέρωσης ενσωματώνεται στα παράθυρα 8, 10. Για τα επτά, η Microsoft κυκλοφόρησε μια ενημερωμένη έκδοση για αυτήν την επιλογή. Εάν δεν βρείτε ένα σημείο εκκαθάρισης ενημέρωσης, κάντε λήψη και εγκαταστήστε το KB2852386. Οι μέθοδοι που περιγράφονται παρακάτω δεν λειτουργούν στα Windows 7.
Καθαρισμός με χρονοπρογραμματιστή εργασιών
Με την κυκλοφορία των Windows 8, υπήρχε μια λειτουργία που σας επιτρέπει να καθαρίζετε αυτόματα το φάκελο winsxs. Στο λειτουργικό σύστημα, δημιουργείται μια αυτόματη εργασία StartComponentCleanup που εκτελείται στο παρασκήνιο για να διαγραφεί παλιές εκδόσεις αρχείων μετά από 30 ημέρες. Αυτή η περίοδος δίνεται για να αποκλειστεί η ασυμβατότητα των νέων ενημερώσεων. Μπορείτε να ξεκινήσετε αυτήν την εργασία με μη αυτόματο τρόπο, για αυτό ακολουθήστε τα παρακάτω βήματα.
Για να ξεκινήσετε τον προγραμματιστή εργασιών, στο παράθυρο "Εκτέλεση" (που καλείται με τα κουμπιά Win + R), γράψτε την εντολή taskschd.msc και, στη συνέχεια, κάντε κλικ στο OK. 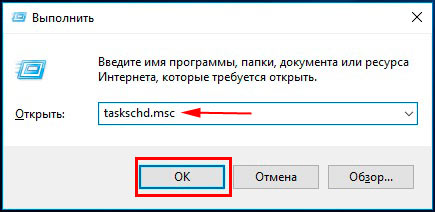
Στο αριστερό τμήμα του παραθύρου, αναπτύξτε την ενότητα "Βιβλιοθήκη χρονοδιαγράμματος εργασιών" και, στη συνέχεια, τα δευτερεύοντα κλειδιά "Microsoft" και "Windows", βρείτε την ενότητα "Συντήρηση" και κάντε κλικ σε αυτήν. Επιλέξτε StartComponentCleanup, στο δεξιό μέρος του παραθύρου, κάντε κλικ στην επιλογή "εκτέλεση" για να ξεκινήσετε τον καθαρισμό του φακέλου winsxs. Πρέπει να περιμένετε περίπου μία ώρα. 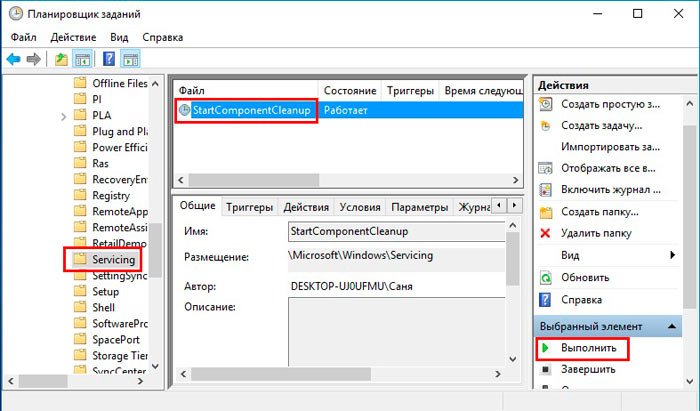
Σημείωση: μπορείτε να εκτελέσετε αυτήν την εργασία μέσω της γραμμής εντολών. Είναι απαραίτητο να χρησιμοποιήσετε την ακόλουθη εντολή:
schtasks.exe / Run / TN "\\ Microsoft \\ Windows \\ Servicing \\ StartComponentCleanup"
Καθαρισμός μέσω της γραμμής εντολών
Το Dism.exe είναι μια εφαρμογή cmd που σας επιτρέπει να εκτελέσετε διάφορους χειρισμούς με τα στοιχεία των Windows, τα οποία θα βοηθήσουν στην εκκαθάριση του φακέλου winsxs. Στα Windows 10, 8.1, προστέθηκε η νέα παράμετρος AnalyzeComponentStore, βοηθώντας να προσδιορίσετε πόσο πραγματικά παίρνει το winsx. Καλέστε τη γραμμή εντολών με δικαιώματα διαχειριστή, πληκτρολογήστε την ακόλουθη εντολή και κάντε κλικ στο Enter:
Dism.exe / Online / Cleanup-Image / AnalyzeComponentStore
Ως αποτέλεσμα των υπολογισμών, θα μάθετε αν συνιστάται ο καθαρισμός. Για να δείτε την ποσότητα της μνήμης που μπορεί να ελευθερωθεί, δώστε προσοχή στα στοιχεία που σημειώνονται στο στιγμιότυπο οθόνης. Το άθροισμα αυτών των δύο στοιχείων δείχνει την ποσότητα του κατεχομένου χώρου στον σκληρό δίσκο. 
Μετά την ανάλυση, μπορείτε να ξεκινήσετε τον καθαρισμό του φακέλου winsxs. Η παράμετρος StartComponentCleanup στο cmd δίνει παρόμοια αποτελέσματα με τον προγραμματιστή εργασιών. Ωστόσο, η αφαίρεση των εξαρτημάτων γίνεται αμέσως, χωρίς αναμονή. Στο cmd με δικαιώματα διαχειριστή, πληκτρολογήστε αυτήν την κατασκευή και, στη συνέχεια, κάντε κλικ στο Enter (Εισαγωγή):
Dism.exe / online / Cleanup-Image / StartComponentCleanup
Χρησιμοποιώντας την παράμετρο ResetBase, διαγράφετε όλες τις ξεπερασμένες εκδόσεις κάθε συστατικού. Μοιάζει με αυτό:
Dism.exe / online / Καθαρισμός-Εικόνα / StartComponentCleanup / ResetBase
Η παράμετρος SPSuperseded συμβάλλει στη μείωση του χώρου που καταλαμβάνει ένα service pack. Χρησιμοποιήστε αυτήν την εντολή:
Dism.exe / online / Καθαρισμός-Εικόνα / SPSuperseded
Περιμένετε μέχρι την ολοκλήρωση αυτών των εντολών. Στη συνέχεια, υπολογίστε την ποσότητα της ελεύθερης μνήμης χρησιμοποιώντας την παράμετρο AnalyzeComponentStore. 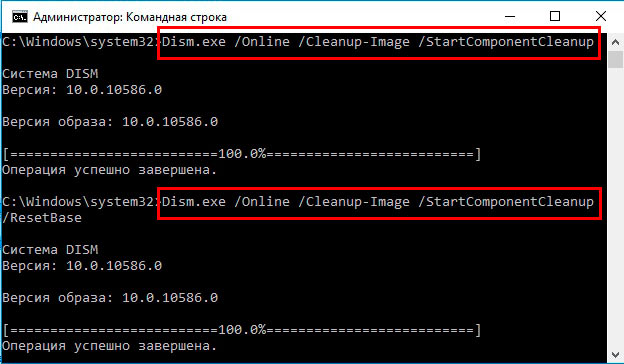
Κατάργηση των στοιχείων των Windows
Τα Windows 8, 10 επιτρέπουν την ενεργοποίηση, απενεργοποίηση των στοιχείων των Windows. Αυτές οι λειτουργίες βρίσκονται στην ενότητα "Προγράμματα". 
Όλα τα στοιχεία των Windows αποθηκεύονται στο φάκελο winsxs, ανεξάρτητα από το αν περιλαμβάνονται ή όχι, και καταλαμβάνουν χώρο. Υπάρχει ένας τρόπος να βοηθήσετε στην πλήρη απομάκρυνση αυτών των στοιχείων από τα winsx, απελευθερώνοντας έτσι χώρο. Στο μέλλον, θα μπορείτε να κάνετε λήψη των διαγραμμένων στοιχείων, όπως απαιτείται.
Εκτελέστε cmd με δικαιώματα διαχειριστή. Εισαγάγετε την παρακάτω εντολή και πατήστε Enter:
DISM.exe / Online / Αγγλικά / Get-Χαρακτηριστικά / Μορφή: Πίνακας
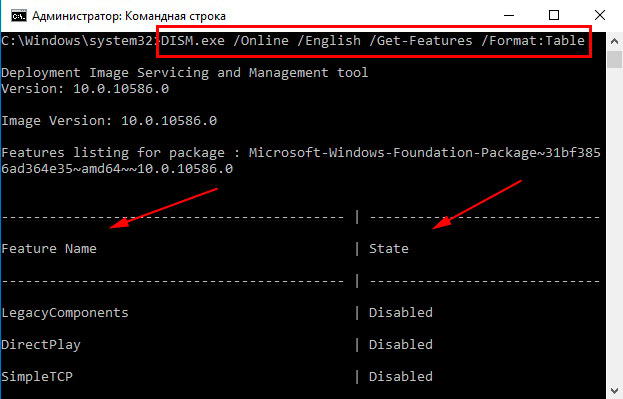
Η γραμμή εντολών θα δημιουργήσει έναν πίνακα με ονόματα συστατικών στοιχείων καθώς και τις καταστάσεις τους. Θυμηθείτε το όνομα του συστατικού που πρόκειται να αφαιρεθεί και χρησιμοποιήστε αυτήν την εντολή:
DISM.exe / Online / Απενεργοποίηση-Feature / χαρακτηριστικό όνομα: NAME / Κατάργηση
Σε αυτήν την εντολή, θα πρέπει να αντικαταστήσετε το NAME με το όνομα της συνιστώσας σας. Στο παράδειγμα, θα διαγράψουμε το DirectPlay. 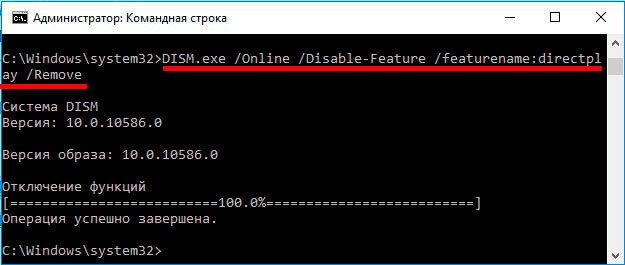
Αυτό θα αλλάξει την κατάσταση στις Απενεργοποιημένες με Αφαίρεση φορτίου. Εδώ είναι τρόποι για να καθαρίσετε το φάκελο winsxs στα Windows.
Αυτό είναι, τώρα ξέρετε winsxs - τι είναι αυτό το φάκελο για τα Windows 7, 8, 10 και πώς να το κάνετε καθαρισμό. Συνιστάται να χρησιμοποιήσετε πρώτα τις τρεις πρώτες μεθόδους, αν και δεν μπορείτε να καταφύγετε στη μέθοδο με τον προγραμματιστή εργασιών, διότι αντιγράφεται, αλλά όλα κατά την κρίση σας. Η αφαίρεση στοιχείων δεν συνιστάται, επειδή δεν θα απελευθερωθεί πολύς χώρος και ενδέχεται να χρειαστούν απομακρυσμένα εξαρτήματα στο μέλλον. Μπορείτε επίσης να απελευθερώσετε επιπλέον χώρο στον σκληρό δίσκο.
Ο φάκελος WinSxS έχει ενοχλητικούς χρήστες υπολογιστών για μεγάλο χρονικό διάστημα με το τεράστιο μέγεθος του και συνεχώς αυξανόμενο μέγεθος. Ωστόσο, μέχρι πρόσφατα δεν υπήρχαν ασφαλείς τρόποι μείωσης του μεγέθους της. Οι προσπάθειες κατάργησης κάποιου περιεχομένου συνήθως είχαν ως αποτέλεσμα την αστάθεια του υπολογιστή ή την πλήρη κατάρρευση του συστήματος. Τώρα έχει εμφανιστεί ένας ασφαλής τρόπος να μειωθεί ο φάκελος WinSxS στα Windows 7. Είναι πολύ απλό και είναι προσβάσιμο ακόμη και σε έναν αρχάριο χρήστη υπολογιστή.
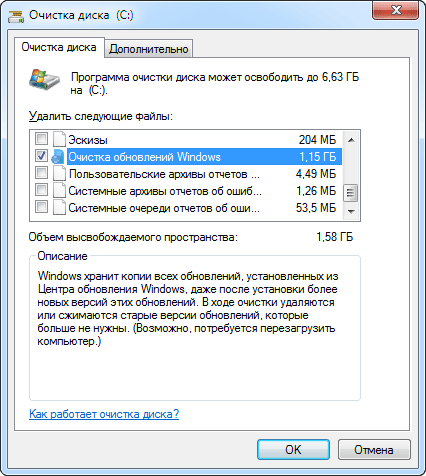
Καταργήστε τα σημάδια ελέγχου από όλα τα πλαίσια ελέγχου εκτός από το στοιχείο "Καθαρίστε τις ενημερώσεις των Windows" και κάντε κλικ στο κουμπί "OK". Ο φάκελος WinSxS θα καθαριστεί μετά την ολοκλήρωσή του βεβαιωθείτε ότι έχετε επανεκκινήσει. Όταν ξαναρχίσει η εκκίνηση του συστήματος, μπορείτε να καλέσετε ξανά τις ιδιότητες του δίσκου και να δείτε πόσο ελεύθερος χώρος έχει γίνει. Η διαφορά στις μετρήσεις πριν από τον καθαρισμό και μετά σας επιτρέπει να μάθετε πόσα χώρος έχει πραγματικά απελευθερωθεί στον σκληρό δίσκο του υπολογιστή.
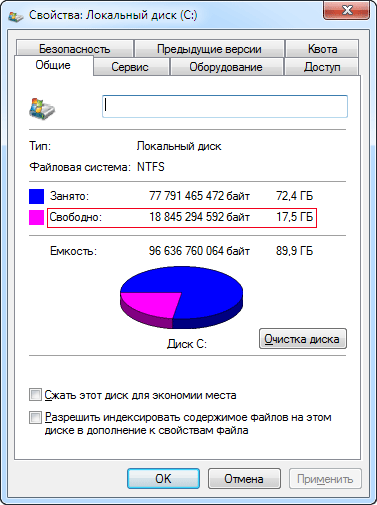
Φυσικά, ο φάκελος WinSxS θα παραμείνει και θα διαγραφούν μόνο παλιές εκδόσεις αρχείων. Και όλες οι εκδόσεις εκτός από την προτελευταία διαγράφονται. Καταλήγουμε στο συμπέρασμα ότι δεν πρέπει να περιμένουμε θαύματα, μερικοί μπορούν να είναι τίποτα απολύτως για την αφαίρεση, ο οποίος στη συνέχεια αποχωρούν μερικές εκατοντάδες megabytes, αλλά αν το σύστημα έχει ρυθμιστεί για μεγάλο χρονικό διάστημα και ενημερώνεται συχνά, πιθανότατα για πολλά gigabytes, μπορείτε να βασίζεστε. Παρεμπιπτόντως, στα Windows 8, η δυνατότητα καθαρισμού του φακέλου WinSxS από παλαιότερες εκδόσεις ενημερώσεων υπήρξε εδώ και πολύ καιρό. Επίσης, οι χρήστες με έλλειψη ελεύθερου χώρου στο δίσκο θα είναι χρήσιμο να εξοικειωθούν με αυτό το υλικό.
Εάν αυτή η μέθοδος δεν λειτουργεί για σας, σας συνιστούμε να διαβάσετε τα σχόλια στο άρθρο, μπορείτε επίσης να προσπαθήσετε να εγκαταστήσετε την ενημερωμένη έκδοση KB3185278 που υποσχόμαστε βελτιώσεις στον αλγόριθμο καθαρισμού.
Πολλοί χρήστες, όταν βρέθηκε ο φάκελος windows winsxs στον υπολογιστή, ερωτήθηκαν γιατί είναι απαραίτητος;
Συχνά, τα δεδομένα σε αυτό είναι αρκετά μεγάλα, έτσι οι χρήστες θέλουν να το διαγράψουν για να εξοικονομήσουν χώρο στο δίσκο.
Μπορεί αυτό να γίνει, και αν ναι, πώς;
Ορισμός
Τι είναι αυτός ο φάκελος, τι είναι και τι αρχεία περιέχει; Μπορώ να το καθαρίσω τελείως; Μετά από όλα, δεν μπορείτε να το κάνετε αυτό πατώντας το κουμπί Διαγραφή.
Αυτός ο φάκελος αποθηκεύει αντίγραφα ασφαλείας όλων των αρχείων του λειτουργικού συστήματος. Για να υπερεκτιμούν τη σημασία ενός τέτοιου καταλόγου είναι δύσκολο, γιατί είναι από αυτό σε περίπτωση έκτακτης ανάγκης, το σύστημα καθιστά ανεξάρτητη από την αφαίρεση και την ανάκτηση τους. Τα δεδομένα που είναι αποθηκευμένα σε αυτό είναι τα δεδομένα πριν από την εγκατάσταση της τελευταίας ενημερωμένης έκδοσης.
Δηλαδή, κάθε φορά που ένας χρήστης εκτελεί μια ενημέρωση συστήματος, πληροφορίες σχετικά με τις ενημερώσεις αρχείων καταγράφονται στον φάκελο που συζητήθηκε. Αυτά τα αρχεία αποθηκεύονται επίσης στην αρχική μορφή. Λόγω αυτού του φαινομένου είναι δυνατή η διαγραφή των αλλαγών που έγιναν.
Εμφανίζεται το τελευταίο έγκυρο αντίγραφο του υλικού. Δηλαδή, πριν εγκαταστήσετε την ενημερωμένη έκδοση για πρώτη φορά, αποθηκεύονται δεδομένα σχετικά με την αρχική έκδοση. Αλλά κατά την εγκατάσταση της δεύτερης ενημέρωσης - τα δεδομένα μετά την πρώτη ενημέρωση (εάν δούλεψε σωστά).
Δηλαδή, είναι σημαντικό να λάβετε υπόψη ότι μπορείτε να διαγράψετε μόνο την τελευταία έκδοση των ενημερώσεων με αυτό το φάκελο. Η "επαναφορά" του προγράμματος στην αρχική έκδοση δεν λειτουργεί. Αυτό μπορεί να γίνει μόνο με επανεγκατάσταση.
Παρεμπιπτόντως, με αυτή τη λειτουργία και με αυτό το όνομα, αυτός ο φάκελος είναι διαθέσιμος μόνο στο χειρουργείο Συστήματα Windows 7, 8, 8.1, 10. Επιπλέον, στο τελευταία έκδοση Αυτός ο φάκελος περιέχει επίσης τα αρχεία που απαιτούνται για την επανεγκατάσταση ολόκληρου του λειτουργικού συστήματος. Δηλαδή, από αυτό προέρχονται τα δεδομένα για την αυτόματη επαναφορά των Windows.
Κάθε φορά που εκτελείται μια ενημέρωση των Windows, οι πληροφορίες για τα αλλαχθέντα αρχεία αποθηκεύονται σε αυτόν τον φάκελο, έτσι ώστε αν είναι απαραίτητο, μπορείτε να επαναφέρετε τις αλλαγές που έγιναν.
Η ουσία του προβλήματος και τα χαρακτηριστικά της λύσης του
Εάν ο υπολογιστής χρησιμοποιείται ενεργά και οι ενημερώσεις εγκαθίστανται τακτικά, ο φάκελος μπορεί να γεμίσει πολύ γρήγορα. Ταυτόχρονα το βάρος του μπορεί να γίνει πολύ σημαντικό - αρκετές gigabytes. Αρχίζει να καταλαμβάνει πολύ χώρο στο δίσκο και ο χρήστης μπορεί να θέλει να το διαγράψει.
Αξίζει; Αυτό είναι ένα αμφιλεγόμενο ζήτημα. Αν τις τελευταίες ενημερώσεις, ο υπολογιστής σας λειτουργεί σωστά, ελέγχοντας όλα τα προγράμματα και τα σφάλματα σε αυτές δεν έχει βρεθεί, η «επαναφορά» του συστήματος δεν είναι απαραίτητη, και ο φάκελος μπορεί να διαγραφεί.
Αλλά εάν υπάρχουν προβλήματα και προβλήματα στα ενημερωμένα προγράμματα, τότε μην καθαρίσετε το χώρο αποθήκευσης δεδομένων. Επίσης, δεν χρειάζεται να το κάνετε μέχρι να είστε βέβαιοι ότι όλα τα ενημερωμένα προγράμματα λειτουργούν σωστά. Διαφορετικά, στο μέλλον ενδέχεται να υπάρχουν σφάλματα και θα πρέπει να επανεγκαταστήσετε το πρόγραμμα, καθώς δεν θα είναι δυνατή η επαναφορά του.
Μπορείτε να καθαρίσετε τον φάκελο στο λειτουργικό σύστημα χρησιμοποιώντας τα προεγκατεστημένα εργαλεία. Δεν χρειάζεται να κάνετε λήψη ειδικών βοηθητικών προγραμμάτων. Επομένως, εάν ο υπολογιστής λειτουργεί σωστά. Στη συνέχεια, μπορείτε να προχωρήσετε σε αυτήν τη διαδικασία.
Είναι πολύ σημαντικό να θυμάστε ότι απαγορεύεται η διαγραφή ενός τέτοιου φακέλου ή ακόμα και αρχείων από αυτό με τον συνήθη τρόπο. Δηλαδή, από προεπιλογή το σύστημα δεν θα επιτρέψει στο χρήστη να το κάνει αυτό. Ωστόσο, κατά την εγκατάσταση ειδικών βοηθητικών προγραμμάτων και την απαίτηση ειδικών δικαιωμάτων (που θυμίζουν το TrustedInstaller), μπορείτε να το διαγράψετε.
Εάν διαγραφεί με αυτό τον τρόπο, το λειτουργικό σύστημα δεν θα εκκινήσει πλέον. Αυτό οφείλεται στο γεγονός ότι όλα τα αρχεία από αυτό το φάκελο χρησιμοποιούνται σχεδόν πάντα κατά την εκκίνηση. Αν διαγράψατε ολόκληρο τον κατάλογο, το σύστημα δεν θα εντοπίσει οποιαδήποτε στιγμή το απαιτούμενο αρχείο, και δεν θα εκκινήσει.
Πώς να μειώσετε το μέγεθος του φακέλου WinSxS στα Windows. Πώς να καθαρίσετε τα winsx.
Γιατί ο φάκελος WinSxS μεγαλώνει; Κάθε φορά που εκτελείται μια ενημέρωση των Windows, πληροφορίες σχετικά με τα αλλαχθέντα αρχεία αποθηκεύονται σε αυτόν τον φάκελο, έτσι ώστε αν είναι απαραίτητο, μπορείτε να επαναφέρετε τις αλλαγές που έγιναν
Καθαρίστε με τη γραμμή εντολών
Η διαγραφή αρχείων και η εκκαθάριση του φακέλου χρησιμοποιώντας τον παρακάτω αλγόριθμο είναι ασφαλείς για τον υπολογιστή. Δεν θα προκαλέσουν σημαντική βλάβη. Έτσι, σε αυτήν την περίπτωση, μόνο περιττά αντίγραφα ασφαλείας διαγράφονται, αλλά όχι αρχεία συστήματος για λήψη.
- Συνδεθείτε στον υπολογιστή ως Διαχειριστής.
- Εκτελέστε τη λειτουργία "Εκτέλεση" - πρέπει να κρατήσετε ταυτόχρονα τα κουμπιά Win + R στο πληκτρολόγιο.
- Θα ανοίξει ένα μικρό παράθυρο Run, εξοπλισμένο με ένα πεδίο εισαγωγής.
- Γράψτε σε αυτό ένα συνδυασμό του msconfig;
- Πατήστε Enter στο πληκτρολόγιο ή το Run στο παράθυρο με τη γραμμή εισόδου:
- Στα Windows 10 μπορείτε να κάνετε κλικ στο κουμπί Έναρξη και να καταχωρήσετε τη φράση Γραμμή εντολών, θα ανοίξει το ίδιο παράθυρο.
- Θα ανοίξει ένα παράθυρο με μαύρο φόντο, αυτό το παράθυρο Γραμμή εντολών;
<Рис. 1 Командная строка>
- Στο πεδίο εισαγωγής, πληκτρολογήστε τον συνδυασμό Dism.exe / online / cleanup-image / AnalyzeComponentStore.
- Κάντε κλικ στο Enter.
- Η εντολή ξεκινά την ανάλυση του χώρου αποθήκευσης δεδομένων, δηλαδή του καταλόγου που θέλετε να καταργήσετε.
- Σε μαύρο φόντο, θα εμφανιστεί μια ειδοποίηση ότι το αποθηκευτικό χώρο πρέπει να καθαριστεί (αυτό συμβαίνει πάντα).
- Γράψτε στο πεδίο εισαγωγής έναν συνδυασμό exe / online / cleanup-image / StartComponentCleanup.
- Πατήστε το πλήκτρο Enter στο πληκτρολόγιο.
- Τώρα το σύστημα αυτόματου καθαρισμού της επιθυμητής αποθήκευσης από όλα τα περιττά αρχεία αντιγράφων ασφαλείας, ενώ αποθηκεύονται όλα τα απαραίτητα δεδομένα εκκίνησης.
- Μόλις ολοκληρωθεί η διαδικασία, το σύστημα θα σας ειδοποιήσει.
<Рис. 2 Очистка завершена>
Τώρα μπορείτε να πραγματοποιήσετε έξοδο από την εφαρμογή γραμμής εντολών και να επανεκκινήσετε τον υπολογιστή. Ελέγξτε τα περιεχόμενα του φακέλου. Τώρα το "βάρος" του θα πρέπει να είναι πολύ χαμηλότερο, αφού όλα τα πιθανά άχρηστα αρχεία διαγράφηκαν.
Ένα ενδιαφέρον χαρακτηριστικό αυτής της προσέγγισης είναι ότι αυτός ο τρόπος δεν μπορεί να χρησιμοποιηθεί πολύ συχνά. Διαφορετικά, μπορεί να αυξηθεί ελαφρά το "βάρος" σε περίπτωση που δεν υπάρχουν αντίγραφα ασφαλείας των ενημερώσεων. Δηλαδή, πρέπει να καθαρίσετε μόνο όταν το περιεχόμενο του καταλόγου είναι πολύ σημαντικό (η ποσότητα του περιεχομένου εντός των 7 GB θεωρείται κανονική και δεν επηρεάζει δυσμενώς τη λειτουργία του συστήματος).
Καθαρισμός με το βοηθητικό πρόγραμμα
Ο καθαρισμός αυτού του καταλόγου σε αυτήν την έκδοση του λειτουργικού συστήματος έχει ορισμένες δυνατότητες. Για να το δημιουργήσετε, πρέπει να εγκαταστήσετε την ενημερωμένη έκδοση KB2852386. Δεν είναι υποχρεωτικό, επειδή πολλοί χρήστες δεν το έχουν, αλλά προσθέτει την απαραίτητη λειτουργία στο βοηθητικό πρόγραμμα για τον καθαρισμό του δίσκου.
Λήψη ενημέρωσης
Πώς να εγκαταστήσετε μια τέτοια ενημέρωση; Προχωρήστε σύμφωνα με τον ακόλουθο αλγόριθμο:
- Ανοίξτε τον πίνακα ελέγχου.
- Μεταβείτε στο στοιχείο "Ενημερώσεις συστήματος" (μπορείτε να το κάνετε αυτό απλά βρίσκοντας ένα τέτοιο στοιχείο μέσω της μηχανής αναζήτησης στον Explorer, επίσης μπορείτε να το βρείτε μέσα από την αναζήτηση στο μενού Έναρξη).
- Αφού ανοίξετε το Κέντρο ενημέρωσης του συστήματος με τον ένα ή τον άλλο τρόπο, κάντε κλικ στο κουμπί Αναζήτηση για ενημερώσεις που είναι διαθέσιμο στο ανοιχτό παράθυρο.
- Περιμένετε μέχρι να ολοκληρωθεί η αναζήτηση.
<Рис. 3 Центр обновлений>
- Κάντε κλικ στις προαιρετικές ενημερώσεις.
- Μετακινηθείτε στη λίστα στην πλευρά για να δείτε τα τερματικά στα ονόματα των ενημερώσεων (όπου βρίσκονται οι αριθμητικοί και αλφαβητικοί προσδιορισμοί).
- Βρείτε την ενημερωμένη έκδοση με τον αντίστοιχο αριθμό.
<Рис. 4 Выбор обновлений>
- Κάντε κλικ σε αυτό και εγκαταστήστε την ενημερωμένη έκδοση.
- Μόλις το σύστημα σας ειδοποιήσει πότε ολοκληρωθεί η λήψη και η εγκατάσταση, κλείστε όλα τα παράθυρα.
Μετά από αυτό, πρέπει να επανεκκινήσετε τον υπολογιστή. Τώρα πραγματοποιούνται οι αλλαγές και μπορείτε να προχωρήσετε στη διαγραφή των επιπλέον δεδομένων από τον κατάλογο.
Καθαρισμός στα Windows 7
Μετά την επανεκκίνηση του υπολογιστή, μπορείτε να διαγράψετε επιπλέον δεδομένα από την αποθήκευση χρησιμοποιώντας ειδικά προγράμματα καθαρισμού σκληρό δίσκο. Είναι μέσω αυτής ότι όλες οι λειτουργίες γίνονται με τα αρχεία συστήματος σε αυτό το λειτουργικό σύστημα.
Προχωρήστε ως εξής:
- Ανοίξτε το πρόγραμμα για να καθαρίσετε τον σκληρό δίσκο (για να το ξεκινήσετε, χρησιμοποιήστε την αναζήτηση μενού Έναρξη).
- Εντοπίστε το κουμπί Εκκαθάριση αρχείων συστήματος, κάντε κλικ σε αυτό.
- Ανοίγει ένα μικρό μενού στο οποίο πρέπει να κάνετε κλικ στην ενότητα Καθαρισμός ενημερώσεων (ανάλογα με τις λειτουργίες του συστήματος, αυτό το στοιχείο ενδέχεται να έχει διαφορετικό όνομα - Αρχεία backup ενημερώσεις).
<Рис. 5 Работа в Windows 7>
- Κάντε κλικ στο κουμπί OK και περιμένετε να τελειώσει η κατάργηση, καθώς το σύστημα σας ειδοποιεί.
Κάντε επανεκκίνηση του υπολογιστή και ελέγξτε τις ιδιότητες του φακέλου WinSxS. Ο όγκος του πρέπει να μειωθεί πολύ, μερικές φορές σχεδόν δύο φορές.
Καθαρισμός στα Windows 8, 8.1
Σε αυτές τις εκδόσεις του λειτουργικού συστήματος, το βοηθητικό πρόγραμμα για τον καθαρισμό είναι διαθέσιμο στο πρότυπο, που απαιτείται για εγκατάσταση, πακέτο ενημερώσεων. Δηλαδή, δεν χρειάζεται να κατεβάσετε τίποτα άλλο. Για να καθαρίσετε το χώρο αποθήκευσης δεδομένων, χρησιμοποιήστε τις ακόλουθες οδηγίες:
- Κάντε κλικ στο μενού Έναρξη.
- Αρχίστε να πληκτρολογείτε τον συνδυασμό "καθαρισμού δίσκου".
- Μόλις εμφανιστεί το αντίστοιχο βοηθητικό πρόγραμμα στη λίστα των αποτελεσμάτων αναζήτησης, ξεκινήστε το κάνοντας κλικ στο κουμπί του ποντικιού.
- Εντοπίστε την ενότητα Καθαρισμός αρχείων συστήματος στο παράθυρο που ανοίγει.
- Κάντε κλικ σε αυτό και, στην ανοιχτή λίστα, επιλέξτε την ενότητα Καθαρισμός ενημερώσεων του λειτουργικού συστήματος.
<Рис. 6 Манипуляции в Виндовс 8>
- Περιμένετε έως ότου το λειτουργικό σύστημα ειδοποιήσει τον χρήστη όταν ολοκληρωθεί ο καθαρισμός και, στη συνέχεια, κάντε επανεκκίνηση της συσκευής για να εφαρμοστούν οι αλλαγές.
Όπως και στις προηγούμενες περιπτώσεις, μετά τον έλεγχο των ιδιοτήτων του φακέλου, είναι προφανές ότι ο αριθμός των αρχείων σε αυτό έχει μειωθεί σημαντικά.
Χαρακτηριστικά των Windows 8.1
Αποκλειστικά σε αυτό το λειτουργικό σύστημα υπάρχει ένας άλλος τρόπος καθαρισμού αυτού του φακέλου συστήματος. Αυτό, όπως και η μέθοδος που περιγράφεται για πρώτη φορά, προϋποθέτει τη χρήση της γραμμής εντολών. Ακολουθήστε τις παρακάτω οδηγίες:
- Συνδεθείτε στο σύστημα στο πλαίσιο λογαριασμό Διαχειριστής (διαφορετικά ο τρόπος δεν θα λειτουργήσει)?
- Εκτελέστε τη γραμμή εντολών μία από τις μεθόδους που περιγράφονται παραπάνω ή πατώντας ταυτόχρονα τα πλήκτρα Win και X.
- Στο μενού που ανοίγει, εντοπίστε το στοιχείο γραμμής εντολών (διαχειριστής) και κάντε κλικ σε αυτό.
- Στο πλαίσιο εισαγωγής γραμμής εντολών, πληκτρολογήστε το συνδυασμό dism.exe / Online / Cleanup-Image / StartComponentCleanup / ResetBase.
- Εάν είστε κατάλληλα διαμορφωμένο συνδυασμό Dism.exe / Online / Cleanup-Εικόνα / AnalyzeComponentStore, μπορείτε να μάθετε ακριβώς πόσα megabytes παίρνει ένα «πρόβλημα» κατάλογο, δηλαδή, το πόσο έχει?
<Рис. 7 Работа в Виндовс 8.1>
- Στη συνέχεια πατήστε Enter στο πληκτρολόγιο.
Το πρόγραμμα καθαρισμού ξεκίνησε. Μόλις τελειώσει, δηλαδή όλα τα αρχεία θα διαγραφούν, η εξαφάνιση των οποίων δεν θα βλάψει το σύστημα, το παράθυρο "Γραμμή εντολών" θα σας ειδοποιήσει για το τέλος του καθαρισμού. Τώρα μπορείτε να κλείσετε αυτό το παράθυρο και να επανεκκινήσετε τον υπολογιστή.
Μετά τον έλεγχο των ιδιοτήτων του καταλόγου, αποδεικνύεται ότι το βάρος του έχει μειωθεί σημαντικά. Αυτή η μέθοδος είναι απόλυτα ασφαλής. Αλλά, όπως και ο πρώτος τρόπος, δεν είναι πολύ συχνά να το χρησιμοποιήσετε, καθώς μπορεί να οδηγήσει ακόμη και σε αύξηση του βάρους ενός τέτοιου αρχείου δεδομένων.
Αυτόματη διαγραφή
Προκειμένου ο όγκος αποθήκευσης να μην αυξάνεται ανεξέλεγκτα, συνιστάται να ρυθμίσετε τη λειτουργία αυτόματου καθαρισμού σε άχρηστα έγγραφα αρχείων και δεδομένων. Για να ρυθμίσετε αυτήν τη λειτουργία, χρειάζεστε τον προγραμματιστή εργασιών για το λειτουργικό σύστημα.
Βρείτε την εφαρμογή "Χρονοδιάγραμμα εργασιών" χρησιμοποιώντας τη μηχανή αναζήτησης μενού "Έναρξη". Εκκινήστε την εφαρμογή. Στη λίστα στη δεξιά πλευρά του παραθύρου, επιλέξτε την ενότητα Δημιουργία απλής εργασίας.
<Рис. 8 Автоматическая очистка>
Δημιουργήστε την εργασία StartComponentCleanup στον κλάδο Microsoft \\ Windows \\ Servicing. Ορίστε το χρονικό διάστημα όπως θέλετε, αλλά όχι πολύ συχνά. Κάντε κλικ στο κουμπί OK και επανεκκινήστε τη συσκευή για να τεθεί σε ισχύ.
<Рис. 9 Создание задачи>
Καθαρισμός του φακέλου #WinSxS
Η πιο συνηθισμένη ερώτηση στα Windows 10: Πώς να # καταργήσετε το φάκελο WinSxS. Το γεγονός είναι ότι ενώ το στοιχείο είναι ενημερωμένο, τα Windows δεν αφαιρούν τις προηγούμενες εκδόσεις. Αυτό είναι απαραίτητο προκειμένου, εάν είναι απαραίτητο, να είναι δυνατή η επαναφορά των ενημερωμένων στοιχείων. Εξαιτίας αυτού, ο δίσκος γεμίζεται γρήγορα και πρέπει να καθαρίζεται περιοδικά. Για να διαγράψετε τον ίδιο φάκελο WinSxS δεν είναι καθόλου δυνατό! Στο βίντεο, σας λέω δύο τρόπους για να καθαρίσετε το φάκελο WinSxS των Windows.

















