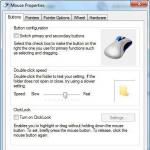VPN doesn't work on iPhone - setup and best apps. The easiest way to set up a free VPN on iPhone and iPad Why VPN won't turn on on iPhone
The Betternet app provides VPN services. The service is activated on the iPhone with one click and connects to the optimal location. If you need to connect to a specific location, you can choose from several countries, including several locations in the US for a small monthly fee. It is safe, fast and stable.
Download the applicationBetternetfor iOS
➤ Betternet in the shopAppStore(for free)
There are many legitimate reasons to use a VPN. A VPN (virtual private network) service hides your IP address by redirecting your Internet connection point to a different IP address in a different location. This allows you to visit websites while hiding your location.
There is no need to use a VPN service all the time, but it is ideal when accessing the Internet through an unsecured public Wi-Fi hotspot or when visiting a location that has limited access based on your location. Quality VPN apps for iPhone do not store your browsing data or personal information. The best app that provides free VPN service for iPhone is Betternet.
SettingsVPN connections viaBetternet
The VPN protocol is an integral part of the iOS core, so the Betternet app only provides an access point. After downloading the app, you need to set a configuration profile in Settings so that iOS knows that you want to connect to the VPN protocol through the Betternet app.
You can then head back to the Betternet app to get started. The easiest way to connect is to click on the Connect button. Within a few seconds, the Betternet app will connect your device and you can start using the Internet. The service is free and safe.
The Betternet app does not analyze your data. On their website, the developers explain how they make money, none of which involves illegally using your data or showing you annoying ads.
The only way to monetize is through advertising in the Betternet app, but not while visiting web pages. From time to time, when connecting to VPN networks, the application will ask you to watch a short advertisement. The button will say “Watch the video and connect,” but after a few seconds your VPN connection will be activated. You can reject this request: click on “Skip and connect” under the main button.
Feel free to reject offers entirely. The next time you connect to VPN networks, open the Settings app and turn on the VPN option at the top of the tab. As long as you have the Betternet app installed and an added profile, your device will connect to VPN networks without ads or the need to launch third-party apps. If you want to support Betternet, launch the app and watch a short ad.
Advancedfunctions andchange of location
Betternet's quick activation is more than enough for most users who want to use a VPN service. For those trying to access blocked sites in an office or country, more functionality is needed.
The premium version of the app offers users multiple location options, faster connections, and priority technical support. It costs $4.99 per month or $29.99 for annual service—the latter option comes with a 50 percent discount.
Location options in the premium version include seven cities in the United States: Atlanta, Chicago, New York, Virginia, Los Angeles, Salt Lake City, and Seattle (Virginia is a state). Alternatively, you can connect via an IP address from the United Kingdom, Canada, the Netherlands, France, Australia, Germany, Singapore or Hong Kong. This provides precise control over your IP address in an already intuitive VPN app interface.
Betternet charges money for the ability to change location, but the cost is low, especially if you buy an annual subscription to the service. Another disadvantage of the service is the lack of information about the currently used IP address or location, even if you connect for free. The app says you're connected from the "optimal location" in the United States, but doesn't say which one.
Download the applicationBetternetfor iOS
➤ Betternet in the shopAppStore(for free).
For mobile devices that run on iOS, there are several good and proven VPN services. I will talk about one of these in this article. Opera not only added a free, built-in VPN to its browser (read more), but also released Opera VPN apps for iPhone and iPad. The application itself is completely free, as is working through Opera's VPN servers.
It seems to me that Opera VPN is the best solution for iOS devices. The application itself turned out to be very simple and easy. In addition to VPN, there is an ad blocking function in browsers (for site owners, this is not very good news :)), and blocking trackers. You can select a region to change your location on the Internet. Everything works stably. Personally, I didn’t notice any glitches or breaks. And they may be, because due to Odnoklassniki, VKontakte, Yandex and other sites blocked by providers in Ukraine, everyone will begin to actively use VPN. Including on iPhone smartphones and iPad tablets. And this is a big load on the servers. Perhaps their power or quantity will be increased.
After installing Opera VPN, just enable the function in the application or settings on your iPhone or iPad, and all blocked sites and services will be available. Everything will be opened not only through the browser, but also through applications. Blocked VKontakte works fine through the application on the iPhone. You can even listen to music. Yandex.Maps work the same way. And all data that you transmit or receive will be encrypted and protected. I trust Opera more than any other VPN services.
It's no secret that VPNs are most often used to visit sites that are not accessible by providers. Including on mobile devices that run on iOS.
Free VPN from Opera for iPhone and iPad
Now let's take a closer look at the process of installing and configuring the Opera VPN application.
You can install it from the App Store. Just type “opera vpn” in the search and download the application to your phone or tablet. I already had the application installed.

To enable VPN on your iPhone, just click on the “Enable” button, or go to the “Settings” tab and activate it there. A VPN icon will appear next to the Wi-Fi (cellular) icon.

You can also enable blocking of ads and trackers in the settings. There are sites where blocking ads will not hurt. But most sites contain normal, useful advertising. Moreover, these sites develop and exist thanks to this advertising. It's up to you to block ads or not.
To change the region (VPN server), just click on the lightning bolt icon and select a country from the list. But I advise you to leave the “Select nearest region” function.

You can also turn VPN on and off in the settings of your iPhone and iPad.

That's all you need to bypass blocked sites and applications on your iPhone or iPad.
Connecting via VPN has its downsides
Let's look at them:
- Lower speed. Everything, of course, depends on the specific server and other factors. But in any case, your smartphone or tablet does not connect to the site directly, but through a VPN server located in another country. And this can affect the loading speed of the site itself, or content in the application.
- Inconvenient to use. You always need to enable VPN in the settings, disable it, and monitor its operation. The connection itself may freeze or not work at all. At first glance it seems that this is nonsense, but if you use it every day, it starts to get a little annoying. Opera VPN seems to work stably.
- Safety. On the one hand, your data is protected (encrypted), and on the other hand, it passes through the servers of another company.
- There is no way to enable VPN only for certain applications or sites.
But if you want to visit blocked sites, you will have to face these disadvantages. No other way.
What VPN app do you use on your iOS device? Be sure to write in the comments!
At this point in time, when in most regions of the Russian Federation some online service beloved by many may suddenly be turned off, VPN is beginning to gain popularity. However, not every user may know what a VPN is or how to encrypt their own connection when using Apple mobile devices.
VPN (English: Virtual Private Network) is a generalized name for technologies that allow one or more network connections (logical network) to be provided over another network (for example, the Internet).
In some cases it is really necessary to resort to such actions.
First, it’s worth understanding what a VPN is on an iPhone. VPN is a technology that can protect your Internet connection.
How does a VPN work?
The entire workflow follows a very simple scheme: your mobile device is the source of a request to connect to the system to the VPN server, after which the user ends up on the Internet, while the traffic itself will go through the VPN. In simple terms, a VPN is considered a kind of intermediary between the user and the global network. This function also provides an IP address to mask the real location in which the user is located.
VPN Installation Methods
There are several ways to install a VPN on a mobile device, but in this material we will turn to the simplest and most common method, that is, installing a special application that is responsible for the VPN service.

Many advanced users of Apple devices are probably familiar with an excellent program called. Installation and downloading of the application occurs without paying a fee. When you enter the application itself, you will need to go through the registration procedure, after which you will have up to five hundred megabytes at your disposal, which are provided to users monthly to use network capabilities. If you publish the service on Twitter, you can get 1 GB as a bonus.
There is another similar program designed to work with VPN, called Cloak. After downloading the application, you need to install the profile and then add the VPN configuration.
If you have VPN disabled in the settings menu (the slider is to the left), then you will need to activate it by moving the circle to the right.
It is worth noting that when using any application, VPN configurations can be added in almost unlimited quantities.
VPN is a feature available on iPhone, iPad and iPod touch that allows you to replace the device's IP address when accessing the Internet. There are several ways to use it.
Why do you need a VPN?
Using a VPN leads to the fact that when you access the Internet, all sites and other objects requesting your IP will receive not your individual number, which records from which location you are accessing the network, but another one, tied to another location or another country .
This function can be useful in cases where you need to access a site that is blocked in your country, or log into any resource blocked by the settings of the Wi-Fi network through which the connection is made. VPN provides anonymity, that is, no one will know that it was from your device that you entered a particular Internet resource.
That is, if you are, for example, in Russia, then with the help of a VPN you can set an IP for your connection, thanks to which it will be displayed everywhere that you are, for example, in Italy.
The use of VPN is officially prohibited in Russia.
How to use a VPN
On iPhone, iPad, and iPod touch, there are two ways to use VPN services: through the device's built-in settings or through a third-party application.
Using VPN through built-in settings
To use this method, you will have to find a site that provides VPN services in advance and create an account on it.
- Expand device settings. Open your Apple device settings
- Go to main settings.
 Opening Apple's main settings
Opening Apple's main settings - Select "Network".
 Go to the “Network” section
Go to the “Network” section - Select the VPN sub-item.
 Select the VPN subsection in the “Network” tab
Select the VPN subsection in the “Network” tab - Start creating a new configuration.
 Click on the “Add configuration” button
Click on the “Add configuration” button - Please indicate that you want to use the PPTP protocol. Fill in all the fields: “Server” - the site that you found in advance, “Description” - can be obtained on the site, “Account” - the name of your account, RSA - leave the factory value, “Password” - the code for the account, if you have one , “Encryption” - absent. After filling in all the cells, save the entered data.
 Filling empty configuration cells
Filling empty configuration cells - Make sure the settings you create are selected as default.
 Setting the default configuration
Setting the default configuration - Go back to general settings and activate the use of VPN. If you want to interrupt the connection via VPN, then click on the slider again so that the function becomes inactive.
 Enable VPN in device settings
Enable VPN in device settings
Video: setting up a VPN using the system
Using a VPN through a third-party app
There are many programs that provide a VPN connection. One of the best is Betternet, which can be installed for free from the App Store. To connect and disconnect a VPN you only need to press one button, and the time you can use the VPN is not limited. That is, you don’t have to manually enter settings, create accounts or use any other additional services. Just install the application, go into it and press the Connect button to connect and Disconnect to disconnect.
 Connecting or disconnecting from a VPN via Betternet
Connecting or disconnecting from a VPN via Betternet You can also choose which country the VPN will link you to.
 Choosing a VPN server via Betternet
Choosing a VPN server via Betternet Video: Setting up a VPN with Betternet
What to do if the VPN icon disappears
If the device is connected to the network via VPN, an icon will indicate this in the top notification bar. The disappearance of this icon means that you are still connected to the Internet, but redirection via the VPN has ended. That is, the VPN connection is interrupted; it may deactivate on its own due to an unstable Internet connection or problems with the server providing VPN services. In this case, you must manually reconnect to the VPN using one of the methods described above. You may need to reboot your device first before reconnecting.
 VPN icon in notification bar
VPN icon in notification bar What to do if VPN doesn't work
A VPN connection may not work for two reasons: an unstable Internet connection or a problem with the server that provides VPN services. First, check whether your connection to the mobile Internet or Wi-Fi network is stable. Secondly, check the correctness of the entered settings if you used the first method described above, or install any other application other than the one described above in the second method, if you used it.
The best way to get rid of the VPN connection problem is to choose a different service or application. The main thing is to choose a VPN that will work in your area.
A VPN allows you to use services that are blocked in your area. You can use it through the settings of your Apple device or a third-party application.
In addition to the instructions in the article, I offer a review of an interesting VPN client.
What is a VPN and why is it needed?
My goal is not to fully describe how a VPN works, but I will still provide a brief educational program.
The essence of a VPN comes down to the following: you are provided with a VPN server somewhere on the network (accordingly, you get some kind of IP). Your traffic goes to it in the form of an unreadable message... On the VPN server, the traffic is decrypted and the request is transmitted to the site. The site provides a response and transmits it to the VPN server. The server again sends the information to you in encrypted form.
Reasons to use a VPN may be the following:
1. You have been banned by IP on some site, but you want to have access to it. A VPN bypasses this limitation.
2. You are working on an unprotected Wi-Fi network with valuable information (enter passwords from emails, from the same Odnoklassniki;)). VPN allows you to better protect your traffic from interception.
3. You want to bypass the corporate firewall. ;)
4. You want to anonymously access some sites.
General VPN setup on iPad
Go to iOS: Settings -> General -> Network -> VPN.

As you can see in the screenshot, I already have two VPN profiles configured. I just need to slide the switch to the ON position. The VPN item in the settings appears after at least one VPN configuration appears.
If you need to add a VPN, click “Add VPN configuration”. A settings window will appear - here you need to enter your parameters.

Don't be alarmed - now there will be terms that explain this sign. In fact, the setup will be much easier for us later. Now we are talking about manually setting up a VPN. If you don’t want to fill your head with terms, feel free to scroll to the review of the VPN Express program.
What is L2TP, PPTP, IPSec
L2TP(English: Layer 2 Tunneling Protocol) - in computer networks, a tunnel protocol used to support virtual private networks. The main advantage of L2TP is that this protocol allows you to create a tunnel not only in IP networks, but also in such as ATM, X.25 and Frame Relay.
PPTP(English: Point-to-Point Tunneling Protocol) is a point-to-point tunnel protocol that allows a computer to establish a secure connection with a server by creating a special tunnel in a standard, unsecured network. PPTP wraps (encapsulates) PPP frames into IP packets for transmission over a global IP network such as the Internet. PPTP can also be used to establish a tunnel between two local networks. PPTP uses an additional TCP connection to maintain the tunnel.
IPSec(short for IP Security) - a set of protocols to ensure the protection of data transmitted over the Internet protocol IP, allowing authentication and/or encryption of IP packets. IPsec also includes protocols for secure key exchange over the Internet. Mainly used for organizing VPN connections.
In all tabs:
Description– the name of our VPN connection, which will be displayed in the settings.
Server– VPN server address. Issued by the service provider.
Account– issued by the supplier when ordering the service. Usually, when registering with a service provider, we come up with an account and password ourselves.
RSA SecureID– RSA SecurID two-factor authentication is based on what you know (password or PIN) and what you have (key), thus providing a much stronger level of user authentication than reusable passwords. Determined by service provider.
Password– account password.
Shared key– a pre-shared authentication key that allows for connection and exchange of encryption keys during a communication session.
In general, as we see, everything is “neglected”. :) You need to know a lot, but what to do if you need a VPN for one or another of the reasons mentioned above, but you don’t want to deal with all this? Exit – VPN Express
I really liked the VPN Express program. Apparently, they made it for people, since there are several points that make it stand out from others.
1. Everyone who registers in the program is given 300 megabytes of traffic for free, which is enough to test the VPN.
2. There is a VPN auto-configuration feature. Just click on your account in the program:


A window appears informing you that a profile will be installed on the system. Click “Install”.

That's it - the VPN is configured. Just select a profile in the settings ( Settings->VPN) and switch VPN to use it. When using a VPN, you can see a connection icon in the top left corner.

Sooner or later, 300 megabytes will run out and here the program offers quite flexible tariff plans. You can buy a VPN for either a month or 100 gigabytes, for example. We look at the tariff plans in the screenshots below:


Those who have paid have the opportunity to choose during auto-configuration whether to use a server in America or Europe.
If you look at the reviews in the App Store, you can see another category of people who have found VPN useful – travelers. So in China or Turkey, some sites (Youtube or Facebook) are closed. VPNs allow you to brilliantly bypass these restrictions.
VPN Express also has convenient statistics on the traffic used.
Well, and finally one more helpful advice:
In order to remove VPN on iPad, you need to go to Settings->General -> Profiles. Next, select your VPN and click the red “Delete” button.

Conclusion: VPN Express is a convenient and useful program. :) Everything is done so conveniently that anyone can understand its intricacies.