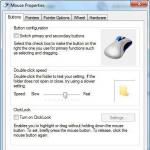We display the home button on the iPhone screen and configure it in a few seconds. Home button on iPhone: where is it located, how to display it on the screen, what to do if it doesn’t work How to display the control button on iPhone
The iPhone is the iconic smartphone of the current generation. These phones are in great demand among people all over the world. But you need to know how to handle this gadget. The Home button plays a huge role in controlling the device. Sometimes it refuses to work or starts to "glitch". At such moments, you can display the faulty element on the screen and use a graphical interpretation instead of a physical one. It is very comfortable. Especially if there is a suspicion that the device is broken. Next we will talk about how to “Home” from the iPhone screen and display it on the display. Anyone can cope with the assigned tasks!
About the Home Button
But first, a little about the mentioned control. Why do we need a Home button? And is it really necessary to display it on the screen and remove it from it?
The Home button is used extremely actively. This is one of the most useful smartphone controls from Apple. The button has a huge number of applications. They mainly depend on the operating system you are using.
Most often, the Home button is needed for:
- unlocking a mobile phone;
- quickly exit programs, applications or games;
- voice control of the device (especially in the latest iOS).
How to remove the Home button from the screen of an iPhone 4 or any other if necessary? What needs to be done to initially display it? This will be discussed further below.
Output on display
Initially, the Home button on Apple gadgets is not displayed on the screen. In order for it to appear on the display, you need to resort to the help of a specialized service. It is included in the standard iOS applications.
The AssistiveTouch service is responsible for displaying the Home button on the screen. It is on every modern Apple phone or tablet. It is with its help that you can figure out how to remove the Home button from the iPhone screen.

It is suggested to display Home as follows:
- Open Settings on iPhone.
- Go to the "General/Basic" - "Universal Access" section.
- Select the AssistiveTouch menu item.
- Move the slider so that the green area next to it lights up.
You can exit the smartphone settings. After these steps, a graphical interpretation of the Home button will appear on the screen. It can be placed in any convenient place and used for its intended purpose instead of a physical control element built into the gadget.
Removing a button
There's really nothing difficult about getting Home on the display. How to remove the Home button from the iPhone screen? Every owner of an Apple phone can do this.
It is not difficult to guess that in general, enabling and disabling the option under study is done in approximately the same way. Accordingly, you will need to work with AssistiveTouch.
To get rid of the Home button on the display, you need to:
- Turn on iPhone.
- Go to the "Settings" - "General" menu.
- Click on "Universal Access" - AssistiveTouch.
- Turn the switch to the "Off" position. At the same time, the green indicator next to it should disappear. It is usually painted white.
This is where all the action ends. You can exit Settings and continue using your mobile phone without the Home button on the display.
Results
It is proposed to end on this note. From now on, it’s clear how to remove the Home button from the screen of an iPhone 5 or any other Apple device.

All modern Apple devices have AssistiveTouch. It is with its help that the “Home” button is displayed and configured on the display. Every iPhone owner can figure out how this service works in a few minutes.
Along with the Home button, the following options are displayed on the display:
- notification center;
- device functions;
- Siri;
- "User".
It is noted that without them it will not be possible to display “Home” on the screen. Exactly the same as removing it from the display. This is about all that can be said about bringing a control called Home to the screen and removing it from there.
Button " Home"on the iPhone performs 6 different everyday functions: bringing up the lock screen, returning to the Springboard (home screen), opening multiple digit mode, scanning your fingerprint using Touch ID, launching the voice assistant Siri and mode (" Convenient access") to use iPhone with one hand. In this article we will talk about 5 more settings that may be applicable when working with the Home button on the iPhone.
In contact with
Most of the features are available on iPhones running iOS 9 (and later), but some of them may also be present on older versions of the Apple operating system.
Disable Reachability to avoid accidental clicks
After Apple decided to increase the display diagonal from a fairly convenient 3.5 and 4 inches to 4.7 and 5.5, with which, holding the device in one hand, it becomes terribly difficult to reach the far corner of the display, in iOS the Reachability function was integrated, well, or “ Convenient access"in Russian equivalent.
Its essence lies in the fact that by double-tapping (namely, tapping, not pressing) the “ Home", the interface moves down and it becomes easy to reach the most remote areas of the display with one hand.

But no matter how cool the feature may be on paper and in various videos, I personally only use it a couple times a year in my daily activities. I will say even more - it periodically causes discomfort due to accidental pressing.
You can disable it, for which you need to go to Settings → Basic → Universal access and in the section " Interaction" opposite the item " Convenient access» move the switch to the inactive position.

Decrease the velocity
When working with the " Home“It can be double or even triple pressed to perform certain tasks. By default, to implement your plan, you need to press the Home button as quickly as possible. If you are not satisfied with this state of affairs, you can reduce the speed of double or triple pressing.

To do this, open Settings → Basic → Universal access → Home. Here you can select double or triple click options such as “ Slowly" or " So slow».

Disabling Siri
Long press of the button Home" by default launches Siri. But if you don’t use it or, for example, often take screenshots, then to avoid a false launch, you can disable the launch of the voice assistant.
How to disable Siri on the lock screen?

Open Settings → Touch ID and passcode. After you enter the lock password in the “ Access with screen lock» deactivate the toggle switch opposite « Siri».
How to turn off Siri completely?

Go to Settings → Basic → Siri and turn off the main switch and then bring up the action in the popup menu.
Assigning an action to a triple click
By pressing the button three times Home"You can also assign a specific action. To do this, open Settings → Basic → Universal access and scroll all the way down until you find the " Keyboard shortcut", which is disabled by default.

Here you can activate one of the following functions:

Clearing RAM
Using the Home button, you can also clear the device’s RAM, which will also be relevant on older iPhones and iPads.
To do this, press the button " Power" (Power) until the slider to turn off the device appears (" Switch off»).

Then press and hold the " Home" until the desktop appears (about 10 seconds). That's it, the RAM is cleared.
The iPhone X doesn't have a Home button, and most actions are now done using gestures. Perhaps not all of them are convenient for you, at least until you get used to them. There is a solution - a virtual Home button. The AssistiveTouch feature is essentially a virtual Home button that can not only return you to the home screen, but also do much more.
In the past, AssistiveTouch was used when the Home button broke, or during the iPhone 4s to avoid premature failure.
Once you enable and set up AssistiveTouch, you can add 3D Touch or long-press gestures to a virtual button. When you click on it, several options will appear, including activating Siri, switching applications, taking a screenshot, etc.
How install virtual buttonHome on iPhone
Step 1: Go to Settings -> Basic -> Universal access -> AssistiveTouch and click on the switch at the top. After this, a virtual button will appear on the screen. Place it where it is convenient for you.
Step 2: After that click Top level menu. You will see buttons that will appear after clicking on the main one. Typically these include Control Center, Siri, Home and Notifications. It is worth adding the Multitasking and Screenshot functions.

Step 3: You can set up single tap, double tap and long press, or 3D Touch gestures.

The most important actions can be set to these gestures. For example, a single tap will open the home screen, a double tap will open multitasking, and a long press will open Control Center. For 3D Touch, you can leave Siri activated.
That's all, now you have a convenient virtual Home button on your iPhone.
If you have a problem with your iPhone in the form of a broken Home button, then this problem can be temporarily fixed by turning on the Home button. After repair it can be removed.
I'm talking about the button that appears on the screen of your iPhone and it completely replaces the functionality of the regular home button until the phone is repaired.
Home button on iPhone screen
If you saw a translucent square with a white spot in the center on your device, then this is a replacement for the desired button on your device.
This technology is called AssistiveTouch and it is used in two cases: there is no way to touch the screen or you need adaptive equipment.
In simple words, you enable this function if you damaged the screen and simply cannot use the basic functions of the phone.
In addition to the Home button, this technology has Notification Center, Device functions (sound, lock, rotate), Control Center, Siri and User (different taps on the screen). 
As you can see, if only a small part of the screen works for you, but you can see everything, then you can still safely use the phone until the problem is fixed.
How to remove/disable the Home button on the iPhone screen
To install, so to speak, a virtual Home button on your screen, you don’t need to do many steps. They are roughly like this:

As you can see, a shortcut has now appeared on the screen that allows you to use the necessary functionality, including the Home button.
This translucent shortcut can be moved to any place convenient for you. In general, it doesn’t really interfere, but still.
Several convenient buttons make it easy to turn your iPhone on and off, adjust the volume, and switch between beep mode and silent mode.
On/Off button (Sleep/Wake)"
When you're not actively using iPhone, you can lock it to turn off the screen and extend battery life.
When iPhone is locked, nothing happens when you touch its screen. But iPhone can receive calls, text messages, and other data updates. You also can:
Listen to music;
Adjust the volume using the buttons on the side of iPhone (or on the iPhone's headphones) while talking on the phone or listening to music;
Use the center button on your iPhone's headphones to answer or end a call, or control audio playback (see “Controlling Audio Playback” 07).
By default, iPhone automatically locks if you don't touch the screen for a minute.
To change the amount of time before your iPhone locks, see Auto-Lock 26.0. To set up your iPhone to require a passcode to unlock it, see Password Protect 26.
Home button
The Home button □ lets you go to the Home screen, which displays your iPhone apps, at any time. To launch any program, click its icon. To view a list of recently used apps, double-click the Home button. See “Opening and switching between programs” 3.
Volume buttons
When you're on a call or listening to music, watching movies, or other content, the buttons on the side of iPhone let you adjust the volume. The rest of the time, these buttons control the volume of ringtones, alarms, and other sound effects.
WARNING: For important information about preventing hearing loss, seeProduct manualon the website www.apple.com/ru/support/manuals/iphone.
To adjust the volume, use the buttons on the side of your iPhone.

To set volume limits for music and videos on iPhone, see Music.
Ring/Silent switch
Press the sound on/off button to put your iPhone into ringing mode or silent mode

In ringing mode, iPhone plays all sounds. When in silent mode, iPhone doesn't play ringtones, alert sounds, or other sound effects.
Important: When iPhone is in silent mode, alarms, sound apps (like iPods), and many games still play sound through the built-in speaker.
By default, when a call comes in, the iPhone starts to vibrate, regardless of whether it is set to ringing or silent. When iPhone is in ringing mode, you can mute the ringing sound by pressing the On/Off button. (“Sleep/Wake”) or one of the volume buttons. A second press forwards the call to voicemail.
To change the sound and vibration settings, see Sounds and the Ring/Silent Switch.