WiFiホームネットワークを作る方法。 ローカルネットワークをルータを介して設定します
構成方法を見つけましょう 地元のネットワーク ルーターを通して、そしてそれが何であるか、アパートの多くはWi-Fiを介して接続されているいくつかのコンピュータがいくつかあり、さらにもっと多くのコンピュータがあるので、タブレット、スマートフォン、デスクトップ、それがソファに横になるのが便利です。 しかし、唯一のコンピュータから別のコンピュータへ、または電話からタブレットまで、または電話からタブレットへの写真や曲からタブレットへ 静止コンピュータ結局のところ、Wi-Fiはとても簡単です。 この場合は、配線またはフラッシュドライブを含める必要がありますが、Bluetoothを探す必要がありますが、その事実は、WiFi-Routerが本質的に単一のノード、デバイスデータを1つのLocalに接続するサーバーです。 ホーム・ネットワーク Wi-Fi! この記事では、ルータを介してローカルネットワーク上で接続を作成する方法をお知らせします。電話機からのフラッシュドライブやワイヤーを超えて行く必要はなく、お気に入りのソファー、転送にあることができます。不要な動きを実行せずに一般的なネットワークストレージを使用して、Wifiを介してデバイスからデバイスへのファイル。
接続スキーム 様々な機器 ローカルネットワークに、WiFiルータを介して。
ローカルネットワークについて、そして彼女が必要とするかもしれないことのためにいくつかの言葉を言いましょう。 本質的な無線LANは、多接合の結果として形成される一種のネットワークデータ記憶装置である。 コンピュータ機器この場合、Wi-Fi、WiFiルーターを介してサーバーとして。 その目的はファイルを送信するだけでなく、それに接続されているすべてのデバイスの互いに通信するために、あなたはその隣の部屋と通信することができ、カウンターストライクなどのネットワークゲームをプレイすることができます。 デジタル機器たとえば、接続を作成します ネットワークプリンタWi-Fi上のルータに接続できるデバイス、スキャナ、カメラ、その他のデバイス。
設定
それで、何、何、何、そして何を把握して、ローカルネットワークの設定を始めましょう。 この設定 同様に、任意のWindowsオペレーティングシステムで実行されます。 新しいウィンドウズ 10.ローカル ネットワーク接続 私たちだけがすると、あなたがWiFiルーターを使うならば、あなたはすでに持っていて構成されたならば、あなたはそれについて知らなかったことです! 作成するだけです 一般アクセス コンピュータ上のすべての必要なフォルダ、およびそれらは自動的にWi-Fiを介してネットワークストレージに分類されます。
「ネットワーク管理と共有アクセスを接続するためのセンター」を開きます。

「ローカルネットワーク接続センターまたは共通アクセス」を開くには、LCMまたはPCMタスクバー(右または左ボタン)のネットワークアイコンをクリックします。
「ネットワークとCommon Access Control Center」では、私たちのアクティブなネットワークが「ホームネットワーク」であることを確認し、家は建築されるべきです:

トップFATは私たちのWiFiネットワークの名前で示されています。
「エンタープライズネットワーク」または「パブリックネットワーク」、この場合はリンクをクリックしてネットワークの種類を変更するネットワークを指定できます。



私たちは自分自身のパスワードをホームグループから保持しており、準備ができます。
今私達の自家製のローカルネットワークが作成され、私達はWi-Fiでそれを接続することができます。
ローカルネットワークパスワードを変更します
あなたがこれらのいたずら書きを覚えているために冗談ではない場合は、パスワードを設定できます。


ファイルの共有ファイルを開く
私たちのネットワークストレージはすでに構成されていますが、重要なことを実行する必要がありますが、事実は、コンピュータ上のすべてのファイルとフォルダへのアクセスが提供されず、手動で行われなければなりません。 と2つのオプションがあります パスワード保護、そしていない。 家のために、もちろん、パスワードで気にしないのは便利です、我々はこのオプションを見るでしょう。
ファイルのパスワードをオフにします
上記のように、ホームグループのパラメータの変更を開きます。

[追加の共有オプションの変更]をクリックします。

両方のグループを明らかにします。



最初のグループのパラメータを記入しました。一般グループでは、同じ方法で塗りつぶし、このグループはPCに複数のアカウントがある場合に設計されています。
オープンシェアリングフォルダ
これですべての準備ができて、それは私たちが使用したいディスク上のフォルダへの共通のアクセスを開くため、そしてケーブルまたはWi-Fiを介してルータに接続されたすべてのデバイスに自動的に表示されます。 私はあなたを私の例について見せます ローカルディスクあなたはあなたのコンピュータ上の任意のフォルダでそれをすることができます。

ファイルが私たちのローカルネットワークで利用できないが、これを行うには「マイコンピュータ」を開き、メニューの左側の「ネットワーク」タブを選択します。

フォルダをクリックし、[プロパティ]を選択します。

[プロパティ]ウィンドウで、[アクセス]タブを開き、[拡張設定...]ボタンをクリックします。

「このフォルダへのアクセス」フラグを表示し、[OK]をクリックします。

デバイスをネットワークに接続します
ウィンドウズ
ローカルネットワークが1つのコンピュータ上で作成された後、「ネットワークと共通アクセスコントロールセンター」の他のコンピュータには、アクティブネットワークを表示する際に、それを結合することが可能になります。 ホームグループ:参加できます。」 指定されたリンクをクリックします。 そのようなことがない場合は、ホームグループに参加できるようにするためには、ネットワークの場所を「ホームネットワーク」の値に設定する必要があります。

ホームでネットワークを変更するには、[パブリックネットワーク]リンクをクリックして[ホームネットワーク]項目を選択し、その後ネットワークタイプが変更されます。


私たちは公に利用可能になる必要な項目を祝います このコンピュータ。 次へボタンをクリックしてください。

私達は私達のホームグループからパスワードを入力します。 次へボタンをクリックしてください。


メインコンピュータで拡張されたファイルを確認すると、ラップトップで利用可能になりました。
同様に、ホームグループに接続されているすべてのコンピュータで、すべてのファイルやフォルダの共有を有効にできます。
スマートフォン
Windowsを扱いました。たとえば、Android OS用のタブレットまたは電話機からWi-Fiで開いているファイルを見ることができる方法を扱いましょう。 まず最初に、私たちは必要になります 特別プログラム。 ESコンダクタプログラムをダウンロードすることをお勧めします。

起動ソフトウェア


スキャンが完了したら、私たちのホームグループに置かれた他のコンピュータにある私たちのファイルです。
コンピュータではなく、投稿されたファイルが表示されます androidデバイス ストレージで。 セットアップが完了しました。

見るのは便利です
ビデオ
タイプミスを見つけましたか? テキストを強調表示し、Ctrl + Enterを押します
数年前、Windows 7とWindows 8のDIR 300ルータを介してローカルネットワークを設定すると、専門家によってのみ生成することができます。 今日これは簡単です、完全な自動化のおかげで、経験の浅いユーザーでさえ操作を実行することができます。 これには、コンピュータ、インターネット、ルーターが必要です。
接続ルータを接続します
複数の家電機器に共通の通信チャネルを使用することができるが、ワイヤのみが存在するだけで、この場合、ルータは単に不可欠である。
ルータ - 個々の電源ユニットを持つデバイスは、その量に関係なく、各コンピュータが接続されている場合はインターネットへの無料アクセスを取得します。
ルータ(ルータ)に複数のデバイスを同時に接続できます。 電子書籍、スマートフォン、コンソール、ラップトップ、コンピュータ、タブレット。
ガジェットの接続はそれらのそれぞれをインターネットに提供し、そして情報の急速な交換を助けるでしょう。
ルータへの接続は、次の2つの方法で行うことができます。
- 有線
- 無線。
それはルータモデル(Wi-Fiの存在)とユーザーの望みによって異なります。 たとえば、DIR 30ルータを介してローカルネットワークを設定することは、経験の浅いユーザーでさえ実行するための難しい仕事ではありません。
有線接続の指示
- UTP。 ネットワークケーブル 必要に応じて正しく有効にします。
- ルータを電源グリッドに接続します。
- 彼とつながるケーブルのガジェット。
- ネットワーク機能を設定します。
ルータを介した接続は、複数のコンピュータ間でネットワークを作成するだけでなく、それらをいくつかの内訳から保護します(例:プロバイダのケーブルの摩耗、このケーブルを壊す、稲妻ヒット)。
プロバイダからのケーブルが対応するルータソケットに挿入されます。 次に、ルータ設定で、ユーザーのIPアドレス、セカンダリネットワークマスク、メインゲートウェイ、2つのDNSサーバー(優先順位および代替案)が規定されています。 さらに、ネットワークカードのMACアドレス、パスワード、およびログインログインをコピーできます。
基本的に、ルータは接続するための4つのソケットを備えています。 それらのそれぞれは単一のアルゴリズムに従って行われる。 その後、ネットワーク接続を確認して設定します。
ビデオ:ルータを接続する方法
物理的コミュニケーションチェック
コンプリート 必要な仕事、あなたは確かめるべきです 正しい仕事 スイッチとケーブル、つまりガジェット間の機能的な物理的接続の存在。
これには、TCP / IP設定の安定性と他のノード接続をテストするPINGユーティリティが必要です。 プロセスは、設定で指定されたアドレスにバッチデータ制限のボリュームを送信することです。
情報パッケージを受信する規則によると、各ネットワークデバイスはすぐにその回答を送信します。 回答が一定の時間内に来ない場合、構成間の通信回線が違反しているか、欠落しています。
pingユーティリティを使用する前に、次のようになります。
- 通信のためにチェックされているコンピュータを含める必要があります。
- 開始/実行コマンドを作成するには。
- pINGチームデータ127.0.0.1を入力し、ユーティリティ自体の機能を確認できます。
- チーム内のアドレス、アドレスを置き換えます ローカルコンピュータ、ネットワークカードの操作を確認することができます。
- ターゲットコンピュータ(たとえば、Ping 10.20.16.1など)を確認して、答えが文字列 "クエリの待機間隔を超えた場合)である場合、これはスイッチまたはケーブルの障害の確認です。
ネットワークに多数のパッケージを送信するには、ping scrollコマンドから区切られたキーTを使用できます。
Wi Fiルーターを介してローカルネットワークを設定する方法
Wi Fi Routerは、2つ以上のデバイスの1つのネットワークで組み合わせるために必要で、さまざまなフォルダ、ファイル、ディスクへの共有アクセスを開くために必要です。
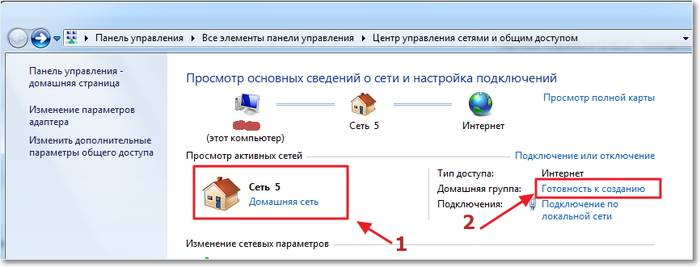
利用可能な
- Wi-Fiルーターに接続されています 仮想ネットワーク自動IPとDNSシステムでは、
- 有線インターネット接続を有するコンピュータ。
- コンピュータ、最初のものと同様のオペレーティングシステムを持つ wi-Fi Connection..
接続を始めます ルーターのWiFi。 Windows 7で。
まず、Pingチームの接続を確認してください。 これを行うには、ブラウザでルーター設定を見つけます。 必要なメニューと検索メニューを数回クリックします。 最後に「Enterキー」を押した後、デバイス間のパッケージの交換が開始され、接続が機能します。

ウイルス対策をオフにする必要がある、 windowsファイアウォール ネットワーク接続の最初の問題が発生した場合のファイアウォール。 その後、現在のネットワークの設定を実行します。
ガジェットのワーキンググループを確認した後、私たちは名前を尋ねるか、それが必要であるならば、それが必要であることを変更します。 パスワード要求もキャンセルする必要があります。
作業が行われ、ネットワークが構成されています。 すべてのコンピュータを再起動することは残っています。
Windows 7のローカルネットワーク
アダプタパラメータ(マスクとIP)を設定するには、必要なアクションを実行し、その後、インターネット接続の範囲全体が画面に表示されます。
- 接続されているコンピュータのアダプタに対応するそれらのうちの1つを選択する必要があります。
- プロパティでは、接続されている「インターネットバージョン4(TCP / IPv4)プロトコル」があります。
- その後、IPアドレスを入力する必要があります。
それは事実に支払われるべきです 最後の桁 それはデバイス番号、すなわち、それらが最初のFIT - 1の特定のネットワークに接続されているかによって、2番目 - 2などである。
サブネットマスクは、「サブネットマスク」キーを押した後に自動的にインストールされます。

これで、ネットワークに接続されているすべてのガジェットが[ネットワーク]メニューに表示されますが、それらのそれぞれへのアクセスは、「ネットワークと共有アクセスセンター」に規定されている設定から行われます。
文書への一般的なアクセス
ドキュメントへの共有アクセスを開くには、コンピュータ1で、目的のフォルダを選択し、プロパティでのオープンアクセスを開きます。 他のネットワークユーザーによるコンテンツの変更を解決するには、もう一度アクセスできるようにする必要があります。
コンピュータ2のネットワーク環境では、作業グループ内にあるすべてのコンピュータがあり、リンクをクリックします。
コンピュータ上でこれらの操作が1つのフォルダを共有アクセスで表示します。
2つのルータネットワーク
2つのルータを接続する必要がある場合があります。 これは独立して行うこともできます。

まず、ネットワークワイヤーを準備し、アクションの結果として取得したいのかを決定したいと思うかを決定します。現在のローカルネットワーク、単一のインターネットアクセスポイント、接続装置、有線および無線メソッド、2番目のルータへの接続。
Wi Fiまたはネットワークケーブルを使用して、2つのルータをネットワークに接続できます。
ケーブル接続を使用する場合は、メイン装置(LAN)に1つの端部が接続され、2番目の端部(WAN)が挿入されます。 必要な要求データを受信した後、2番目のルータにIPアドレスの自動受信をインストールすることで作業を完了してください。
ソフトレスな情報ネットワーク情報を使用するルータを接続するには、2番目のルータの設定を入力してから検索を開始する必要があります。 ワイヤレスネットワーク最初のデバイスで作成されたWi-Fiネットワークに参加します。 次に、有線接続の間に同じアクションを実行する必要があります。
Windows 8のローカルネットワーク
新しいWindows 8システム 利用可能なビュー 映画、ゲーム、仲間との会話、オフィスでの仕事、特別に作成されたアプリケーションを検索する Windowsストア 画面から正しい。
設定GO:
- スタートメニューでは、ガジェット画面に表示されます。 windowsをダウンロードしてください 8;
- 次に、いくつかのクリックをクリックしてください。Windows 8はイーサネットです。
- プロパティでは、「インターネットプロトコルバージョン4 TCP / IPv4」があります。
- [全般]タブを開きます。
- [自動的にIPアドレスを取得する]を選択し、[自動的にDNSサーバーを取得]を選択します。
私たちは「OK」ボタンに同意し、この操作でWindows 8のローカルネットワークの設定を完了します。接続の開始とインターネットアクセスを確認するだけで、「接続」アイ\u200b\u200bコンをクリックするだけです。

ローカルネットワークを設定しているという事実は際立っています windowsルーター 8以上 初期のバージョン OS似たように それらの間の唯一の違いは設定の入り口です。 しかし、8人のユーザーはすでにホットキーを使ってこの商品を習得しています 検索エンジン。 コントロールパネルの検索に対応した場合、他のすべてのアクションの所有者Windows 8は以前のバージョンと似ています。
接続と検証
接続されて構成されているとき 無線通信、基本設定を確認する必要があります。

今日まで、ルータを介してローカルネットワークを作成することは、初心者でもこれに対処できる可能性が非常に大きくなりました。 このコンピュータ、インターネットアクセス、およびルーター自体が必要です。 そのモデルに関係なく、ローカルネットワークを作成および設定するプロセスは同じです。
Windows XP上のルータを介してローカルネットワークを設定するセキュリティプログラムを無効にすると起動します。 ホームコンピュータ。 BrandMauerがインストールされているか、他のプログラムがある場合は、LANトラフィックの場所をブロックしないようにしばらく無効にする必要があります。
構成するには、コンピュータを構成し、2つ以上のコンピュータをスケジュールしてオープンアクセスを受け取ることができるため、任意の名前で、1つのワーキンググループに投稿する必要があります。 どうやるか? 指示に従ってください:
- マウスボタン(右)マイコンピュータアイコンをクリックして、[プロパティ]タブを選択します。
- 「コンピュータ名」タブにさらに「編集」と呼ばれるボタンをクリックしてください。
- [作業グループ]フィールドで、必要な名前を付けて[OK]をクリックします。
次に、IPアドレスに移動します。 ルータを介してローカルネットワークを設定するには、すべてのオペレーティングコンピュータのIPアドレスを同じサブネット上に配置する必要があります。 デフォルトでは、すべてのPCSはルータから次の設定を取得します。
- IPアドレス;
- DNS - アドレス付きサーバ。
ルータを介してローカルネットワークを設定することはNetBIOS-Aを含めることなく不可能です。 この障害を克服するために、「 ネットワーク接続»コントロールパネルを介してTCP / IP設定ウィンドウを呼び出します。 NetBIOSは、[全般]タブで、オプションのパラメータに含まれています。 これは完了です。
Windows 7上のルータを介してローカルネットワークを作成すると大きな違いがあるため、設定は別々に書き込まれます。 まず、あなたはコンピュータの名前を見つけるべきです。 これを行うには、[パラメータの変更]タブを見つける必要がある[プロパティ]セクションに移動します。 次に、マシンの名前とその作業グループの名前を変更した後、変更がアクティブになってフォースに入力するように再起動する必要があります。 注意! 名前PCはラテン文字で指定する必要があります。それ以外の場合は、ルータを介して取り返しのないエラーを含めることができます。 次に、アドレスとDNSの自動受信を設定します。
- 「コントロールパネル」を選択してください。
- Centre、共通アクセスの管理。
- ローカルネットワーク\u003eプロパティ;
- TCP / IPv4を選択し、自動的にIPアドレスを取得するためにチェックボックスを設定します。
ルータを介してローカルネットワーク構成を作成するには、正常に完了し、NetBIOSを有効にする必要があります。 これを行うには、インターネットプロトコルのプロパティと呼ばれる別のセクションに移動し、「詳細」と「WINS」タブで「NetBIOを有効にする」を入力するには、「wins」タブを選択します。 「OK」をクリックしてください。 アクションのこの段階で、ルータを介してローカルネットワークを設定することは完全に考慮されます。 そしてあなたは利益を楽しむことができます。
TP-LinkまたはBelkinルーターがある場合は、接続の種類に応じて、2つのオプションでコンピュータの設定を実行することができます。 機器を接続した場合 wi-Fiを助けて無線接続の必要なプロパティを確立するための最初の事項。 青いケーブル(コードパッチ)の両方を使用してルータを接続すると、ローカルネットワークプロパティにIPアドレスの自動受信をインストールする必要があります。
ログインとパスワードの設定は、選択されたモデルに関係なく、ルータ自体にアクセスするために、設定は標準形式に従って渡されます。 これを行うには、ブラウザウィンドウで、機器の裏表紙に指定されたアドレスを入力します(たとえばhttp://192.167.1/)後、目的の設定を入力します。
今、あなたは安全に始まり、タスクに独立して対処することができます。 あなたが保証されている正しい実行で成功する!
インターネットを使用せずに2台のPCをプレイしたい場合は、即座にファイルからファイルを送信します。 別の機器 USBスピーカーがない場合は、2台のコンピュータ間にローカルネットワークを作成する方法を知る必要があります。 2台のPCのこの接続技術はかなり長い間適用され、今日でも関連性を失いませんでした。
ローカルネットワークの例
ローカルネットワークは、接続されているデバイスのグループと呼ばれます.PCS、TVS、プリンタ、通常は1部屋を超えていません。 デバイスは共有メモリを使用し、したがって互いに補完するサーバーを使用します。 この接続により、複数のPCのゲームゾーンを作成できます。一方の共通プリンタがインストールされている場合は、データ、印刷文書を無料で迅速に転送し、さらに多くのことを行います。 今日の装置を組み合わせてルータで発生しますが、他の接続も使用できます。
接続を作成します
接続を作成することは非常に簡単です 違う方法:ルータやケーブルを介して。両方の方法におけるデバイスの設定は非常に似ています。 差は主に接続方法から、ケーブルを介して、またはWi-Fiを介して。
Wi-Fiを介したコミュニケーションは、今日ははるかに頻繁に使用していますが、どのような理由でまだルータをインストールしていない場合は、2台のPCSケーブルを接続することができます。
ケーブルを介した接続

2台の車の最も古いタイプのコミュニケーション。 そのためには、RJ45ネットワークケーブルを接続する必要があります。 通常の直接ケーブルは現代のコンピュータに適していることがよくありますが、ケーブルを交差させる必要があります。 それにもかかわらず、それを購入するとき、売り手からのケーブルの種類を明確にすることがより良いです。 クロスケーブルの端部を追加すると、ワイヤの色が変わります。これは主な違いです。 また、接続には両方のデバイスでネットワークカードが必要ですが、今日、すでにインストールされています。 IFに注目する価値があるだけです lANカード インターネットに接続して既に占められていますが、それはうまくいきません。
そのような接続は遊ぶために早く使われただけでした。 しかし、特にあなたがまだ持っている場合は、今日誰かが便利です オペレーティング・システム Windows XPでは、ワイヤレス接続はほとんどサポートされていません。
ケーブル自体を接続したら、2台のコンピュータ間でローカルネットワークを設定する方法を知っておく必要があります。
- コントロールパネルで、ネットワーク接続を選択します。
- 作成したことを選択し、PKMでクリックし、「プロパティ」を選択します。
- さらに「Windows」:Windows XPの場合は、Windows 7/8 / 10-Internet Version 4のインターネットプロトコル(TCP / IP)を選択します。

- 手動でIPアドレスを入力します.192.168.xxxxx。 最後の6桁は独立して入力することができます、主なことは異なるデバイスから繰り返されないことです。

- Windows 7では、ネットワーク管理センターにアクセスする必要があります。「設定」項目を介して「プライベート」を選択するために使用されます。
- その後、コントロールセンターで、ファイルの共有、ネットワーク検出、およびパスワードアクセス保護を無効にします。
その後、共有を設定する必要があります。 これは、PCがどのファイルを交換できるように行われます。 メソッドは異なるOSによって異なります。 WindowsXPでは:
- [ネットワーク接続]セクション、[サービス]に進み、[フォルダのプロパティ]を選択します。
- タブ「表示」をクリックし、「単純な共有ファイルを使用する」の横にあるボックスを入れる。
- 次に、「システムのプロパティ」ウィンドウに移動します.PCM「My Computer」 - コンピュータの名前を選択します。
- 「変更」をクリックし、「メンバー」 - 作業グループを選択します。 両方のPCのグループの一般名を発明します。
- 私のコンピュータはPKMによって登る ハードディスク (たとえば、Windows(C :))、[アクセス]タブで、リンクをクリックして、全体的なアクセス権を設定します。
選択されたドライブのファイルへのアクセスは完全に開かれています。 Windows 7/8/10では、次のようにしています。
- コントロールパネル、次に「フォルダパラメータ」。
- 「一般アクセスウィザードを使用する」というチェックを入れます。
- 次の操作はXPと同じです。
ルータを介した接続

2つだけでなく接続できるので、これは最も便利な方法ですが、 もっと コンピュータまたは他のWi-Fiサポート装置。 長い設定なしでこの接続を再生できます。
この接続を持つIPアドレスは自動的に設定されます。 使用のために 一般的なファイル 上記のように、共有ファイルを提供し、2台のワークグループに2台のコンピュータを追加した後にのみ必要です。
ファイルを送信するには、使用するだけで使用する必要があります。 住所欄 コンピュータ名:\\\\ name \\。 ネットワーク接続セクションを介してこれを行うこともできます。 それはまたあなたの個人的または特に重要なファイルを保護する価値があるので、隣接コンピュータからそれらにアクセスすることはできません。 これを行うには、重要な情報が含まれていないディスクを指定することが最善です。 たとえば、データが含まれているディスク。 アカウント ユーザー、またはファイル設定メニューとフォルダを使用して、それらへのアクセスを制限することを目的としているユーザー、またはファイルへのアクセスを制限してください。そこにある共有設定を選択した後、希望のフォルダのPCMにアクセスを制限します。
ローカルネットワークゲーム
そのため、インターネットなしで2つのデバイスを1つのネットワークに接続することができ、ファイルを交換できます。 ローカルネットワークで再生を開始する方法

このために、規則として、NO 追加の設定 必要はありません。 私たちはゲームをオンにし、ローカル接続で再生することができれば適切なアイテムを選択してから、すでに作成されたものを再生します。
さまざまなゲームの場合、共有サーバーへの接続は異なる場合があります。 どこかにIPまたはPCの名前を入力する必要がある。 Minecraft、Counter Strikeの場合、サーバーを作成する必要があります。 しかし原則として、すべてが非常に単純に行われます。
ハマチ。
これは非常にめったに起こりませんが、時にはどのゲームでもインターネットを介して遊ぶことを許可していませんが、ローカルネットワークを可能にします。 たとえあなたの友人があなたから離れて住んでいるとしても、絶望しないでください。
Hamachiを使用すると、ローカル接続をエミュレートすることができ、したがってインターネットを介してPCを接続できます。 これを行うには、プログラムをダウンロードし、登録してから新しい接続を作成し、名前を付けて、必要に応じてパスワードを付けてください。 その後、このネットワークを簡単に再生することができます。
ご覧のとおり、ローカルネットワーク内のコンピュータを組み合わせることはかなりの光のプロセスです。 彼はあなたに多くの時間をかけません、そしてあなたは2つのPCを接続してから、友達と遊んで、それらから離れて彼らと同じ部屋にいることができます。
接続を作成する方法は、XPから始めて、「10番目」で終わるすべてのウィンドウに適しています。
WiFiルータを介したローカルホームネットワークは、モバイルガジェットやパソコンのインターネットを使用したユーザーのユーザーに広いスペースを開きます。 このネットワークユーザーは、ネットワーク管理において深い知識を持っていなくても、独立して構成できます。
Wi-Fiルーターを使用すると、自宅で整理できます。 ワイヤレスインターネット複数のデバイスから同時に接続できます。
コンピュータとラップトップはもはや贅沢なオブジェクトではなかったので、誰もがこれらのデバイスを購入することができます、多くの個人的なガジェットがいくつかあります。 使いやすさのために、それらをローカルネットワーク(LAN)に組み合わせることをお勧めします。
ホームローカルネットワークには多くの機能があり、ファイルを交換したり、インターネットを配布したり、ネットワークゲームの再生などを楽しめたりできます。 かなり簡単に設定されています。
ローカルネットワークとは何ですか?

図1.アダプタパラメータを変更します。
ローカルネットワークは、などのデバイスのグループです。 パソコン、ラップトップ、プリンタ、テレビなど、特定のデータ転送環境(ケーブル、無線チャネル)によってインターフェースを介して組み合わされます。
ユーザーがLANの設立を受け取る主な利点
- ダイレクトファイル共有 コンピュータ間で写真、音楽、映画、その他のファイルを使用せずに直接LANを介して移動できます。 外部ドライブフラッシュドライブ、ディスクなど
- 共有ネットワークリソースへのアクセス。 これらには、例えばプリンタが含まれる。 ローカルネットワークに接続されている場合は、その中のすべてのコンピュータから必要な情報を印刷することができます。
- ゲーミングエリアの構成 ビデオゲームにはモードがあります ネットワークゲームこれによりプレイヤーが競争することができます。
- インターネットへのアクセス。 ホームネットワーク内に配置された各デバイスは、それがコンピュータの1つに接続されている場合、許可され設定されている場合、インターネットアクセスを取得できます。

図2.ホームグループの作成
古典的なローカルネットワークでは、コンピュータ間の接続にはケーブルが付属しています。 しかし、世紀に ポータブルデバイス そして 無線技術 そのような接続方法の使用はすでに無関係です。
代わりに、WiFiルーターを介してホームネットワークを構築することが提案されており、WiFi:タブレット、スマートフォンなどをサポートするデバイスを有効にすることが可能になります。
また、ローカルネットワーク機能、たとえば、ファイル転送とインターネットアクセスなど、モバイルデバイスの特定の使用に関連するいくつかの制限があります。
ホームネットワークに必要なのは何ですか?
そのため、タスクはルータを介してネットワークを作成することです。 その組織では、以下の機器構成を提供する必要があります。

図3.設定 ネットワーク宿泊施設.
- DHCPサポート付きWi-Fiルーター。 インターネットに接続する必要があります。
- 定置型パーソナルコンピュータ。
- ノートパソコン、ラップトップ。
- タブレット、スマートフォン。
ルータを介してネットワークを設定する前に、いくつかのステップを実行する必要があります。 まず、ルータがインストールされアクティブになっていることを確認してください。 dHCPサーバー。 このネットワークプロトコルは自動宛先に使用されます。 ネットワークパラメータ ルータノードに接続されている(たとえば、IPアドレス)。 それからあなたは「ワーキンググループ」の概念を理解するべきです。 セキュリティ上の理由から、Unitedコンピュータはすべて単一のワーキンググループを参照する必要があります。 に必要です 外国機器また、ネットワーク構造に含まれていなかったものは、そのリソースを使用してネットワークノードを貫通する機会がなかった。
次のパスを渡すことで、システムのシステムを1つまたは別のワーキンググループに保証できます。 - 「START」 - 「コントロールパネル」 - 「システム」。

図4.共有アクセスを開く。
「コンピュータ名、ドメイン、ワーキンググループオプション」という名前のサブセクションでは、右の「パラメータの変更」へのリンクをクリックする必要があります。その後、開くウィンドウで「変更」ボタン(図1)をクリックします。
このウィンドウでは、コンピュータ名、ワーキンググループなどのパラメータを設定できます。 ワーキンググループフィールドでは、ワークグループの標準名を最初に表示できます。たとえば、HomeNetWorkなど、独自の名前を入力できます。
同じウィンドウで、コンピュータの一意の名前を指定できます。 その後、コンピュータを再起動する必要があります。 指定された操作は、ローカルネットワークに含まれるすべてのコンピュータの精度として繰り返す必要があります。 グループの名前は同じでなければならず、名前を異なるようにすることをお勧めします。
ホームグループを作成する方法
作成する必要があります 地元のグループ ホームネットワーク宿泊施設 - ホームグループ。 パスに沿って行く必要があります。 - 「スタート」 - 「コントロールパネル」 - 「ネットワークとアクセス制御」。 ホームローカルネットワークが整理されているルータは、事前に接続して接続する必要があります。

図5.パスワード保護を有効にします。
アクティブネットワークの右側のサブセクションでは、「ホームグループ」文字列があります。リンクの隣には、リンクをクリックする必要があります。リンクをクリックする必要があります。
ネットワーク表示部にある場合、ロックされたLANにはホームステータスがない場合は、[ネットワーク]リンクをクリックすることで(写真 - ネットワーク5)をクリックしてください。 ネットワークの場所の設定ウィンドウが開き、そこで3つのタイプのいずれかを選択できます(図3)。
- ホーム・ネットワーク。 それはすべてのノードが既知であり、安全であるように設計されています、ユーザーはすべてのデバイスについて知っています、全体が彼らの仕事を信頼しています。 アクセスは実際に制限されていません。
- 企業のネットワーク オフィスや企業のローカルシステムに最適化されています。
- 公共のネットワーク。 それは公共の公共の場所で働くのに役立ちます、そこで各ノードの匿名とセキュリティを維持することが重要です。 そのような目に見えないネットワークのコンピュータ、それは不正な貫通に対する高い保護を保証します。

図6.ホームネットワークへの接続。
「ホームグループ」ボタンをクリックすると、開くディレクトリやデバイスを選択できます。 一般的な使用 (図4)。
これらのパラメータを適用した後、システムはパスワードを生成します。 WiFi経由で接続するために必要な場合がありますので、別々に書かれている(またはスクリーンショットを描画する)必要があります。
そうでなければ、ルータを介してローカルネットワークを設定することは不可能になる(図5)。
ホームネットワークへの接続方法
これらすべてのアクションをコミットした後、ホームグループは作成されます。 構成を完全にアプリケーションに再起動することをお勧めします。 複数のコンピュータ用にネットワークを設定する必要があるので、異なるコンピュータを作成したホームグループに接続する機能を確認する必要があります。 2番目のコンピュータ(例えば、ラップトップ)はルータのWi-Fi-Fi-Fi-Pointに接続する必要があります。 「ネットワーク管理」に行き、「ホームグループ」句を探して、「参加」ボタンをクリックしてください(図6)。

図7.複数のコンピュータ用のネットワークの設定。
記録されたパスワードの入力、セットアップサイクルを繰り返し、許可されているフォルダを指定してデバイスを再起動します。 接続をインストールできない場合は、サードパーティのファイアウォールとファイアウォール(ファイアウォール)をすべてオフにする必要があります。 接続が製造されると、すべてのネットワークデバイスが表示されている必要があります。リソースとカタログへのアクセス - 開いています。
デフォルトでは、コンピュータは複数の特殊な共有フォルダのみにアクセスできます。 しかし、これは機会の限界ではありません、システム内のほとんどすべてのディレクトリを利用できるようにすることができます。 これを行うには、フォルダのプロパティを開き、[アクセス]タブを検索し、そこで「拡張設定」をクリックし、共有を開くチェックボックスをマークします。 パラメータを適用すると、フォルダは他のコンピュータに表示されるようになります(図7)。
今、私たちはそれからの取得方法を理解します wiFiを使う タブレットからコンピュータへ。
作成されたホームネットワークでは、Android上で実行されているタブレットとスマートフォンをさらに含めることができます。
これにより、アプリケーション「ES Explorer」が役立ちます。 インストール後、Wi-Fiに接続する必要があります。 プログラムにはLANタブがあります(これはローカルネットワークへのアクセスです)。 そこに行き、あなたは「検索」ボタンをクリックする必要があります。 アプリケーションはすべての利用可能なコンピュータを見つけることができ、それぞれが開いてオープンフォルダの内容を表示できるようになりました。



















