netbookにchrome osをインストールする。 ChromeOSのインストールの準備。 ポータブルデバイスのための命令。
Google Chrome OS - ブラウザGoogle ChromeとGentoo Linuxに基づいた、Googleのオペレーティングシステム。 初めて2009年に一般に公開され、最初のデバイスはすでに2011年に登場し始め、その名前が付けられました。
正式には、Googleは配信しません オペレーティングシステム 無料でダウンロードできますが、さまざまな方法があります chrome OSをダウンロード それを実際に試してみてください。 ここでは、 簡単な方法 - Neverware社のアセンブリでChromium OSを使用する 絶対に無料家庭用です。
クラウドプリンタの接続
標準プリンタの接続
タブとウィンドウをナビゲートします。 ブラウザの設定とナビゲーション。 私たちはまた、 オフラインモードしかし、このマシンの興味は、インターネットに接続するときに意味があります。 オーディオビデオトラックパッドのキーボードを高速化します。 。 多くの人がフォーラムで解決策を見つけようとしましたが、誰も正しいドライバを見つけられませんでした。サウンドカードを無視し、画面をよりダイナミックに表示することは常に必要です。 データはインターネットに保存されます。 それは7秒後に始まり、無料です。 現在、それらはユーザーにとって問題の原因です。 アプリケーションのインストール時間ソフトウェアの更新データを保存する必要があります。ウイルスハードウェアや古いソフトウェアとの互換性。 システムを高速化するために、システムはメモリに完全に常駐しており、減速操作の主な原因であるディスクへのアクセスを排除します。
外観Chromium OS
インストールするには、8 GB以上のUSBフラッシュドライブまたはSDカード、さらにPCまたはMacが必要です。 全体のインストールには約10分かかり、非常に簡単です!
注目してください! すべての措置は自分の責任とリスクで行います。私たちは結果とデバイスの動作不良の可能性については責任を負いません。
ステップ1。 Neverware.comからChromium OSの最新バージョンをダウンロードする
それはウイルスから安全で簡単に更新されます。 この環境で開発されるアプリケーションと従来のWeb開発ツールは、すべてのブラウザで動作するはずです。 クロメートと呼ばれるシステムを使用すると、リモートコンピュータと同じコンピュータのブラウザでローカルアプリケーションを実行できます。 このシステムは、スピード、シンプルさ、安全性に重点を置いています。 これは軽量に設計されており、実行速度も向上します。 これはブラウザにも適用されます。
エリックシュミット
特に、各ページに特有の作業環境のおかげで、ウィルスに対する保護を備えています。 デスクトップはアプリケーションごとに1つのタブで構成され、Webアプリケーションのみを実行します。 アプリケーションは壁紙を持つデスクトップ上のアイコンです。 「人々がインターネット上でより多くの時間を過ごしたときに私たちを返すので、イニシアティブは戦略が本当に必要であり、それによって所得が増加する」
ステップ2。 USBフラッシュドライブにインストールしてください。
ステップ3。 USB / SDからBIOSブートを選択して、コンピュータを再起動します。
おめでとう、あなたは最も高度なオペレーティングシステムを使用しています! 😀
ステップ4。 USBを使用してシステムを完全に使用することはできますが 必要に応じて インストールすることができます ハードドライブ。 現在のところ、システムはWindowsや他のオペレーティングシステムに加えてインストールもサポートしていないため、CloudReadyはインストール前に警告します すべてのデータ ハードドライブ 消去されます。 ハードドライブ上のインストール手順へのリンクはステップ2にあります。
デバイスが適切にフォーマットされていることを確認する
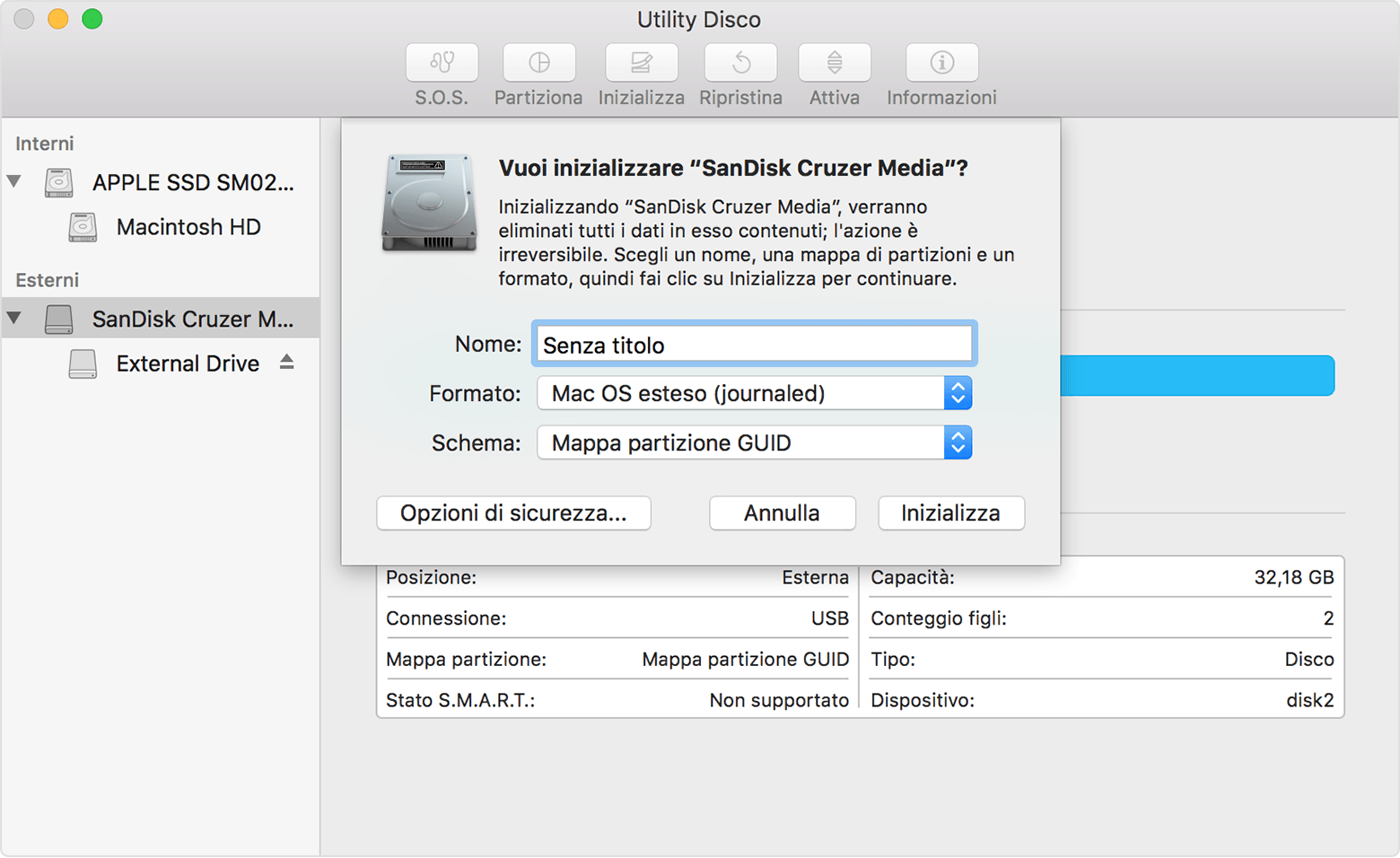
ディスクの選択とロード
設定の使用 ブートディスク。 ディスクからブートを選択または開始できない場合。 これは、デバイスまたはそれに接続されたブータブルディスクから起動するたびに行います。 "Applications"フォルダ内の "Utilities"フォルダにある "Terminal"アプリケーションを開きます。 インターネットを使用する際には、暗黙のリスクがあります。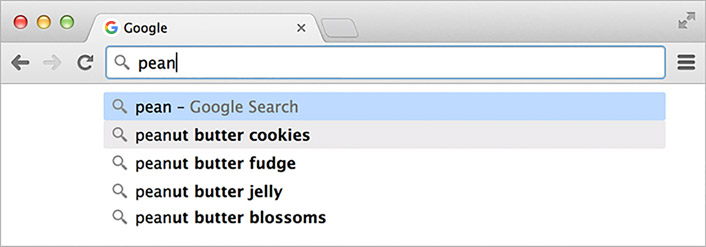
彼はまた働いています モバイルデバイスので、小さな画面での入力について心配する必要はありません。 自動コンパイルを開始します。
CIS市場で最初に利用できるChromebook(Chrome OSのラップトップ)は、ロシア語、ウクライナ語などが完全に欠如していることで区別されました。 キーボードレイアウト。 Golは芸術性の発明で、ユーザーは長い間苦しんでいなかったが、途中でステッカーや刻印が出てきた。 場合によっては、従来のシステムが完全に削除され、Netbookやラップトップ用のChromium OSに移行しました。
Chromeをインストールする ラップトップやネットブックのOSは10分以上かかることはなく、重要な作業は必要ありません。 さらに、ラップトップ用のChrome OSは、信頼できるリソースまたは公式サイトでダウンロードできます。 主な問題は、コンポーネントの非互換性を考慮し、この問題とラップトップとネットブックにChrome OSをインストールする方法を検討することです。
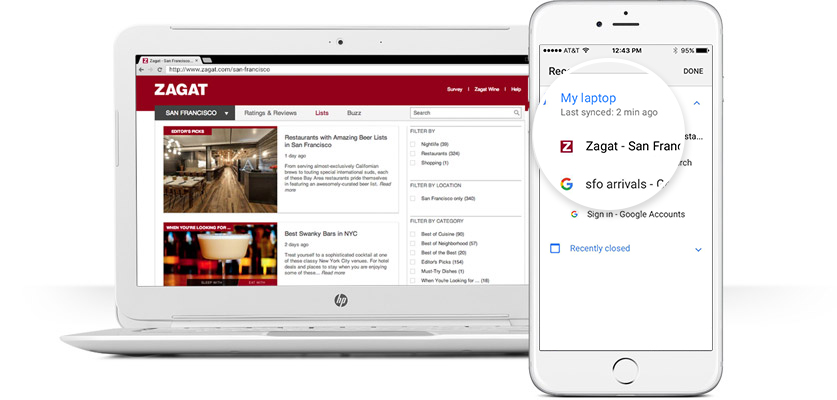

お使いのコンピュータ、携帯電話、タブレット用のブラウザ。 あなたはいつも一番 最新バージョン 自動的に。 貴重なデータがある場合は、別の場所に転送する必要があります。 最良の代替源はArnold Bathです。 次に、「Flash」をクリックしてイメージのインストールを開始し、インストールを確認します。 ステップ6:コンピュータを再起動し、起動パラメータを入力します。 「ダウンロード」は、オペレーティングシステムを選択するプロセスです。 あなたは何の問題もないでしょう。 開発者用の特別なツールは、プラットフォームの名前を最適化することができます。
Chrome OS:Asus、Dell、HP、すべてを順番に
古いノートパソコンのChromium OS? 問題ありません。 システムは、デバイスのハードウェア部分をロードしません。 USBポート。 Chrome OSは古くなったAsus Eee PC 1000-Nでも実行されます。 新しいプラットフォームの最初の展望の1つ オープンソース デルからの人たちに感謝し、自分たちの軸の配布を解放しました。 Dellのオリジナルアセンブリは、いくつかのAsusおよびAcerモデルで完璧に動作します。 これは唯一の高品質アセンブリではなく、Hexxehまたは他の製造元から異形を試す価値があります。 試行錯誤はすべてユーザーの手元にあります。 ラップトップにChrome OSをインストールするには、アカウントをお持ちでない場合はGoogleに登録し、次のソフトウェアを準備する必要があります。
現時点では、この機能は開発者だけに提供されていますが、これは会社が機能を改善し正式に提出するためにはもう少し時間がかかることを意味します。 あなたが購入する前に、あなたが考えることができるものは次のとおりです。超ポータビリティが必要ですか? そうでない場合は、動作しないPDAがありますか? - 好きなオペレーティングシステムは何ですか? 製造業者は、タッチスクリーンをクロムモデルに追加するだけでなく、タブレットに変換できるクロムを作る傾向があります。
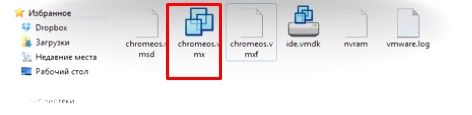
ステージ1
ラップトップとネットブック用のChrome OSのイメージは、ディスクまたはUSBフラッシュドライブに書き込まれます。外付けのSSDドライブが理想的です。 少なくとも4ギガバイトの容量が必要です。ドライブ内のデータが不足している場合は、そのデータが失われてしまいます。 すでにUSBフラッシュドライブをポートに挿入していますか? 何が軽快なの? もちろんWin32DiskImagerプログラムを、管理者に代わって開きます。 英語のインターフェースは多くのことを混乱させますが、 "Image file"をzhmakayemして、ドロップされたウィンドウにダウンロードしたイメージを見つけます。 ファイルの近くの青色のフォルダをクリックします。 次に、「デバイス」を選択し、必要なメディアを見つけます。ここではUSBフラッシュドライブです。 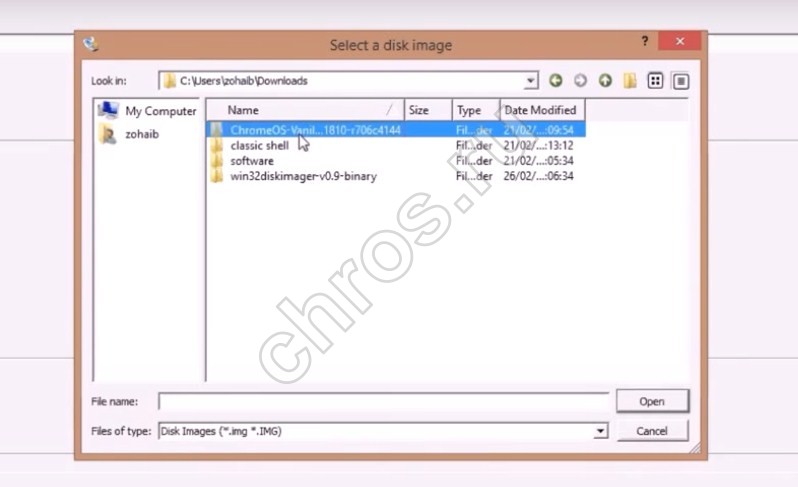 "Write"ボタンを押してください。 プログラムは、インストールをフォーマットしてメディアに書き込みます。 録音には最大5分かかります。 Chrome OSが終了する前にフラッシュドライブを取り外すことはお勧めしません。この方法ではメディアやディストリビューションが簡単に損傷する可能性があります。
"Write"ボタンを押してください。 プログラムは、インストールをフォーマットしてメディアに書き込みます。 録音には最大5分かかります。 Chrome OSが終了する前にフラッシュドライブを取り外すことはお勧めしません。この方法ではメディアやディストリビューションが簡単に損傷する可能性があります。 
この段階では、2本の指と内側を維持しながらジグザグにしながらテキストを選択して移動できます。 「スナップ」機能もあり、ウィンドウをすばやく配置することができます。 画面の半分またはすべてを占めることができます。 クロムが選択後に「タブレットモード」をサポートしている場合、キーボードは自動的に開きます。 それには手書き機能もあるので、指やスタイラスでテキストを描くことでテキストを入力できます。 唯一の要件は、アプリケーションが特別な設定を必要としないことです。
新機能は、好奇心を抱いた記事を読んだり、夜間にネットワークを閲覧したりするのに適しています。 2つのプラットフォーム間の競争は、下半期には非常に残酷になると思われる。 したがって、彼らは仕事をはるかに速く、より生産的に行うことができます。
フェーズ2:打ち上げ
システムをハードディスクに転送するには、BIOSと軸によるUSBフラッシュドライブからの試運転を避けることはできません。 有線または無線のアクセスポイントとして適切な、デバイスへのインターネット接続を事前接続します。 私たちはラップトップを起動します。 結局のところ、あなたのデバイスでBIOSを実行する方法を知っていますか? 私たちは材料を研究し、その利益はインターネット上でいっぱいです。 BIOSを開き、 "BOOT"タブを見つけてクリックしてください。  ここでは、軸をロードする新しい順序を設定する必要があります。 USBポートを選択して変更を確定する - 「はい」をクリックします。 私たちは、デバイスの再起動と、ネットブックやラップトップ用のChrome OSの最初のリリースを見ています。 すべてが正しく行われた場合は、接続のタイプ、ローカリゼーション、および「続行」を選択する必要があるウィンドウ「開始」をクリックします。 [ログイン]ウィンドウが開き、アカウントからGoogleにデータを入力します。
ここでは、軸をロードする新しい順序を設定する必要があります。 USBポートを選択して変更を確定する - 「はい」をクリックします。 私たちは、デバイスの再起動と、ネットブックやラップトップ用のChrome OSの最初のリリースを見ています。 すべてが正しく行われた場合は、接続のタイプ、ローカリゼーション、および「続行」を選択する必要があるウィンドウ「開始」をクリックします。 [ログイン]ウィンドウが開き、アカウントからGoogleにデータを入力します。 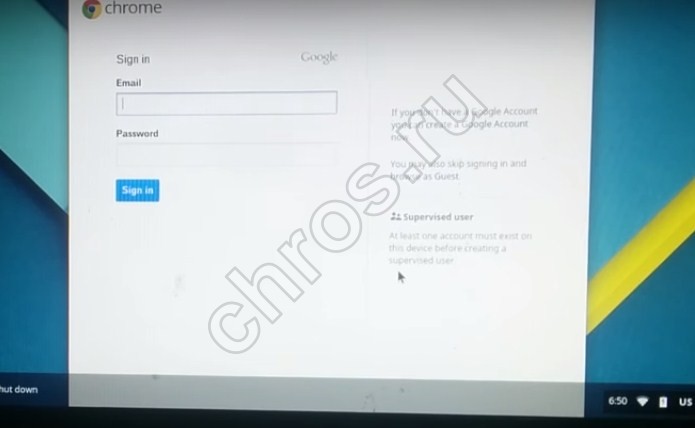 ユーザーの画像を選択します。 カメラアイコンをクリックすると、アバターのセルフアイを作成できます。 あなたは準備ができていますか? 私たちの見解は、使い慣れたブラウザの助けを借りて使用しなければならないシステムのアーキテクチャを開きます。 ここでは、すべてのシステム設定をメニューから利用できます。 従来のタブには、Google Chromeがさらに3つ追加されました。「基本」、「パーソナルマテリアル」、「システム」、「インターネット」、「高度な」および「ユーザー」の設定に変更されました。 それは何で、何のためにエネルギーを無駄にするのか、それを伝えるのは何なのか? このインターフェースはMac OSのレベルで直観的で簡潔ですが、全く異なっています。 でシステムを使用する 外部記憶装置 非常に便利です。 システムのメリットに満足することを妨げるものはありません。
ユーザーの画像を選択します。 カメラアイコンをクリックすると、アバターのセルフアイを作成できます。 あなたは準備ができていますか? 私たちの見解は、使い慣れたブラウザの助けを借りて使用しなければならないシステムのアーキテクチャを開きます。 ここでは、すべてのシステム設定をメニューから利用できます。 従来のタブには、Google Chromeがさらに3つ追加されました。「基本」、「パーソナルマテリアル」、「システム」、「インターネット」、「高度な」および「ユーザー」の設定に変更されました。 それは何で、何のためにエネルギーを無駄にするのか、それを伝えるのは何なのか? このインターフェースはMac OSのレベルで直観的で簡潔ですが、全く異なっています。 でシステムを使用する 外部記憶装置 非常に便利です。 システムのメリットに満足することを妨げるものはありません。
この技術大手は既に新モデル「Chell」というコードネームで作業しており、市場で最高のデバイスを表示するための機能を備えています。 今後のラップトップのサイズは11インチまたは13インチの対角線になる可能性はまだ分かりませんが、ユーザーにはタッチスクリーンディスプレイも提供します。 適切なラップトップを選択する方法を参照してください。 しかし、同社の計画によれば、最終的な ソフトウェア 小型スマートフォンと大型ラップトップの両方のインターフェイスを最適化するのに時間がかかるため、年初までは消費者が利用できなくなります。
最終段階:フラッシュドライブを復元する
システムがハードディスクまたは光ディスクに複製されると、解放されたフラッシュドライブの容量は1ギガバイトになります。 これはトランスコードによるものです。 ユーティリティHPUSBDiskが救助に来ます。 USBフラッシュドライブをポートに挿入し、管理者としてプログラムを起動します。 「デバイス」ウィンドウで、フラッシュドライブを見つけて「スタート」を押します。 プログラムは、メディアのロックを解除し、 "正しい" ファイルシステム。 完了したら、プログラムをオフにします。 ディスパッチャを開く windowsファイル、我々はフラッシュドライブを見つける、 右クリック それをマウスでクリックし、 "フォーマット"をクリックします。 それだけです。 メディアが復元されます。
多くのユーザーが既にクロムが提供する新機能を発見しました。 しかし、あなたがまだこのトピックをよく理解していない人の一人であれば、それを使うのを助けることができます。 基本的に、強力なハードウェアコンポーネントには多くの要件を必要としないブラウザベースのアプリケーションをサポートしているため、跛行は非常に安価です。 しかし、単純に使うことのできないプログラムがあります。 これは利点ですが、前提条件ではありません。
私たちが毎日使っているアプリケーションの多くは、オフラインで作業することができ、接続が復元されると、データはクラウドで同期されます。 このような場合は、すべてのデータがクラウドに保存されるため、すべてのデータが失われることはありません。 Chrombotsに許可しない5つのことを参照してください。 彼らは安く、便利で便利です。

















