Windowsユーザーアカウント。 新しいアカウントを作成する方法
ユーザーアカウントを作成する機能を持つコンピュータを持つことは非常に便利です。 確かに、彼らの存在のために、あなたは快適に複数の人にコンピュータを使用することができます、そして、あなたが唯一の所有者であっても、彼らはあなたにとって有用かもしれません。
アカウント あなたがアパートに住んでいない場合、ウィンドウ内のユーザーは自分の部屋とほぼ同じことをあなたに提供します。 これはあなたの好みに合わせてカスタマイズすることができ、アイコンの配色、位置と外観、さまざまな外観設定などを選択することができます。 あなたは、コンピュータの他のユーザがアクセスできない個人情報を保存し、残りのコンピュータのデータにアクセスする場所があります。
それは家のあなたの部屋に非常に似ていますが、現実の世界のように、私有地の不可抗力を完全に確信することはできません。 世帯の誰かがあなたなしであなたの部屋に入る機会があります。 あなただけが家族の中で最も重要ではなく、誰もがあなたに無条件に従うならば、あなたは尋ねることなく他の人に侵入することができます。 アカウントと同じ状況ですので、あなたがコンピュータで最も重要でない場合は、あなたの私的領域は要求なしに壊れる可能性があることを覚えておく必要があります。 より詳細には、別の記事で説明されているように、コンピュータ上で複数のアカウントを使用することが有益な理由
ユーザーアカウントとは何ですか?
ユーザーアカウント - コンピュータの個人設定を定義する情報の一覧、ファイルシステム内のファイルとディレクトリへのアクセス権、コンピュータの操作を変更するユーザーの権利(グローバル ウィンドウの設定、プログラムのインストールおよびアンインストールなど)。 システム内のユーザーを識別するには、自分のアカウントの名前(ログイン)とパスワードを使用します。
Windowsユーザーアカウントには、管理者、標準、ゲストの3種類があります。 管理者アカウントは、コンピュータ管理に完全にアクセスできます。家族の中で最も重要な人物に似ています。 標準のアカウントは通常の世帯に似ていますが、その地域内で管理することはできますが、すべてのコンピュータユーザーに影響するグローバルなパラメータの変更は利用できません。 名前が示すように、ゲストアカウントは外部のコンピュータへの一時的なアクセスを提供することを目的としており、最も少ない権利を持っています。
ユーザーのグループという概念があります。 コンピュータ管理の便宜のために、同じ権利を持つアカウントは1つのグループに配置され、グループごとに権限が設定され、ユーザーごとには設定されません。 ウィンドウでは、デフォルトで管理者のグループと標準ユーザーのグループがあります。 管理者は、新しいグループを作成し、その権限を設定し、グループ間でユーザーを移動できます。 1人のユーザーは、一度に複数のグループに入ることができます。
Windowsでのユーザーアカウントの作成
初心者向けの新しいコンピュータユーザーアカウントをWindows 7の例で作成するプロセスを検討します。他のバージョンでは オペレーティングシステム すべてのアクションは似ています。 すでに述べたように、管理者は新しいユーザーを作成して既存のユーザーを編集する権利を持ちます。 コンピュータ上でユーザーアカウントを管理する方法はいくつかあります。 そのうちの2つを考えてみましょう。おそらく、初心者にとっては最も単純で分かりやすいものから始めます。
コントロールパネルの「ユーザーアカウント管理」の項目
新しいアカウントを作成するには、[スタート]ボタンをクリックし、[コントロールパネル]⇒[ユーザーアカウントの追加と削除]を選択します。 コントロールパネルの外観は、表示モードによって異なります。図は、カテゴリ表示モードを示しています。
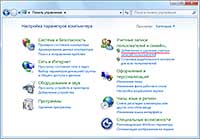
メインアカウントでウィンドウが開きます。 新しいコンピュータユーザーを作成したいので、「アカウントを作成」を選択します。
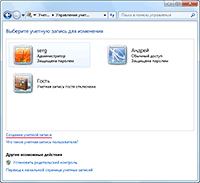
新しいウィンドウに移動し、新しいユーザーの名前を入力し、アカウントの種類を選択するよう求められます。 特に、コンピュータに管理者が1人しかいない場合は、セキュリティの観点からは有用であり、さまざまなユーザーが自分のやり方でグローバル設定を絶えず変更してしまうことを防ぐことができます。 コンピュータのユーザー名とアカウントの種類を定義したら、[アカウントの作成]ボタンをクリックします。

すべて、新しいアカウントが作成され、使用できますが、新しいアカウントのパスワードを作成することをお勧めします。 パスワードは、コンピュータ管理者またはユーザ自身が行うことができる。 自分のアカウントのパスワードを独自に作成するには、ログイン画面でそのアカウントにログインする必要があります。 「コントロールパネル」をもう一度実行し、「ユーザーアカウントと家族の安全」⇒「Windowsパスワードを変更する」に進みます。

あなたのアカウントで可能な行動を選択できるウィンドウが開きます。 "あなたのアカウントのパスワードを作成"を選択し、あなたが発明したパスワードを入力します。

アカウントの画像を変更することもできます。 シールドアイコンでマークされている他のオプションでは、管理者パスワードを入力する必要があります。
管理者は新しいアカウントのパスワードを作成することもできます。これを行うには、管理者としてログインし、慣れ親しんだパスの「コントロールパネル」⇒「ユーザーアカウントの追加と削除」に進み、必要なユーザーアカウントを選択します。 開いたウィンドウには、Windowsでユーザーアカウントを管理するための操作の一覧が表示されます。 「パスワードを作成する」項目を選択し、パスワードを入力して「パスワードを作成」ボタンをクリックします。
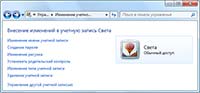
Windowsのゲストアカウントについてのいくつかの言葉。 このアカウントは既定で無効になっており、コンピュータ管理者のみが有効にすることができます。 パスワードを設定するか、アカウントの種類を変更することはできません。 画像を変更し、アカウントを有効/無効にすることができます。
Windowsでのアカウントの削除
コンピュータ管理者アカウントを持つユーザーを作成することに加えて、コンピュータ上の他のユーザーのアカウントを削除することもできます。 前の画像のウィンドウで「アカウントを削除」を選択します。 ユーザーの個人用ファイルを保存するか、アカウントと共に削除するように求めるメッセージが表示されます。 データを保存する場合は、削除するアカウントの名前のフォルダにデスクトップに保存されます。
ローカルユーザーとグループのスナップインを使用する
この方法では、ルールを作成してコンピュータ上のユーザーとグループを管理するための高度な機能を提供します。 コンピュータ上に新しいユーザーを作成するには、コントロールパネル⇒システムとセキュリティ⇒管理ツールを開き、新しいウィンドウでコンピュータの管理をダブルクリックし、ローカルユーザーとグループを選択します。
スナップインを開くもう一つの方法は、 "スタート"⇒ "標準"⇒ "実行"またはキーの組み合わせWIN + Rをクリックすることです。 開いたウィンドウにlusrmgr.mscと入力し、[OK]をクリックします。 クリック 右クリック 項目「ユーザ」をクリックし、項目「新規ユーザ...」を選択します。

開いたウィンドウを入力し、新しいコンピュータユーザのデータを入力し、必要なチェックボックスを設定して、「作成」ボタンをクリックします。
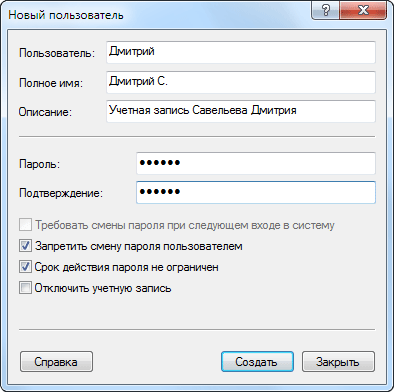
名前をダブルクリックするか、名前を右クリックして[プロパティ]を選択することで、ユーザーのグループを割り当てたり変更したりすることができます。 [グループメンバーシップ]タブに移動します。
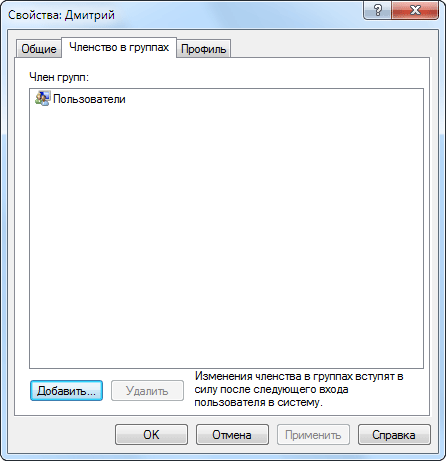
[追加]ボタンをクリックして新しいウィンドウを開き、設定に応じていずれかの方法を実行します。 フォームに追加するグループの名前を入力し、チェックボタン「名前の確認」をクリックし、「OK」ボタンをクリックします。

2番目の方法は、[詳細...]ボタンをクリックしてから[検索]ボタンをクリックすることです。 このコンピュータ上のすべてのグループのリストが表示され、目的のグループを選択して選択を確定します。
![]()
これは、実際にはWindowsのユーザーアカウントについて今日伝えたいことのすべてです。 それらを管理する方法はさらにありますが、初心者の方であれば、コンピュータのユーザーはこれで十分です。
記載されているすべてのメソッドがWindows 7 Homeで動作するわけではありません。 Windows 7 Professional、Windows 7 UltimateまたはWindows 7 Enterpriseで動作します。
ユーザーアカウント(アカウント)は、情報の集合として表すことができます。 データへのユーザーアクセスの度合い、コンピュータのパラメータの変更、さまざまな個人設定を表示します。 各コンピュータユーザーに対して、個人のファイルと設定を使用する、異なる権利を持つ個別のアカウントを作成することができます。 それへのアクセスは、ログインとパスワードによるものです。
コンピュータアカウント
コンピュータでアカウントを作成する前に、その外観を決定する必要があります。 それらのうち3つだけがあります:通常または標準、管理者とゲスト。 それぞれは、ユーザーにさまざまな機能を提供します。 したがって、通常の作業は日常業務に使用され、管理者アカウントはアクセス権が拡張され、必要に応じて適用され、ゲストアカウントはコンピュータへの一時的かつ限定的なアクセス権限を与えます。 新しいアカウントを作成するには、次の操作を行います。
- 「コントロールパネル」で「ユーザーアカウント」を選択します。
- 表示されたウィンドウで「アカウント作成」を選択し、アカウントの名前を指定し、そのタイプを選択します。 たとえば、管理者アカウントを作成することが目標である場合は、「管理者」に印を付けます。
- 次に、[アカウントの作成]をクリックします。 さらに、作成されたアカウントの場合、名前の変更、パスワードの作成、イメージの変更、設定の変更 ペアレンタルコントロール変更と削除を入力します。 最後の2つのアクションを実装するには、管理者権限が必要です。
Microsoftアカウント
Microsoftアカウントを使用してWindowsにログインすることもできます。 これはアドレスからなるデータセットです。 電子メール パスワード。 このアカウントを使用することには多くの利点があります。(電話、ラップトップまたはタブレットからの)あらゆるデバイスからの個人データへのアクセス。 さまざまなMicrosoftサービス(Skype、OneDriveなど)にログインするための単一のアカウント。 無料のストレージなどでデータのコピーを作成する
新しいMicrosoftアカウントを作成する前に、Xbox、Hotmail、Outlook.com、OneDrive、Messenger、Skype、またはWindows Phoneサービスを使用したかどうかを覚えておいてください。
はいの場合、既にアカウントを持っています。これはサービスにログインするための電子メールアドレスです。 それ以外の場合は、Microsoftアカウントを登録する必要があります。 これを行うには、microsoft.comの登録ページに移動し、電子メールアドレスとその他の情報とパスワードを入力します。
アカウントを変更する必要がある場合は、記事で情報を見つけることができます。
理想的には、ユーザーアカウントとグループアカウントを作成し、再度それらに連絡することはできません。 しかし、実際には、口座の形成後、それを管理するのに多くの時間を費やす必要があります。
ユーザーの連絡先情報を管理する
ユーザーアカウントには、ドメインツリーまたはフォレスト内の全員がアクセスできる詳細な連絡先情報を含めることができます。
連絡先情報の設定
各ユーザーアカウントについて、連絡先情報を定義することができます。 1. ActiveDirectoryUsers And Computersコンソール(ActiveDirectoryユーザーとコンピュータ)でユーザー名をダブルクリックして、録画のプロパティダイアログボックスを開きます。 2. [Genera]タブのフィールドに入力します。 (一般)(図9-1):
名字、頭文字、姓 - ユーザーの名前、イニシャルおよび姓の入力フィールド。
表示名は、Active Directoryのユーザー名を表示およびログインする方法を決定します。
説明 - ユーザーの説明。
オフィス(部屋) - オフィス内のユーザーの場所。 電話番号 - 主要なビジネス電話の番号。 このユーザーの他のサービス番号を指定するには、[その他]をクリックし、[電話番号(その他)]ダイアログボックスに追加の電話番号を入力します。 電子メール(電子メール) - ユーザーのサービスメールアドレス。 Webページ(Webページ) - ユーザーのホームページのURL(ユニバーサルリソースインデックス)。これはインターネットと企業のイントラネットの両方にあります。 [その他]をクリックすると、[Webページアドレス(その他)]ダイアログボックスで追加のWebページアドレスを入力して、他のWebページを指定できます。
ヒントActiveDirectoryUsers And Computersコンソールでメールを送信してホームページを開く機能を使用するには、E-MailおよびWeb Pageフィールドに入力します。 詳細は、「ユーザーアカウントとグループの更新」を参照してください。 3. [アドレス]タブを選択します。 該当するフィールドに、ユーザーの職場と自宅の住所を入力します。 通常、勤務先住所のみが入力され、異なる勤務先のユーザーの郵便住所を示します。 メモユーザーの自宅の住所を入力する前に、この問題を人事部および法務部またはユーザーと話し合います。 4. [電話]タブを選択します。 家庭、携帯電話、IP電話、ファックス、ポケットベルなどのユーザーの主要連絡先番号を入力します。 5.電話番号の種類ごとに、追加番号を設定することができます。 [その他]ボタンをクリックし、ウィザードの指示に従って追加の電話番号を入力します。 6. [組織]タブを選択し、それぞれカスタム見出し、部門、および会社を入力します。 7.ユーザーのマネージャを指定するには、[変更]をクリックし、[ユーザーまたは連絡先の選択]ダイアログボックスでマネージャを選択します。 その後、直接の下位管理者の列にユーザーのレコードが表示されます。 8. [適用]または[OK]をクリックして変更を保存します。 ユーザーを検索してActiveDirectoryアドレス帳にエントリを作成すると、ディレクトリ内のユーザーを検索し、この検索の結果に基づいてアドレス帳にエントリを作成する作業が簡単になります。 1. Start \\ Searchメニューを開き、For Peopleをクリックしてダイアログボックスを開きます(図9-2)。
2. Look InリストでActiveDirectoryを選択し、名前または電子メールアドレスを入力します。 所望のユーザ。 3.検索を開始するには、「検索開始」をクリックします。 検索が成功しなかった場合は、新しいパラメーターを入力して検索を開始します。 4.リストからリマを選択し、Propertiesをクリックしてエントリのプロパティを表示します。 5.アドレス帳に連絡先情報を追加するには、名前を選択して[アドレス帳に追加]をクリックします。
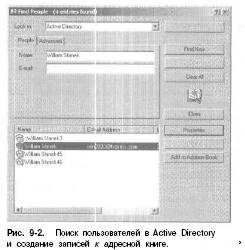
ユーザー環境設定
カスタムエントリには、プロファイル、ログオンスクリプト、および関連するホームフォルダを含めることができます。 これらのパラメータを設定するには、ActiveDirectoryUsers And Computersコンソール(ActiveDirectoryユーザーとコンピュータ)で名前をダブルクリックし、[プロファイル]タブ(図9-3)を選択します。ここで、次のフィールドに入力します。
プロファイルパス - ユーザープロファイルのパス。 プロファイルはユーザー環境設定を提供します。 システムにログオンするたびに、ユーザープロファイルを使用してデスクトップおよびコントロールパネルの設定、アクセスメニューのオプションとアプリケーションなどを定義します。 プロファイルパスのインストールについては、後述の「ユーザープロファイルの管理」を参照してください。 ログオンスクリプト - ユーザーのログインスクリプトへのパス。 ログオンスクリプトは、ユーザーがシステムにログオンするたびに実行されるバッチファイルです。 ログオンスクリプトを使用すると、ユーザーがシステムにログインするたびに実行されるコマンドを定義できます。 ログオンシナリオについては、第4章を参照してください。ローカルパス - ユーザーファイルが格納されているセマウント。 ここでは、ネットワーク内の任意のコンピュータからアクセスできるユーザーのファイルディレクトリを指定できます。
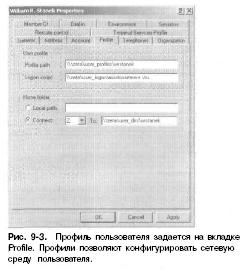
システム環境変数
システム環境変数は、特にログオンスクリプトを扱うときにユーザーの環境を設定するのに便利で、動的に割り当てられたパス情報を定義するために使用されます。 ここには最も一般的な環境変数があります。
%SYSTEMRoot%はMicrosoft Windows2000 OSのメインディレクトリです(例:C:\\ WIN2000)。 ユーザーの[プロパティ]ダイアログボックス([プロパティ])の[プロファイル]タブとログオンスクリプトで使用されます。
%UserName% - アカウントのユーザー名(たとえば、WRSTANEK)。 ユーザープロパティウィンドウのプロファイルタブとログオンスクリプトで使用されます。
%HomeDrive% - ユーザーのホームフォルダのドライブ文字(たとえば、C :)。 ログオンスクリプトで使用されます。
%HomePath% - 対応するホームドライブ上のユーザーのホームフォルダへの絶対パス(たとえば、\\ USERS \\ MKG \\ GEORGEJ)。 ログオンスクリプトで使用されます。
%Processor_Architecture% - ユーザーのコンピュータのCPUのアーキテクチャ(x86など)。 ログオンスクリプトで使用されます。 以下は、アカウントを作成する際に環境変数を使用する例です(図9-4)。 %UserName%変数により、OSは各ユーザーのフルパスを生成できます。 このようにして、複数のユーザーに同じパスを割り当てることができますが、それぞれは独自のパラメータで動作します。
ログインスクリプト
これらのスクリプトは、ログインごとに実行されるコマンドを定義します。 スクリプトを使用してカスタマイズすることができます システム時間、ネットワークプリンタ、ネットワークドライブへのパスなどです。スクリプトは1回のコマンド実行に使用されます。 環境変数を変更すべきではありません。 スクリプトによって使用される環境設定は、後続のPROCESSESには保存されません。 また、アプリケーションを自動的に起動するためにログインスクリプトを使用しないでください。

startupフォルダに対応するショートカットを配置することをお勧めします。 通常、ログオンスクリプトにはWindows2000コマンドが含まれています。 しかし、シナリオは次のようになります。
拡張子が.VBS、JSなどのWindowsスクリプトサーバーファイル。
拡張子が.WATのバッチファイル。
拡張子が.CMDのコマンドファイル。
拡張子がEXEのプログラム。 1つまたは複数のユーザーに1つのスクリプトを使用できます。 管理者は特定のユーザーがどのシナリオで作業するかを決定します。 名前が示すように、ユーザーはログオン時にスクリプトにアクセスします。 ログインスクリプトは次のように構成されています。 1. ActiveDirectoryUsers And Computersコンソール(ActiveDirectoryユーザーとコンピュータ)で、ユーザーのプロパティウィンドウを開き、[プロファイル]タブを選択します。 2. [ログオンスクリプト]フィールドに、スクリプトのパスを入力します。 スクリプトの絶対パス(例:\\\\ ZETA \\ USER_LOGON \\ ENG.VBS)を入力してください。
注入力と出力のシナリオは、別々に定義することができます。第4章を参照してください。 コマンドラインログインスクリプトに含めることができます。 シナリオで実装される最も一般的なタスクは、プリンタのバインドとユーザーのネットワークパスです。この作業は、NET USEコマンドを使用して解決できます。 バインディングコマンドの例を次に示します。 ネットワークプリンタ これらのコマンドがログオンスクリプトに書き込まれた場合、ユーザーのネットワークプリンタはLPT1ポートにあり、ネットワークドライブにはGという文字が表示されます。
ホームフォルダの割り当て
Windows 2000では、各アカウントに独自のホームフォルダを割り当てて、ユーザーファイルを格納および復元できます。 ほとんどのアプリケーションでは、[ファイルを開く]および[名前を付けて保存]操作のホームフォルダが開かれているため、ユーザーは情報を簡単に検索できます。 コマンドラインでは、ホームフォルダが開始カレントディレクトリです。 ホームフォルダは、ユーザーのローカルハードディスクまたは共有ネットワークのいずれかに配置できます。 ローカルディスク上のディレクトリは1つのワークステーションからのみアクセスでき、ネットワーク上の任意のコンピュータからネットワークディスクにアクセスすることができ、ユーザの環境が拡大されます。 はい。 ヒント複数のユーザーが同じホームフォルダを持っていることがありますが、一般的に各ユーザーが自分のホームフォルダを持っている方が良いです。 ホームフォルダを作成する必要はありません。ActiveDirectoryUsers And Computersコンソールによって自動的に作成されます。 しかし、これが失敗すると、コンソールは手動でフォルダを作成するように指示します。
ローカルホームフォルダを指定するには、これを行います。 1. ActiveDirectoryUsers And Computersコンソールで、ユーザーのプロパティウィンドウを開き、[プロファイル]タブを選択します。 2. [ローカルパス]ラジオボタンをクリックし、ホームフォルダへのパスを入力します(例:C:\\ Note \\%UserName%)。 ネットワークホームフォルダは次のように定義されています。 1. ActiveDirectoryUsers And Computersコンソールで、ユーザーのプロパティウィンドウを開き、[プロファイル]タブを選択します。 2. Connectスイッチをクリックし、ホームフォルダのドライブを選択します。 すべてのユーザーに対して1つのドライブ文字を選択するのが理にかなっています。 ドライブ文字が現在のローカルまたは ネットワークドライブ。 問題を回避するには、ドライブ文字としてZを選択します。3.ホームフォルダへの完全なUNCパスを入力します(例:\\\\ GAMMA \\ USER_DIRS \\%UserName%)。 ユーザーがネットワーク上の任意のコンピューターからフォルダーにアクセスできるようにするには、パスにサーバー名を含めます。 メモホームフォルダが指定されていない場合、Windows2000は既定のローカルホームフォルダを使用します。 Windows2000にアップデートされたシステムでは、このフォルダは残りのルートディレクトリの\\ Users \\ Defaultです。
アカウントの設定
Windows2000は、ユーザーレコードとネットワークへのユーザーアクセスを管理するいくつかの方法を提供します。 システムへの引き出し時間を設定することができます。 ユーザがログインできるコンピュータ。 電話での通話の特典など
ログイン時間の管理
Windows2000では、ユーザーのログインを構成および追跡できます。 就業日の終わりにハッキングやその他の悪意のある行為からシステムを保護するためのエントリ時間制限。
ログインの有効期間中、ユーザーは通常どおりに作業できます。ネットワークにログインし、ネットワークリソースにアクセスします。 ユーザーがオンラインで、ログイン時間が終了すると、アカウントプロパティで指定した内容が表示されます。
強制的に切断 - Windows2000は、システム内の時間が終了したユーザーのすべてのネットワークリソースから強制的に切断します。
切断されていない - ユーザーはネットワークから切断されませんが、Windows2000では新しいネットワーク接続を確立できません。
ログイン時間の設定
ログイン時間は次のように設定されます。 1. ActiveDirectoryUsers And Computersコンソールで、ユーザーのプロパティダイアログボックスを開き、[アカウント]タブを選択します。 2. [Logon Hours]ボタンをクリックします。 同じ名前のウィンドウで、許可されたログオン時間と禁止されたログオン時間を記録します(図9-5)。 ログオン時間のパラメータを以下に示します(表9-1)。
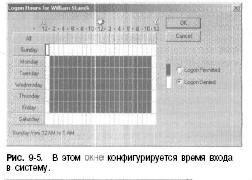
このダイアログボックスでは、昼夜の1時間ごとにtshdaフィールドが表示されます。このフィールドはオン/オフに設定できます。
許可された時間は暗い色で陰になっています。 含まれる;
禁じられた時間は塗られていない。 オフ 希望の時間をクリックすると状態が変わります。 スイッチをLogon PermittedまたはLogon Deniedに設定します。 タブ。 9-1。 パラメーターログオン時間(ログイン時間)。 パラメータ目的All(All)すべての時間間隔を選択できます。 ペダルの日のボタン特定の日のすべての時間を選択することができます。 時計ボタンすべての曜日に特定の時間を選択できます。 Logon Permittedシステムに許容される滞在時間を設定します。 ログオンが拒否されたシステムに残るために拒否された時間を設定します。<©
ヒントユーザーを適度に制限しておくと、時間を大幅に節約できます。 たとえば、標準時間(9-18)に加えて、勤務時間の前後に数時間を追加することができます。 そうすれば、 "larks"は早くシステムに入ることができ、 "owls"は就業日の後も作業を続けることができます。
ハードログイン時間
システムに滞在しているユーザーは無効にすることができます。 1.作業するグループポリシーコンテナを開きます(第4章を参照)。 2.コンソールツリーで、Computer Configuration \\ WindowsSettings \\ Security Settingsサブコンポーネント(セキュリティの構成\\ Windowsの設定\\ riapaMeTpbi)を展開します。 次に、[セキュリティの設定]で[ローカルポリシー]を展開し、[セキュリティオプション]を選択します。 3. [自動的にユーザーをログオフする]ポリシーをダブルクリックすると、[ログオン時間の期限が切れたときにプロパティ]ウィンドウが開きます。 4. [有効]をクリックしてポリシーを有効にし、[OK]をクリックします。

ユーザーがログインするコンピュータのセットアップ
ユーザーは特定のコンピュータで作業したり、そのコンピュータからネットワークにログインすることを許可または禁止できます。 Windows2000を搭載したワークステーションでは、デフォルトでは、ゲストレコードを含む有効なアカウントを使用して、任意のコンピュータからドメインにログインできます。 ユーザーが任意のワークステーションで作業できるようにすることで、セキュリティが大幅に低下します。 許可されたワークステーションのリストを確認したら、ドメイン保護の潜在的なギャップを埋めるでしょう。 今や、ハッカーはパスワードとユーザー名だけでなく、対応するワークステーションも見つける必要があります。 注ドメイン内では、Windows 2000およびWindowsNTを使用している場合にのみ、システムにログインするためのワークステーションの制限が有効です。 これらの制限は、Windows95またはWindows98を実行しているコンピュータには適用されません。システムにログインするためには、パスワードとユーザー名のみが必要です。
ログイン用のワークステーションは以下のように定義されています。 1. ActiveDirectoryUsers And Computersコンソールでユーザープロパティウィンドウを展開し、[アカウント]タブを選択します。 2. Log On Toボタンをクリックすると、Logon Workstationsダイアログボックスが開きます。 3. [次のコンピュータ]をクリックします(図9-7)。
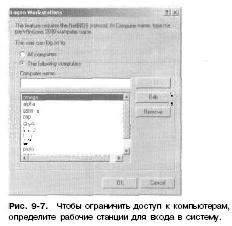
4.ワークステーションの名前を入力し、[追加]をクリックします。 複数のワークステーションを指定するには、この操作を繰り返します。 5.間違いを記入した場合は、エラー・エントリーを選択し、「編集」または「除去」をクリックします。
電話の特権を設定する
ユーザプロパティウィンドウの[ダイヤルイン]タブでは、電話機のコールの権限を設定できます。 デフォルトでは、電話の権限はリモートアクセスポリシーによって制御されます(図9-8)。 [アクセスを許可する]または[アクセスを拒否する]を選択すると、権限を付与/拒否できます。 ユーザーがネットワークにアクセスするには、その前に行ってください。 1.サーバー構成プログラムからリモートアクセスサービスサービスをインストールします。 2.リモートアクセス接続を有効にするには、[ネットワークダイヤルアップと接続]ノードで、サイト、ドメイン、または組織単位のポリシーを構成します。 ユーザーの構成\\管理用テンプレート\\ネットワークを展開し、ネットワークダイヤルアップと接続を選択します。 3.ルーティングとリモートアクセスサービスを構成してリモートアクセスを有効にします。コンピュータの管理コンソールで、[サービスとアプリケーション]を展開し、[ルーティングとリモートアクセス]を選択します。
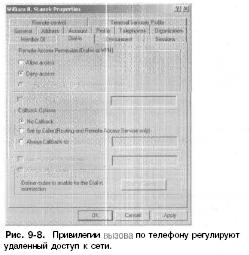
ユーザがネットワークへのリモートアクセスを許可された後、ユーザプロパティウィンドウのDial-Inタブ(着信コール)で着信コールの追加パラメータを設定する必要があります(図9-8)。 1.ユーザーが特定の番号からダイヤルする必要がある場合は、[発信者IDの確認]を選択し、ユーザーがログインする電話番号を入力します。 この場合、電話システムは発信者ID(自動番号識別)の機能をサポートしている必要があります。 2.コールバックオプションを定義する:
コールバックなし - ユーザはダイヤルイン、接続、および電話接続の料金を支払う。
通話者によって設定される(発信者によって設定される) - サーバーは、ダイヤルしたユーザーの電話番号を認識し、電話を切って電話をかけ、会社が電話接続を支払う。 :Gg(注)スイッチをダイヤルするユーザにコールを戻すことは望ましくありません。 このスイッチにより、ユーザーはネットワークに正しく接続できなくなります。
常にコールバックを使用すると、セキュリティを強化するためにコールバック番号をあらかじめ指定できます。 サーバーはこの番号に発信者を呼び出し、会社は電話接続を支払う。 (注)マルチチャネル回線では、事前に割り当てられたコールバック番号を使用することはできません。 そのような行は正しく動作しません。 3.静的IPアドレスと静的電話接続ルートを割り当てるには、[静的IPアドレスを割り当てる]フィールドと[静的ルートを適用する]フィールドをそれぞれ指定します。 IPアドレスとルーティングについては、第15章を参照してください。アカウントセキュリティ設定の設定ユーザープロパティウィンドウの[アカウント]タブには、
ユーザーアカウントの使用を制御し、利用可能なオプションを決定する:
ユーザーは次回のログイン時にパスワードを変更する必要があります(次のログイン時にパスワードを変更するように強制する)ので、次のログイン時にパスワードを変更する必要があります。
ユーザーはパスワードを変更できません。ユーザーはパスワードを変更できません。
パスワード無期限は、パスワードが期限切れにならないようにします。つまり、通常のパスワード有効期限をキャンセルします。 C&アテンション! このオプションを選択すると、追加のネットワークセキュリティリスクが発生します。 通常、管理者アカウントに割り当てられますが、ユーザーレコードには割り当てられません。
Reversible Encryptionを使用してパスワードを保存すると、パスワードが暗号化されたテキスト形式で保存されます。 "Account Is Disabledは記録を無効にし、ユーザーがシステムとネットワークにログインできないようにします。
InterActiveLogonにスマートカードが必要(対話型ネットワークアクセスにはスマートカードが必要です)には、スマートカードがシステムに入る必要があります。 ユーザーは単に名前とパスワードを入力するだけでシステムにログインすることはできません。
Account Is Is Trusted Delegationでは、ユーザーがActiveDirectoryでオブジェクト管理権限を必要としているかどうか、および適切な権限が委任されているオブジェクトに対してアクションを実行する権限があるかどうかを判断します。 ほとんどのユーザーに対して委任を信頼しないでください。 これは、ActiveDirectoryを管理する必要があるユーザー、または特別な権限を持つユーザーにのみ許可してください。
アカウントは機密性が高く、委任できない(アカウントは重要であり、委任できない)、ユーザーは委任で信頼できないと判断します。 このオプションを使用すると、ActiveDirectoryコンポーネントの管理ができなくなり、通常はあなたや他の許可された管理者とは異なり、すべてのユーザーアカウントに適用されます。
DES暗号化タイプを使用するこのアカウントでは、ユーザーアカウントがDES暗号化規格を使用するかどうかを決定します。
Kerberos事前認証を必要としない(Kerberos事前認証) - ユーザーアカウントはネットワークリソースにアクセスする前に以前のKerberos認証を必要としません。 pretestingはKerberos 5セキュリティ手順の一部です。 このような検証を行わないログインは、以前のバージョンまたは非標準バージョンのKerberosのユーザーを識別するために有効になります。
ユーザープロファイル管理
ユーザープロファイルには、デスクトップ構成、メニューオプションなどのネットワーク環境設定が含まれます。 プロファイルの問題により、ユーザーがログインできなくなることがあります。 たとえば、プロファイルで指定された画面サイズが使用されているシステムでサポートされていない場合、ユーザーは正しくログインできず、空白の画面以外は表示されません。 コンピュータを再起動してVGAモードにして、ディスプレイの設定を手動でリセットすることができます。 プロファイルで問題を解決することが必ずしも容易ではない場合もあり、プロファイル自体を変更する必要があることもあります。 Windows2000には、プロファイルを管理するいくつかの方法があります。
コンソールのActiveDirectoryUsersとコンピュータにプロファイルパスを割り当てます。
SYSTEMプログラムを使用して、コントロールパネルから既存のローカルプロファイルのタイプをコピー、削除、および変更します。
ユーザーが自分の環境を完全に管理することを許可しないシステムルールを設定します。
ローカルプロファイル、再配置可能プロファイル、必須プロファイル
Windows2000では、各ユーザーにプロファイルがあります。 プロファイルは、ユーザーセッションの起動パラメータ、使用可能なプログラムとアプリケーションの種類、デスクトップ設定などを制御します。ユーザーがログインする各コンピュータには、ユーザープロファイルの独自のコピーが装備されています。 プロファイルはコンピュータのハードディスクに保存されます。 したがって、複数のワークステーションで作業しているユーザーは、それぞれにプロファイルが必要です。 ネットワーク上の別のコンピュータは、ローカルに保存されたプロファイルまたはローカルプロファイルにアクセスできません。 明らかに、これには欠点があります。 たとえば、ユーザーが3つのステーションで作業している場合、各システムで異なるプロファイルを持つ可能性があります。 その結果、ユーザは、各システム上でどのネットワークリソースが利用可能であるかについて混乱することがある。 混乱を避けるために、他のコンピュータからアクセス可能なプロファイル、つまり移動プロファイルを作成できます。 ユーザーはドメイン内の任意のコンピュータからこのプロファイルにアクセスできます。 移動プロファイルはWindows2000サーバーに基づいており、そこにのみ保存されます。 ユーザーが移動プロファイルでログインすると、プロファイルがロードされます。つまり、ローカルコピーがユーザーのコンピュータに作成されます。 ユーザーがログアウトすると、変更されたプロファイルはサーバーとローカルの両方で更新されます。 管理者は、ユーザープロファイルを管理したり、ユーザープロファイルを管理することができます。 1つの理由だけでプロファイルを管理することができます。すべてのユーザーが同じネットワーク設定を持つようにします。 これにより、ネットワーク環境に関連する問題を軽減することができます。 管理者が管理するプロファイルは必須と呼ばれます。 必須プロファイルを持つユーザーは、環境に一時的な変更を加えるだけで、保存されません。ユーザーが次にログインすると、ユーザーは元のプロファイルに戻ります。 要点は、ユーザーがネットワーク環境を元に戻すことができないことです。つまり、c。 問題につながる変化。 必須プロファイルの主な欠点は、プロファイルが利用可能な場合にのみユーザーがログインできることです。 プロファイルが保存されているキャッシュされたプロファイルが使用できないサーバーがあれば、ユーザーはログインできなくなります。 サーバーのみが使用できない場合、警告が表示されますが、キャッシュされたシステムプロファイルを使用してローカルWindows2000システムにログオンすることができます。
ローカルプロファイルの作成
Windows 2000では、ユーザープロファイルは、既定のディレクトリまたはユーザープロパティウィンドウの[プロファイルパス]フィールドで指定されたディレクトリにあります。 プロファイルカタログの標準的な場所は、ワークステーションの構成によって異なります。
Windows2000ユーザープロファイルへのオペレーティングシステムのアップグレードは、%SYSTEMRoot%\\ Profi \\ es \\%UserName%\\ NTUSER.DATにあります。%SYSTEMRoot%はOSのルートディレクトリ(C:\\ WINNTなど)、%UserName%はユーザー名 (wrstanek)。
新しいWindows2000インストール - ユーザープロファイルは%SYSTEMDrive%\\ Documents and Settings \\%User #me%。%UserDomain%\\ NTUSER.DATにあります(たとえば、F:\\ Documents and Settings \\ WRSTANEK.WEBATWORK \\ NTUSER.DAT)。 ユーザーがドメインコントローラにログオンすると、そのプロファイルは%SYSTEMDrive%\\ Documents and Settings \\%UserNa%にあります。<сервер входа> (たとえば、F:\\ Documents and Settings \\ WRSTANEK.ZETA \\ NTUSER.DAT)。 デフォルトのディレクトリを変更しないと、ユーザーはローカルプロファイルで作業します。
移動プロファイルの作成
移動プロファイルはWindows2000サーバーに格納されます。 ユーザが移動プロファイルを持つためには、彼のディレクトリはサーバ上に存在しなければならない。 1. Windows2000サーバーに共有ディレクトリを作成し、Everyoneグループがアクセスできることを確認します。 、2。 ActiveDirectoryUsers And Computersコンソールのユーザープロパティウィンドウで、[プロファイル]タブを選択します。 "¥¥server_name¥profile_folder_name¥user_name(たとえば、¥¥ZETA¥USER_PROFILES¥GEORGEJ)の形式で、[プロファイルパス]フィールドに共有ディレクトリへのパスを入力します。ここで、ZETAはサーバー名、USER_PROFILESは共通ディレクトリ、GEORGEJ- username 3.移動するプロファイルは、指定されたディレクトリのNTUSER.DATファイル(たとえば、\\\\ ZETA \\ USER_PROFILES \\ GEORGEJ \\ NTUSER.DAT)に保存されます。PT * I注意ユーザがログインすると自動的に作成されるので、通常プロファイルディレクトリを作成する必要はありません 4.オプション:ユーザープロファイルを作成したり、既存のプロファイルをコピーしたりすることができます lユーザプロファイルフォルダ内に実際のユーザプロファイルが作成されていない場合、ユーザが次回に標準ローカルプロファイルを使用してログインするときに、このプロファイルへの変更はユーザがログアウトすると保存されます。 。
必要なプロファイルの作成
必要なプロファイルはWindows2000サーバーに保存されます。 ユーザーに必要なプロファイルを割り当てるには、必要なプロファイルを割り当てます。 1. nnを実行します。 「ローミングプロファイルの作成」セクションの1-3を参照してください。 2. NTUSER.DATファイルの名前を%USERNAME%\\ WTUSERMANに変更して、必要なプロファイルを作成します。 次回ログインすると、ユーザーは必須のプロファイルになります。 f ^ \\注NTUSER.DATファイルにはユーザーレジストリ設定が含まれています。 ファイル拡張子をNTUSER.MANに置き換えると、Windows2000は必要なプロファイルを作成します。
SYSTEMを使用してローカルプロファイルを管理する
システムプロファイルを管理するには、ユーザーのコンピュータにアクセスし、コントロールパネルからSYSTEMユーティリティプログラムを呼び出す必要があります。 現在のプロファイルを表示するには、SYSTEMを起動してUser Profilesタブに移動し、User Profilesタブにローカルシステムのすべてのプロファイルに関する情報を表示します(図9-9)。 フィールドの意味は次のとおりです。
名前はローカルプロファイルの名前です。通常、元のドメインまたはコンピュータの名前とユーザーアカウントの名前が含まれます。 たとえば、WEBATWORK \\ WRSTANEKという名前は、元のプロファイルがWEBATWORKドメインから取得され、ユーザーレコードがWRSTANEKであることを意味します。
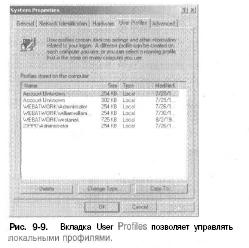
対応するプロファイルを削除せずにアカウントを削除すると、[削除されたアカウント]または[不明なアカウント]行が表示されます。 心配しないで、プロファイルはまだコピーすることができます。
Size - プロファイルのサイズ 通常、プロファイルファイルが大きいほど、ユーザーが設定した設定が多くなります。
ツアー(タイプ) - プロフィールタイプ:ローカルまたはリロケータブル。
Modified - プロファイルが最後に変更された日付。
手動プロファイル作成
手動でプロファイルを作成するには、ユーザーアカウントを使用してログインし、環境を設定して終了する必要があります。 時間がかかるので、基本的なユーザーレコードを作成し、その環境を設定し、それを他のレコードの基礎として適用する方が良いです。 新しいユーザーアカウントへのプロファイルのコピー既存のプロファイルを新しいアカウントにコピーできます。 これは、コントロールパネルのSYSTEMプログラムで実行できます。 1. SYSTEMを実行し、User Profileタブに移動します。 2. [このコンピュータに格納されたプロファイル]リストで、スキップするプロファイルを選択します(図9-9)。 3. [コピー先]ボタン([コピー先])をクリックして、新しいアカウントにプロファイルをコピーします。 次に、[プロファイルのコピー先]フィールド(プロファイルのコピー先)に新しいユーザープロファイルディレクトリのパスを入力します(図9-10を参照)。 たとえば、ユーザーGEORGEJのプロファイルを作成した場合は、¥¥ZETA¥USER_PROFILES¥GEORGEJと入力します。

4.これで、ユーザーがプロファイルにアクセスできるようにする必要があります。 [許可する領域]ボックスの[変更]ボタンをクリックし、[ユーザーまたはオブジェクトの選択]ダイアログボックスで、新しいユーザーアカウントへのアクセスを許可します。
5. [OK]をクリックすると、Windows2000はプロファイルを新しいディレクトリにコピーします。 ヒントユーザーまたはグループの名前がわかっている場合は、[名前]フィールドに直接入力します。
プロファイルのコピーと復元
各コンピュータが独立して管理されるワークグループで作業する場合は、あるコンピュータから別のコンピュータにユーザープロファイルをコピーする必要があります。 プロファイルをコピーすると、ユーザーは異なるコンピュータで同じ環境設定で作業できます。 当然のことながら、Windows2000ドメインでは、移動プロファイルを実装するために、ドメイン内のどこからでもアクセス可能な別個のプロファイルを作成できます。 問題は、ローミングユーザープロファイル(ローミングプロファイルが破損している場合)または別のドメインのローミングプロファイルに既存のローカルプロファイルをコピーする必要があることがあります。 既存のプロファイルを新しいディレクトリにコピーできます。 1.ユーザーのコンピュータにログオンし、コントロールパネルからSYSTEMプログラムを実行して、User Profileタブに移動します。 2. [このコンピュータに格納されたプロファイル]リストで、コピーするプロファイルを選択します。 3. [コピー]ボタンをクリックしてプロファイルと新しいディレクトリをコピーし、[プロファイルのコピー先]フィールドに新しいプロファイルディレクトリのパスを入力します。 たとえば、JANEWユーザーのプロファイルを作成する場合は、\\\\ GAMMA \\ USERPROFILESXJANEWと入力します。 4.これで、プロファイルへのユーザーアクセスを開く必要があります。 [許可する使用領域]領域の[変更]ボタンをクリックし、[ユーザーまたはオブジェクトの選択]ウィンドウで、新しいユーザーアカウントのアクセス権を選択します。 5. [OK]をクリックすると、Windows2000はプロファイルを新しいディレクトリにコピーします。
ローカルプロファイルの削除と新しい割り当てWindows2000では、ローミングプロファイルを持たないユーザーはローカルプロファイルを使用します。 一般的に、ローカルプロファイルは、変更された日付が移動した日付よりも遅い場合に適用されます。 たとえば、ローカルプロファイルが破損している場合は、削除して新しいプロファイルを割り当てることができます。 ただし、ローカルプロファイルを削除した場合(ドメインのどこにも保存されていない場合)、元のユーザー環境設定は失われます。 このようにローカルユーザープロファイルを削除することができます。 1.ユーザーのコンピュータにログオンします。 2. SYSTEMプログラムを実行し、[ユーザープロファイル]タブに移動します。 3.削除するプロファイルを選択し、[削除]をクリックします。 プロンプトが表示されたら、[はい]をクリックして削除を確認します。 (注)使用済みプロファイルは削除できません。 ユーザーがローカルシステム(プロファイルを削除するコンピュータ)で作業している場合は、ログオフする必要があります。 実際にはそうではありませんが、Windows2000はプロファイルをビジー状態とマークすることがあります。 これは通常、ユーザー環境の誤った変更の結果として発生します。 これを修正するには、コンピュータを再起動します。 次回ユーザーがWindows2000システムにログオンすると、彼は2つの操作のいずれかを実行します:既定のローカルシステムプロファイルを提供するか、別のコンピューターで自分の移動プロファイルを見つけます。 これらのプロファイルを割り当てないために、ユーザは新しいプロファイルを割り当てる必要があります。 これを行うには:*既存のプロファイルをユーザプロファイルを持つディレクトリにコピーします(次のセクションを参照)。
ActiveDirectoryUsers And Computersコンソールのユーザープロファイル設定を更新します(プロファイルパスの設定については、「ユーザー環境の設定」を参照してください)。プロファイルの種類の変更SYSTEMプログラムを使用すると、ユーザーのコンピュータの移動プロファイルの種類を変更できます。 これを行うには、プロファイルを選択して[タイプの変更]をクリックします。ダイアログボックスのオプションを使用すると、次のことができます。
ローカルプロファイルを使用してこのコンピュータで常に作業する場合は、ローカルプロファイルをアクティブにします。 現在、すべてのプロファイルの変更はローカルで行われ、元の移動プロファイルは元のままです。
ユーザーが次にログオンするときに、ユーザーが元の移動プロファイルを使用するように、移動プロファイルをアクティブにします。 次に、Windows2000は他のローミングプロファイルと同様にこのプロファイルを処理します。つまり、ローカルプロファイルの変更がローミングにコピーされます。 (注)これらのオプションを使用できない場合、元のユーザプロファイルはローカルで定義されます。
ユーザーアカウントとグループの更新
コンソールActiveDirectoryUsersとコンピュータを使用すると、ドメインユーザーアカウントまたはグループを更新できます。 ローカルユーザーとグループスナップインは、ローカルユーザーまたはグループアカウントを更新する役割を果たします。 ユーザーアカウントとグループの名前を変更するアカウントの名前を変更することができます。 1. ActiveDirectoryUsersとコンピュータまたはローカルユーザーとグループのコンソールを展開し、必要なアカウントを探します。 2.右クリックして[名前の変更]を選択し、新しい名前を入力します。
SID
ユーザーアカウントの名前を変更すると、新しいラベルが割り当てられます。 ユーザー名はアカウント管理を容易にします(第7章を参照)。 Windows2000は、SIDセキュリティ記述子を使用して、ユーザー名に関係なくアカウントを識別、追跡、および処理します。 SIDは、アカウントの作成時に生成される固有の識別子です。 SIDは内部的にアカウントに関連付けられているため、名前を変更したエントリの権限と特権を変更する必要はありません。 Windows2000は、必要に応じてSIDを新しい名前に単に関連付けるだけです。 アカウントの名前を変更する唯一の理由は、姓を変更することです。 たとえば、Jane Williams(JANEW)が結婚している場合、Jane Marshall(JANEM)に自分の名前を変更することができます。 JANEWユーザーの名前をJANEMに変更すると、関連するすべての権限と権限に名前の変更が反映されます。 したがって、以前のJANEWがファイルにアクセスできた場合、JANEMにはアクセス権がオープンされました(JANEWはアクセスリストから除外されます)。 他の情報の変更JANEWとJANEMの名前を変更すると、そのエントリに関連付けられたユーザーのプロパティとファイル名は変更されません。 つまり、アカウント情報を更新する必要があります。 変更可能な情報:
表示名 - ActiveDirectoryUsers And Computersコンソール(ActiveDirectory-Users and Computers)では、ユーザーのレコードの名前が変更されます。
ユーザープロファイルパス - およびActiveDirectoryUsersおよびコンピュータは、プロファイルへのパスを変更し、ディスク上の対応するディレクトリの名前を変更します。
ログオンスクリプト名 - 各ユーザーに個別のログインスクリプトがある場合は、ログインスクリプトの名前をActiveDirectoryUsers and Computersに変更してから、ディスク上のログインスクリプトの名前を変更します。
ホームディレクトリはホームディレクトリへのパスをActiveDirectoryUsers and Computersに変更し、ディスク上の対応するディレクトリの名前を変更します。 ^注意ユーザがログインしている場合は、ディレクトリとファイルアカウント情報を変更すると問題が発生することがあります。 したがって、数時間後に情報を更新するか、しばらくログアウトしてから再度ログインするようにユーザーに依頼する方がよいでしょう。
ドメインユーザーアカウントのコピー
新しいドメインアカウントを「最初から作成する」は非常に疲れています。 既存のエントリを開始点として使用できます。 1. ActiveDirectoryUsers and Computersで、コピーするエントリを右クリックし、Copy(Copy)を選択します。 オブジェクトのコピー - ユーザーウィンドウが開きます。 2.他のドメインユーザーアカウントと同様にアカウントを作成します。 その後、エントリの関連プロパティを更新します。 期待どおり、アカウントをコピーするとき、ActiveDirectoryUsersとコンピュータコンソールは、既存のアカウントのすべての情報を保存しません。 代わりに、ActiveDirectoryUsersとコンピュータは、必要な情報だけをコピーし、データをスキップしようとしますが、更新する必要があります。 保存されたプロパティには、
アドレスタブの国、都市、州、索引、国のセット。
組織タブの部署と会社。
[アカウント]タブのアカウント設定の0のエントリのパラメータ。
ログインするためのログイン時間とワークステーション。
アカウントの有効期限。
グループメンバーシップ;
プロファイル設定。
特権は電話で呼びます。 注環境変数を使用して元のアカウントのプロファイルパラメータを定義した場合、環境変数もアカウントのコピーで使用されます。 たとえば、変数%UserName%が元のレコードで使用された場合、この変数もそのコピーで使用されます。
ユーザーアカウントとグループの削除
アカウントを削除すると、新しいレコードのSIDが古いレコードのSIDと一致しないため、同じ名前の新しい名前を作成して同じ権限を取得することはできません。 Windows2000では、グループの組み込みユーザーアカウントを削除することはできません。グループを削除すると、ドメインに深刻な影響を与える可能性があるためです。 他の種類のアカウントを削除するには、それらのアカウントを選択してDelキーを押すか、右クリックして[削除]を選択し、[OK]をクリックします。 次にはい。 ActiveDirectoryUsersとコンピュータでは、以下を選択できます。
Ctrlキーを押しながら連続して各必要な項目をクリックすると、複数のユーザー名が表示されます。 *ユーザー名の範囲。Shiftキーを押しながら最初の範囲をクリックし、範囲の最後の項目を最初にクリックします。 注意:アカウントを削除すると、Windows2000はユーザープロファイル、個人用ファイル、およびホームフォルダを削除しません。 これらのファイルは手動で削除できます。 パスワードの変更とリセット管理者は、多くの場合、ユーザーのパスワードを変更またはリセットする必要があります。 これは、通常、ユーザーがパスワードを忘れた場合、またはパスワードの有効期限が切れた場合に必要となります。
パスワードを変更/リセットすることができます。
1.名前を変更するアカウントの種類に応じて、ActiveDirectoryUsersとコンピュータのコンソールまたはローカルユーザーとグループにログインします。 2.エントリ名を右クリックし、コンテキストメニューからパスワードのリセットまたはパスワードの設定を選択します。 3.新しいユーザーアカウントを入力し、確認します。 パスワードは、コンピュータまたはドメインのパスワードルールのセットと一致する必要があります。 4.必要に応じて、名前をダブルクリックして、[アカウントが無効であり、アカウントがロックアウトされています]チェックボックスをオフにします。 ActiveDirectoryUsersとコンピュータでは、これらのチェックボックスは[アカウント]タブにあります。
ユーザーアカウントを有効にする
ユーザーアカウントは、いくつかの理由で無効にすることができます。ユーザーがパスワードを忘れて推測しようとしました。 ユーザーがアカウントルールに違反する可能性があります。 別の管理者は、ユーザーが休暇中にアカウントを無効にすることができます。 口座の有効期限が切れる可能性があります。
アカウントが無効です
アカウントが無効になっている場合は、アカウントを無効にします。 1.名前を変更するアカウントの種類に応じて、ActiveDirectoryUsersとコンピュータのコンソールまたはローカルユーザーとグループにログインします。 2.ユーザーアカウント名を右クリックし、コンテキストメニューで[アカウントを有効にする]を選択します。
アカウントロック
アカウントがロックされている場合は、アカウントをロックします。 1.名前を変更するアカウントの種類に応じて、ActiveDirectoryUsersとコンピュータのコンソールまたはローカルユーザーとグループにログインします。 2.ユーザーアカウントの名前をダブルクリックし、[アカウントがロックアウトされています]チェックボックスをオフにします。 ActiveDirectoryUsersとコンピュータでは、このチェックボックスは[アカウント]タブにあります。 注ユーザーが頻繁にブロックする場合は、ドメインアカウントのルールを調整します。 受け入れ可能なログイン試行の価値を高め、関連するメーターの保管時間を短縮することができます。 アカウントポリシーの設定については、第8章を参照してください。期限切れのアカウント期限切れユーザーアカウントとは異なり、ドメインアカウントには有効期限があります。
アカウントの有効期限が切れている場合は、そのようにしてください。 t。 ActiveDirectoryUsers And Computersコンソールを開きます。 2.ユーザーアカウントの名前をダブルクリックし、[アカウント]タブに移動します。 3. [アカウントの期限]パネルで、[終了]を選択してリストを展開します。 新しい有効期限を割り当てることができるカレンダーが表示されます。
ログインの問題を解決する
アカウントを無効にする典型的な理由に加えて、システム設定によってはアクセスを妨げることもあります。
ユーザーは、対話形式でログインできないというメッセージを受け取りました。 このユーザーは、システムに入る権利を定義しておらず、彼はこの権利を持つグループのメンバーでもありません。 ユーザーは、サーバーまたはドメインコントローラーにログインしようとすることができます。 その場合、ローカルログイン権はドメイン内のすべてのドメインコントローラに適用されます。 それ以外の場合、この権利は特定のワークステーションに適用されます。 ユーザーがローカルシステムにアクセスできる場合は、第8章の説明に従って、ローカルログオンユーザー権利を構成します。
ユーザーは、システムの入力を禁止しているというメッセージを受け取りました。 パスワードとアカウント名がすでに確認済みの場合は、アカウントの種類を確認する必要があります。 ユーザーは、ローカルアカウントを使用してドメインにアクセスしようとすることができます。 これが問題でない場合は、グローバルカタログサーバーが利用できない可能性があり、管理者権限を持つユーザーのみがシステムにログインできます。
ユーザーには必須のプロファイルがあり、そのプロファイルが格納されているコンピュータは使用できません。 ユーザーに必須プロファイルがある場合は、ログオン時に、彼が保管されているコンピューターを使用可能にする必要があります。 他の理由でコンピュータの電源が切られているか利用できない場合、必須のプロファイルを持つユーザーはログインできません。
ユーザーは、ユーザーがワークステーションにログインできないようにアカウントが構成されているというメッセージを受け取りました。 ユーザーがログインワークステーションとして定義されていないコンピュータにアクセスしようとしています。 ユーザーがこのワークステーションにアクセスできる場合は、そのユーザーのログイン情報を変更します(「ユーザーがシステムにログオンするコンピュータの設定」を参照)。
今日は、Windowsアカウントとは何か、そのアカウントにはどのような権限があるのか、オペレーティングシステムには他のアカウントが存在するのか、そしてこのトピックに関するさらに多くの興味深いことが分かります。
Windowsアカウントとは
あなたのコンピュータには、少なくとも1つのアクティブなWindowsアカウントがあります。 すべてのユーザーは、Windowsのインストール中に追加されたアカウントに代わって、または必要が生じた場合にオペレーティングシステムで作業しています。
これは、コンピュータがシステムログで使用されたときのすべてのユーザーアクションを追跡するために行われました。 コンピュータを複数の人が使用する場合、個人データの安全性とセキュリティのために、新しいWindowsユーザーアカウントが追加されます。 たとえば、コンピュータと子供を使用する場合、誤って削除する可能性があるため、おそらくデスクトップ上のファイルやフォルダの安全性について考えていました。
各Windowsユーザーは、独自のデスクトップ、独自のフォルダ、 "ドキュメント"、 "お気に入り"、 "音楽"、 "ダウンロード"を持っています。 したがって、お子様がデスクトップから何かを削除しても、あなたを傷つけることはありません。
Windowsアカウントを作成する方法
既存のユーザーのリストを表示するには、次のものが必要です。
- [スタート]ボタンをクリックします。
- [マイコンピュータ]ラベルを右クリックします。
- [管理](または[コンピュータの管理])を選択します。
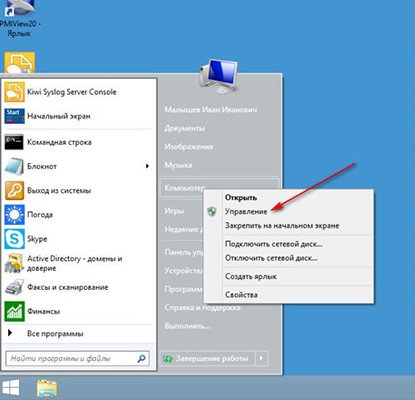
ウィンドウが開くと、 "ローカルユーザーとグループ"という項目をダブルクリックし、ドロップダウンリストで "Users"フォルダをクリックすると、Windowsアカウントコントロールが開きます。

あなたのコンピュータのユーザーの一覧が右のウィンドウに表示されます。 この場合、ユーザー、管理者、ゲストの3人のユーザーが存在します。 ユーザーのアイコンの矢印は、アカウントが無効であることを示します。 したがって、アクティブなユーザは1人だけです。

これで、システム内の既存のアカウントを検索する場所がわかりました。 新しいアカウントを追加する方法を見てみましょう。
Microsoft Windowsアカウント
Windowsアカウントを作成するのは簡単です。 これを行うには、ユーザーウィンドウの白い背景を右クリックし、「新規ユーザー」項目を選択する必要があります。
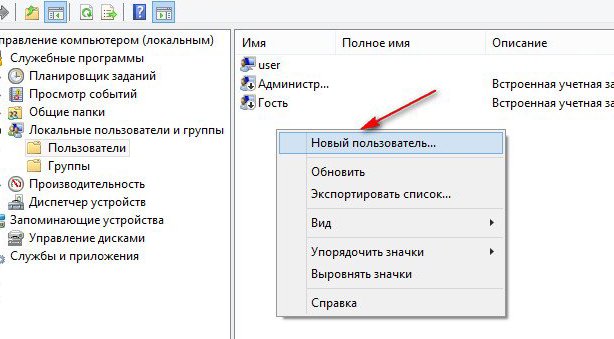
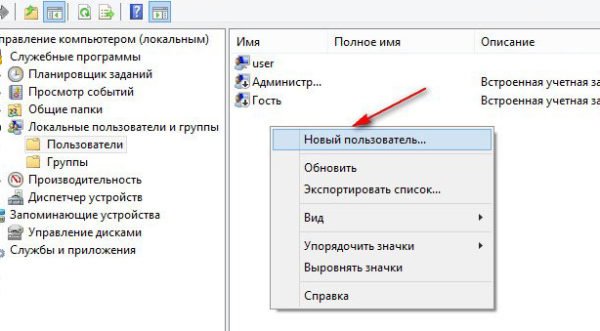
あなたのユーザー名(ラテン語が望ましい)を入力し、図のようにチェックボックスをオンにします。

その後、「作成」ボタンと「閉じる」ボタンをクリックすると、ユーザー作成ウィンドウが閉じられ、新しく作成されたアカウントがリストに表示されます。
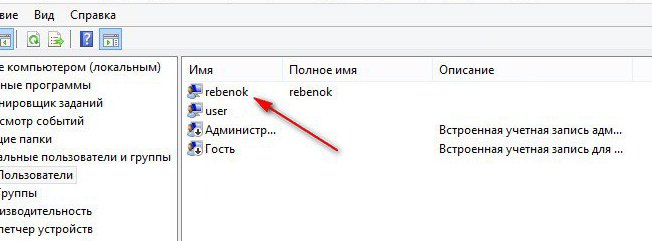

今度は、あなたの子供のアカウントに管理者権限がないことを確認する必要があります。これを行うには、新しいユーザーを右クリックしてプロパティを開き、[グループメンバーシップ]タブに移動します。
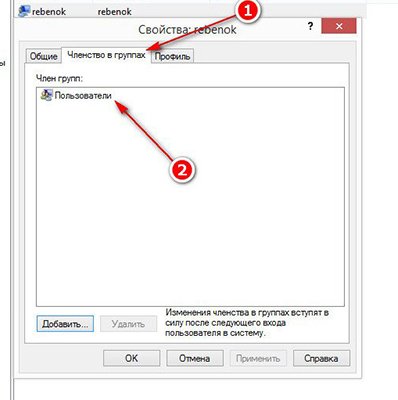
新しいユーザーは、上記の画像に示すように、Usersグループに属している必要があります。 この場合にのみ、新しいユーザーがデータを削除できないことが保証されます。
すでにこの段階でコンピュータを再起動することができます。その後、電源をオンにすると、自分と新しいユーザー(この場合はレベノーク)の2つのアカウントが表示されます。
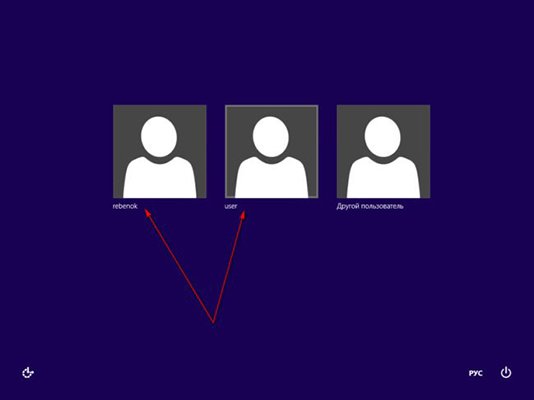
次に、コンピュータで作業するWindowsアカウントのパスワードを設定しましょう。
Windowsアカウントのパスワードを設定する方法
Windowsアカウントのパスワードを設定するには、ユーザーの一覧を再度開いてアカウントを右クリックし、適切なメニュー項目を選択する必要があります。
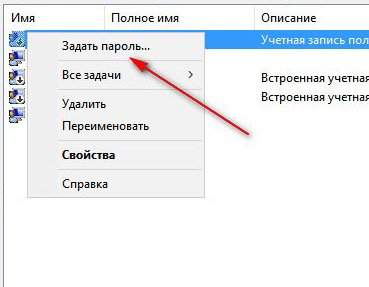
表示された警告で[続行]をクリックし、新しいパスワードを2回入力します。
多くの場合、追加のユーザーアカウントを作成する必要があります。 これは、複数の人がパーソナルコンピュータで作業し、多くの人が個人的な領域(この場合はデスクトップとそのプログラムのプログラム)に侵入したくないという事実によるものです。 したがって、Windowsファミリのオペレーティングシステムでは、複数のユーザーとゲストの作業場所を分離する可能性が実装されています。 彼らは、システム全体のプライバシーとセキュリティを侵害することなく、限られた権利を持つパーソナルコンピュータを使用することができます.......
多くの場合、追加のユーザーアカウントを作成する必要があります。 これは、複数の人がパーソナルコンピュータで作業し、多くの人が個人的な領域(この場合はデスクトップとそのプログラムのプログラム)に侵入したくないという事実によるものです。 したがって、Windowsファミリのオペレーティングシステムでは、複数のユーザーとゲストの作業場所を分離する可能性が実装されています。 彼らはプライバシーを侵害することなく、限られた権利を持つパーソナルコンピュータを使用することができます。
ユーザーアカウントにはいくつかの種類があります。 最も基本的なのは管理者アカウントです。 このアカウントで働くユーザーには、パーソナルコンピュータを管理するための無制限の権限があります。 これは、システムとその設定の構成を変更したり、他のユーザーがコンピュータを使用する際の操作を制限したり禁止したりすることができます。 デバイスとその設定を管理し、アップデートやソフトウェアをインストールします。 Windows7オペレーティングシステムでユーザーアカウント制御(UAC)パラメータを設定します。 「ユーザー」や「制限付き権利を持つユーザー」などの他のアカウントもあります。 権利 - 「ユーザー」は、コンピュータの管理者権限に影響を与えず、他のユーザーの設定やパーソナルコンピュータのセキュリティの変更に関係しない、ほとんどすべての操作をパーソナルコンピュータ上で実行できます。 グループ - 「制限付き権利を持つユーザー」は、管理者が許可した操作のみを実行できます。 この種のアカウントは、権利に著しく侵害され、「ゲスト」と同等とみなされる可能性があります。 「ゲスト」アカウントでログインしたユーザーは、このコンピュータにアカウントを持っていません。 彼らはコンピュータの設定をまったく変更することはできません。 このアカウントは、見知らぬ人が一時的にパーソナルコンピュータを使用できるようにするためだけに存在します。
私たちはアカウントを作成し始めています。 これを行うには、[スタート]メニュー - [コントロールパネル] - [ユーザーアカウント]に移動します。 次のウィンドウが表示されます。

ここでは、イメージ、名前、アカウントの種類の変更、新しいアカウントの作成など、必要な設定を行うことができます。 写真の矢印が付いた「別のアカウントを管理する」セクションに移動します。 次のウィンドウで、「新しいアカウントを作成する」セクションをクリックします。 名前を入力して権限を設定する必要がある場所にウィンドウが表示されます。

新しいアカウントを作成します。 これで新しく登場したユーザーにいくつかの制限を設定できるようになりました。 新しいアカウントのラベルをクリックし、開いているウィンドウで「ペアレンタルコントロールを設定する」を選択すると、ウィンドウが再び開き、そこでアカウントラベルを再度クリックする必要があります。 次のウィンドウで、[ペアレンタルコントロール]タブの[現在の設定を使用して有効にする]の位置にボタンを移動します。 以下、「特定のプログラムの許可とブロック」をクリックします。 次のステップでは、ボタンを「許可されたプログラムでのみ動作する」位置に移動し、このアカウントで使用できるプログラムを選択します。
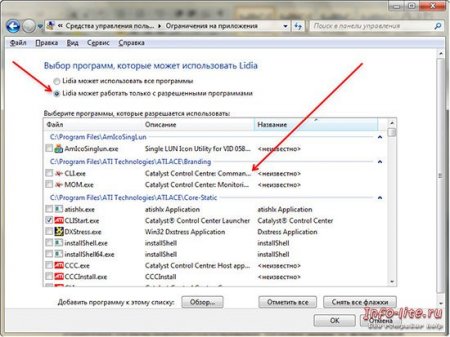
設定が完了したら、「OK」をクリックして設定を保存します。 デスクトップに移動し、キーの組み合わせWin + Lを押すと、デスクトップを離れます。 画面で、[ユーザーの変更]をクリックします。 しばらくすると、オペレーティングシステムは新しいデスクトップを準備します。 このデスクトップは新しく作成されたユーザーに属します。
ユーザーを削除するには、Windowsを起動するときに自分のアカウントに移動し、Win + Lのキーボードショートカットを使用して「管理者」のデスクトップから移動するときは、Ctrl + Shift + Escのキーボードショートカットで「マネージャ」ウィンドウを開き、 作成したものを選択してユーザーを選択し、下の[ログアウト]ボタンをクリックします。 コンピュータのデスクトップ管理者に戻ります。 [スタート]メニュー - [コントロールパネル] - [ユーザーアカウント] - [別のアカウントを管理する]に移動します。 削除するレコードのラベルをクリックし、「アカウントの削除」、「ファイルの削除」、および「アカウントの削除」を選択します。 したがって、Windows 7オペレーティングシステムを実行しているパーソナルコンピュータ上のアカウントの作成と削除が行われます。

















