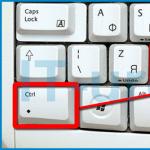ホットキーとは何ですか?また、それらは何のためにありますか? 初心者のためのコンピュータキーボードのすべての秘密、または繰り返す
あなたのコンピュータの効率を改善するために、あなたはただ知る必要があります 最も便利なキーボードショートカットウィンドウズ。 インターネットでは「ホット」キーの膨大なリストを見つけることができますが、すべてを覚えるのは難しく、必須ではありません。
このITチュートリアルでは、私が最も頻繁に使用する便利なキーボードショートカットを紹介します。
ホットキーとは何ですか?
まず、私たちが話している「ホットキーの組み合わせ」の種類を理解しましょう。
ホットキーまた キーボードショートカット(これらはショートカットキーでもあります)キーボード上の同時に押されたボタンの組み合わせであり、アクションをすばやく実行できます。
つまり、キーボードの2つまたは3つのボタンを押し続けることで、いくつかのマウスアクションを置き換えることができ、それによってコンピューターでの作業が大幅にスピードアップします。
キーボードショートカットはどこで使用できますか?
別の オペレーティングシステム (Windows、Linux、Mac OS)は異なるキーボードショートカットを使用しますが、それらのいくつかは同じです。
ほとんどのプログラムでホットキーも使用されます。 それらのいくつかは特定の操作(新しいドキュメントの作成、印刷)の標準であり、いくつかは個々のプログラムごとに固有です。
常にプログラムを使用している場合は、必ずそのホットキーに慣れてください。これにより、作業が数回スピードアップします。
便利なWindowsキーボードショートカット
そして今、私が覚えておくことをお勧めする最も便利なWindowsキーボードショートカット。 これらの組み合わせはすべて「修飾キー」を使用します( Ctrl、Alt、Shiftとキー ウィンドウズ):
すべてのコンピュータユーザーはこれを知っている必要があります!
これらのWindowsキーボードショートカットは、すべてのPCユーザーに知られている必要があり、フォルダーとファイル、およびテキストの両方で機能します。
「コピー」、「切り取り」、「貼り付け」キー:
- ctrl + c–クリップボードにコピーします(ファイル、フォルダー、またはテキストは現在の場所に残ります)。
- Ctrl + X–クリップボードに切り取ります(ファイル、フォルダー、またはテキストは現在の場所から削除されます)。
- Ctrl + V–クリップボードから貼り付けます(コピーまたは切り取ったファイル、フォルダー、またはテキストが現在の場所に表示されます)。

「すべて選択」と「元に戻す」:
現在のフォルダのすべてのコンテンツまたはすべてのコンテンツを選択するには ドキュメントを開く:
- Ctrl + A- すべて選択。
これらのホットキーについて既にご存知だと思いますが、繰り返す必要はありません。
しかし、誰もがこれらの組み合わせを知っているわけではありません。
- Ctrl + Z–前のアクション(ファイルのコピー/移動を含む)をキャンセルします。
- ctrl + y–元に戻されたアクションをやり直します(つまり、前のキーボードショートカットの反対)。
プログラムで開いたドキュメントの操作
時間と神経の両方を節約するホットキー。 マウスをメニューにドラッグする理由" ファイル」、アイテム「」の検索をクリックした後 作成" また " 新しいドキュメント」(ほとんどのプログラムでは、アイテムの場所と名前が異なります)、2つのキーを押したままにできる場合:
- Ctrl + N–プログラムでの新しいドキュメントの作成。
Wordで入力するときは、さまざまな障害が発生した場合にドキュメントが失われないように、ドキュメントを頻繁に保存する必要があります。 ただし、マウスをもう一度動かしたり、タスクバーのアイコンを探したり、メニューの項目を探したりするのが面倒な場合もあります。簡単な置き換えがあります。
- ctrl + s-開いたドキュメントを保存します。

これらのキーの組み合わせは、 オフィスプログラム、ブラウザとグラフィックエディタの両方で。 WindowsとLinuxの両方で。
プログラムウィンドウを操作するためのホットキー
多くのプログラムを開いていて、各プログラムに複数のドキュメントがある場合、混乱することは難しくありません。 ただし、これらのホットキーを使用すると、プログラムをすばやく切り替えることができます。
- Alt+タブ-ウィンドウの切り替え 実行中のプログラム。 Altキーを押しながらTabキーを押し続けると、他のプログラムに切り替わります(を参照)。
- Alt +Shift+タブ-で開いているプログラムをスクロールします 逆順(同じAlt + Tabですが、戻る)大きなリスト オープンプログラムとても便利です。
- Ctrl + Tab–開いているウィンドウのタブを切り替えたり、プログラムで開いたドキュメントを切り替えたりします(たとえば、2つをすばやく切り替えることができます) ファイルを開く Wordで)。
- Win + 1、Win + 2 ... Win + 0-タスクバーの番号で開いているプログラムを切り替えます。 タスクバーに固定されたプログラムの起動(すでに詳細に説明しました)。
これらのキーボードショートカットは、不要なドキュメントをすばやく閉じるのに役立ちます。
- Alt + F4–アクティブなプログラムを閉じます。
- Ctrl + F4-プログラムまたはタブで1つのドキュメントを閉じます(プログラム自体は引き続き機能します)。
多くのプログラムが開いていますが、デスクトップをすばやく表示する必要がありますか? お願いします:
- Win + D–すべてのウィンドウを最小化し、デスクトップを表示します(もう一度押すと、すべてのウィンドウが元の場所に戻ります!)。
組み合わせを必要としないキーから始めましょう。これを押すと、個別に操作が実行されます。

- F1-ほとんどのプログラムでは ヘルプシステム(「ヘルプ」または「ヘルプ」)
- バックスペース – ジャンプバックエクスプローラウィンドウとブラウザ(以前) 開いたフォルダまたはサイトの前のページ)。
- タブ-押すたびに 別の要素をアクティブにしますキーボード制御用のプログラムウィンドウ(新しいブラウザウィンドウを開き、Tabキーを数回押して、点滅しているカーソルまたは選択範囲が移動する場所を確認します)。 の テキストエディタ Tabキーを押すと、テキストがインデントされます標準的な距離で-非常に便利ですが、将来のITレッスンの1つでさらに詳しく説明します。
- ESC – ダイアログボックスを閉じます、さまざまなメニューといくつかのプログラム。 また、 アクションを元に戻す(迷子になった場合 開いているウィンドウプログラムを実行し、誤って設定を変更することを恐れている場合は、メインウィンドウに戻るまでESCを押してください)。
- 勝つ-開閉します メニュー「」.
今日の新しい組み合わせの膨大なリストをロードしないように、以前のITレッスンでリストされた組み合わせのいくつかについてはすでに説明しました。
キーボードショートカットを予約する
もっとホットキーを学びたいですか? それで 役に立つコメントを残して、贈り物として本を手に入れましょう「魔法のキーボードショートカット」! あなたはその本についてもっと読むことができます。

すべてのキーボード機能。 あなたはそれを知っているべきです!
>すべてのキーボード機能
F1-「ヘルプ」ウィンドウを呼び出します。 プログラムのウィンドウから押すと、このプログラムのヘルプを呼び出します。
F2-デスクトップまたはエクスプローラーで選択したオブジェクトの名前を変更します。
F3-ファイルまたはフォルダーの検索ウィンドウを開きます(デスクトップおよびエクスプローラーで)。
F4-ドロップダウンリストを開きます(たとえば、[マイコンピュータ]ウィンドウまたはエクスプローラのアドレスバーのリスト)。
F5-アクティブウィンドウを更新します(Webページ、デスクトップ、エクスプローラーを開きます)。
F6-ウィンドウまたはデスクトップの画面要素を切り替えます。 指揮者と インターネットエクスプローラ-ウィンドウの主要部分とアドレスバーの間を移動します。
F7-スペルチェック(Word、Excel)。
F8— OSを起動するとき—起動モードを選択します。 Wordでリッチテキストの選択を有効にします。 Shiftキーを押さなくても、カーソルの最初の位置から最後の位置までのフラグメントの選択が行われます。 F8キーを2回押すと、カーソルに最も近い単語が選択されます。 3番目はそれを含む文です。 4番目の段落。 5番目はドキュメントです。 最後の選択を削除する最も簡単な方法は、Shift+F8キーの組み合わせを押すことです。 Escキーでモードを無効にすることができます。
F9-一部のプログラムでは、選択したフィールドを更新します。
F10—ウィンドウメニューの呼び出し。
F11—に移動 フルスクリーンモード逆もまた同様です(たとえば、Internet Explorerの場合)。
F12—ファイル保存オプションの選択に移動します(ファイル—名前を付けて保存)。
さらに、キーボードとその秘密についてもっと興味深いことを学びます。
ESC—最後に入力したコマンドをキャンセルするか、ウィンドウメニューを終了する(フォーカスを削除する)か、開いているダイアログを閉じます。
タブ-入力時にタブストップを入力します。 要素を介してフォーカスを移動します。 たとえば、デスクトップ、[スタート]ボタン、クイック起動バー、タスクバー、およびシステムトレイの間を移動します。 開いているドキュメントの要素(リンクを含む)を移動します。 Alt+Tab-ウィンドウを切り替えます。
シフト-大文字のキー(固定されていないスイッチング)。 他のキーと同時に使用して、大文字や大文字を入力します。
Ctrlショートカット+シフトまた Alt + Shift一般的にキーボードレイアウトを切り替えるために使用されます。
キャップスロック-大文字(固定スイッチング)。 大文字を入力するときに使用されます。 もう一度押すキーでこのモードをキャンセルします。
alt-他のキーと組み合わせて使用し、それらのアクションを変更します。
たとえば、Alt + letter-メニューコマンドを呼び出すか、メニュー列を開きます。 メニュー内の対応する文字には通常、下線が引かれています(最初に下線が引かれるか、Altキーを押した後に下線が引かれます)。 メニュー列がすでに開いている場合は、特定のコマンドを呼び出すために、このコマンドで下線が引かれている文字でキーを押すことができます。 同じことがオープンコンテキストメニューにも当てはまります。
ctrl-他のキーと組み合わせて使用されます。 たとえば、Ctrl + Cでコピー、Ctrl + Vで貼り付け、Ctrl + Alt+DelでWindowsタスクマネージャーを開きます。
勝つ(「スタート」)スタートメニューを開きます。
AppsKey- チャレンジ コンテキストメニュー選択したオブジェクトの場合(クリックするのと同じ) 右クリックマウス)。
入力—選択の確認。 オブジェクトをダブルクリックするのと同じです。 ダイアログで現在アクティブなボタンを押します。 多くの場合、ダイアログの「デフォルト」ボタンをクリックします。 キーボードからコマンドを入力する場合-コマンド入力の完了とその実行への移行。 入力するときは、新しい段落にジャンプします。
バックスペース—[マイコンピュータ]ウィンドウまたはでフォルダを1つ上のレベルで参照します Windowsエクスプローラ。 テキスト編集モードで、入力カーソルの左側の文字を削除します)。
消去—選択したオブジェクト、選択したテキストフラグメント、または入力カーソルの右側の文字を削除します。
上矢印、下矢印、右矢印、および左矢印-メニュー項目間を移動します。 入力カーソルを対応する側に1つ移動します。 多くのプログラムでのこれらのキーの動作は、ユーティリティキー(主にShiftキーとCtrlキー)を使用して変更できます。
家—カーソルをドキュメントの現在の行の先頭またはファイルのリストの先頭に移動します。
終わり—カーソルをドキュメントの現在の行の最後またはファイルのリストの最後に移動します。
PageUp / PageDown-カーソルを1ページ上または下に移動します。 「ページ」の概念は通常、画面に表示されるドキュメントの断片を指します。 現在のウィンドウのコンテンツを「スクロール」するために使用されます。
入れる-テキストを編集するときに、挿入モードと置換モードを切り替えます。 テキストカーソルが既存のテキスト内にある場合、挿入モードでは、既存の文字を置き換えずに新しい文字が入力されます(テキストが離れて移動しているように見えます)。 置換モードでは、以前に入力位置にあったテキストが新しい文字に置き換えられます。
PrtScn(印刷画面)-スクリーンショットを撮り、クリップボードに配置します。 Alt + PrtScn-現在アクティブなウィンドウ(アプリケーション)のスクリーンショットをクリップボードにコピーします。
ScrLk(Scroll Lock)-サービスキーを指します。 その短いデコードはスクロールブロッキングです。 画面に表示するこのようなモード用に設計されており、カーソルキーを押すと、カーソル自体ではなく、画面のコンテンツ全体がシフトします。 現在、このキーがこの目的で使用されることはめったにありませんが、たとえば、Excelで機能します。 これは、大きなテーブルを編集するときに非常に便利です。
一時停止/ブレーク-コンピュータを一時停止します(DOSではどこでも機能しますが、最近のOSでは-コンピュータの起動中のみ)。
Numlock—テンキーモードを変更します。 有効にすると、デジタルブロックが数値入力モードになります。無効にすると、追加のキーボードを使用してカーソルを制御できます。
追加のテンキー
これらのキーは、軽快な指を持った銀行員や、多くの番号をダイヤルする必要がある人に非常に人気があります。 テンキーは電卓に似ており、キーボードの右側にあります。 (ただし、これを機能させるには、Num Lockキーを押す必要があります。押さない場合は、カーソルキーを処理することになります。)
Num Lockがオフの場合、オプションのテンキーのキーはカーソルキーとして機能します。 画面上のカーソルの移動方向を示す小さな矢印が表示されます。 (矢印が取得しなかった5番のキーは何もしませんが、低い自尊心で戦うだけです。)さらに、「Home」、「End」、「PgUp」、「PgDn」という単語のキー"カーソルを制御する
キーボードボタンの意味
キーボードには、テキストを入力するためのボタンがかなりあります。 これらのボタンはそれぞれ、何かに必要です。 このレッスンでは、キーボードボタンを見て、テキストの操作に役立つボタンを覚えておきます。
キーボードキー
鍵 ESC。 そのフルネームはEscape(「Escape」と発音)で、「Exit」を意味します。 このボタンを使用して、いくつかのプログラムを閉じることができます。 これは、コンピュータゲームにかなりの程度適用されます。.gif "alt ="(!LANG:ファンクションキー(F1-F12)" width="350" height="87">!}
少し下には、数字と記号が付いたボタンの列があります(! "" No .;%:?*など)。
数字の代わりに記号を印刷するには、Shiftボタンを押しながら目的の記号のキーを押します。
印刷された文字が希望どおりでない場合は、アルファベットを変更してみてください(右下).. gif "alt ="(!LANG:English" width="19" height="22 src=">!}
多くのキーボードでは、数字も右側にあります。
https://pandia.ru/text/78/316/images/image009_91.gif "alt ="(!LANG:Num Lock" width="45" height="46 src=">!}
最も重要な部分、つまりキーボードキーの中央部分に移りましょう。 これらは、テキストの入力に使用されるキーです。

原則として、各ボタンには2つの文字があります。1つは外国語、もう1つはロシア語です。 希望の言語の文字を入力するには、画面の下部で選択する必要があります。.gif "alt ="(!LANG:English" width="19" height="22 src=">!}
コンピュータは、インストールされているアルファベットの文字を「選択」します。
2つのボタンを同時に押してアルファベットを変更することもできます。
シフト と alt
シフト と ctrl
大きな(大文字)文字を印刷する方法
印刷する 大文字、Shiftキーを押しながら、目的の文字をクリックする必要があります。
ドットとカンマの印刷方法
ロシア語のアルファベットが設定されている場合、ポイントを印刷するには、下の文字行の最後のキーを押す必要があります。 Shiftボタンの前にあります。
カンマを入力するには、Shiftキーを押しながら同じボタンを押します。
英語のアルファベットを選択した場合、ドットを印刷するには、ロシア語のドットの前にあるキーを押します。 通常、「U」の文字が書かれています。
また、英語のアルファベットのコンマは、ロシア語の文字「B」が書かれている場所です(英語のポイントの前)。
Tabボタンは、文の先頭をインデントするために使用されます。 このインデントは、段落または赤い線とも呼ばれます。 テキストの先頭をクリックして、Tabキーを押します。 赤い線が正しく設定されている場合、テキストは少し右にシフトします。
赤い線を描くキーの下には、CapsLockキーがあります。 大きな文字を印刷するために使用されます。
Caps Lockを1回押して、放します。 単語を入力してみてください。 すべての文字は大文字で印刷されます。 この機能をキャンセルするには、CapsLockキーをもう一度押して放します。 以前のように、文字は小さく印刷されます。
キーボードの長い下のボタンはスペースバーと呼ばれます。 単語の間にスペースを作るために必要です。
上部の右側には、[バックスペース]ボタンがあります。 多くの場合、左向きの矢印が付いています。
このボタンは、文字を消去するために必要です。 点滅しているスティック(カーソル)の前に印刷されている文字を削除します。 Backspaceボタンは、テキストを上に移動するためにも使用されます。
テキストを削除するためのキーの下には、Enterキーがあります。
下のテキストをドロップして次の行に移動するように設計されています。
アルファベットキーパッドと数字キーパッドの間にあるボタンについて考えてみます。 これらは、[挿入]、[ホーム]、[Page Up]、[Delete]、[End]、[Page Down]、[矢印]ボタンなどのボタンです。 それらは、マウスの助けを借りずにテキストを操作するために必要です。
https://pandia.ru/text/78/316/images/image020_44.gif "alt ="(!LANG: 印刷画面"width =" 150 "height =" 56 src = ">
この記事では、キーボードのキーについて説明しました。 それらの多くは、おそらく、あなたは決して必要としないでしょう。 ただし、頻繁に使用するキーボードキーがあります。
覚えておくべきキーボードボタン
https://pandia.ru/text/78/316/images/image021_45.gif "alt ="(!LANG:Caps Lock" width="78" height="42">- после нажатия этой кнопки все буквы будут печататься большими. Чтобы вернуть печать маленькими буквами, нужно еще раз нажать кнопку Caps Lock.!}
-インデント(赤い線)。
スペース。 このボタンを使用すると、単語間の距離を作ることができます。
1行下にドロップします。 これを行うには、ドロップダウンするテキストの部分の先頭に点滅するスティック(点滅するカーソル)を置き、Enterボタンを押します。
カーソルが点滅する前の文字を削除します。 つまり、テキストを消去します。 また、このボタンはテキストを1行上に上げます。 これを行うには、上げたいテキストの部分の先頭に点滅するスティック(点滅するカーソル)を置き、[Backspace]ボタンをクリックする必要があります。
1:502キーボードは主にコンピューターにデータを入力するために使用されることはあなたにとって秘密ではないと思います。 しかし、これに加えて、キーボードはコンピュータを制御するためのさまざまな操作を実行するためにも使用されます。 コンピュータの初心者だけが、キーボードにはたくさんのキーがあるようで、それらすべてを覚えることは不可能です。 ただし、キーボードショートカットを使用すると、キーボードを使用して実行できるアクションの数が大幅に増加します。
1:1321
通常のキーボードはいくつかの領域に分割できます
1:1458
キーボードの最上部には コンピューターへのデータ入力に使用されないキー。
2:202これらのキーは、次の表に示す補助アクションを実行します。
3:864ファンクションキーエリアの下には、数字、文字、その他の記号を入力するためのキーを含む文字キーエリアがあります。
3:1132 3:1141多くのキーが表示されます 2つまたは3つの文字。
3:1243 3:1252文字キーが表示されます ロシア語とラテン文字、入力言語をに切り替えるとき 英語、ラテン文字が入力され、ロシア語のキーボードレイアウトに切り替えると、ロシア語の文字が入力されます。
この領域には、修飾キーと呼ばれるキーがあります。 (Ctrl、Alt、Shiftキー) 。 これらのキーは、シンボルキーの値を変更できるため、このように名前が付けられています。
3:20073:8
たとえば、キーに3つの記号がある場合、
4:603次に、そのうちの1つを簡単なキーストローク(これは記号「3」)で入力します。
4:7392番目-記号キーとキーを同時に押すことによって シフト(これはシンボルです ロシア語のキーボードレイアウトが選択されている場合は「№」)、
4:9983番目の文字-キーボードレイアウトを別の言語に切り替え、同時に記号キーをキーで押す場合 シフト(これはシンボルです 英語のキーボードレイアウトが選択されている場合は「#」).
4:1371
テキスト入力についてはまだ検討していませんが、コンセプトを紹介したほうがいいと思います テキストカーソル、キーの次のグループがそれに関連付けられているためです。
5:276 5:285テキストカーソル点滅する垂直または水平ダッシュと呼ばれ、これは、キーボードから新しく入力された文字の位置を画面上に示します。 あなたがテキストを入力するためのプログラムを実行するならば、確かにあなたはそれを見ました。
したがって、テキストカーソルキーは次のとおりです。

カーソルキーの少し上には、通常、カーソル制御にも関連する追加のキーが配置されます。
6:1591 6:8これらのキーによって実行されるアクションは、実際的な例を示さずに説明することは困難です。 したがって、以下の表に、 簡単な説明これらのキー、および将来的にこのテーブルを参照として使用できます。 テキストエディタでの作業方法を学んだら、戻ってきてください。
6:558
キーボードの右側には、数字キーと数学キー、および追加のEnterキーがある追加のキーボードがあります。
7:1396 7:1405追加のキーボードは、NumLockキーによってアクティブになります。
7:15087:8
NumLockを無効にした場合 追加のキーボードカーソルの制御に使用できます-数字キーには、キーの機能を示す追加の碑文があります。
多くの(すべてではありませんが)キーボードには、次のような領域があります。 モードインジケータ。 これらのインジケータは、対応するキーが押されたときに点灯します。
7:667
基本的なキーボードショートカットについて説明しましたが、それだけではありません。
8:1298 8:1307Windowsのグローバルキーボードショートカット
8:1384Ctrl+Tab⇆-同じアプリケーションのタブまたはウィンドウを切り替えます。
Alt+F4-アクティブなウィンドウを閉じます。
Alt + Space(スペース)-ウィンドウのシステムメニューを開きます。 これを使用すると、マウスを使用せずにウィンドウを閉じたり、最小化したり、最大化したり、移動したり、サイズを変更したりできます。
Alt+⇧ShiftまたはCtrl+⇧Shift-言語を切り替えます。
Ctrl + Alt+Delete-「タスクマネージャ」または「Windowsセキュリティ」ウィンドウを開きます。
Ctrl+⇧Shift+Esc-「タスクマネージャ」ウィンドウを開きます。
Win-スタートメニューを開く/閉じる;
Ctrl+Esc-スタートメニューを開いたり閉じたりします。
Win + D-ダイアログウィンドウを含むすべてのウィンドウを最小化/復元します。つまり、デスクトップを表示します。
Win+E-プログラム「Explorer」を開きます。
Win + R-「プログラムの開始」ウィンドウを開きます(「開始」->「実行...」)。
Win+F-検索ウィンドウを開きます。
Win+L-コンピュータをロックします。
Win+M-ダイアログウィンドウを除くすべてのウィンドウを最小化します。
Win + Pause/Break-「システム」ウィンドウを開きます。
画面の印刷-画面全体のスクリーンショットをクリップボードに配置します。 MS-DOSでは、画面コンテンツをプリンタに印刷するために使用されていました。
Alt +PrintScreen-アクティブなウィンドウのスナップショットをクリップボードに置きます。
Ctrl+CまたはCtrl+Insert-クリップボードにコピーします。
Ctrl+Vまたは⇧Shift+Insert-クリップボードから貼り付けます。
Ctrl+Xまたは⇧Shift+Delete-クリップボードに切り取ります。
Ctrl+F-ページの検索ボックスを開きます
Ctrl + Z-元に戻す(後方);
Ctrl + Y-元に戻す(進む);
Ctrl+A-すべて選択;
Ctrl+S-保存;
Ctrl+W-ウィンドウを閉じます。
Ctrl+R-更新;
Ctrl+T-ブラウザで新しいタブを開きます。
Ctrl+P-プリントアウト;
Ctrl +←バックスペース-単語を削除します(左側に削除します)。
Ctrl + Delete-単語を削除します(右側に削除します)。
Ctrl+←/→-カーソルを単語の前後に移動します。
⇧Shift+Ctrl+←/→-左/右の単語を選択します。
Ctrl + Home(終了)-カーソルをテキストの先頭(終了)に移動します。
⇧Shift+Ctrl+ホーム(終了)-テキストの先頭(終了)を選択します。
+
Alt+←/→-戻る/進む;
ALT+D-テキストを選択 アドレスバーブラウザ
ALT +マウスの左ボタンでダブルクリック”-オブジェクトのプロパティウィンドウを開きます(ALT +↵Enterと同様);
ALT +タブ⇆-実行中の別のアプリケーションをアクティブにします(現在のアプリケーションの直前にアクティブでした)。 他のアプリケーションに切り替えるには、Altキーを離さずにTab⇆キーを繰り返し押します。 画面の中央にパネルが表示され、すべてが表示されます 実行中のアプリケーション、およびALTキーを離すとどちらがアクティブになりますか。 ALT +タブ⇆を使用して、タスクバーに最小化されたアプリケーションに切り替えると、そのアプリケーションは復元(展開)されます。
Alt+⇧Shift+Tab⇆-アクティブなウィンドウを反対方向に切り替えます(現在アクティブなウィンドウから最初に非アクティブになったウィンドウ、次に2番目の非アクティブウィンドウなど)。
ALT + ESC-実行中の別のアプリケーション(現在のアプリケーションの直前にアクティブだったアプリケーション)をアクティブにします。 他のアプリケーションに切り替えるには、ALTキーを離さずにESCキーを繰り返し押します。 ALT +タブ⇆とは異なり、実行中のすべてのアプリケーションを表示するパネルは画面の中央に表示されず、アプリケーションは開いた順序でアクティブ化されます。 ALT + ESCを使用して、タスクバーに最小化されたアプリケーションに切り替えると、このアプリケーションは復元されません(展開されません)。 最小化されたアクティブウィンドウは、↵Enterキーを押すことで最大化できます。
Win+Tab⇆-タスクバーのアプリケーションボタンを切り替えます。 ⇧Shiftを追加すると、反復は逆の順序で行われます。 Windows 7では、この組み合わせ
8:8
キーボードにない文字をキーボードで入力するにはどうすればよいですか?

たとえば、ユーロ記号 € と他の多く。 これは非常に簡単です。
9:769 9:778押したまま Altキー キーボードでこれらの数字を入力します(右側のみ):
Alt +1=☺
Alt +2=☻
Alt + 3 =
Alt +4=♦
Alt +5=♣
Alt +6=♠
Alt +7=。
Alt +8=◘
Alt +9=○
Alt +10=◙
Alt +11=♂
Alt +12=♀
Alt +13=♪
Alt +14=♫
Alt +15=☼
Alt + 16 =
Alt +17=◄
Alt +18=↕
Alt + 19=‼
Alt +20=¶
Alt +21=§
Alt +22=▬
Alt +23=↨
Alt + 24 =
Alt +25=↓
Alt +26=→
Alt +27=←
Alt + 28=∟
Alt +29=↔
Alt +30=▲
Alt +31=▼
Alt +177=▒
Alt +987=█
Alt + 0130 =、
Alt + 0132 =„
Alt + 0133=..。
Alt +0134=†
Alt +0136=€
Alt + 0139 = ‹
Alt + 0145 = '
Alt + 0146 = '
Alt + 0147 = "
Alt + 0148 = "
Alt +0149=。
Alt + 0150=-
Alt + 0151=-
Alt +0153=™
Alt + 0155 =›
Alt +0167=§
Alt + 0169 =
Alt + 0171 = "
Alt +0174=®
Alt +0176=°
Alt +0177=±
Alt +0183=。
Alt + 0187 = "
ホットキーのリストはたくさんあります。Windows7、Windows 8、Mac、Photoshop、Word、AutoCADなどです。
しかし、すべてのPCユーザーがそれらを使用するわけではありません。
ホットキーがある場合、なぜ必要なのですか? 何でも起こり得ます:マウスが壊れることがあり、そして ワイヤレスマウス-バッテリーが不足しています。
時々問題があります ソフトウェア新しいマウスを接続し、古いマウスがすでに「死んでいる」場合。 はい、そしてタッチパッドは失敗する可能性があり、マウスをクリックすることに慣れて、タッチパッドを正しく処理する方法を知らない人もいます。
緊急に何かをする必要があり、マウスが役に立たない場合は、キーボードショートカットについて知っておくと便利です。 さらに、それらを使用すると、コンピューターでの作業時の生産性を大幅に向上させることができます。
正常に使用できる最もよく使用される組み合わせの10を次に示します。
1 。 これらの組み合わせはおそらく多くの人に知られています。 ホットキー コピー:
ctrl + cまた

選択したテキストフラグメントを次のようにコピーするために必要です。
- まず、テキスト(または画像、表)を選択します。
- 次に、Ctrlキーを押し、離さずに、文字Cのキーを同時に押します(Ctrl + Cのように簡単に記述されます)。
- キーを離すと、選択したフラグメントがクリップボードにコピーされます( 羊コンピューター)。
外見上、コピー手順はコンピュータ画面に表示されません。 コンピュータのメモリから、コピーホットキーを使用してそこに置いたものを「取得」するには、次の手順に従います。
- コピーしたフラグメントを配置する場所にカーソルを置く必要があります。
- ホットキーを押します貼り付け:Ctrl+V。
テキストやオブジェクトをクリップボードにコピーするために使用できるキーボードショートカットは何ですか?
これを行うには、ホットキーのコピー:Ctrl + Cと貼り付け:Ctrl+Vがあります。これらはスイートカップルと呼ぶことができます。 これらは1つのバンドルで最も頻繁に使用されます。つまり、最初にCtrl + Cを使用して、選択したフラグメントをコピーし、すぐにCtrl+Vキーで貼り付けます。
別の甘いカップルを使用してコピーと貼り付けを行うことができます。これらはCtrl+InsertとShift+Insertです。 ここでは、彼らが言うように、好みの問題です。
2.Ctrl + VまたはShift+Insert-ホットキー 入れるクリップボードにコピーされたテキストまたはオブジェクト。

3.Ctrl + Zと ctrl + y-ホットキー キャンセル.

これらのコマンドを使用すると、たとえば、誤ってテキストを切り取ったり削除したりした場合など、変更を元に戻すことができます。
複数を元に戻すには 最近の変化、これらの組み合わせの1つ(Ctrl+ZまたはCtrl+Y)を数回押す必要があります。
ctrl + x-ホットキー 切る
この組み合わせにより、必要なものをカットすると同時に、そのカットをクリップボードに投げ込むことができます。 次に、カットを適切な場所に貼り付けることができます。
4.Ctrl + F-ホットキー 検索.

キーの非常に便利な「カップル」は、ほとんどすべてのプログラムまたはブラウザで検索バーを開きます。
Ctrl + Fは、検索ショートカットと呼ばれることもあります。
5 Alt + Tab-ホットキー ウィンドウ切り替え.
 開いているプログラムのウィンドウをすばやく切り替えるのに便利です。 これが初めての場合は、試してみてください。 おなじみのマウスよりもこの方法を好む可能性があります。
開いているプログラムのウィンドウをすばやく切り替えるのに便利です。 これが初めての場合は、試してみてください。 おなじみのマウスよりもこの方法を好む可能性があります。
これらの組み合わせにShiftを追加すると(Shift + Alt + Tabになります)、反対方向に移動します。つまり、前の手順で行ったプログラムに戻ることができます。
Ctrl + Tab–タブを切り替えるためのホットキー。 彼らの助けを借りて、あなたはすぐにタブ間をナビゲートすることができます
6. Ctrl +Backspace-ホットキー 消去。 入力中に単語をすばやく削除する必要がある場合は、時間を大幅に節約できます。 メモ帳では、これらのキーボードショートカットは機能しませんが、Wordでは正常に機能します。
単語を入力し、単語を削除する必要がある場合は、Ctrl+Backspaceキーを押すだけです。 この場合、単語全体がすぐに削除されます。
7.Ctrl + S-ホットキー 保存。 これらは、多くのプログラムでファイルをすばやく保存するために使用されます。 ノートパソコンのバッテリー残量が少ないときなど、重要な作業をしている場合に使用します。

8. Crtl + Homeまた Crtl+終了カーソルを移動します 初めにまた ドキュメントの終わりそれぞれ。
ページナビゲーションキー ページアップ(上)と ページダウン(ダウン)かもしれません スクロールバーを置き換える.
9. Crtl + P-ホットキー 密閉する。

ブラウザで現在のページのプレビューを開いたり、テキストエディタでドキュメントの印刷ウィンドウを開いたりするために使用されます。