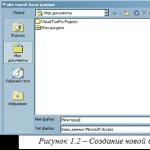パスワード回復ウィンドウをダウンロードしてください。7.フラッシュドライブは、Windowsオペレーティングシステムのパスワードをリセットします。
Windows 8、7、10では、あなたのアカウントを保護することができます。 だから見知らぬ人はそこに行きません。 しかし、突然あなたはあなたのパスワードを忘れましたか? それとも、すでにアカウントを持っているコンピュータを持っていますか? Winでは、電子メールを使ってアカウントを復元することはできません。 コードはSMSメッセージでは送信されません。 しかし、ディスクをフォーマットしないでください。 USBフラッシュドライブを介してWindows 7のパスワードをリセットすることが解決策です。
Windowsからパスワードを忘れた場合 - 問題ありません。
- このプログラムにはUltraISOが適しています。 必要に応じて他のユーティリティを使うことができます。
- オンラインで見つけてダウンロードしてください。 申し込みは有料です。 しかし、試用版があります。
- ドライブを挿入してください。
- プログラムを実行してください。
- 「ファイル - オープン」 ISOファイルを選択してください。
- 「Bootstrap」メニューに行き、「Burn Hard Disk Image」をクリックしてください。
- 「DiskDrive」セクションで、USBドライブを選択します。
- それまでに行ったことがなければ、フォーマットすることができます。 USBフラッシュドライブが入っている必要があります
- "FAT32"
- 「書き込み」をクリックしてください。 システムは、ドライブからすべてのデータが削除されることを警告します。 対処を確認してください。
- ファイルがコピーされるのを待ちます。
ファイルを置き換える
Windows 10、8、または7のパスワードを削除するには、コマンドラインでリカバリモードに入ります。
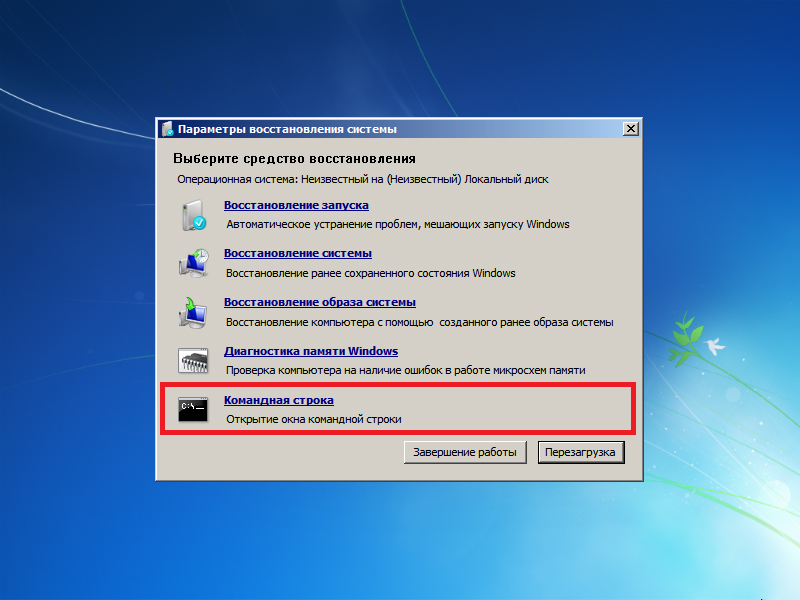
- BIOSで、外付けドライブを起動優先に設定します。
- 起動後、インストールウィザードが開きます。
- 言語を選択してください。
- 「システムの復元」をクリックしてください。 「インストール」をクリックしないでください。
- オペレーティングシステムの一覧が表示されます。 覚えていないコードをマークします。
- 回復オプションで、「コマンドプロンプト」をクリックしてください。 今、あなたは黒い背景に白いフォントを見ます。
- 「Utilman.exe」のバックアップコピーを作成します - 「copy [システムディスク]:\\ Windows \\ system32 \\ sethc.exe [システムディスク]:\\ File」と入力します。 ファイルが「ファイル」フォルダにコピーされます。
- 今それを交換してください - 「コピー[システムディスク]:\\ Windows \\ System32 \\ cmd.exe [システムディスク]:\\ Windows \\ System32 \\ Utilman.exe」。
- システムはアクションを確認するように要求します。 同意する場合は「Y」と書きます。
- ファイルがコピーされたら、「再起動」をクリックしてドライブを取り外します。
- BIOSで、以前の設定に戻します。 これでOSを起動できます。
リセット
- アカウントの入り口で、[特別機能](左下のボタン)を開きます。
- しかし、コマンドラインは起動します。
- Windowsのパスワードをリセットするには、「net user [ユーザー名] [新しいコード]」と入力します。 名前または暗号にスペースがある場合は、それらを引用符で囲んでください。
- コードを削除したい場合は、間に文字なしで2つの引用符を入れてください。
- もう一度コンピュータを再起動して、静かに自分のアカウントにログインします。
- "Utilman.exe"ファイルを復元します。 フラッシュドライブから再起動し、リカバリモードとコマンドラインを開きます。 「[システムディスク]:\\ File \\ Utilman.exe [システムディスク]:\\ Windows \\ System32 \\ Utilman.exeを移動します」と書き込みます。
Winアカウントにログインできない場合でも、すべてのユーザーデータが失われたわけではありません。 Windows XP、7、8、10では、フラッシュドライブからパスワードをリセットするのはとても簡単な作業です。 これには欠点があります。 誰でもアカウントにログインできることがわかりました。 アカウントにコード化するだけでなく、いくつかの方法で個人情報を保護します。
良い一日! 今日はあなたに言います パスワードをリセットするためのUSBフラッシュドライブの作り方。 Windowsに入るためのパスワードが簡単に忘れられたり紛失されたりする可能性があることは秘密です。 この状況で何をする? それはそのような場合のためだけです、そしてあなたはあなたのWindowsパスワードをリセットするためにフラッシュドライブを必要とします。 以下では、そのようなUSBフラッシュドライブを作成するための2つのオプションを検討します。1つ目は単純で、2つ目はより複雑ですが、1つ目よりも効果的です。
最初の方法 Windowsのツールを使用してパスワードをリセットするためのフラッシュドライブを作成する。
私はこの方法にはいくつかの欠点があることを言わなければなりません。 フラッシュドライブを事前に、つまり事前に作成しておくと便利です。 この方法では、ローカルアカウントのパスワードをリセットする必要があります。 これは、Microsoftアカウントを使用している場合、最初の方法を安全にスキップして2番目の方法に転送できることを示しています。
それでは壊しましょう。 この方法はWindows 7、8、10に適しています。
[コントロールパネル - ユーザーアカウント]に移動します。
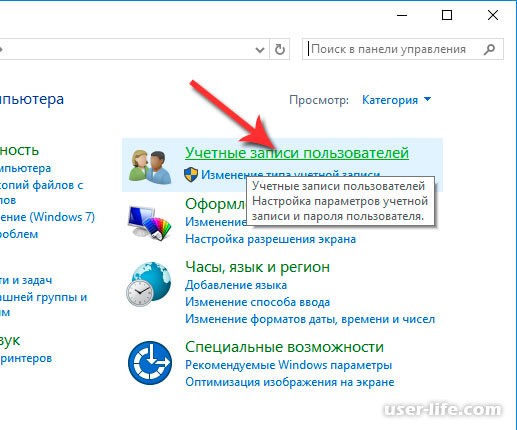
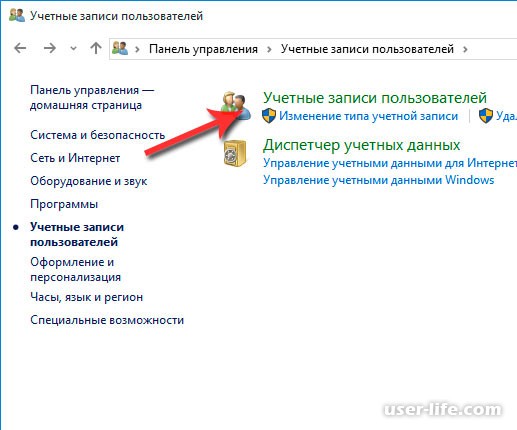
左側に「パスワードリセットディスクの作成」という項目がありますので、それをクリックしてください。 あなたが非ローカルアカウントを使用している場合、このアイテムは存在しません。
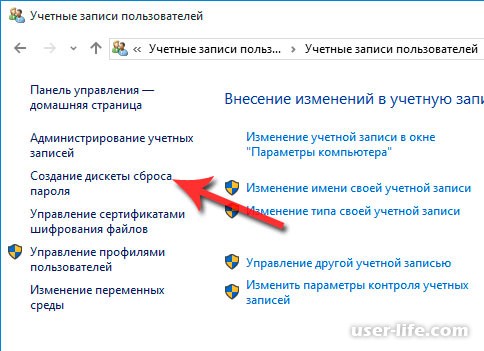
パスワードを忘れた場合のウィザードが開きます。 今書かれていることに従ってください、そして文字通り3つのステップでフラッシュドライブは準備ができているでしょう。 操作の最後に、userkey.pswという特別なファイルがあなたのフラッシュドライブに記録されるでしょう、それはあなたがオペレーティングシステムのパスワードをリセットするのを助けます。
今小さいのためのケースのままです。 USBフラッシュドライブをコンピュータに接続し、Windowsに入るときに間違ったパスワードを入力するだけで十分です(あなたはそれを知らないので、それは正しいものにはなりません)。 このフィールドは、パスワードをリセットするためのボタンの下に表示されます。クリックするとパスワード回復ウィザードが開きます。指示に従ってください。 原則として、何も複雑ではありません。
第二の方法です。 ツールOnline NT Password&Registry Editorを使用する
これは、パスワードをリセットするための非常に強力なツールであり、それだけではないと言えます。 どれくらい前にこのユーティリティを使用しましたか?そして今でもそれは関連性を失っていません。 主なものは時間通りに更新されることです。
フリーウェアプログラムのOnline NT Password&Registry Editorは、ローカルのWindows 2000、Me、XP、Vista、7、8、8.1、10のアカウントのパスワードをリセットすることができます。 さらに、Microsoftアカウントを使用している場合は、オンラインNTパスワードとレジストリエディタを使用して保護を回避し、PCへのフルアクセスを取得できます。
システムパスワードをリセットするための起動可能なUSBフラッシュドライブの作成方法を見てみましょう。 開発者Online NT Password&Registry Editorの公式ウェブサイトhttp://pogostick.net/~pnh/ntpasswd/bootdisk.htmlに行き、ダウンロードセクションが表示されるまで下に進みます。 USBの最新リリースに興味がありますので、ダウンロードする必要があります。 CDのISOイメージを焼くことができます。
![]()
アーカイブをダウンロードし、その内容をフラッシュドライブに解凍します。 フラッシュドライブは空にしておくことをお勧めします。 起動可能であれば、フォーマットします。 私はすでに書いた。
次に、コマンドラインを実行し([スタート] - 検索で「cmd」と入力します)、コマンドを入力します。 f:syslinux.exe -ma f:
どこで f - これはフラッシュドライブの文字です。 あなたは「コンピュータ」に行くことによってあなたのフラッシュドライブの手紙を学ぶことができます。 エラーが発生した場合は、-maパラメーターなしで同じコマンドを入力してください。
突然この方法でうまくいかなかった場合は、ディスクのOnline NT Password&Registry Editorイメージをダウンロードし、WinSetupFromUSBプログラムを使用してUSBフラッシュドライブに書き込むことができます。 私が書いたこのプログラムの使い方と。
だから私たちのフラッシュドライブは準備ができているので、続行することができます。 USBドライブをコンピュータに接続します。 USBフラッシュドライブから起動する必要があります。これを行うには、コンピュータの電源を入れたときに、[Boot]メニューを呼び出して必要なドライブを選択します。 あるいは、フラッシュドライブからBIOSブートを起動することもできます。
(banner_ssilki_tekst)
スタート画面が表示され、そこでオプションを選択するように求められます。 練習が示すように、あなたは単にEnterボタンを押すことができます。 ただし、リストされたコマンドの1つの使用を必要とする状況があります。
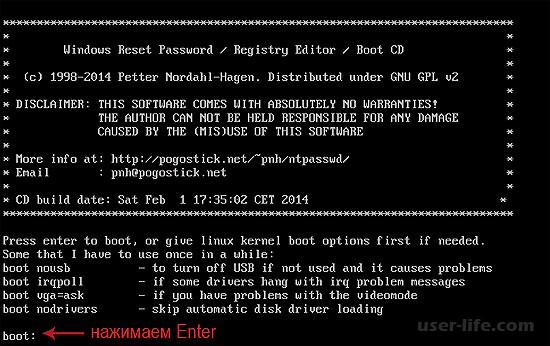
次に、Windowsがインストールされているパーティションの一覧が表示されます。 この段階でそのようなセクションの数を指定する必要があります。 ここにはさまざまなオプションがありますが、普通のユーザーはそれらを使用できません。
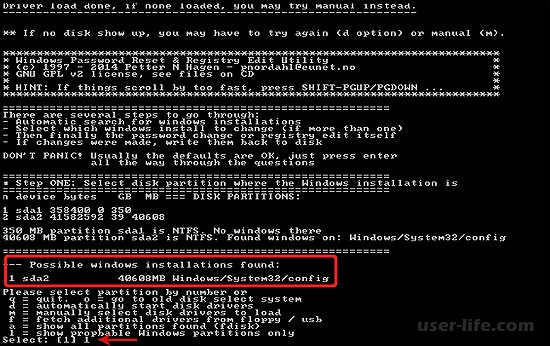
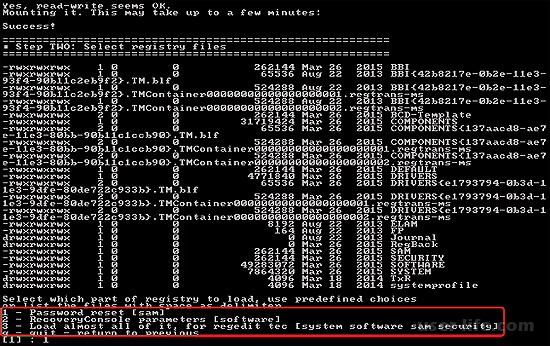
1つのユーザーデータとパスワードを再選択した後。 これは、ユーザーデータとパスワードを編集するためのセクションです。
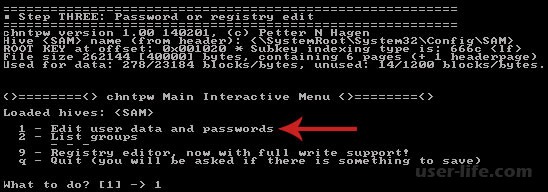
次に、プログラムはユーザのリストを表示します。そこには管理者が誰で、誰が単なるゲストであるかがわかります。 ブロックされたユーザーを見ることもできます。 リストの左側には、各ユーザーに固有の列RIDがあります。 RIDを入力してEnterキーを押して、目的のユーザーを選択する必要があります。
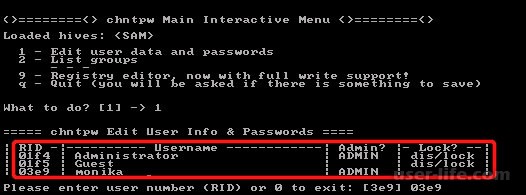

Microsoftアカウントを持つコンピューターにアクセスする場合は、前の手順で非表示の管理者アカウントを選択し、2(ユーザーアカウントのロックを解除して有効にする)を選択する必要があります。
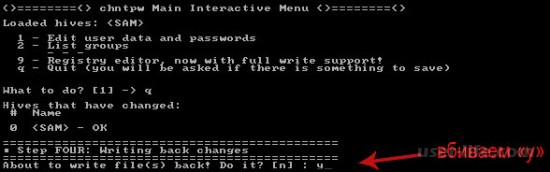
みんな コンピュータを再起動して、パスワードが計画どおりにリセットされることを確認します。
こんにちは! この記事では、USBフラッシュドライブを介してWindows 7上でパスワードをリセットする方法と、このオペレーティングシステムの8番目とXPバージョン上でパスワードをリセットする方法についてクラッシュします。 そして幸いなことに、この手順は非常に単純で気取らないものでした。
結局、この記事で説明する方法は標準的なものではありません。特別な演算子を知っていて、それらを正しく入力する必要があります。 1つの無料プログラムと近隣のコンピュータがここで使用されます。
そして、あなたがと呼ばれるユーティリティをダウンロードする必要がある最初のもの パスワードを回復するこのリンクの公式サイトから。 Win 7がパスワードをリセットするために作成されるのは、その助けを借りてです。
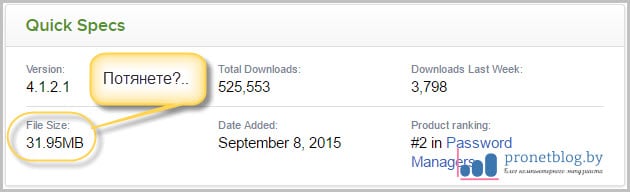
そして、もちろん、インストールして実行します。 開いたウィンドウで、中央にある一つの大きなボタンをクリックしてください。
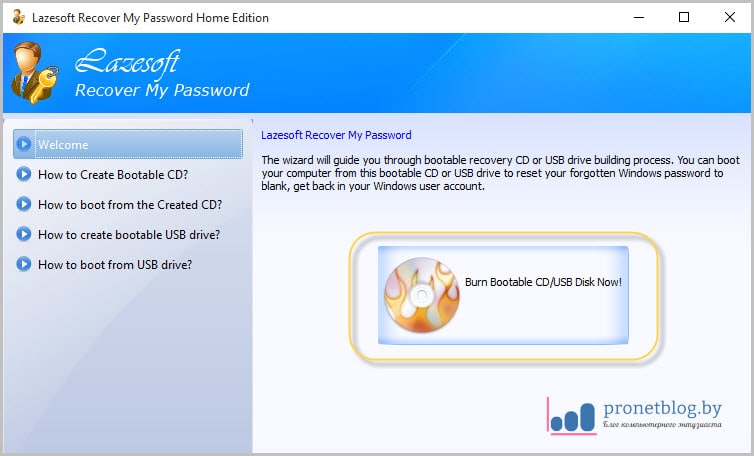
次のステップでは、パスワードをリセットするオペレーティングシステムのバージョンを選択する必要があります。 しかし、私たちは何も変更しません、それはそれが10日を除いて全体のWindowsファミリーでされることを可能にするであろうデフォルト設定です:
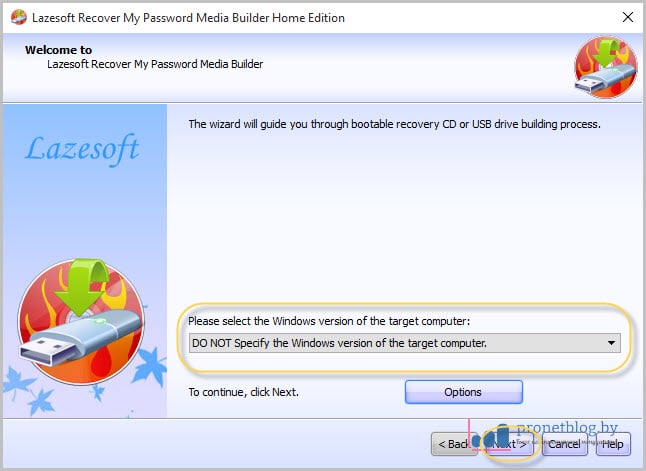
その後、目的のフラッシュドライブを選択してください。
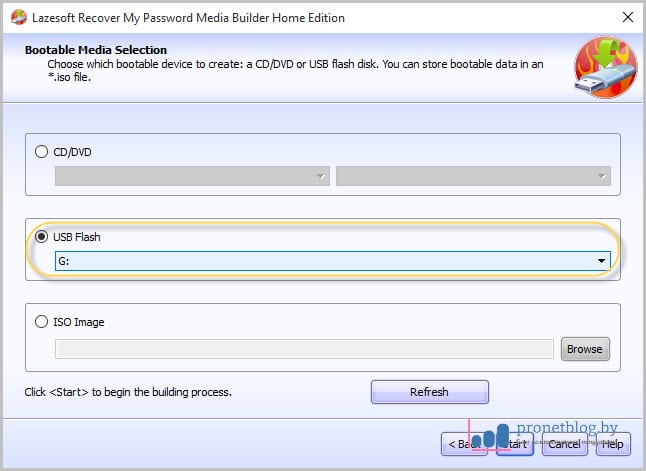
USBドライブのすべてのデータが削除されることを示すメッセージが表示されます。 これに同意します。
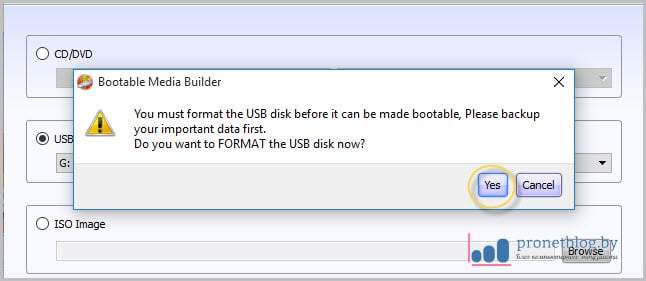
その結果、ファイルの記録処理が開始されるので、少し待つ必要があります。 完了したら、下の[完了]ボタンをクリックしてください。
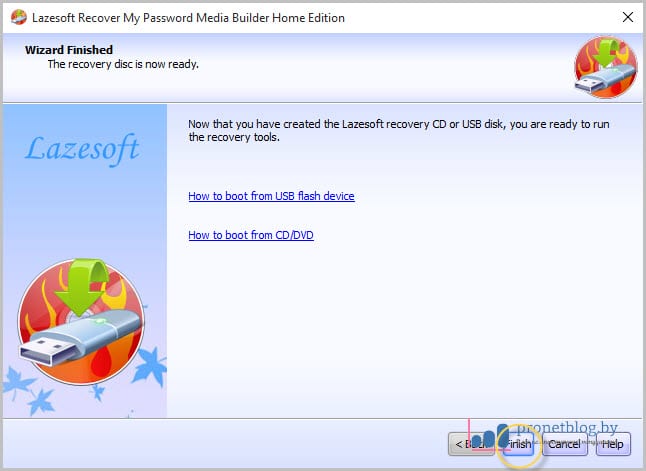
それでは、パスワードをリセットするためにそのようなフラッシュドライブを作成するためにプログラムがどのくらいのスペースを必要とするかを見てみましょう。 そして結局のところ、かなり:
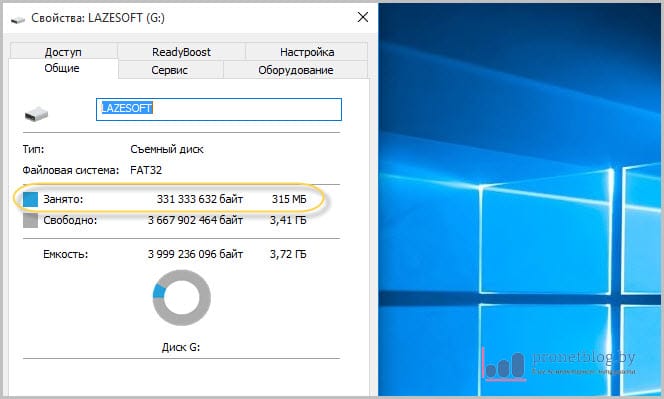
今ではBIOSを入れて、実際に私たちの素晴らしいプログラムを使用しようとするだけです。 そうですね。 そこからダウンロードして、下の図に示されているアイテムを選択してください。
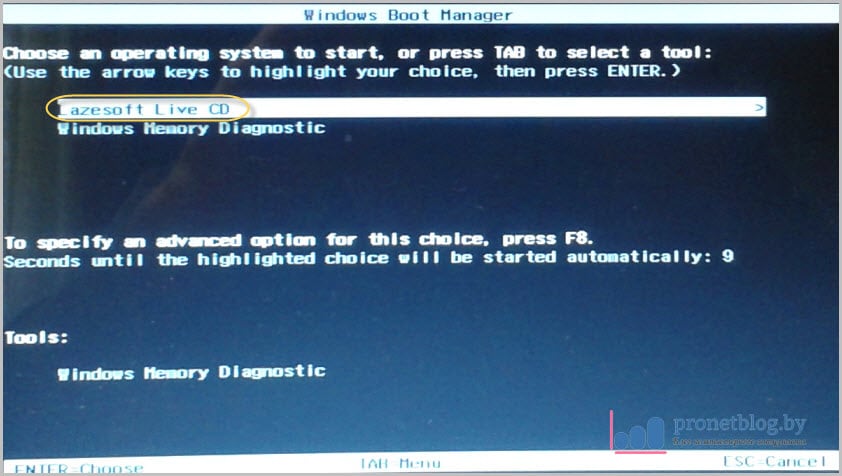
次のステップで、「Windowsパスワードのリセット」オプションが行に指定されているかどうかを確認して、下の「次へ」ボタンをクリックします。
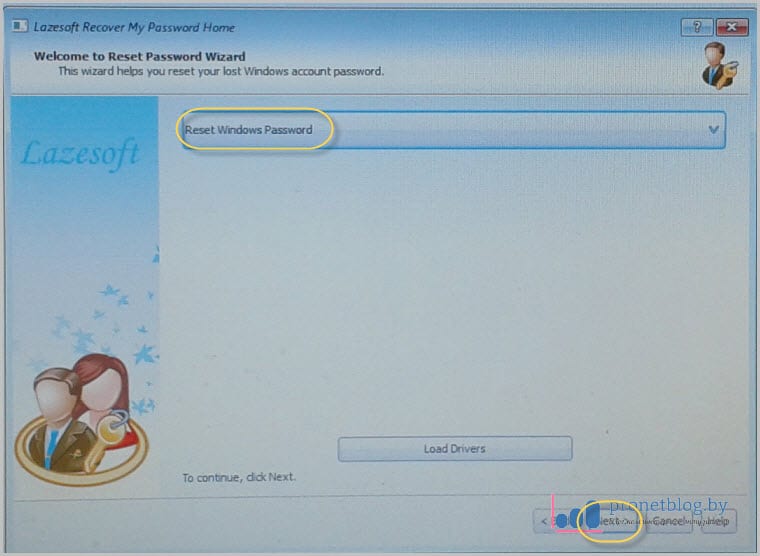
プログラムは、非営利目的の使用目的について尋ねます。 「はい」と言います。
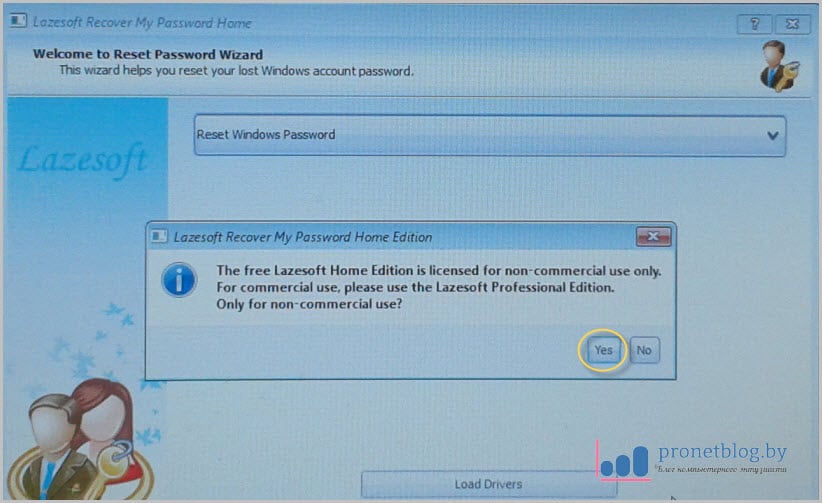
その後、インストールされているWindowsオペレーティングシステムのバージョンが自動的に検出されます。
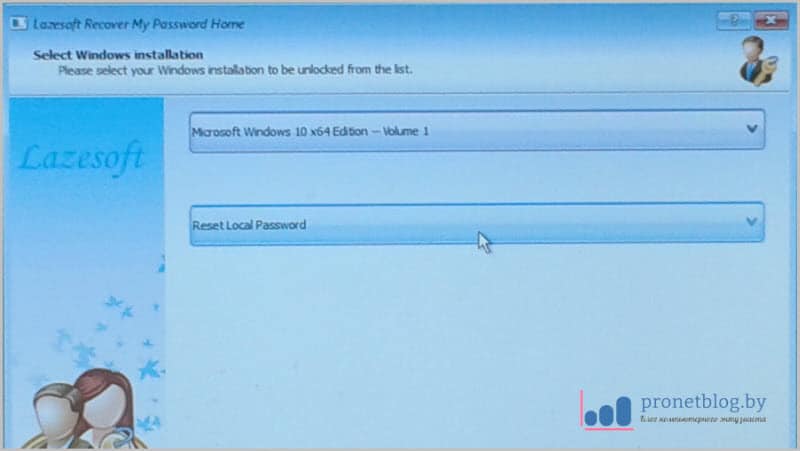
そして、これが最終段階です。 リストが開くので、そこでパスワードをリセットする必要がある管理者アカウントの名前を選択します。 その後、「次へ」をクリックしてください。
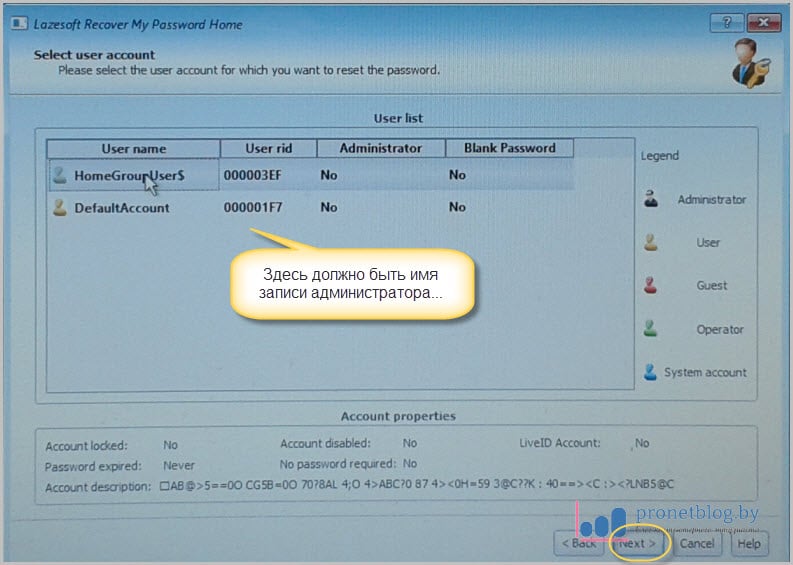
それで、これですべてです。 コンピュータを再起動してログインを落ち着かせるだけです。 そのため、Windows 7でパスワードをリセットする方法を知っていると安全に言えます。
しかし、残念なことに、勝利10では、このトリックはうまくいきませんでした。 このプログラムはこのシステムをマスターできませんでした。 しかし、そのようなプログラムを知っているなら、それについての記事へのコメントに書いてください。 そして結論として、いつものように、興味深いビデオです。