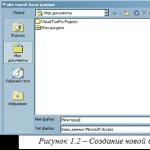フラッシュドライブを開きたくありません。 最も一般的なメモリカードの問題は何ですか? コンピュータがUSBのフォーマットを要求したときの対処方法
フラッシュドライブが開かない問題の理由と考えられる解決策は、この記事で検討します。 通常、動作していないUSBフラッシュドライブを開こうとすると、「メディアが検出されませんでした」または「メディアがフォーマットされていません」というメッセージが表示されます。 フラッシュドライブが一般的にシステムによって決定されるという事実は、すべてが失われていないことを示すための良い兆候です。 リカバリフラッシュドライブを起動する前に、フラッシュドライブにある情報をどう処理するかを決める必要があります。
フラッシュドライブの情報があなたにとって価値があるならば、それから我々は最初に欠陥のあるフラッシュドライブからそれを救うことを扱い、それからそれを作動状態に持って来るだけです。
フラッシュドライブが開かない理由、理由はさまざまであり、それぞれの説明には長い時間がかかるため、ここでは説明しません。 ビジネスに取り掛かることをお勧めします。そこで、望ましい結果につながる可能性がある最も単純なアクションから始めましょう。 まず、フラッシュドライブウイルスに感染している可能性を排除する必要があります。
現在のウイルスデータベースを使用しているウイルス対策プログラムでフラッシュドライブをチェックします。 ウイルスを除去した後、フラッシュドライブがその動作状態を復元することがありますが、そうでない場合もありますが、すべてドライブに感染したウイルスの種類によって異なります。 通常、最近のすべてのアンチウイルスはファイルとフォルダのプロパティのコンテキストメニューにその行を組み込んでいます。
サムドライブのアイコンを右クリックし、表示されるメニューで[スキャン]を選択します。 この例では、スキャンはAVASTウイルス対策プログラムによって実行されます。
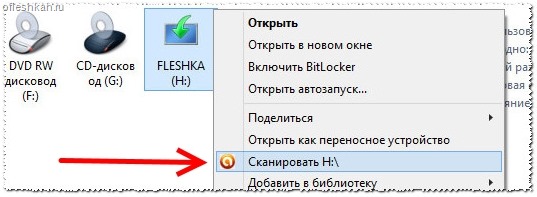
ウイルスの脅威から将来のためにあなたのフラッシュドライブをどのように保護するか、そしてどんな種類のドライブ、USBフラッシュドライブまたはメモリカードに関係なく、記事とを読んでください。
ウイルス感染ではない場合は、ドライブの確認に進みます。
Windowsでの確認と修復
Windowsには、ドライブを確認して復元するための独自の手段があります。 フラッシュドライブのアイコンを右クリックして、[プロパティ]、[サービス]タブの順に選択します。

その後、警告ウィンドウが表示されます。 同意し、メッセージをクリックするとチェックが始まります。
「ディスクの管理」でも同じことができます。

またはコンソールから、 "Win" + "R"を押し、 "cmd"コマンドを入力して "Enter"ボタンを押し、そして以下の構造を入力してください。chkdsk X:/ f / r
文字X - フラッシュドライブの文字を置き換える場合は、残りを変更しないでください。

最も興味がある人のために:フラグ/ Fはエラーを訂正し、フラグ/ R - 不良セクタを探すために。
それは、USBフラッシュドライブを開く通常の方法の助けを借りて、ドライブのアイコンをダブルクリックすると、それは不可能ですが、USBフラッシュドライブを開くことは不可能ですが、静止したアプリケーションを使用して 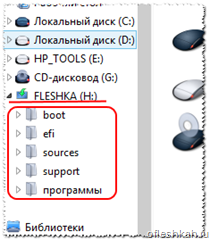 「エクスプローラ」(これはウィンドウズファミリーのあらゆるオペレーティングシステムにある)がそれを行うことができる。
「エクスプローラ」(これはウィンドウズファミリーのあらゆるオペレーティングシステムにある)がそれを行うことができる。
エクスプローラ(通常は左側にあるファイル、フォルダ、およびディスクのツリー)でフラッシュドライブを見つけて、ドライブを開こうとします。 ドライブの内容を開けた場合は、必要な情報をコピーしてみてください。
データのコピーが成功したら、フラッシュドライブの復元、フォーマット設定に進むことができます。 記事の最後にあるフォーマットとその読み方 それまでの間、ファイルをコピーしないというオプションを検討してください。
ファイル回復ソフトウェア
それからより強力な手段、ファイル回復のための特別なプログラムは、情報を保存するというビジネスに入ります。 EasyRecovery、R-Studio、RecoverMyFilesがこのビジネスに特に適しています。 これらのプログラムは、オペレーティングシステムとは異なり、ディスクのパーティション分割、クラスタごとのスキャン、署名に依存する情報を必要としません。ファイルの断片を結合します。
重要な情報が保存されたら、回復に進むことができます。
フラッシュドライブがドライブとして定義されていてプロパティにアクセスできる場合は、オペレーティングシステム自体の助けを借りてフォーマットしようとします。
フラッシュドライブをマウスの右ボタンでクリックしてフォーマット項目を選択し、目的のファイルシステムを指定します(ファイルシステムの機能の詳細については、記事を読むことができます)。
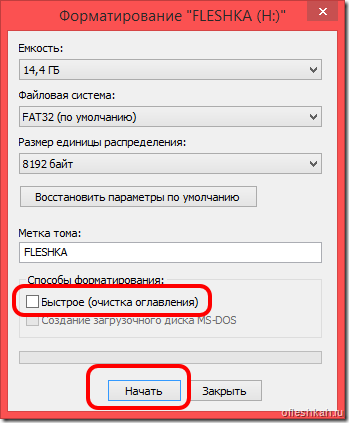
この方法(「高速」ウィンドウにチェックマークが付いていない場合)では、ドライブの物理的な面が最初にスキャンされ、不良セクタが検出されるとマークされ、将来記録されなくなります。 フォーマットが成功した場合、フラッシュドライブは復元されます。
特別なプログラムでフォーマットを使用してフラッシュドライブの回復
標準的な方法でフォーマットすることが不可能な場合は、次にサードパーティ製プログラムの使用に進みます。 ハードディスクローレベルフォーマットツール または HP USBディスクストレージフォーマットツール.
データおよび同様のプログラムは、破損したメモリセルをブロックし、パーティションテーブルをクリアすることによってフォーマットを行います。これらのアクションによって、フラッシュドライブの効率を回復することができます。
コントローラICの故障
CDやDVDではなく、情報の保存や転送に小型で便利なフラッシュドライブを使用するユーザーが増えています。 その利点は明白です。コンパクトで再利用可能な記録、光学メディアのような傷を恐れないこと。 しかし、その一方で、それは永遠に続くことはできません単なるデバイスです。
そのため、USBフラッシュドライブをコンピュータに接続していてもそれが読み取れない場合は、次の方法を使用して再起動してみてください。
まず、USBインターフェースがUSBスティックに正常に接続されているか確認してください。 反対側よりも片側から離れて移動する場合、これは連絡先に関する問題である可能性が最も高いです。 可能であれば、それらを自分ではんだ付けすることができますが、修理のためにフラッシュドライブを購入することをお勧めします。 可用性についてもデバイスを確認してください 機械的損傷:ひび割れ、深い傷、へこみ それらのために、ボードの要素が損傷を受ける可能性があり、それからデータの回復は不可能になるでしょう。 水や湿気がUSBフラッシュドライブに入った場合は、乾いてからコンピュータに接続してください。
フラッシュドライブがコンピュータ上で開かないもう1つの理由は、コンピュータのUSBポートです。 それは単に不完全かもしれません - 別のポートに接続してください。 USBフラッシュドライブをシステム装置の前面にあるポートに差し込む場合は、背面から接続してみてください。 事実は、システム装置を組み立てるとき、前面のUSBポートをマザーボードに接続することができないということです。
このオプションも可能です - フラッシュドライブ操作用 力が足りない USBポートから。 Webカメラ、プリンター、スキャナーなど、使用していないすべてのUSBデバイスをコンピューターから取り外します。 これは、システム装置に低電力電源装置が取り付けられていることが原因である可能性があります。 フラッシュドライブをさらに使用するには、追加の電力を備えたUSBスプリッタを購入することをお勧めします。

それでもフラッシュドライブがコンピュータで読めない場合は、[スタート]メニューに進みます。 そこで「コンピュータ」項目を右クリックして、コンテキストメニューから「管理」を選択します。
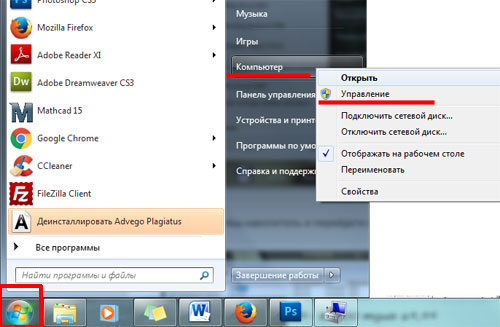
ウィンドウの左側にある[コンピュータの管理]で、をクリックします。 「収納」 – 「ディスク管理」。 ここで我々はフラッシュドライブを探しています、それが未定であるならば、それはそれを捨てることができます。
あなたが作成されている場合 仮想ディスク 以前は、すでに使用されていた文字がフラッシュドライブに割り当てられていた可能性があります。 フラッシュドライブをマウスの右ボタンでクリックしてアイテムを選択します。 「ドライブ文字またはディスクパスの変更」、次のウィンドウで、[編集]をクリックして、まだ使用されていない文字を選択します。
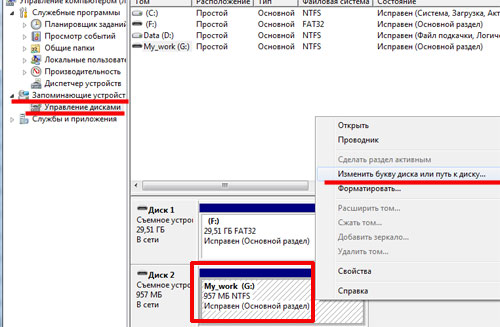
フラッシュドライブを開くときに問題が発生する可能性がありますドライバ。 タブをクリック 「デバイスマネージャ」 ダブルクリックしてリストを展開します USBコントローラ。 ここで、USBフラッシュドライブを見つけてそれを右クリックします。 リストから選択することができます 「ドライバの更新」 または「削除」 USBフラッシュドライブを取り外し、それをコンピュータに挿入しなおします - ドライバは自動的にインストールされます。
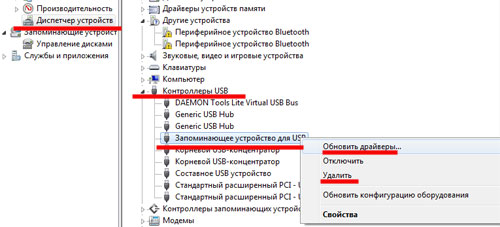
ドライバの自動インストールが行われなかった場合は、自分で行うことができます。 オペレーティングシステムがWindows 7の場合は、リストから探してください。 「機器ID」.
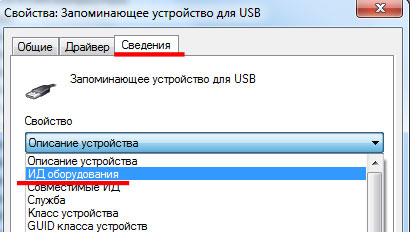
フラッシュドライブがコンピュータ上で開かない場合に使用できる別の方法はフォーマットです。 これを行うには、[マイコンピュータ]フォルダに移動して、フラッシュドライブを右クリックします。 コンテキストメニューから、 「フォーマット...」.
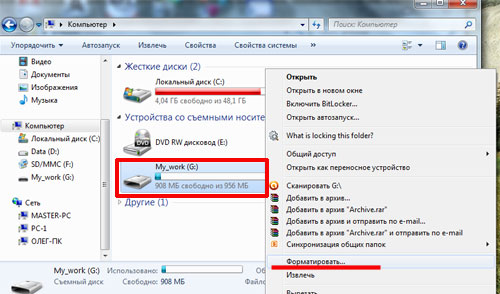
フォーマットウィンドウで、ボタンをクリックします。 「デフォルトに戻す」。 次に「クイック」をチェックして「開始」をクリックします。 この手順の後、フラッシュドライブからすべてのデータが消去されることに注意してください。 しかし、簡単にフォーマットした後は、を使用して復元することができます。
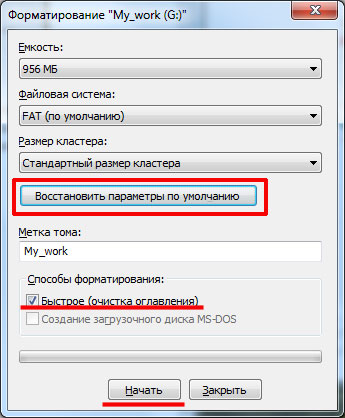
すべてうまくいけば、フラッシュドライブは動作するはずです。 フォーマットが完了していない場合は、プログラムを使用してフラッシュドライブの低レベルフォーマットを試してください。
コンピュータのフラッシュドライブで読めないのもウイルスのせいかもしれません。 ウイルス対策プログラムで確認してください。 すべての悪意のあるファイルを削除した後、それでもフラッシュドライブが開かない場合は、「スタート」に進みます - 「コントロールパネル」 – 「フォルダオプション」.
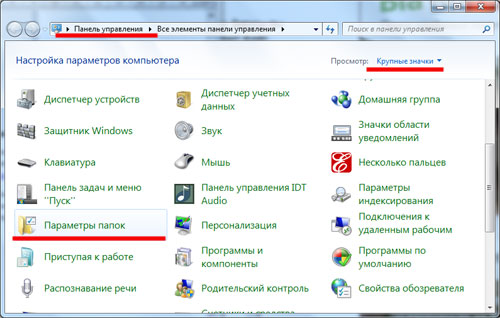
[表示]タブでマーカーを選択します。 「隠しファイル、フォルダ、ドライブを表示する」「OK」をクリックしてください。
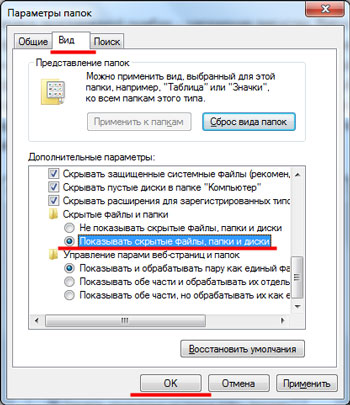
「マイコンピュータ」フォルダでUSBフラッシュドライブを開き、そこにある「autorun.exe」ファイルを見つけて削除します。
フラッシュドライブがコンピュータ上で開かない可能性があるため、これらはすべて私に知られている方法です。 私はそれらのうちの少なくとも1つがあなたを助けるだろうと思います。
過去5年間で、USBドライブは情報技術市場の光ディスクに取って代わってきました。 通常のCDやDVDは、カーステレオの所有者や、店舗でゲームのコピーを購入しているゲーマーによってのみ現在使用されています。 フラッシュドライブは、そのコンパクトさ、汎用性、および複数データ記録の可能性のために普及してきました。 しかし、それらがデータ転送の便利な手段であるものは何でも、フラッシュドライブを扱うときにしばしば問題があります。 USBドライブに保存されたデータは、フラッシュドライブの機械的損傷やソフトウェアの故障の場合に失われる可能性があります。 フラッシュドライブが開かない場合はどうすればいいですか? その上にファイルを回復することは可能ですか?
原則として、フラッシュドライブの誤動作は、最大書き換えサイクル数を超えた後に始まります。 間違いなく、フラッシュドライブの製造元、製造品質、使用頻度にもよりますが、「耐久性」は数ヶ月から数十年の間で変化します。 データを永遠に保存できるドライブはないことを理解してください。 私たちの世界では、パピルス紙だけが数千年間エジプトのファラオの原稿を保存してきました。
USBドライブの障害の原因は、フラッシュドライブの機械的損傷やケース内の湿気に関連するソフトウェアまたはハードウェアのいずれかです。 ボードが損傷した場合、ドライブからデータを復元することは不可能です。 フラッシュドライブを不適切に使用すると、USBインターフェイスが機能しなくなることがよくあります。 「直接の」手が存在し、はんだごてで作業する能力がある場合、コンピュータに接続するためのインタフェースを復元することはかなり可能です。
ソフトウェアに障害が発生した場合は、コンピュータのドライブを開き、そこからファイルをコピーするほうがはるかに簡単です。 フラッシュドライブを開こうとしたときにシステムがエラーで応答する場合は、別のスロットに挿入してみてください。 状況は変わっていませんか? すべての周辺機器(マウス、キーボード、ハブ)を取り外し、USBドライブを接続し直します。 フラッシュドライブが開いている場合は、おそらく十分な電力がありません。 この場合、それは追加の電力でUSBスプリッタ(ハブ)を買う価値があります。
ほとんどの場合、USB 1.1の電源はフラッシュドライブを開くのに十分ではないため、システムケース前面のポートを介してドライブを接続しないでください。 また、1.8mのケーブル長のUSBエクステンダを介してドライブを接続しないでください。
問題は栄養ではない? フラッシュドライブに重要なデータがない場合は、標準のクラスタサイズでFAT32システムにフォーマットします。 これを行うには、USBフラッシュドライブをPCに接続して[マイコンピュータ]を開きます。 ドライブのショートカットを右クリックして[フォーマット]タブをクリックします。
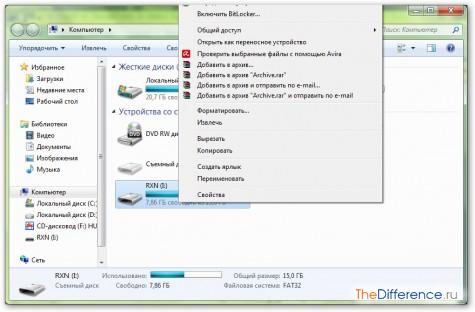
FAT32ファイルシステムと標準のクラスタサイズを指定します。 ラテン語でフラッシュドライブ(ボリュームラベル)に任意の名前を付けて、[クイック(内容をクリア)]チェックボックスをオンにして[開始]をクリックします。
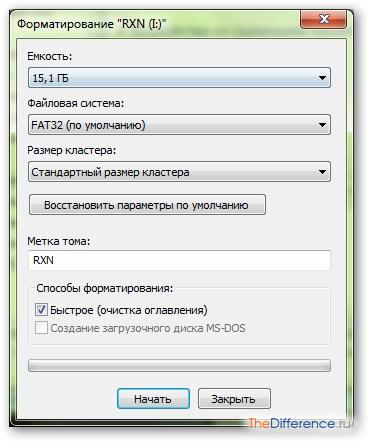
フォーマットが完了したら、USBフラッシュドライブをコンピュータから取り外し、USBポートに再度挿入します。
Windowsがフォーマットを完了できないと通知した場合は、PeToUSBなど、低レベルのフォーマット用の特別なユーティリティを使用する必要があります。
インターネットから小さなユーティリティをダウンロードしてあなたのコンピュータで実行してください。 USBフラッシュドライブをPCに挿入し、USBフラッシュドライブの名前が[Destination Drive]ウィンドウに表示されるまで待ちます。
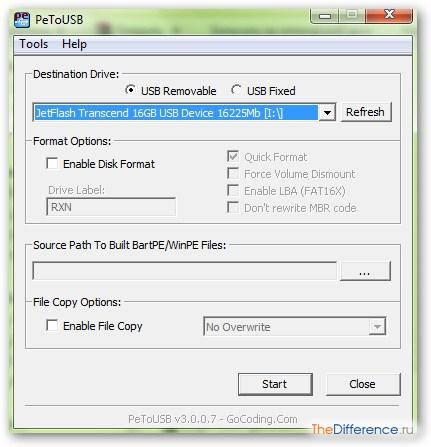
「ディスクフォーマットを有効にする」ボックスをチェックして、「スタート」ボタンをクリックします。
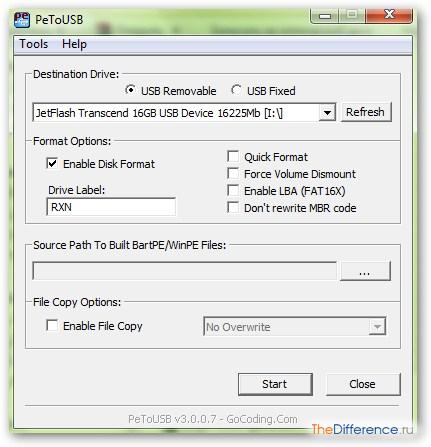
フラッシュドライブが開かなくなり、接続時にコンピュータに表示されない場合はどうすればいいですか。 最初のステップは、ドライブがディスク管理サービスで決定されているかどうかを確認することです。 [スタート]メニューを開き、[マイコンピュータ]リンクを右クリックして[管理]タブを選択します。
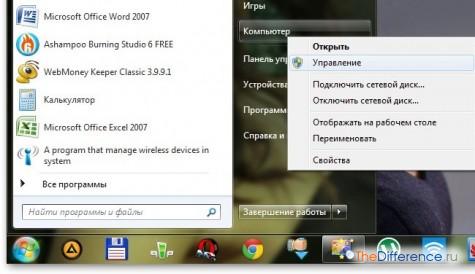
フラッシュドライブを接続して、「ディスクの管理」に進みます。
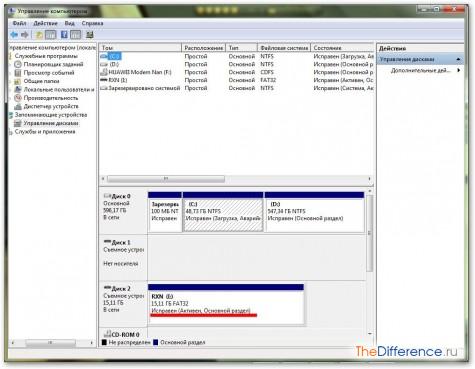
ドライブが定義されていない場合は、フラッシュドライブを捨てて新しいドライブを購入するのが最善です。 パーティションが正常でアクティブな場合、この場合、問題はUSBバスコントローラソフトウェアの障害が原因で発生しました。 左側の[デバイスマネージャ]タブを開き、[USBコントローラ]タブを右クリックして、[ハードウェア構成の更新]を選択します。 ドライバを再インストールした後、フラッシュドライブを再接続してください。
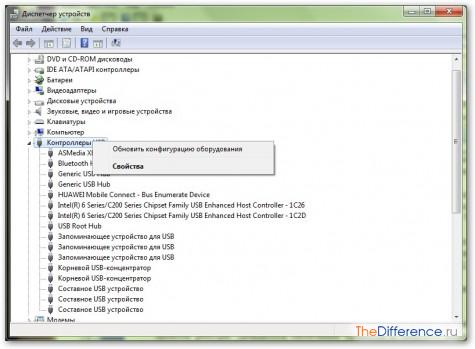
ドライブをコンピュータに接続すると、Windowsによって自動的にドライバがインストールされ、メモリに保存されます。 あなたがWindowsのUSBドライブを開こうとするとき、それがあなたに「ディスクを挿入する」と頼むならば、それから異なるドライブのドライバ間の衝突がおそらく起こった。 この場合は、USBメモリのドライバをすべてコンピュータのメモリから削除する必要があります。
おそらく古いドライバをアンインストールする最善の方法はhttp://uwe-sieber.de/files/drivecleanup.zipで入手可能なDriveCleanupユーティリティを使うことです。 ドライバクリーニングプログラムは、Windows XPと同様に、32ビットおよび64ビットのWindows 7および8と互換性があります。
プログラムを起動する前に、システムをシャットダウンし、マウスとキーボードを除くすべてのUSBデバイスをPCから取り外します。 コンピュータの電源を入れて上記のユーティリティをダウンロードしてください。 アーカイブの内容をパスC:\\ Windows \\ System32のSystem32フォルダーに解凍します。 次にキーボードのWindowsキーとRキーを同時に押し、cmdと入力して[OK]ボタンをクリックします。

コマンドラインからdrivecleanup.exeプロセスを実行します。 WindowsはUSBドライバとレジストリエントリの削除を開始します。 プロセスが終了するまで待ってからウィンドウを閉じます。 次に、コンピュータを再起動してフラッシュドライブを再接続します。
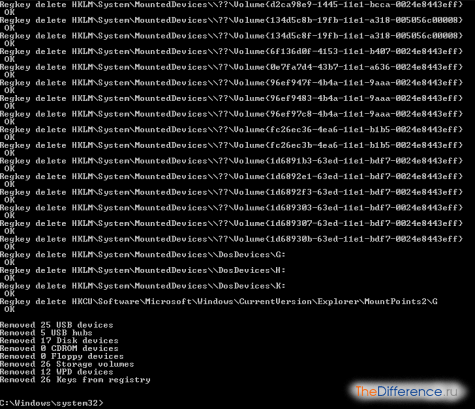
ただし、ウイルスがフラッシュドライブの「一時的な」動作不能の原因になることがよくあります。 USBドライブを開く前に、マルウェアをチェックしてください。 上記の方法はあなたの問題を解決するのに役立ちませんでしたか? 次のビデオを見てください。
よくある問題です - "マイコンピュータ"のフラッシュドライブがダブルクリックしても開かない。 この場合、ほとんどの場合、「マイコンピュータ」フォルダにUSBフラッシュドライブがフォルダアイコンとともに表示されます。 ダブルクリックすると、win32以外のアプリケーションに関するエラーが表示されるか、ファイルを開くためのプログラムを選択するためのウィンドウが表示されます。
このような問題は、従来のUSBフラッシュドライブを使用するとき、およびメモリカード(SD、miniSD、microSD、MMCなど)、および電話機の内蔵メモリ、デジタルカメラ、コミュニケータ、PDA、外付けハードドライブ(HDD)などのドライブを使用するときに発生する可能性があります。 )USBコネクタを介して差し込みます。
その理由は何ですか?
その理由は、リムーバブルメディアからの自動実行を使用するウイルスがフラッシュドライブまたは他のキャリアに感染していることです。 フラッシュドライブがまだ感染していなくても、 ウイルス対策によってきれいにされている、それは問題が解決しないことがよくあります。 これは、一部のアンチウイルス、フラッシュドライブ(または他のドライブ)のクリーニング、ウイルス本体および感染ファイルの削除を行いますが、ウイルスのいわゆる「しっぽ」を消去しないために発生します。 ウイルスの尾は危険ではありませんが、たとえば私たちの問題のように、何らかの不都合を引き起こす可能性があります。
ただし、このような問題が発生した場合は、新しいデータベースを使用してアンチウイルスでフラッシュドライブをチェックすることが非常に望ましいです。 フラッシュドライブが感染している可能性が非常に高いです。 リムーバブルメディアに感染したコンピュータもウイルス対策ソフトウェアでチェックする必要があります。そうしないと、駆除されたフラッシュドライブを感染したコンピュータに再接続すると、フラッシュドライブが再び感染するようになります。
ウイルス対策ソフトがインストールされていない場合は、サイト ""と ""の記事を参考にしてください。
autorun.infファイルをテキストエディタで開くと、次の行があります。
アイコン=%system%\\ shell32.dll、4
この行は、通常のフラッシュドライブのアイコンの代わりに「マイコンピュータ」にフォルダアイコンを配置するため、フラッシュドライブはフォルダとして表示されます。
UseAutoPlay = 1
対処方法=フォルダを開いてファイルを表示してください。
shell \\ open \\ Command = mhorest.exe - フラッシュ
shell \\ open \\ Default = 1
shell \\ explore \\ Command = mhorest.exe - フラッシュ
このような行は、フラッシュドライブをコンピュータに接続するときにウイルス自体を実行する責任があります。 それらはウイルスの改変によって異なるかもしれませんが、本質は同じです。 これらの行に加えて、このファイルにはさらにいくつか書かれていることがあります。上の行を隠す象形文字の形のゴミがたくさんあることがよくあります。
問題を解決するには?
最初にあなたはフラッシュドライブがアドレスバーから開くことができることを書くべきです。 すなわち USBフラッシュドライブを挿入し、[マイコンピュータ]を開き、アドレスバーでUSBフラッシュドライブを選択します。
USBフラッシュドライブをUSBポートに挿入して「マイコンピュータ」を開き、USBフラッシュドライブに割り当てられた文字を覚えておいてください。 私たちの場合、これは文字(I :)です。 写真のようにアドレスバーの矢印をクリックすると、次の図のようなリストが表示されます。
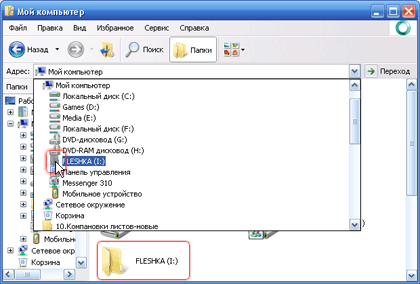
リストからフラッシュドライブを文字で見つけ、マウスの左ボタンを1回押します。 その後、あなたはあなたのフラッシュドライブの内容を見るでしょう。
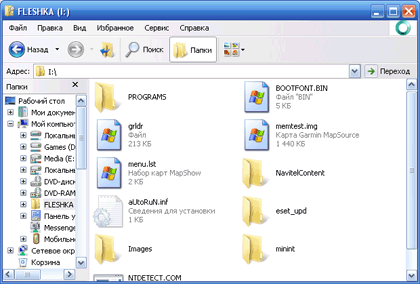
フラッシュドライブでファイルautorun.infを見つけて削除します。 フラッシュドライブに表示されない場合は、隠しファイルとフォルダの表示をオンにしてください。 これを行う方法は記事 ""で説明されています。
ファイルが削除されない場合、コンピュータはファイルが使用されていることを誓い、USBフラッシュドライブをUSBポートから取り外して、もう一度挿入します。 [マイコンピュータ]に移動し、アドレスバーでUSBフラッシュドライブを選択します。 もう一度削除してください。
autorun.infファイルを削除した後、数秒後に再び現れた場合は、お使いのコンピュータはウイルスに感染しているため、ウイルス対策を行う必要があります。
autorun.infファイルが正常に削除されたら、USBフラッシュドライブをUSBポートから取り外し、もう一度差し込みます。 「マイコンピュータ」を開き、USBフラッシュドライブがそれ自身のアイコン(フォルダの形ではない)で表示されている場合は、マウスの左ボタンをダブルクリックするだけで通常どおりUSBフラッシュドライブを開くことができます。
覚えておいて、これは一時的な解決策にすぎません。 このような場合は、コンピュータとUSBフラッシュドライブ(または使用されているその他のリムーバブルメディア)を、新しいアンチウイルスデータベースを含むアンチウイルスソフトウェアで必ず確認してください。
コメントにはコメントと提案だけを残してください。 私たちの上であなたのすべての質問をしてください。
サイト上のすべてのコンテンツは著作権法によって保護されています。
当サイトの資料を使用するときは、必ずソースサイトへのアクティブリンクを指定してください。
すべての記事は本質的に諮問的なものであり、いかなる行動に対するインセンティブでもありません。 記事の執筆者および現場の管理者は、上記の資料に基づいた利用者の行為によって機器に生じたいかなる損害についても責任を負いません。 自分の行動について確信が持てない場合は、専門家に連絡して助けを求めてください。
今日では、ほとんどすべてのユーザーが少なくとも一度はコンピュータからコンピュータのポータブルフラッシュドライブに、そして単純なフラッシュドライブに情報を転送するために使用されていました。 そして、それがコンピュータのUSBコネクタに接続されたとき、それが単にシステムによって認識されることを拒否し、重要な情報を落とすことが非常に緊急であったとき、あなたの多くはおそらく状況に立ち向かうでしょう。
そのような状況で最善を尽くす方法については、今日の記事で説明します。
フラッシュドライブがコンピュータによって検出されない場合はどうしますか?
まず、ポータブルドライブに関する問題は、いくつかの主な理由から発生する可能性があることを理解する必要があります。
通常、コンピュータがUSBフラッシュドライブを認識できない場合、ユーザーはこれをいくつかの方法で判断できます。
フラッシュディスクがコンピュータのUSBポートに接続されている場合でも、「ディスクを挿入してください」というメッセージを使用する。
コンピュータが新しく接続されたポータブルドライブをフォーマットする必要があるとき。
データの読み書きに関するメッセージがあります。
フラッシュドライブを接続した直後に、オペレーティングシステムが完全にハングしたとき。
ローカライゼーションの誤動作誤動作を診断したり、さまざまな方法で存在しないと判断したりすることができますが、最初に行うべきことは、PCのUSBコネクタの操作性を確認することです。
これを行うのは非常に簡単です - もう100%動作するUSBフラッシュドライブを取り、それを同じコネクタに接続すれば十分です。 問題がないことをすべて確認したら、フラッシュドライブの故障の原因自体が考えられる可能性があります。内部制御ボードが故障していて、情報を復元または読み取ることが事実上不可能である。
理由番号1 - 貧弱なUSB電源
奇妙なことに、PCのアセンブリのためのサービスではまだフロントパネルにバージョン1.2のUSBポートを置くことをどうにかして注文する。 コンピュータの一般ユーザーにはすでに知られているように、これらのポートは最初の2年間の運用中に故障します。 ただし、ドライブを起動するのに十分な電力が供給されないため、メディアを接続すると、システムは「ディスクをデバイスに挿入します」と表示します。
状況を修正すると、システム装置の背面にあるポートが助けになります。 この操作でフラッシュドライブを起動できた場合は、フロントポートは本格的な作業には適していません。プレーヤーやその他の小型ガジェットを充電する場合を除き、それらを使用できます。
理由2 - ウイルス
別の選択肢があります - 問題は、USBに接続したときにシステム内のメディアの正常な動作と定義をブロックする、フラッシュドライブまたは感染したアプリケーションにウイルスがあることです。 この問題を解決するには、USB接続デバイスをスキャンしてUSBフラッシュドライブからすべてのウイルスをすばやく削除できる便利なUSB Disk Secirityアプリケーションをインストールします。
理由3 - USB 2とUSB 3の非互換性
問題はまた互換性がないUSBバージョンが原因であるかもしれません。 それを説明するのは非常に簡単です - 今日の高速USB 3.0インターフェースが普及してきています、そしてフラッシュドライブの大部分はまだ前のバージョン2.0のユーザーのために働いています。 その結果、そのようなメディアをUSB 3.0コネクタに接続すると、ハードウェアの競合が発生し、ドライブがシステムによって検出されず、デバイスマネージャ([スタート] - [マイコンピュータ] - 右クリック - [プロパティ] - [デバイスマネージャ])で確認できます。 感嘆符によって決定されます。 この問題を解決するには、USB 3.0インターフェイスドライバを更新するか、より適切な2.0を使用します。 また、以前のバージョンのUSBのサポート機能はコンピューターのBIOSでプログラムすることができるので、そこで設定した設定を確認することもお勧めします。
理由4 - ファイルシステム
エラーのもう一つの一般的な原因はフラッシュドライブファイルシステムの障害です。 この場合、システムは記憶媒体を見ることができますが、開くことも起動することもできません。 そのような障害は、デバイスマネージャ、上述の方法で検出することができる。
この問題を解決する方法は簡単です - 標準のWindowsサービス(コントロールパネル - 管理 - コンピュータの管理 - ディスクの管理)を使用してフラッシュドライブの低レベルのフォーマットを実行するか、サードパーティのHDD低レベルフォーマットツールを使用します。 すべてが正しく行われている場合は、その後、書き換えプロセスの終了後、システムによる問題なくメディアが開かれるはずです。
注意を払うフォーマット後、メディアに保存されているすべての情報が削除されます。
理由その5 - Windowsドライバーがクラッシュする
ドライブが接続されているときに、ドライバが検索されていることを示すウィンドウがトレイに表示されても、結果が発生しない場合は、このエラーが関係します。 この競合は、接続されているデバイスではなく、別のドライブが以前に接続されていたUSBポートにドライバを割り当てたときに、オペレーティングシステム自体によって引き起こされます。 このエラーは、XPから最新のWindows 10までのWindowsのバージョンでよく見られました。
問題を解決するには、余分なフラッシュドライブドライバを削除します。 これを行うには、DriveCleanupプログラムを使用してください。 それはパブリックドメインです。 exeファイルをsystem32ディレクトリにコピーして、コマンドラインから実行します。
私達はフラッシュドライブを扱うとき最も人気があり頻繁に遭遇する問題を考慮しようとしました。 この記事があなたに役立つことを願っています!