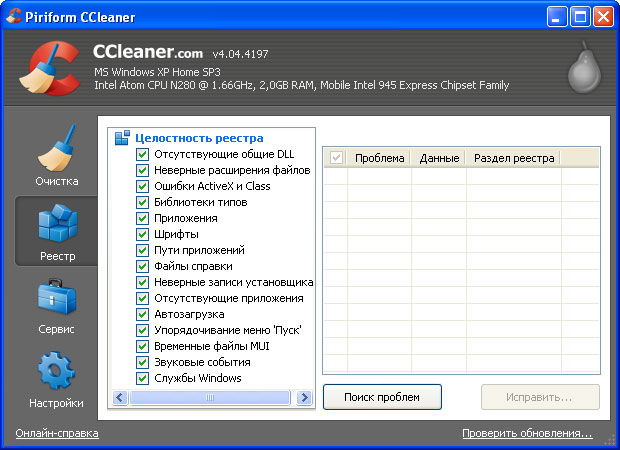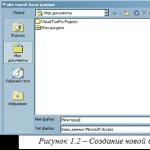ディープクリーニングレジストリウィンドウ7
Windows XPのレジストリをきれいにする方法
多くの場合、インストールされているオペレーティングシステムのWindows XPを搭載したパーソナルコンピュータのユーザーは、その不都合がレジストリになる非常に不快な問題に直面しています。 実際のところ、数ヶ月、あるいは何年もの間システムを操作した後、ユーザーが疑うことさえしないさまざまな種類の情報がそこに蓄積し始めます。
さまざまなプログラムが動作中に、さまざまなファイル、フォルダ、ショートカットの作成、システム設定の変更、ユーザー操作に関する情報の蓄積、さまざまなイベントログの実行、および文字通りレジストリ構造の整理を行い、抑制につながる同様の操作を実行します。 Windows XP それ以外の方法は好ましくありません。ハードドライブにはまったく不要なさまざまなデータがいっぱいになり、その合計サイズは時間とともに数ギガバイトに達します。
この問題に対する最も簡単な解決策はオペレーティングシステムを完全に再インストールすることですが、残念ながら誰もができるわけではありません(そしてこれは必ずしも適切ではありません)。 しかし、練習が示しているように、時々その仕事を安定させることを試みることがより良いです。 したがって、ユーザーは自分で何をするかを決める必要があります。システムを再インストールするためのウィザードを呼び出す(これは必ずしも安価ではありません)か、または多くのプログラムの1つを使用します。 しかし、最初にレジストリについて、そしてなぜそれをまったくクリーンアップする必要があるのかについて少し説明しましょう。
レジストリと目詰まりの影響
ご存じのとおり、レジストリは、システム自体とそこにインストールされているプログラムの両方のさまざまな設定とパラメータを格納するために使用されます。 事実上すべてのソフトウェアがそれ自身のデータのいくつかをそれに入力し、そしてそれをその仕事のためにそれを使用する。 プログラムを削除しても、ほとんどの場合、レジストリに関する設定やパラメータと同様に、それらに関する情報も消えずに詰まります。 同じアプリケーションを数回再インストールした後、常に新しいデータが作成されていきます。 「ゴミ」が増えれば増えるほど、他のアプリケーションがその設定にたどり着くのが難しくなり、システムの減速を招きます。 レジストリには、特定のファイルへのパスに関する情報も格納されています。 ウイルス対策プログラムやユーザーがそのうちの1つ(ファイル)を削除すると、この追加情報もレジストリに残ります。
ただし、これが目詰まりの原因のすべてではありません。 さまざまなウイルスは、システム設定を「叩き込む」こと、そこから何かを削除すること、自分自身を追加することなどを好みます。
プログラム、ウイルス、およびユーザーの両方からのこれらすべての操作の最も一般的な結果は、次のとおりです。
- システムの負荷と動作が遅くなります。
- 時々、特にWindows XPを起動するとき、ファイルの存在しないパスについて奇妙なエラーがポップアップします(例えば、「file.exeが見つからなかった、アプリケーションは起動できませんでした」)。
- ユーザーは最近ゲームをプレイしましたが、ゲーム用のパッチのインストール中に、彼らはこれまたはそのゲームがインストールされていないことを「誓います」。
- 彼らの仕事のためのいくつかのプログラムは、コンピュータが追加のアプリケーションを持っていることを必要とします(あるいは、それらが持っていなかったこと)。 この場合、それらがインストールされていて現在うまく機能している(またはユーザーによって削除された)にもかかわらず、それらの不在(または存在)についてのエラーもあります。
- ローカルドライブの1つにスペースが足りないというメッセージを含むその他の問題(通常は "C")。
Windows XPを修復しようとするために、そのレジストリをきれいにすることは助けることができます。 幸いなことに、このために多数の異なるプログラムが作成されています。 最も人気があり、強力で使いやすいものの1つは、ユーティリティCCleanerです。 それとステップバイステップで作業することを検討してください。
CCleanerを使用してシステムとレジストリをクリーニングする
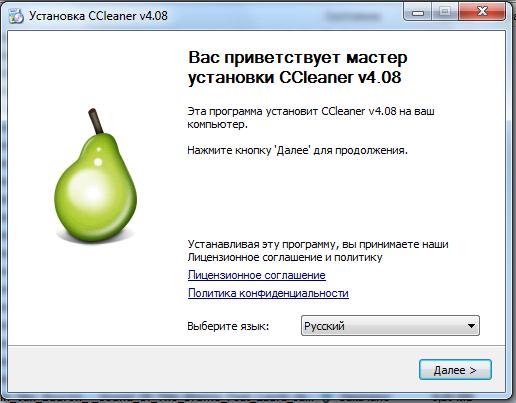
最初にあなたは公式のリソースから、または何らかのファイル交換機からそれをダウンロードすることによってこのユーティリティを取得する必要があります。 更新は頻繁にリリースされますが、プログラムの最新バージョン - 4.08の一つがここでレビューされる予定です。
だから、ダウンロードして実行してください。 最初の段階で、ロシア語を選択して「次へ」をクリックしてください。
必要項目にチェックを入れます。 「デスクトップショートカットを作成する」、「CCleanerのアップデートを自動的に確認する」、および「Cookieスキャン」を強調表示することをお勧めします。 「インストール」ボタンを押してプロセスの終了を待ちます。 注意:サードパーティのリソースからダウンロードするときは、ブラウザ用のさまざまなバーのインストールなどが推奨される場合があります。 プログラム - 大胆に断る。
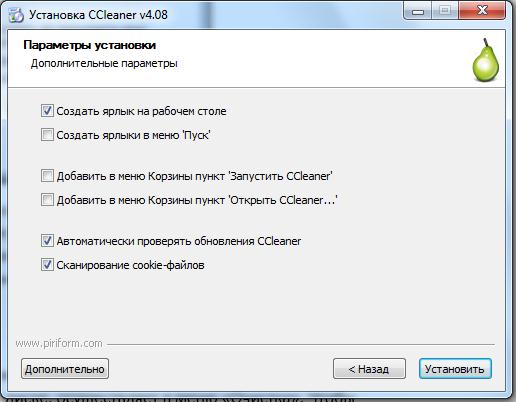
ウィンドウの左側でCCleanerを起動した後、必要な項目の1つを選択できます。 ディスクスペースを占有している不要なファイルのクリーニングは、メニューの「クリーニング」で実行されます。 Windows XPのレジストリを最適化するには、[レジストリ]メニューに移動する必要があります。
まず、最初のアイテムを使うことをお勧めします。 「クリーニング」セクションに移動して、ウィンドウの上部に2つのタブ - 「ウィンドウズ」と「アプリケーション」を見てください。 今、それらのそれぞれにやさしく入り、希望のポイントにチェックマークを付けます。 ブラウザのデータを消去するときは注意してください。「保存されたパスワード」または「フォームに自動入力」の項目を選択すると、サイトから保存されたパスワードがあればすべて削除されます。
次に、「分析」ボタンをクリックすると、プログラムはそれが見つけて削除することができるすべてのファイルとその合計サイズを表示します。 検索が完了した後、あなたは「クリーニング」ボタンをクリックすることができます - ハードディスクからの追加情報のクリーニング(すなわち削除)は始まります。
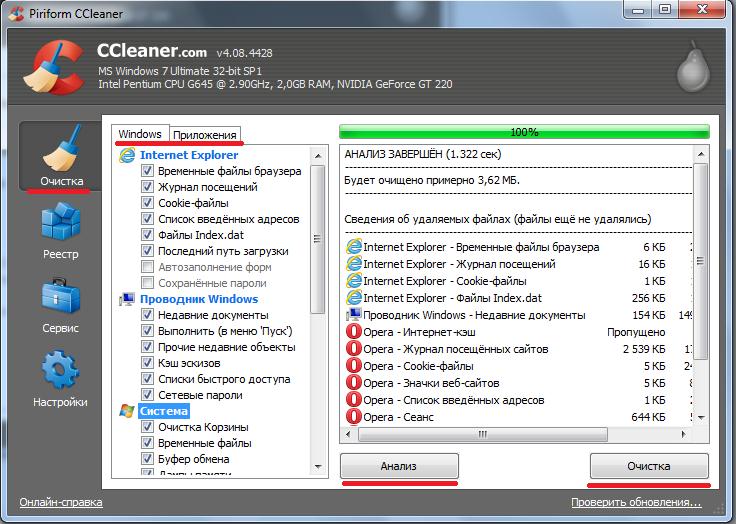
今それはその仕事を安定させるためにWindows XPのレジストリをクリアするために残っています。 これを行うには、[レジストリ]項目に移動し、左側の必要な項目にチェックマークを付けて(すべて選択することをお勧めします)、[問題の検索]ボタンをクリックします。 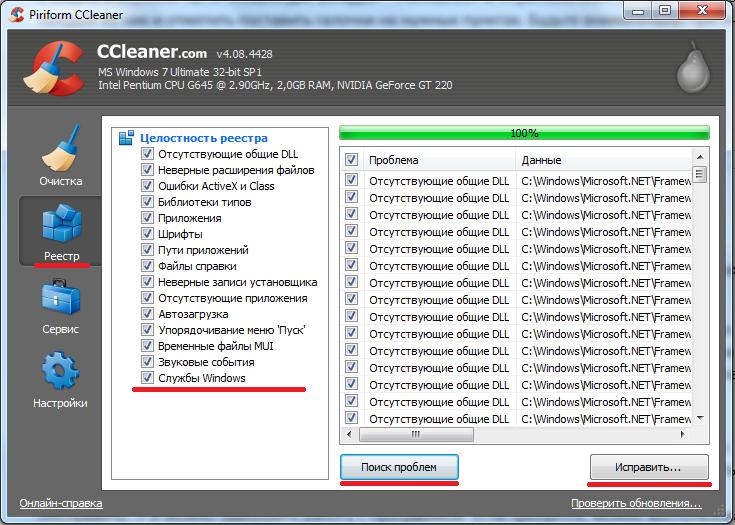
その後は、[編集]ボタンをクリックしてプログラムを終了します。 必要に応じて、[ツール]メニューで追加のプログラム機能を使用できます。 ここでは、プログラムを削除して、Windows XPの起動時に実行されているアプリケーションを表示したり、起動を無効または有効にしたりすることができます。 ![]()
手動でWindows XPをクリーンアップする
残念ながら、プログラムが常にすべての問題を解決できるとは限りません。 たとえば、ウイルス対策ソフトウェアをインストールするときは、Windows XP(または他のバージョン)に他にインストールされているウイルス対策プログラムがないことが必要です。 非常に頻繁に、あなたが1つを削除して別のものをインストールするとき、後者はコンピュータが既に削除される必要があるアンチウイルスを持っていることを「誓う」が、実際にはユーザーは長い間それを削除した。
この場合は、標準のWindows XPツールを使用して手動でレジストリをクリーニングすると効果的です。 そしてこれのためにあなたが必要とします:

 たとえば、Kaspersky Anti-Virusをインストールする必要があります。これは、NOD32システムに存在することを誓います。 Windows XPのレジストリからそれに関するすべてのエントリを削除するには、それらのそれぞれを見つけて削除する必要があります。
たとえば、Kaspersky Anti-Virusをインストールする必要があります。これは、NOD32システムに存在することを誓います。 Windows XPのレジストリからそれに関するすべてのエントリを削除するには、それらのそれぞれを見つけて削除する必要があります。
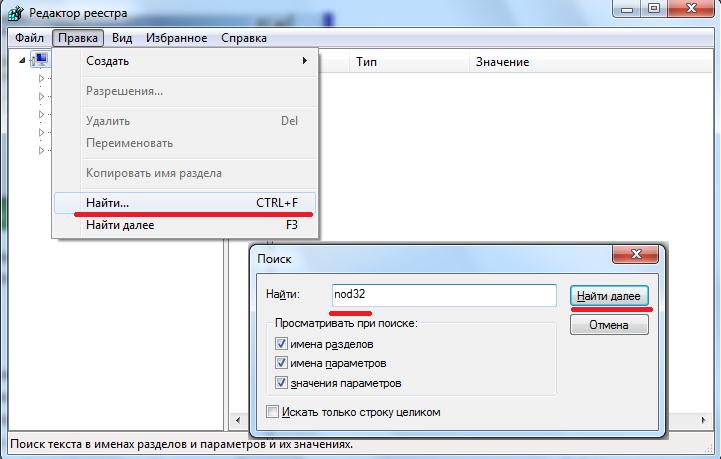
Regeditプログラムウィンドウの左側で、(リストの一番上にある)Computerを1回クリックします。 「CTRL + F」をクリックするか、プログラムウィンドウの「編集」メニューに行き、リストから「検索」を選択します。 表示されたウィンドウに「nod32」と入力してEnterキーを押します。 結果が見つかった場合は、ウィンドウの右側または左側で選択されていることがわかります(レジストリの全ブランチ(フォルダ)の場合)。 “ Delete”キーを使用して見つかったパラメータを削除し、“ F3”をクリックするか“ Edit”メニューから“ Find Next”を選択して次のエントリを探してください。 プログラムが「レジストリの検索が完了しました」と表示するまでこれを行います。これでクリーニングは完了です。 コンピュータを再起動してKasperskyを再度インストールしようとするために残ります。 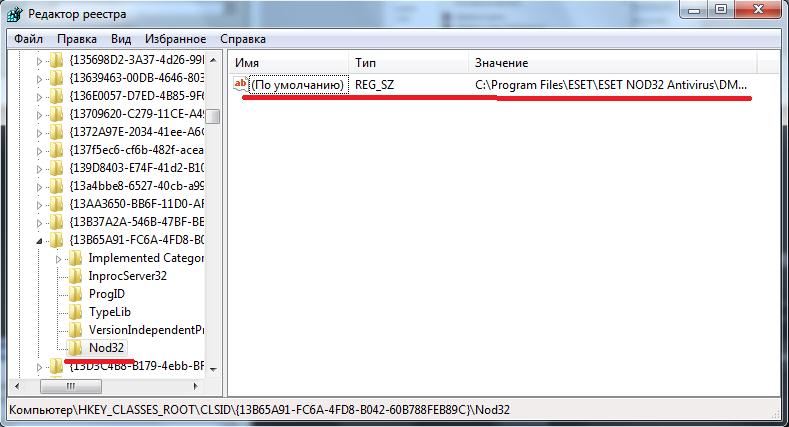
この手順は、プログラム、ドライバなどに関するレジストリからの情報の削除に役立ちます。
それはOS自体とコンピュータにインストールされた様々なソフトウェアの両方のための膨大な数の設定を保存するデータベースです。
Windowsレジストリのクリーニングは、Windowsの最適化とカスタマイズに重要な役割を果たします。
レジストリはいくつかの部分に分かれています - セクション。 HKEY_CURRENT_USER - このセクションには、ログインしている現在アクティブなユーザーの設定が含まれています。 ユーザフォルダ、画面の色、およびコントロールパネルの設定はここに格納されています。 この情報はユーザープロファイルに関連付けられています。 完全なセクション名の代わりに、略語HKCUが時々使用されます。 HKEY_LOCAL_MACHINE - セクションには、このコンピュータに関連する設定パラメータが含まれています(全ユーザ用)。 フルセクション名の代わりに、略語HKLMが時々使用されます。 HKEY_USERS - このセクションには、ダウンロードされたすべてのアクティブなコンピュータユーザープロファイルが含まれています。 HKEY_CURRENT_USERセクションは、HKEY_USERSセクションのサブセクションです。 完全なセクション名の代わりに略語HKUが使用されることがあります。 HKEY_CLASSES_ROOT - HKEY_LOCAL_MACHINE \\ Software \\ Classesのサブセクションです。 登録されているファイルの種類に関する情報が主に含まれています。 完全なセクション名の代わりに、略語HKCRが時々使用されます。 HKEY_CURRENT_CONFIG - このセクションには、システム起動時にローカルコンピュータによって使用される機器のプロファイルに関する情報が含まれています。 これはHKEY_LOCAL_MACHINE \\ SYSTEM \\ CurrentControlSet \\ハードウェアプロファイル\\現在へのリンクです。
これをすべて見るには、[スタート]メニューから[ファイル名を指定して実行]を選択し、表示されたウィンドウのコマンドラインに次のように入力します。 名義 " このコマンドが起動します レジストリエディタ.
セクション名の近くにある「プラス記号」をクリックすると、その内容を見ることができます。
レジストリの内容を変更することは絶対にお勧めできません。 あなたはOSやソフトウェアの重要なパラメータに影響を与えることができ、それは誤動作やシステム性能の損失にさえつながります。
レジストリを操作することは基本的にそれをきれいにすることになります。 その本質を説明します。 新しいプログラムがコンピュータにインストールされると、ほとんどの場合(ほとんどの場合)それらのパラメータ(キー)をレジストリに登録します。 ユーザーがコンピュータからプログラムを削除すると、パラメータはほぼ完全にレジストリに残ります。 また、プログラムの実行中に、レジストリに情報が書き込まれます。レジストリは将来使用されるとは限りません。 世間の意見によると、時間が経つにつれて、これはレジストリの目詰まりを引き起こし、結果として、システム全体のパフォーマンスの低下を招きます。
実のところ、問題があるとは思いません。 Windowsレジストリには数万のキーが格納されており、その中に数万のキーがあると、パフォーマンスへの影響は非常に小さくなります。 しかし、各ユーザーは、コンピュータに余分なゴミが入らないようにすることを望み、少なくともパフォーマンスに影響を与えることはすべて行われました。
Windows XPのレジストリをクリーンアップする 手動またはレジストリクリーナーを使用して自動的に実行することができます。
手動のレジストリクリーニングは通常、ソフトウェアを削除した後に行われます。 これを行うには、Registry Editorウィンドウで、「Edit - \u003e Find」メニューを選択します(またはCtrl + Fを押します)。 検索ボックスにリモートプログラムの名前を入力します。 「チェックボックス」、「セクション名」、「パラメータ名」、および「パラメータ値」をチェックして、検索時にそれらが考慮されるようにします。 Windowsのレジストリでは、文字列に含まれていないソフトウェアの名前はめったにありません。 「OK」をクリックしてください。 指定した文字列の検索が始まります。 必要な名前のセクションまたはパラメータが見つかると、検索は中止され、見つかったオブジェクト(セクションまたはパラメータ)が選択されます。 削除するには、[削除]をクリックします。 削除する前に、見つかった文字列が別の行の一部であるかどうか(「行全体を検索する」オプションを無効にすることの反対側)が目的の文字列と関連がないかどうかを確認することをお勧めします。 たとえば、Operaをコンピュータから削除しました。 今、私たちはそれからリモートプログラムへのすべての参照を削除するためにレジストリをきれいにしたいです。 当然のことながら、検索は「オペラ」という言葉で行われます。 しかし、とりわけ「System.OperationCanceledException」という文字列が検索結果に含まれます。 ブラウザとは関係がないので削除しないでください。 検索オプション "文字列全体を検索"が含まれている場合はこの状況を避けることができますが、実際に削除されるフレーズにOperaという単語が含まれているすべての例を見つけることはできません(例:C:\\ Program Files \\ Opera \\ Opera.exe)。 見つかったパラメータまたはセクションを削除することを確認した場合は、[削除]をクリックします。 同じパラメーターで検索を続けるには、F3を押します。 「見つかりません」というメッセージが表示されるまで、この操作を繰り返します。 時々、レジストリで広く規定されている大きいプログラムを削除するとき、クリーニングプロセスはかなり長い時間かかる場合があり、レジストリにプログラムによって残っているキーの数は数十で測定されます。
Windowsレジストリの自動クリーニングはレジストリをきれいにするプログラムの使用を含みます。 インターネット上では、かなりの数を見つけることができますが、覚えておくべきです - プログラムは専門的に書かれているべきです、レジストリ内の間違ったアクション、所望のパラメータ、キーまたはセクションの削除は悲惨な結果を招きます。 したがって、信頼できるプログラムを使用してください。 個人的にはCCleanerを長い間使っていましたが、これも無料ですが、インストールには少し時間がかかり、特別な設定は必要ありません。 プログラムウィンドウは2つの部分に分かれています - レジストリとOSのトラブルシューティングパラメータが左側で選択され、検索結果が右側に表示されます。 「レジストリ」の左側の部分を選択し、すべての可能な検索オプションをチェックして「問題の検索」をクリックします。
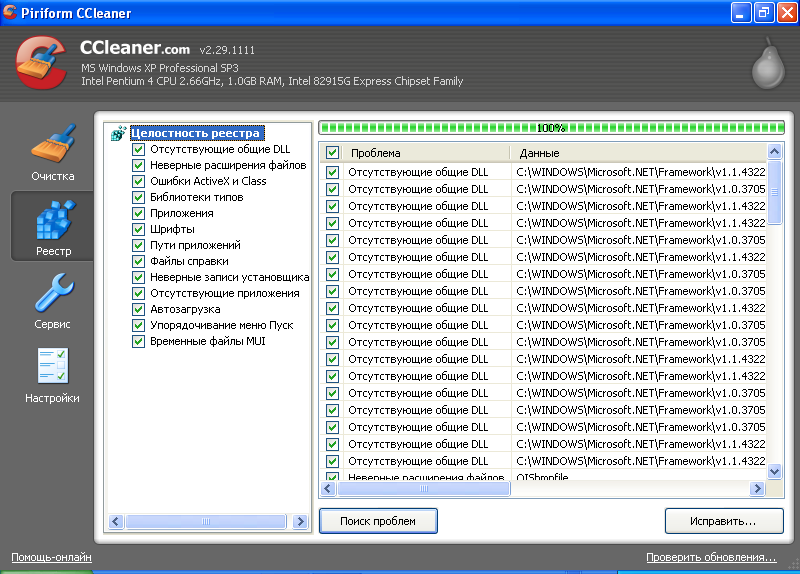
[修正]をクリックします。 CCleanerは、レジストリへの変更のバックアップコピーを作成するように促します。 削除されるキーとパラメータがコピーに配置されます。 万が一のためにコピーを作成することをお勧めします。 次に、トラブルシューティングウィンドウで、[修復マーク]を選択します([修復]ボタンには、各レジストリキーのステップバイステップの修復が含まれます)。 すべてのエラーは修正されます。 将来、余分なキーが削除されたことが判明した場合は、保存されているレジストリの変更をコンピュータで見つけて、このファイルを実行します(拡張子は.regです)。 あなたは、レジストリの変更を確認するように求められます、そしてあなたの肯定的な返事の後、すべてがそれがあったように戻るでしょう。 CCleanerを使用して数年間、私はそのような問題を抱えていたことがない。
プログラムはまた、あなたがWindowsの個々のコンポーネントおよびインストールされたプログラムの仕事によって残された一時ファイルをきれいにすることを可能にする。 これを行うには、ウィンドウの左部分にある[クリーニング]セクションを選択し、パラメータを指定して[分析]をクリックします。 ファイルが見つからない場合は、気軽に削除してください。 しかし、覚えておいてください - バックアップはありません!
レジストリの成長に伴い、OSの動作速度は大幅に低下します。 これを防ぐために、エラーを修正してゴミを取り除くための特別なツールを使用することをお勧めします。 手動クリーニングを実行して問題を解決することもできます。 レジストリの手動によるクリーニングとその実行方法は何ですか? 私達はもっと詳しく理解するでしょう。
ほとんどの場合、あなたは第三者のプログラムから助けを求めなければなりません。
Windowsレジストリはメインデータベースと呼ばれ、PC上で実行されるすべての情報を記録します。 あなたはゲームをインストールしましたか? これに関する情報はここに表示されます。 ファイルを更新しましたか? 新しいエントリを入手してください。 OSプログラムは1秒間に何度もここに来ます、これは仕事の過程とWindowsが起動されるときの両方で起こります。 強く分割され散在するレジストリは作業プロセスを遅くします。
レジストリエディタ
各OSには、レジストリを表示し、そこにあるさまざまなデータを修正するための独自のツールがあります。 簡単に理解するには、スタート - 実行ウィンドウにregeditと入力してください。 ウィンドウが表示され、そこには一定のスキルを持ち、何かを変えたり改善したりすることができます。

- ファイルメニューの「エクスポート」をクリックしてください。
- [エクスポート範囲]セクションの[すべて]をクリックします(左下にあります)。
- コピーを保存するフォルダを指定します。
- ファイルバックアップに名前を付けます。
- 「保存」をクリックしてください。
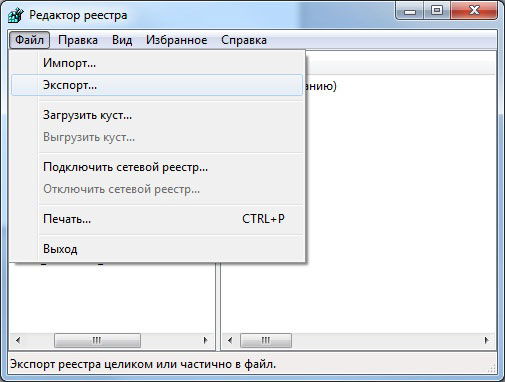
これで変更を加えることができます。エラーが発生した場合は、以前に作成したコピーを使用してすべてを復元できます。
エディタウィンドウの左側部分では、右側のセクションを個別のエントリで探索できます。 興味のあるセクションを開くには、そのフォルダをダブルクリックします。
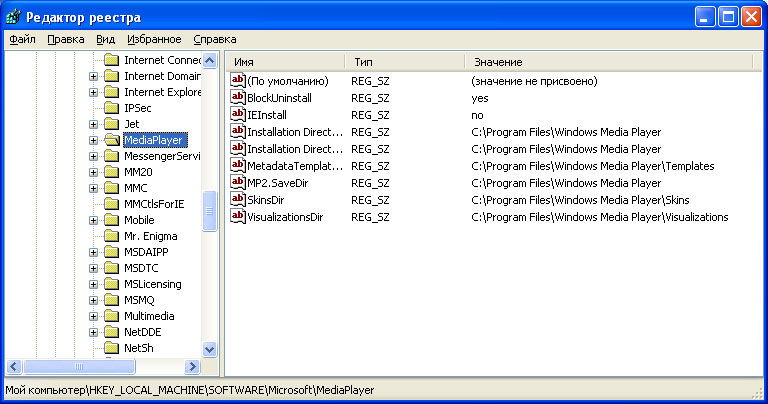
このエラー修正方法は非常に危険と考えられています。 経験の浅いユーザーは通常、以前はうまく機能していたものを壊します。 そのため、プログラマが、清掃作業をより簡単かつ信頼性の高いものにすることができる、より「フレンドリーな」ユーティリティを多数開発してきました。
Windowsクリーナー
私たちの前には、Windowsのエラーを取り除くのに役立ちます便利なユーティリティです。 それはプログラム、tmpファイル、ダンプ、ログなどを削除するために使用されます私たちがレジストリについて話しているなら、それからその中のWindowsクリーナーは間違ったファイル拡張子、フォント、誤ったDLLとエラーエントリとサービス、ユーティリティパス、クラスエラー、ファイルをきれいにします ヘルプ これらすべては絶対に安全に行われ、Windowsのさらなるパフォーマンスへのリスクはありません。
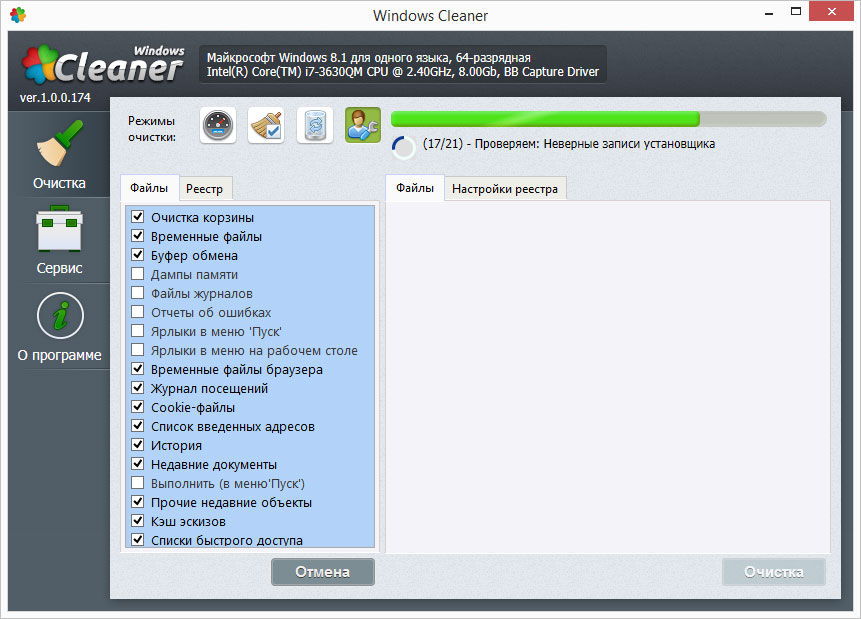
CCleaner
多くの人々がこのツールについて聞いたことがある、それはWindowsプログラムのエラーを修正し、そしてレジストリのゴミを取り除くのに効果的です。 あなたはWeb上でプログラムを見つけることができます、それは無料のライセンスが付属しています。 インターフェースはシンプルで、初心者でも理解できます。
クリーニングを開始するには、ユーティリティを実行して「レジストリ」を選択します。 「問題の検索」をクリックすると、システムは監視を開始します。 プログラムをクリックすると、さまざまな興味深いアクションが実行されるため、あなたは本当のハッカーのように感じるでしょう。 検索が完了すると、ターミナルウィンドウは "repair"が必要なファイルでいっぱいになります。 「マーク付きの修正」を選択して開始をクリックするだけです。 自動モードでは、CCleanerはそのパフォーマンスに違反するごみからレジストリを修正します。