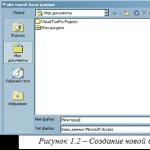フォルダーとファイルを操作して名前変更削除を作成します。 ファイルまたはフォルダのプロパティ。 属性を設定する ファイルシステムの種類
エクスプローラでフォルダとファイルを操作する働き方
フォルダとファイル
プログラムエクスプローラで
エクスプローラプログラムで新しいフォルダを作成できます。
とファイル、フォルダまたはファイルの削除、名前の変更、移動
ドラッグアンドドロップなど
写真は、わかりやすくするために、「ミュージック」フォルダから表示します。
私の残りのフォルダが詰まっているからです。 しかし、どんなフォルダでも動作する
エクスプローラでとファイルは同じです。 それは "画像"、 "音楽"、
「ドキュメント」、「ビデオ」など
あなたが実際に持っている以上のユニットがありますか? パーティションは、ディスク容量から作成された単位です。 あなたの考えを与えるために、下のグラフは3つの異なるセクション間のスペースの分割を示しています。 何世紀にもわたってディレクトリと呼ばれてきたフォルダは、適切に情報を含んでいません、むしろファイルまたはフォルダです。 フォルダの機能は、各デバイス内のすべてを整理することです。
すべてのデータは適切なファイルに格納されています。 画像、ビデオ、画像、プログラム、音楽などのファイルがあります。 この場合、それらは自動車のエンジン部品のように見えます。それらはカラウンゴがうまく機能する場所です。 概念は理解しやすいです:ファイル、フォルダーまたはプログラムを開くための素早い方法。 ラベルには内容がなく、その唯一の機能は「ファイルを起動する」ことです。これは私たちが本当に必要としているもので、他の場所に保存されています。
フォルダ、ファイルを作成する
作成する
フォルダ(ファイル)
3つの方法でフォルダを作成します。
エクスプローラパネルで[新しいフォルダ]ボタンをクリックします。
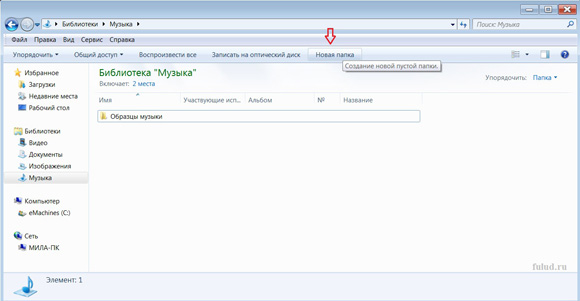
このボタンをクリックすると、新しいフォルダが右側のウィンドウに表示されます。

デフォルトでは、作成されたフォルダの名前は「New folder」ですが、背景が青色のときにカーソルを行に移動し、Backspaceキーで「New folder」の名前を削除して自分の名前を入力できます。 その後、Enterキーを押すか、ウィンドウの白いフィールドを左クリックすると、フォルダの作成プロセスが完了します。
ショートカットを強調表示することができます。デスクトップ上のアイコンには、それが「短い方法」であることを示す矢印が付いているからです。 あなたに考えを与えるために、スタートメニューはショートカットのクラスタにすぎない。 ショートカットを削除しても心配しないでください。ソースファイルは破損していません。
ファイルを複数のフォルダにまとめて配置するように設計されています。 注意してください、非常に注意してください。 Basic Informatics Manualの他の章を読むには、下のリンクをクリックしてください。 非常に簡単に言うと、ハードディスクからシステム内のより具体的なフォルダまで、すべてがピラミッドの形で機能します。 実際には、これはあなたがこのオフィスのファイルを持っているという事実に似ています。
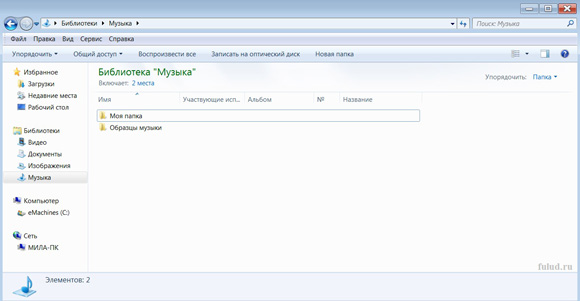
メニュー項目「ファイル」→「作成」→「フォルダ」を選択します。
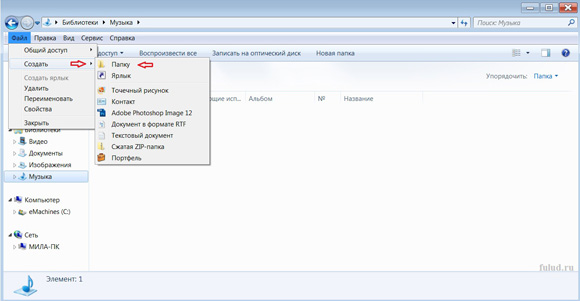
開いている「エクスプローラ」ウィンドウの右パネルの白いフィールドをマウスの右ボタンでクリックし、コンテキストメニューから「作成」→「フォルダ」の順に選択します。
同じ例で、最も賢い方法は、あなたが最も使用する場所へのショートカットを作成することです。 したがって、デスクトップから直接、お気に入りのフォルダを2回クリックするだけで取得できます。 アクセスしたら、音楽、画像、ビデオ、その他のドキュメントのデフォルトフォルダを確認します。 一般に、曲が壊れたとき、画像がコンピュータに転送されたとき、またはファイルがダウンロードされたとき、それらは直接これらの場所に行きます。 このため、フォルダを知ることは非常に重要です。そのため、データを探す場所が正確にわかります。
プログラムファイル コンピュータにインストールされているほぼすべてのプログラムがここに挿入されます。 これにアクセスすると、アプリケーションやその開発者の名前を持つフォルダーが何十個もあることに気づくでしょう。それらには、プログラムの作業に必要なほとんどすべてが含まれています。

注:プログラム "Explorer"では、ファイルを作成することができます
インストールされているMicrosoft Officeプログラムの(文書)
あなたのコンピュータで。
フォルダ、ファイルを選択
フォルダ(ファイル)を選択
ファイルまたはフォルダを選択するには、フォルダまたはファイルのアイコンをマウスの左ボタンで1回クリックする必要があります。 フォルダの周囲の背景が青に変わります。 これが選択です。
実行可能ファイルへのショートカットをなくしたときはいつでも、このフォルダでそれを探すことをお勧めします。 もう1つの重要な点は、アプリケーションがコントロールパネルで利用可能なアンインストーラを提供しない場合です。 このフォルダには、オペレーティングシステムの全体構造が含まれているため、このフォルダはコンピュータの最も重要な部分です。 この分野に関する知識があまりない場合は、その中のものを削除したり、ファイルやフォルダを変更したりしないことが重要です。
ちょっとした練習と時間があれば、重要なフォルダやファイルがどこにあるかを覚えて、それらをより適切に処理する方法を学ぶことができます。 許可は、ユーザー、グループ、またはコンピューターなどの特定のシステムオブジェクトに付与された特権で、ユーザーはタスクを実行したりリソースにアクセスしたりできます。 たとえば、ファイルを読み取る権限をユーザーに付与すると同時に、ファイルを変更または削除するために必要な権限を同じユーザーに拒否することができます。 ファイル共有の目的で、あなたは以下の許可システムの操作に精通しているべきです。
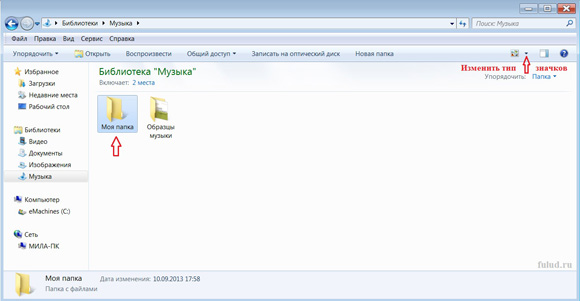
アイコンの種類を変更したことに注意してください(写真内)。 写真なら
上記の種類のアイコンは "table"で、この図では "通常のアイコン"です。
フォルダファイル名の変更
名前を変更
フォルダ(ファイル)
フォルダ(ファイル)をマウスの左ボタンでクリックして選択し、メニューの[ファイル]→[名前の変更]を選択します。 Backspaceキーで古い名前を削除し、新しい名前を入力してEnterキーを押すか、または「エクスプローラ」の白いフィールドを左クリックします。
アクセス許可を共有します。 。 ネットワーク上のフォルダへのアクセスを制御します。 ネットワーク上のファイルにアクセスするには、ユーザーは適切なアクセス権を持っている必要があります。 これらの認証システムは互いに独立して動作し、特定のリソースに対する保護を強化するために組み合わされることがあります。 すでに見たように、アクション作成プロセスの一環としてこれらの権限を付与することができますが、後でいつでも権限を変更することもできます。
権限を節約するために、これらの各項目にはアクセス制御リストがあります。 基本的な権限と高度な権限を理解する。 ファイルセキュリティの許可はパスワードとは異なります。 アクセス許可は細分性を考慮して設計されているため、セキュリティプリンシパルへの特定レベルのアクセスを提供できます。
選択したフォルダ(ファイル)を右クリックして、コンテキストメニューから[名前の変更]を選択します。 古い名前を削除し、新しい名前を入力してEnterキーを押すか、白いフィールド上でマウスの左ボタンをクリックします。
フォルダ(ファイル)名をマウスの左ボタンで(すばやく)ダブルクリックし、古い名前を削除して新しい名前を入力してEnterキーを押すか、またはエクスプローラの白いフィールドでマウスの左ボタンをクリックします。
使用している権限システムによっては、1つのシステム要素に対してさまざまな権限があります。 ただし、6つの基本的な権限があります。 ほとんどの場合、管理者は基本的な権限でのみ作業します。 多くの管理者が、高度な権限を使って直接作業することは、あったとしてもめったにありません。
これにより、双方向の権限管理タスクを解決できます。 添加剤 権限なしで起動し、必要に応じてオブジェクトに権限を付与します。 計画された権限の階層では、拒否するために権限を使用することは多くの場合必要ありません。 「許可」と「拒否」を混在させるとトラブルシューティングが難しくなるため、多くの管理者はその使用を承認しません。 アクセス許可を管理する際の最も重要な原則は、アクセス許可は階層の下に流れる傾向があるということです。 これをパーミッションオーバーレイといいます。
フォルダ、ファイルを開く
発見
フォルダ(ファイル)
フォルダ(ファイル)アイコンを素早くダブルクリックします。
フォルダ(ファイル)アイコンをマウスの左ボタンでクリックして選択します。
メニューの「ファイル」→「開く」の順に選択します。 フォルダが新しいウィンドウで開きます。
フォルダ(ファイル)アイコンをマウスの右ボタンでクリックし、「開く」を選択します。 フォルダが新しいウィンドウで開きます。
権限を継承するということは、親要素がその権限を継承し、その子がその子を継承するということです。 継承の原則は提供のプロセスを非常に単純化します。 これがないと、ファイル、フォルダ、オブジェクトなどのそれぞれに個別の権限を付与する必要があります。 継承では、一連の権限を作成することでファイルシステム全体へのアクセスを許可できます。
状況によっては、管理者は子供が親から許可を継承することを禁止することがあります。 これには2つの方法があります。 これはプロセスを効果的にブロックします。 。 指定したユーザーまたはグループに付与されている権限を計算します。 この計算では、グループメンバーシップに対する権限と、親オブジェクトから継承した権限が考慮されます。 すべてのドメイングループをスキャンして、ユーザーまたはグループを配置します。
フォルダ、ファイルをコピーする
フォルダ(ファイル)をコピーする
そしてそれらを別の場所に挿入する
1.フォルダを選択します(マウスの左ボタンでクリックします)。
2.メニュー項目[編集]→[コピー]を選択します(またはフォルダをクリックします。
右クリックして「コピー」を選択します。
3.コピーするフォルダを開きます。
フォルダ、ファイルの移動 - カットコマンド
選択したユーザーまたはグループが匿名ログオングループのメンバーではない場合は、Everyoneグループが常に含まれます。 Effective Permissionsツールは、おおよそのユーザー権限のみを提供します。 実際のユーザー権限は、ユーザーのログインモードに応じて許可または拒否されるため、異なる場合があります。 このログイン固有の情報は、ユーザーがログインしていないため、Effective Permissionsツールを使用して決定することはできません。 したがって、表示される有効な権限は、ログインで指定されたものではなく、ユーザーまたはグループによって指定されたものによってのみ表示されます。
フォルダを移動する
(ファイル) - コマンド「カット」
1.フォルダ(ファイル)を選択します。
2.メニュー項目[編集]→[切り取り](またはフォルダをクリックします。
右クリックして[切り取り]を選択します。
3.転送先のフォルダを開きます。
4.メニュー項目[編集]→[貼り付け]を選択します(またはフォルダをクリックします。
右クリックして[貼り付け]を選択します。
たとえば、ユーザーがファイル共有を通じてこのコンピューターに登録されている場合、このユーザーログインはネットワークログインとしてマークされます。 共有権限を設定します。 ネットワークユーザーがファイルサーバー上の共有リソースにアクセスするには、適切なアクセス許可を付与する必要があります。 デフォルトでは、特別な識別子「All」は、作成されたすべての新しいアクションを完全に制御することを許可されています。
ファイルマネージャを使用して既存の共有の共有アクセス許可を変更するには、共有フォルダのプロパティオプションを開き、[共有]タブを選択し、[高度な共有アクションとアクセス許可]タブに移動して[アクセス許可]タブを開きます。 。
[切り取り]コマンドを使用して移動する方法は、テキスト文書に対してのみ有効です。 それ以外の場合は、下の段落で説明されているドラッグアンドドロップ方法を使用するか、コピーして目的のフォルダに貼り付けます。
フォルダからフォルダへファイルを移動する
ファイルを移動する
フォルダからフォルダへ
1.目的のファイルのあるフォルダを開き、左に押したファイルをドラッグします
デスクトップ上のマウス。
2.ファイルを移動するフォルダを開き、ファイルをドラッグします
デスクトップから目的のフォルダにマウスの左ボタンを押した。
このインタフェースを使用して、セキュリティオブジェクトを追加し、それらに3つの共有アクセス許可を許可または拒否することができます。 このプロセスは承認と呼ばれます。 [Record Access Rights]ダイアログボックスで、[Advanced Permissions]をクリックします。 その後、基本的な権限だけでなく、任意の組み合わせに追加の権限を割り当てることができます。
アクセス許可を共有すると保護が制限されますが、小規模なネットワークではこれで十分な場合があります。 最初の段階では、読み書き操作を実行できる一連のバイトを表す抽象クラスがあります。 しかし、バイトを扱うのは簡単ではありません。テキストを使って作業したいのです。 それでは、読書の後半部分を使ってみましょう。
コンピュータのエクスプローラウィンドウがほぼ画面全体を占める場合は、
次に、左マウスを上に押したままウィンドウを横に移動します。
パネルの一部 デスクトップの小さな部分を解放します。

このようにして、エクスプローラだけでなく画面を動き回ることができます。
ブラウザ、その他のプログラムまたはアプリケーション。
ファイルの内容全体を読み取る
ファイルから読み取るための完全なコードは次のとおりです。 したがって、読み取り用に開く前に、ファイルが存在することを確認する必要があります。 チェック付きの読み取りコードは次のようになります。 このメソッドは、ファイルの内容全体を含む文字列を返します。 読書と同様に、執筆も2段階で行われます。 最初の段階で、我々は再び働き、出力にバイトを書きます。
ファイルを使い終わったらすぐに、すべてのリソースを閉じる必要があります。 ファイルに書き込むための完全なコードは次のとおりです。 抽象クラスを使えば、具象クラスを別のクラスに簡単に交換できます。 ファイル名のみをファイルIDに転送するとき。
フォルダ、ファイルを削除する
削除
フォルダ(ファイル)
フォルダ(ファイル)を選択し、キーを押す
削除し、「ゴミ箱」で削除を確認します。
フォルダ(ファイル)を選択し、メニュー項目を選択
「ファイル」→「削除」を選択し、「ゴミ箱」で削除を確認してください。
3通り
フォルダ(ファイル)をマウスの右ボタンでクリックし、
コンテキストメニューの「削除」から削除を確認します。
「かご」の中。
適切なファイル処理のためのコードが非常に複雑になる可能性があることを確認してください。 コードコードが生成されても、Useはブロック内で使用されているファイルを自動的に閉じます。 
ファイル内に情報を格納するプログラムを書くときは、私たちは非常に注意しなければなりません。
一般に、プログラミングエラーのあるアプリケーションを作成しても、プログラムは管理者権限で起動しないため、システムに危険な変更を加えることはできないため、オペレーティングシステムには影響しません。 したがって、アプリケーションが管理者として実行されないようにするには、たとえば、登録ユーザーのドキュメントが含まれているフォルダにそれを書き込むことができます。
Redclick.ruからのティーザー広告
ツールを使用して、Windowsがフォルダーとファイルを使用して基本操作をどのように実装するかを検討します。 私のコンピューター
新しいフォルダを作成するには、まず新しいフォルダを作成する必要があるディレクトリ(フォルダ)に移動します。 それからあなたはどちらかのコマンドを選ぶことができます ファイル - 作成する -フォルダ または右クリックしてコンテキストメニューを開き、コマンドを選択します。 作成 - フォルダ 空のフォルダを作成したら、その名前を入力します。名前は複数の単語で構成されている場合があります(ロシア語の単語を使用できます)。
登録ユーザーのドキュメントのフォルダへのパスを復元するには、次のコードを使用できます。 組み合わせる 各プラットフォームにはファイル、特定のコマンド、およびシステムに関する詳細を操作する方法があるため、ソフトウェアプロジェクトを異なるプラットフォームに転送する必要がある場合がよくあります。 ファイル
このクラスを使用すると、他のファイル操作を作成、削除、および実行することができます。 さらに、同じパケットは、ファイルへのデータの書き込みおよび読み取り用の通信チャネルであるファイル用のストリームも提供します。 このようなリソースの働きを示すために、ストリームによるファイルのコピーや各操作でのエラーの管理など、基本的なファイル操作操作を実行するアプリケーションの例が提案されています。 最後に、グラフィカルインタフェースもサンプルアプリケーション用に提供されており、その使いやすさが向上しています。
フォルダやファイルを削除または名前を変更するには、オブジェクトを右クリックしてコンテキストメニューから必要なコマンドを選択します。 もう1つの方法は、オブジェクトを選択してメニューを使用することです。 ファイル.
フォルダとファイルをコピーまたは移動するには、次のいずれかの方法を使用できます。
• メニュー 編集するとチーム 切り取り、コピー、貼り付け
•対応するツールバーボタン。
•フォルダまたはファイルを右クリックして、コンテキストメニューコマンドを実行します。
•マウスでオブジェクトをドラッグする操作。 コピーすると同時に、あなたは最初に長押しする必要があります Ctrlを押します。
必要に応じて、あなたは行うことができます グループ ファイルを削除またはコピーします。 これを行うには、まず第一に グループを選択 ファイル 連続したファイルのシーケンスは次のように強調表示されます。最初に選択したファイルの名前の少し右にマウスを置き、マウスの左ボタンをクリックしたまま、選択したすべてのファイルを覆うように点線の長方形を移動します。 割り当て 並んでいない ファイルが左クリックしているとき 絶えず 鍵 Ctrl.
開いているフォルダのパラメータを設定するには、次のコマンドを使用します。 -Parametersを表示します。 同時に、ダイアログボックスの3つのタブが画面に表示されます。 しおり フォルダ 画面に新しいウィンドウを表示する方法を制御できます。 入れ子になったフォルダを選択するたびに新しいウィンドウを開くことも、1つのウィンドウを使用することもできます。 しおり 見る 開いたときにフォルダに表示されるコンテンツを管理できます。 チェックボックスがチェックされている場合 すべてのファイルを表示このフォルダには、隠しファイルやシステムファイルなど、そのフォルダに含まれるすべてのファイルが表示されます。 次のオプションを設定しても、チェックボックスの下のリストにリストされているファイルは表示されません。 選択したオブジェクト(フォルダ)へのフルパスがヘッダーに必要な場合は、次のチェックボックスをオンにする必要があります。 次に、これらのファイルが正しく登録されていれば、拡張子なしの出力ファイルにインストールが行われます。 しおり ファイルの種類 登録されているファイル名拡張子のリストを表示および変更することを許可します。
フォルダまたはファイルのプロパティを表示するには、目的のオブジェクトを選択してコマンドを選択します。 ファイル - プロパティ。 選択したオブジェクトのプロパティを表示するダイアログボックスが開きます。 タイプ ファイルが属するディレクトリ。 ファイルサイズ MS-DOS名(長いファイル名は省略されています)。 作成日および最終変更日 必要に応じて変更できるファイル属性。
フォルダとファイルを検索するには、メニューコマンドを使用します。 ファイル - 検索ファイル検索もボタンメニューを使用して起動します。 開始 またはプログラムを使用する 指揮者
のための便利なWindowsシステムツール 除去 ファイル、フォルダ、ショートカットはツールです。 カート。 アイコン カート 常に直接 デスクトップ。 実際、これはハードディスク上の特別なディレクトリで、どのフォルダから削除されているかに関係なく、削除するファイルに関する情報が格納されています。 カート あなたが誤って削除したファイルを回復することができます。 ごみ箱を空にした後、ファイルは特別なプログラムを使用してのみ回復することができますが、これもまた問題があります。
削除されたオブジェクトを回復するには、あなたはそれらをメニューで選択する必要があります。 ファイル コマンドを実行する 再構築します。
から削除する バスケット オブジェクトの一部、あなたはそれらを選択し、そしてメニューで選択する必要があります ファイル チーム 削除します。フルクリーニング用 バスケット チームが選択されています 空のカート メニュー内 ファイル
フォルダディレクトリのサイズ カート に設定されています ディスクサイズの割合 (通常 - 10%) このパラメータはアイコンを作ることで変更できます カート 右クリックしてコンテキストメニューのコマンドを選択します プロパティモードを設定することもできます 直接削除 に情報を保存せずにディスクからファイルを保存する ゴミ
ショートカットの作成と使用
ワーカーにショートカットを作成する テーブル それは必要です:
•ショートカットを作成したいオブジェクト(ファイルまたはフォルダ)を見つけて選択します。
•メニューから選択 ファイル チーム ショートカットを作成してください。
•ショートカットをにドラッグします。 デスクトップ
もう一つの方法:右クリック デスクトップ、 コマンドのコンテキストメニューでの選択 作成 - ショートカット、 ボタンで必要なオブジェクトのダイアログを検索 レビュー
ショートカットをゴミ箱にドラッグするか、またはを押すと、ショートカットを削除できます。 Del。ショートカットを削除 除去には影響しません オブジェクトそのもの
実用的なタスク
タスク1
ヘルプシステムの構成を検討してください。 ウィンドウを開いてWindows XPのコンピュータ設定に関するヘルプ情報を開く ヘルプ&サポートセンター 。 Windowsエクスプローラを使用して、デスクトップのカスタマイズ、画面のプロパティの設定、画面の解像度の変更、言語の選択に関する情報を読みます。
タスク2 Windowsの作業環境の調整
2.1。 設定した日時を調整してください。
2.2。 画面の色域を調整します。
2.3。 背景を選択してください デスクトップ.
2.4。 新しいスクリーンセーバーをインストールし、その設定を調整してください。
2.5。 [スタート]メニュー - [設定] - [コントロールパネル] - [地域と言語のオプション]を使用して、コンピュータで使用されている言語の一覧にドイツ語を追加します。 タスクバーの言語アイコンをクリックして行った変更を確認し、コンピュータにインストールされている入力言語のリストを開いて必要なものを選択します。
2.6。 タスクバーを右に動かします。 パネルの幅が画面の半分になるように変更します。 タスクバーの標準サイズと位置を復元します。
2.7。 タスクバーが自動的に画面から消え、スタートメニューがクラシックなスタイルで表示されるように、タスクバーの設定を変更します。 これを行うには、コンテキストメニューからpropertyコマンドを呼び出します。
2.8。 表に記入する
タスク3 プログラムを実行して文書を開きます。 開いているウィンドウを管理します。
3.1。 プログラムのスタートメニューから実行する(標準サブ項目) ワードパッド、ペイント、電卓そして 指揮者
3.2。 プログラムの助けを借りて エクスプローラ D:ディスク(.doc拡張子のファイル)上の任意の文書を開きます。 この文書へのパスを覚えておいてください。 ウィンドウを閉じます。
3.3。 アイコンをダブルクリックしてください。 私のコンピューター1.2節と同じ文書を見つけて開きます。 ウィンドウを閉じます。
3.4。 開いているウィンドウ エクスプローラ, 電卓.
3.5。 ウィンドウを作る エクスプローラ アクティブです。
3.6。 ウィンドウを最大化する エクスプローラ フルスクリーンで元の状態に戻します。
3.7。 開いているウィンドウのサイズを変更して、それらを並べて配置します。 利用可能なウィンドウを交換します。
3.8。 ウィンドウを開く 私のコンピューター
3.9。 3つのウィンドウすべてを上から下へ、左から右へカスケードします。 これを行うには、タスクバーのコンテキストメニューを呼び出し(タスクバーを右クリックして)、対応するコマンドを有効にします。
3.10。 デスクトップを元の外観に戻します。
タスク4 ラベルを操作します。
4.1。フォルダを開く 私の文書。 このフォルダにフォルダD:\\ Student用のショートカットを作成します。
4.2。プログラムへのショートカットを作成する 電卓このショートカットにCalculatorという名前を付けます。 ショートカット電卓を使用して、同じ名前のプログラムを実行します。
4.3。フォルダからのあらゆる文書 私の文書 デスクトップにショートカットを作成し、このショートカットに名前を付けます。
4.4。Exampleラベルをはがします。
4.5。プログラム用のデスクトップにショートカットを作成します。 メモ帳.
4.6。プログラムのショートカットプロパティを表示します。 メモ帳 プログラムが最大化されているウィンドウで実行され、画面の解像度が640 x 480ピクセルになるように変更します。 これを行うには、メモ帳のショートカットを指定して、コンテキストメニューを呼び出し、その中のオプションを選択します。 プロパティ。 ウィンドウ内 プロパティ:メモ帳 タブを選択 ショートカット そして分野で 窓 「全画面表示」タブを選択してください。 互換性 グループで パラメータ オプションをオンにする 画面解像度640×480。 ボタンをクリック 応募する.
4.7。プログラムを起動します メモ帳作成したショートカットを使用して、指定したプロパティが表示されていることを確認します。 プログラムウィンドウを閉じる メモ帳.
4.8。コピーラベル メモ帳 タスクバー上で、マウスでショートカットを指定したら、マウスの左ボタンをクリックして、メモ帳ショートカットをタスクバーにドラッグします。
4.9。コピーアプリケーションアイコン 私のコンピューターデスクトップからフォルダへ 私の文書。 アイコンの外観の変化を分析して説明します。 ショートカットのアイコンを変更
4.10。 アプリケーションを実行する 私のコンピューター フォルダから 私の文書.
4.11。 デスクトップショートカットをさまざまな方法で配置します。
タスク5フォルダを操作する 私のコンピューター.
5.1。 フォルダを開く 私のコンピューター.
5.2。 コンピュータの内容を見ます。
5.3。 ディスクに関する情報を表示します。 結果は表形式で反映されます。
5.4。 D:ドライブとC:ドライブの内容を順番に出力します。
5.5。 チームの選択肢を知る 見る.
5.6。 D:ドライブのStudentフォルダの内容を確認します(ステータスバーに注意してください)。
ウィンドウにファイル名だけを表示します。
ファイルに関するすべての情報を印刷します。
5.7。 アイコンをファイル名順、ファイルタイプ順に並べ替えます。
5.8。 最終変更日を増やして、フォルダとファイルのアイコンの配置を並べ替えます。
5.9。 表示項目を次のように設定します。 ビュー/タイル。 いくつかのウィンドウ要素を移動します。
5.10。 自動発注アイコンをオンにします。 今アイコンを移動できますか?
5.11。 フォルダを作成する 私の文書 メニューとコンテキストメニューを使用して3つのフォルダ(現在のフォルダのワークスペースウィンドウのアイコンから空きを右クリック)。 フォルダ名を付ける グループ、学部、学科
5.12。 フォルダにコピー 私の文書 他のフォルダからの5つのファイル。
5.13。 テキストエディタを使う メモ帳 ファイルを作成する FIO.txt氏名、グループ番号、自宅の電話番号を含みます。 ファイルをフォルダに保存する グループ。 フォルダを作成する グループ あなたのラストネームによって命名された別のフォルダー。 ファイルを移動してください FIO.txt
5.14。 作成したフォルダを開きます。 ウィンドウを左から右に配置します。
5.15。 ウィンドウ内 私の文書 フォルダアイコンを選択 グループ、部署そしてそれらをフォルダにコピーする 教員
5.16。 フォルダから削除 私の文書フォルダ グループそして 部署です。
5.17。 で探す カートリモートフォルダ 学科。 右クリックメニューを使用して復元します。
5.18。 ファイルへのパスが次のとおりであることを確認してください。 私の文書– 教員 – グループ- FIO.txt
タスク6。で働く エクスプローラ
1.実行 エクスプローラ そしてウィンドウの主な要素に精通してください。 エクスプローラツリーのさまざまな設定を行います。 ディスクDを操作します。
2.ウィンドウ内の表示フォルダとファイルの種類を設定します 指揮者 メニュー形式のテーブル形式 見る 選択オプション 表.
3.ウィンドウの右側をクリックした最後の変更の日付を増やすことによって、フォルダとファイルのアイコンの配置を並べ替えます。 指揮者 列見出しのModifiedを変更します。
4.左右の寸法を調整します。
5.でエクスプローラを開く 指揮者(マイコンピュータ\\ C:\\ Windows \\ Explorer.exe).
6.ウィンドウの左側にあるディスクインデックスを展開します。 D:
7.ディスク上に作成 D: フォルダ内 学生 特別な名前とグループ番号であなたの作業フォルダ。 次のテキストではそれは呼ばれるでしょう グループフォルダ
8.左側に 指揮者 フォルダを選択 私の文書。 ウィンドウの右側 指揮者フォルダの内容が表示されます。 を押しながらマウスのクリックで最初、最後のファイルとフォルダの真ん中にあるファイルを選択します Ctrl.
9.キーボードショートカットを使ってクリップボードにコピーします。 Ctrl + Cクリップボードの内容をコピー(コピー)して グループフォルダキーボードショートカットを使う Ctrl + V(挿入)
タスク7ファイルを検索します。
7.1。 メニュー内のファイルとフォルダの検索に関するWindowsのヘルプ情報を調べます。 開始 チームを選択 ヘルプとサポート。 ウィンドウ内 ヘルプ&サポートセンター 検索画像に「ファイルとフォルダを検索する」と入力します。
7.2。 ファイルを検索する メモ帳 ディスク上 あり名前とフォルダを指定して - Windows。 プログラムを実行してください。 で新しい文書を作成 グループフォルダ.
7.3。 ファイルを探す FIO.txt このファイルへのショートカットを作成します。 グループフォルダ(窓から出ずに 検索結果) ショートカットアイコンを変更します。
7.4。 連続した検索条件を指定してすべてのファイルを検索します。 ファイルの種類によって。 目的のテキストに従って。 ファイルサイズによって。
7.5。 テキスト "document"を含むD:ドライブ上のDocファイルを見つけます。 これを行うには、以下の操作を実行します。 ファイル名の一部または全体の名前 フィールドに拡張子* .docを入力します。 単語やフレーズ ファイル内で、検索イメージ "document"を指定します。 リストを開く 検索する でC:ドライブを選択し、ボタンをクリックして 見つけるために検索を開始します。 見つかったファイルの1つの名前を変更します。ファイルをマウスでポイントし、コンテキストメニューを呼び出して、コマンドを選択します。 名前を変更 新しいファイル名を設定してください。
7.6。 Cドライブを探します。過去2日間に変更されたすべてのファイル。 作業中に見つかったファイルの1つをにコピーします。 グループフォルダ
7.7。 D:ドライブ上で最大のファイルを見つけます。
7.7。 フォルダを探す 教員.
検索結果は表形式で表示されます。
タスク8ファイルをアーカイブする。
8.1。 アーカイバの助けを借りて Winrarまたは Winzip 手順2〜10に従います。
8.2。 ディスクにコピーする D:\学生で グループフォルダ 拡張子.dat、.doc、.bmpを持つ少なくとも10個のファイル。 ファイルを検索するには、あなたに知られている検索ツールを使用してください。
8.3。 ソフトウェアでパック Winrarまたは Winzip のファイル フォルダグループ さまざまな圧縮方法を使用してこの作業を実行します。 通常と最大。 結果のアーカイブとソースディレクトリのサイズを比較します。 最小のアーカイブサイズを取得するためにどのようなオプションを設定する必要がありますか? 表に記入します。
8.4。 アーカイブファイルの1つにファイルを追加してください。 FIO.txt フォルダから グループ:マイドキュメント\ Faculty \\ Group \\ FIO.txt
8.5。 アーカイブファイルの1つをフォルダに解凍します。 グループ.
8.6。 受信したアーカイブファイルからフォルダ内の任意のファイルを抽出します 教員
8.7。 ファイルから自己解凍型アーカイブを作成する グループフォルダ YourFamily_Archive 作成したアーカイブをフォルダに解凍します。 教員.
8.8。 フォルダ内に作成したすべてのファイルとフォルダを削除します。 私の文書
8.9。 完了した作業に関するレポートを作成します。
テスト質問
1.設定を変更するためにユーザーに提供される機能 Windows XP?
デスクトップとは何ですか? デスクトップオブジェクトを表すハードディスク上のファイルはどこにありますか?
3.バッジとは何ですか? 彼らの目的は何ですか? バッジはラベルとどう違うのですか。 新しいラベルを作成する方法
4.タスクバーは何ですか? タスクバーの位置とサイズを変更する方法
5.アプリケーションの機能は何ですか? 私のコンピューター?
6.コンテキストメニューとは何か、どのように呼び出すことができるか、そしてアプリケーションでどのように使用されるか Windows?
7.アプリケーションウィンドウにステータスバーの機能を一覧表示します。
8.目的は何ですか バスケット?
9.ボタンの目的は何ですか 開始?
10.標準アプリケーションとは Windows XP 知っていますか 標準アプリケーションの実行方法を説明してください。 いくつかの標準的なアプリケーションの例でグラフィカルインターフェースの統一性に関する論文を証明する Windows すべてのアプリケーションで ユーザーにとっての利点は何ですか?
11.クリップボードとは何ですか? クリップボードにあるオブジェクトを覚える方法は? クリップボードからドキュメントにオブジェクトを挿入する方法
12. Windowsを実行しているコンピュータをシャットダウンするとき、なぜそれを選択することをお勧めします コンピュータの電源を切りますその後、ダイアログボックスでオプションを選択します 電源を切るその後、画面上の解決メッセージを待つようにしてください?
13.環境内でアプリケーションを起動する方法をリストします。 WindowsXP いずれかの方法を選択することの便宜を説明してください。
14.ファイルを検索できる兆候は何ですか?
15.データ圧縮とは
16.アーカイブファイルと自己解凍型アーカイブファイルとは何ですか?
17.あなたはどのような記録保管者を知っていますか?
18. WINDOWSで、これがアーカイブファイルであることを確認するにはどうすればいいですか?