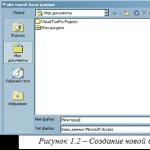単語に新しいフォントを挿入します。 Wordで新しいフォントをインストールする方法。 フォント名を調べる方法
Microsoftがデフォルトで仕事用リストに含めたフォントは、必ずしも私たちの要求を満たすものではありません。 特にWord文書の非標準的なデザイン、またはそれに基づいて行われていることに関してはそうです。 そのような瞬間に、私たちは珍しい行で文書のデザインを補足することができる特別なフォントを必要とします - そしてあなたはそれをあなた自身でダウンロードしてインストールする必要があるでしょう。 まったく新しいデザインのアルファベットを取得することによって、Wordで利用可能なフォントのリストを拡張するための簡単で手頃な方法があります。
フォントの決定を下すのに役立つ追加情報を以下に見つけることができます。 フォントはドキュメントの非常に重要な部分です。特に、ドキュメントの視覚的表現がその流通において重要な役割を果たす場合は特にそうです。 あなたがすでにあなたがあなたのコンピュータ上で使いたいフォントを持っているとしよう。
プログラムを閉じる前に文書を保存することを忘れないでください。 フォントがインストールされていることを示すポップアップウィンドウが表示されます。 彼はすでに正しい場所にいるはずです。 これらのプログラムで使用するためのカスタムフォントを追加したい場合は、それをかなり早くすることができます。
この方法を段階的に分析します。
タスクは2つの段階に分けられます。必要なフォントの検索とそのインストールです。
ステージ1:正しいフォントを見つける
フォントをインストールする前に、インターネットでフォントを見つけてコンピュータにダウンロードする必要があります。 必要なフォントの名前を事前に知っていれば、はるかに簡単になります。この場合は、すぐに検索できます。 しかし、ほとんどの場合それは異なった結果になります。正しいフォントがどのように見えるべきか、どのスタイルが必要かについての理解があります。 この場合、問題の解決には少し時間がかかります。
フォントのダウンロードが成功したら、コンピュータのファイルアップロードフォルダに移動し、見つけて第2段階のインストールに進みます。
フォントの検索と選択
フォントによってルールが異なります。 信頼できるサイト上のフォントを常に探します。 それらを見つけるには、あなたが知っている他の人からの推薦を見つけるか、オンラインで相談してください。 オンラインフォントの中には無料のものもありますが、その多くが購入を必要とします、特にあなたがそのフォントをプロ用または商業用に使用する場合。
また、フォントの選択は、ビジネス用および業務用の文書またはプロジェクトにとって重要な要素です。 フォントを購入したり、疑わしいフォントに基づいてドキュメントを作成したりする前に、セカンドオピニオンを得ることをお勧めします。 あなたが完全に読みやすいと思ったフォントが他の人にとって読むのが実際には難しいということを知るのは驚くべきことです。

ステージ2 - フォントのインストール
Windowsでは、Microsoft Word専用のフォントをインストールすることはできません。 代わりに、ダウンロードしたフォントをWindowsのフォントフォルダに解凍する必要があります。その後、使用するテキストベースのアプリケーションにアクセスできるようになります。 固有のフォントで入力されたテキストは、このフォントもインストールされているコンピュータによってのみ読み取られることを忘れないでください。 オペレーティングシステムのデータベースにフォントに関する情報が含まれていない場合、彼によって書かれたテキストは認識できません。
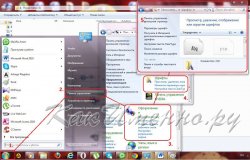 インストールされているフォント - Microsoft Wordを実行し、フォントの一覧からその名前を選択します。 フォントがリストに含まれていない場合、または文書に表示されていない場合は、すべてがポイントで行われているかどうかを慎重に確認してください。 一部のユーザーは間違いを犯します。結果のアーカイブの内容をFontsフォルダーにコピーするのではなく、アーカイブ全体をそのフォルダーにコピーします。 システムはアーカイブ内のフォントを読み取らず、ドキュメント自体が必要です。
インストールされているフォント - Microsoft Wordを実行し、フォントの一覧からその名前を選択します。 フォントがリストに含まれていない場合、または文書に表示されていない場合は、すべてがポイントで行われているかどうかを慎重に確認してください。 一部のユーザーは間違いを犯します。結果のアーカイブの内容をFontsフォルダーにコピーするのではなく、アーカイブ全体をそのフォルダーにコピーします。 システムはアーカイブ内のフォントを読み取らず、ドキュメント自体が必要です。 あらゆる好みのために。 テキストをカスタマイズしたり、美しいチラシを印刷したりするには、元の書道またはグラフィックオブジェクトを使用します。 しかし、プログラムに組み込まれている機能は、オンラインでダウンロードできる数千種類のスタイルと比較して衰えています。 オフィスにあるものが足りない場合は、Wordでフォントをインストールする方法を調べてください。
したがって、次の手順がコンピュータのセットアップに必要な手順とは異なる場合でも、これが一般的なガイドとして役立つことを願います。 フォントファイルは、ファイルサイズを小さくして転送を容易にするために暗号化された形式で圧縮されることがよくあります。 可能な限り早くリストにジャンプしてフォントを見つけるには、フォント名の最初の文字を入力できるようにする必要があります。 すでに述べたように、信頼できるサイトからのみファイルをダウンロードするように注意してください。 ダウンロードしたファイルは、コンピュータやデバイスにとって危険です。
- 上記のようにオンラインサイトからフォントを探します。
- フォントファイルをダウンロードして、覚えている場所に保存します。
- 今のところ、あなたはそれを失っていない場所にあることだけが必要です。
- フォントファイルが解凍されていることを確認してください。アンパックとも呼ばれます。
標準以外のテキストの場合は、グラフィックオブジェクトを使用します。
無料書道のコレクションが配置されているサーバー全体があります。 そこにあなたはすぐに文字と数字がどのように見えるかを見ることができます。 必要に応じて印刷文字を選択します。 手書き模造品でも使用可能です。
Wordでフォントを追加する前に、インターネットで見つけなければなりません。 信頼できるソースからのみファイルをダウンロードしてください。 いくつかの実績のあるサイトがあります。 たとえば、 "Fontspace"や "Xfont"などです。 書道をロードした後にWordでインストールすることができます。 範囲全体を見たい場合は、次のようにします。
Web上でカスタムフォントを検索する
ただし、作成、購入、または別の場所からダウンロードしたカスタムフォントをインストールできる場合があります。 他のアプリケーションと一緒にインストールされたフォントを購入して使用することに加えて、インターネットからフォントをダウンロードすることができます。
ダウンロードしたカスタムフォントをインストールする
インストールしたいフォントをダウンロードしたら、それをオペレーティングシステムにインストールする必要があります。非標準フォントファイルの共有
次のいずれかを実行します。コンピュータからディスクにフォントをインストールするには、[ディスク]リストを含むリストの[フォントの追加]ダイアログボックスで、新しいフォントファイルを含むフォルダを選択します。 選択したフォントにこれらの形式のフォントファイルがある場合は、それらがフォントリストに表示されます。
- フォントプレビューウィンドウで開きます。
- フォントブックに開きます。
- 検索エンジンを開きます。
- クエリ「Word用フォントのダウンロード」を入力します。 最初のページで最も人気のあるサービスになります。 あなたは特定のパラメータを設定することができます:「ゴシック文字」、「数字」、「Old Slavonic Cyrillic alphabet」など。 常に新しい未使用のスタイルがあるでしょう。
- お気に入りのサイトに行きます。
- 拡張子が.exeの実行可能ファイルをダウンロードしないでください - ほとんどの場合、それはウイルスやその他の悪質なプログラムです。 Wordの書道は.TTF(True Typeフォント)または.OTF形式で、スタイルコレクションは.ZIPまたは.RARアーカイブに保存されます。
- 必要なフォントがわかっている場合は、検索バーに「Download for Word」という語句とともにその名前を入力します。 だからあなたはすぐにあなたが欲しいものを見つける。
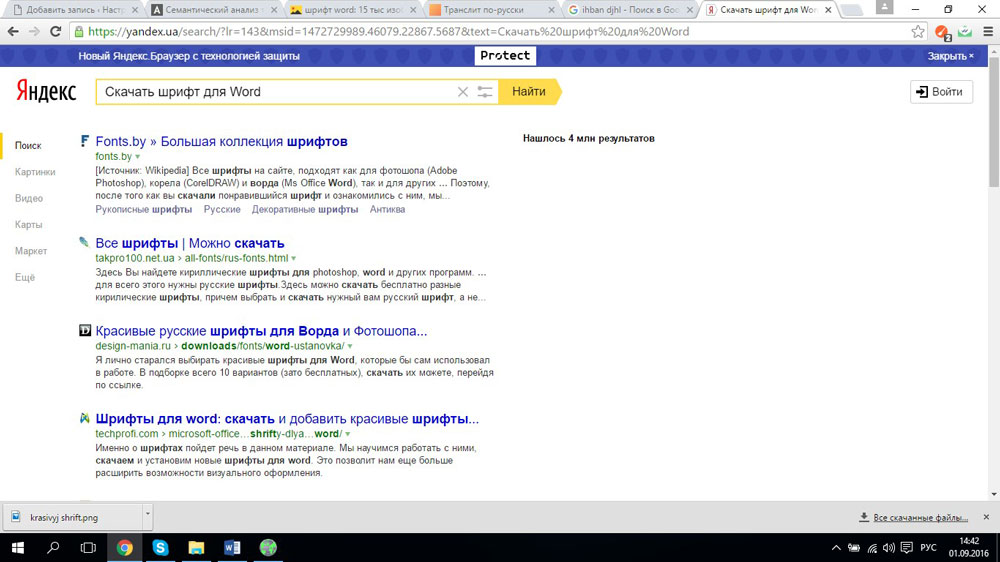
コンピュータにインストールしたカスタムフォントが他のコンピュータで同じように表示されない場合があります。 フォントをインストールするには、次の手順に従います。 備考 。 警告 失う可能性があるファイルに関する追加情報が必要な場合は、サポートに連絡することができます。 ダウンロード可能なフォントを提供しているWebサイトから目的のフォントをダウンロードします。 1つのフォントは、単一のファイルとして、または標準フォルダまたは圧縮フォルダにコンピュータにダウンロードされます。
コンピュータにダウンロードしたフォントに移動します。 William Pullmanは、ニュージャージー州のフリーランスライターです。 デイリージャーナル、眼科手術ニュース、Endocrine Today、ラジオ、ブログ、その他のさまざまなインターネットプラットフォームを含む、さまざまなオンラインおよびオフラインの出版物をメディアに書いています。
検索エンジンの最初のページで最も人気のあるサービスになります。
一度に1つのファイルをダウンロードするのではなく、スタイルを付けてアーカイブを作成することをお勧めします。 あなたは数種類の文字を追加することができ、プログラム自体の中であなたに合ったものを見ることができます。
Wordでフォントを追加する方法
書道を見つけたら、Wordにフォントを挿入する方法を見つけ出すことができます。
テキストをクールなタイポグラフィに変換する方法を学びます。 ページの向きやページサイズなどのプロパティをカスタマイズするには、[レイアウト]タブに移動します。 文書を印刷する予定で、最終的な用紙サイズがわかっている場合は、それを最初のステップとして設定することが重要です。 フォントサイズもサイズ変更中に変更されないままで、手動で更新する必要があります。
最初から最終的な用紙サイズで作業すると、将来の時間を節約できます。 最終ページサイズを設定する前に、「レイアウト」タブについて知っておく必要があります。 まず、[サイズ]ドロップダウンメニューには、現在選択されているプリンタで印刷できる用紙サイズのみが表示されます。
- 圧縮形式でダウンロードした場合は、アーカイブをスタイルで解凍します。 これにはアーカイバをインストールする必要があります。 適切なWinZipまたはWinRar。 コレクションのあるファイルを右クリックして、ドロップダウンリストから[抽出]を選択します。 これで、アーカイブに保存されていたデータをコピーして移動できます。 文字の外観を確認するには、いずれかの書道ファイルを開きます。 そしてこれのためにあなたは御言葉を開く必要はありません。
- スタート - コントロールパネルを開きます。 「デザインとパーソナライズ」セクションで、「フォント」アイコンをクリックします。 彼はWordで文字スタイルのあるフォルダを開きます。 C:\\ Windows \\ Fontsからも入力できます。 コントロールパネルを見やすくするには、[表示]メニュー(右上隅にあります)で適切な表示設定を選択します。
- ダウンロードしたファイルを書道で「Fonts」フォルダにコピーします(アーカイブ自体ではなく、そこから抽出したデータ)。 新しい種類の文字がOfficeに表示されます。 それらのいくつかはすでにシステムにあるかもしれません。 この場合、既存の文字を置き換えるように求めるダイアログボックスが表示されます。 誤って「ネイティブ」のオフィススタイルを削除しないようにしないでください。
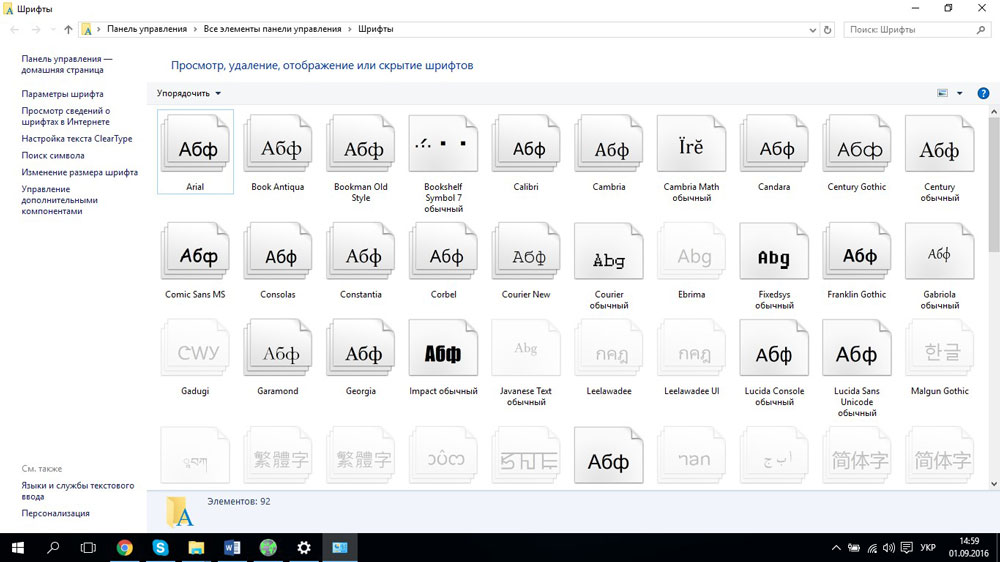
今利用可能なサイズのリストははるかに大きいはずです。 その場合は、フィールド、向き、およびサイズのドロップダウンメニューが常に表示されるとは限りません。 ドキュメント内にテキストボックスを配置して選択している場合、一部のレイアウトオプションは無効になります。
フォントとフォントサイズを変更する
これで、ページサイズを常に設定できるようになりました。 それでは、テキストを追加して設定を開始しましょう。 何でも入力し、テキストを選択し、そして希望のフォントとサイズを選択します。 ほとんどのテキスト効果は大きいサイズで最もよく見えるので、テキストが本当に大きくなるように増加フォントサイズボタンまたはフォントサイズドロップダウンメニューを使うことを恐れないでください。
スタート - コントロールパネルに移動します
この方法でそれらを追加できなかった場合は、別の方法を試してください。
- ロードされた書道のあるフォルダを開きます。
- ファイルの1つをマウスの右ボタンでクリックします。
- 「インストール」をクリックしてください。
その後、スタイルはWordに正確に表示されます。
カーニングとは何ですか?
折り返さずに最大のテキストを取得したい場合は、整数以外の値(5など)を使用することもできます。 型構築子がフォントを作成するとき、文字間のスペースが確実に均等になるように、各文字はそれぞれ独自の幅を持ちます。 したがって、タイプデザイナーは、これら2つの文字を並べて配置するとスペースが狭くなることを示す「カーニング」機能を追加します。 理想的な世界では、アプリケーションはこのカーニングを使用し、すべてが良く見えます。 実世界で期待通りにすべてが動作するわけではありません。
Wordファイルにフォントを追加する方法
使用している書道が含まれていないコンピュータでテキストを操作することにした場合、そのテキストは表示されません。 しかし、あなたは直接スタイルをドキュメントに追加することができます。
- 青い「ファイル」ボタンをクリックしてください。 Office 2007では、このメニューはウィンドウの左上にあるロゴをクリックすると呼び出されます。
- “ Parameters”セクションの“ Saving”を選択してください。
- 「ファイルにフォントを埋め込む」という項目の横にあるチェックマーク。
システムスタイルだけではない場合は、このオプションを有効にすることをお勧めします。 結局のところ、あなたは他の人のPCにあなたの書道をインストールする機会がないでしょう。
簡単なコツ:タイポグラフィーのスキル、基本的なカーニング。 カーニングも文書内の各テキストフィールドに対してこの方法で含める必要があることを知っておくことが重要です。 誤ってまたは故意に文書内のすべてを削除した場合、再度カーニングは無効になります。 これらのプリセットの色は常に選択された色のテーマを反映しています。 [デザイン]タブに移動して、[色]ドロップダウンメニューから別の配色を選択できます。 [ホーム]タブに戻り、[テキスト効果と文字体裁]ドロップダウンメニューを開くと、外観が多少異なります。

[ファイルに埋め込む]の横のチェックボックスをオンにします。
フォント名を調べる方法
あなたはキャラクターの外観が好きですが、あなたはこのデザインの名前を知らないのですか? あなたはそれらを見つけることができない場合そして、どのようにWordでフォントをダウンロードするには? 誤って正しい文字を見つけてしまうことを願って、サイトを通過しないでください。 名前はわかりやすいです。 これのために特別なプログラムと全体のサイトさえあります。
これは良いことですが、残念ながらこれらのプリセットをカスタマイズする方法はありません。 このリストの項目は編集または削除できません。また、新しいプリセットを追加することもできません。 これらの15のプリセットは、美しい見出しが必要で、わずか2分の時間しかない場合に役立ちますが、それらを使用しただけではテキスト効果について新しいことは学びません。
テキストは、2つの異なる方法で文書に配置できます。 通常の方法は、新しい文書を作成して入力を開始することです。 このようなテキストを「テキストテキスト」と呼ぶことができます。 テキスト効果はこの本文テキストに非常に簡単に追加できますが、それらには制限があるため、本文テキストの使用は推奨される選択肢ではありません。
- フォントは何ですか。 人気があり信頼できるサービスです。 絵から書道の種類を決定します。 見つかったスタイルはすぐにダウンロードしてWordにインストールすることができます。 このリソースには独自のフォーラムがあります。 データベース検索で何も得られない場合は、他のユーザーにアドバイスを求めることができます。
- Google Chromeブラウザ拡張。 ページのHTMLコードをスキャンして名前を付けます。
- 外観について質問することによってフォントを定義します。 おおまかにあなたが探しているものを想像しているが、あなたが特定の情報を持っていないならば、このリソースはするでしょう。
- Bowfin Printworks ここでは、細部に至るまでスタイルを選択できます。 各キャラクターの形について尋ねます。
- 書道のデザインに携わっている、またはそれを理解している人々のコミュニティ。 あなたはテーマを作成し、シンボル付きの写真を挿入する必要があります。 フォーラムのユーザーはあなたが正しいスタイルを見つける手助けをします。
- モバイルデバイス用のWhatTheFont。 単語の写真を撮る - アプリケーションはそれがどのようなスタイルであるかを決定します。