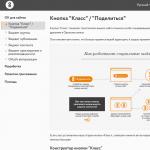エイサーのラップトップのRAMはどこにありますか。 ラップトップのRAMを増やす方法(RAMの2番目のバーを設定します)。 ラップトップのRAMの量を増やす
良い一日、親愛なる読者。
ラップトップを含むすべてのコンピュータには、 さまざまなタイプメモリ、そのうちの1つはRAMです。 一時的な情報を保存し、現在の操作を処理する必要があります。 ユーザーは、このリソースを見逃し始めていることに気付くことがあります。 しかし幸いなことに、ほとんどのデバイスはこのパラメーターのボリュームの増加を提供します。 記事の後半で、さまざまな方法でラップトップにRAMをインストールする方法を説明します。
一般情報
ほとんどの場合、ラップトップは比較的電力が少ないモバイルコンピュータです。 このインジケーターは、新しいインストールにより変化します ハードドライブ、および追加のRAMバー。 通常、ユーザーは後者の傾向があります。 最近のモデルはほとんどすべて2つのスロットがあり、同時に1つだけが占有されています。 したがって、ユーザーは、Lenovoであろうと同じAcer Aspireであろうと、メーカーに関係なく、目的のインジケーターを簡単に拡張できます。 . 今日で モバイルコンピュータ最大32GBのRAMをインストールできます。
しかし、これらすべてにおいて、そのような各デバイスを最初に分解しなければならないという事実という形で、1つの大きなマイナスがあります。 そして、多くの場合、プロセスはカバーを取り外すよりも複雑です システムユニット固定装置。 したがって、ユーザーは注意する必要があります。そうしないと、間違った動きが個々のコンポーネントまたはデバイス全体の損傷や故障につながる可能性があります。
メモリブースト
あなたが比較的新しいの所有者である場合 デルのノートパソコン InspironまたはToshiba、およびその他の場合、おそらく2GB以下の目的のタイプのメモリを提供します。 同時に、そのような場合、それは2倍のボリュームをサポートします。
ただし、64ビットオペレーティングシステムを使用するデバイスには4GB以上がインストールされていることにすぐに注意してください。
同時に、速度が異なる複数のタイプのRAMストリップが同時に存在することを知っておくことが重要です。 このようなモデルは、その形状によって視覚的に区別できます。


重要! Acerおよびその他のデバイスのRAMは、2つ以上のスロットで並行して機能できます。 そして、その成長は、多くのタブを開くときに、「重い」グラフィックエディタ、ゲームプロジェクト、およびWebブラウザで特によく見られます。
RAMの種類を調べる
RAMのタイプを見つけるには2つのオプションがあります。
1つ目は、デバイスを回転させるか、別のカバーを取り外して、RAMバーのステッカーに貼り付けることです。 ここで、メーカー、タイプ、頻度を確認できます。
2番目のオプションはより単純です。 ダウンロードしてインストールするだけです CPU-Zプログラム。 この方法について詳しく見ていきます。

コネクタの数
デバイスにあるスロットの数を調べます。 結局のところ、ラップトップにこのためのポートが1つしかない場合、単に別のバーを配置することはできません。 したがって、コネクタを定義します。

このアプリケーションは、MSI GT70、Lenovoなどのすべてのラップトップで動作することに注意してください。 現在、残りはほとんどありません-追加のバーを取り付けるためです。 それは最初のものと同じ音量と周波数を持っていることが望ましいです。
インストール
メーカーやモデルによっては、対応するスロットに近づくのが難しくなったり、簡単になったりします。 したがって、たとえば、ASUSデバイスについて話すとき、ユーザーは下部カバーを取り外す必要があります。 次に、キーボードでも同じことを行います。 この後、追加のバーを配置することが可能になります。
重要!まず、ラップトップの電源を切り、プラグを抜いてバッテリーを取り外す必要があります。
しかし、デバイスでは HPこのプロセスは簡単です。 最初のステップを実行するだけで、すぐに適切な場所にアクセスできるようになります。


もはや若いラップトップの中には、さらにアクセスしやすいコネクタを備えているものもあります。これは、別の小さなカバーの下にあります。 ユーザーは、2本または最大4本のボルトを緩めるだけです。 これはデバイスで一般的です。 サムスン.


適切なコネクタへのアクセスが開かれると、ユーザーは目的のバーを挿入するだけで済みます。 その後、デバイスが組み立てられ、起動されます。
アドオンが機能したかどうかを確認するには、同じタブに移動します」 メモリー»CPU-Zで、パフォーマンスを確認します。 また、システムのプロパティにもあります。
コネクタなし
ユーザーは、機器に1つのポートしか提供されていないという状況に直面することがあります。 この場合、2つの方法があります。新しい、より強力なバーの配置です。 または、マウントがない場合、今日、DVDの代わりに目的のコンポーネントを接続できるテクノロジーがあります。 これは最高クラスの専門家によって行われるため、そのような問題については彼らに連絡することをお勧めします。
突然何かが理解できなくなった場合は、ここにテーマ別のビデオがあります
購読して友達に教えてください!
ラップトップのRAMを増やす
ラップトップのRAMの量を増やすには、多くの要因を考慮する必要があることにすぐに注意する必要があります。 メモリの動作周波数には特に注意を払う必要があります。 マザーボードでサポートされているものと異なる場合、何も機能しません。
RAMモジュールを購入する前に知っておくべきことは何ですか?
また読む:
さまざまなタイプのRAMメモリモジュール
正しい「RAM」を選択するにはどのような情報が必要ですか?ほとんどの場合、あなたはあなた自身のラップトップのパラメータを知る必要があります。
- RAMのスロット数(RAM). 知る必要があります。 ラップトップにスロットが1つしかない場合(および最大容量のモジュールがある場合)、そのようなデバイスにRAMを追加しても機能しません。
- インストールされているメモリの量。この情報は、メモリ操作のデュアルチャネルモードを編成するために必要です。 このモードでは、「RAM」の生産性が向上することが知られています。
- モジュールメーカー。異なるメーカーのメモリモジュールをラップトップにインストールしようとすると、コンポーネントの競合が発生する可能性があります。 その結果、どのモジュールも機能しません。
- バスの動作周波数。 RAMモジュールには独自の周波数があります。 また、「バー」が異なれば、異なる場合があります。 希望よりも高い周波数のモジュールを購入した場合、メモリは単に起動しません。
- メモリタイプ。非常に重要な側面。 ラップトップで使用されているメモリの種類を明確に知る必要があります。 DDR2DDR3またはDDR4。 これらのタイプは互換性がありません。 別のタイプのモジュールをスロットにインストールすることはできません。 構造が異なります。
- 使用可能な最大RAM(RAM). どのマザーボードにもRAMの制限があります。 ラップトップで最大音量がすでに設定されている場合、それを増やすことはできません。
上記のすべては、適切な「RAM」を取得するのに役立ちます。 さらに、この情報はユーザーを無意味な支出から救うでしょう。 ただし、優れたRAMは高価であることを忘れないでください。
必要な情報を見つける方法は?
また読む: TOP-12コンピュータ診断のためのプログラム:実績のあるソフトウェアツールの説明
これを行うにはいくつかの方法があります。それらは、複雑さの程度と提供される情報の量が異なります。 ただし、すべての情報を取得して、適切なRAMモジュールを選択することができます。
ノートブックのドキュメント
おそらく最も簡単で論理的な方法です。ただし、ラップトップのドキュメントが保存されている場合にのみ使用できます。 彼の 仕様ユーザーマニュアルに記載されている必要があります。
ノートブックの説明
それらがない場合は、デバイスのボックスを慎重に検討する必要があります。多くの場合、メーカーはそこに仕様を書きます。 しかし、箱に何も入っていない場合は、ドキュメントオプションは明らかに適切ではありません。 より信頼性の高い方法に目を向ける価値があります。
オペレーティングシステムの機能
また読む: 1151ソケット上のIntelCorei3 / i5 / i7プロセッサーシリーズ用のTOP-8マザーボード:2018年に最適なオプションを選択
Windowsは、番号に関する情報をユーザーに提供する場合があります オペレーティングメモリラップトップにインストールされています。 ただし、種類、動作周波数、その他のデータは利用できません。 何をすべきですか?
デスクトップ上のコンピューターアイコンを探してクリックします。 右クリックマウス。 ドロップダウンメニューで、[プロパティ]項目を選択します。


これは、WindowsオペレーティングシステムからインストールされたRAMに関する少なくともいくつかの情報を取得する方法です。 この情報だけが非常に小さいです。 詳細については、サードパーティのプログラムを使用する必要があります。
AIDA64ユーティリティ
また読む: ノートパソコンの画面がめくられました:どうすればよいですか?
これは、に関する完全な情報を取得するための最も高度なプログラムです。 コンピュータコンポーネント, オペレーティング・システム、ドライバーのステータスおよびその他のデータ。 アプリケーションは無料ではありませんが、それは間違いなくお金の価値があります。 そこで、AIDA64を起動して、メインウィンドウを確認します。
ダウンロード右の列のテキストを探しています « マザーボード» それをクリックします


番号1の下に、RAMの製造元とモデルに関する情報が表示されます。 デュースの下には、メモリモジュールの量があります。 3番目はRAMのタイプです。 4つの下には、バスの動作周波数に関する情報があります

ラップトップでサポートされているRAMの最大量を確認する必要がある場合は、タブに移動します 「チップセット」。必要な情報がメインウィンドウに表示されます。

これは、たった1つのプログラムでRAMに関するすべての必要な情報を見つける方法です。 これで、この情報に基づいて、追加のRAMモジュールを購入できます。
ラップトップに新しいモジュールをインストールするにはどうすればよいですか?
また読む: ノートパソコンの画面に縞模様が表示された-5つの主な問題とその修正方法
それはすべて、ラップトップのメーカーとモデルによって異なります。同じブランドのデバイスでさえ、ハードウェアへのアクセスの点で異なる場合がよくあります。 状況の発展にはいくつかの選択肢があります。
RAMモジュールへのアクセス
- 1つ目は、ラップトップの背面カバーを完全に取り外す必要があるため、ユーザーを苛立たせる可能性があります。ラップトップを半分に分解しなければならない可能性が非常に高くなります。 これは、その内部にアクセスするための唯一の方法です。
- しかし、2番目のオプションの方が受け入れられます。多くのメーカーは、ハードドライブとRAMへのアクセスを提供する特別なハッチをデバイスの背面に作成しています。 この場合、2本のボルトを緩めるだけで済みます。
- 一部のラップトップでは、RAMがマザーボードにはんだ付けされていることに注意してください。そしてRAMを追加することは単に不可能です。 しかし、この現象は非常にまれです。 以前、Appleはこれで罪を犯し、MacBookをリリースしました。 しかし今、彼らはこの決定を放棄しました。

ボードにはんだ付けされたRAMチップ
ノートパソコンを分解する前に、特定のモデルに関するチュートリアルビデオをYouTubeで視聴することを強くお勧めします。 時々、過度に強いユーザーは単にロックや他の必要なものを壊します。 キーボードも影響を受けることがよくあります。 何かを壊さないために、あなたはこれまたはそのモデルを適切に分解する方法を見る必要があります。
スロットへのモジュールの取り付け
- メーカーがラップトップにさまざまなデザインのメモリスロットをインストールしていなければ、すべてが非常に簡単になります。 軟質金属製のクリップを使用する最も一般的なオプション。 それらはメモリバーを安全に固定し、操作が非常に簡単です。

インストールされているSO-DIMM
- このようなスロットにRAMスティックを取り付けるには、モジュールをスロットに少し角度を付けて挿入し、その前部を少し押すだけで十分です。 特徴的なカチッという音が聞こえ、金属製のグリップがメモリモジュールを特別な「耳」にしっかりと引っ掛けます。
- 完全にプラスチック製のスロットもあります。それらはまったく同じデザインですが、プラスチックで作られています。 このようなグリップはいつでも破損する可能性があるため、慎重に取り扱う必要があります。 また、メモリインストールアルゴリズムは前のものと同様です。
多くの「コンピュータの達人」は、新しいメモリモジュールを取り付ける前に、通常の消しゴムで接点を拭くようにアドバイスしています(メモリがより適切に機能するようにするため)。 これは根本的に間違っています。 新しいモジュールは、アプリオリにうまく機能するはずです。 そうでない場合、問題はさらに深刻になります。 消しゴムはここでは役に立ちません。 連絡先のみを損傷する可能性があります。 その結果、「バー」は完全に機能しなくなります。
作業の確認
- RAMコンパートメントのカバーを閉じる(またはラップトップを完全に組み立てる)前に、モジュールの機能を確認する必要があります。 これは、デバイスを数回分解しないようにするために必要です。 このような「解析」は、デバイスにメリットをもたらしません。
ラップトップのテスト実行
- それが機能するかどうかを確認するのは非常に簡単です。電源ボタンを押すだけです。 すべてが正常であれば、オペレーティングシステムはロードを開始します。 ラップトップがビープ音を鳴らし始めた場合は、メモリが正しく取り付けられていません。 インストール手順を繰り返す必要があります。
メーカーが異なるラップトップでは、RAM障害アラートが異なる場合があります。1回のビープ音、3回の短いビープ音、2回の長いビープ音などです。 信号を解読できない場合は、単純なロジックを適用する必要があります。 メモリモジュールを使用したので、それが問題であることを意味します。 車輪の再発明をして、すべてのデバイスを1つずつチェックする必要はありません。 それは事態を悪化させるだけです。
新しい「RAM」を確認するにはどうすればよいですか?
多くの場合、ユーザーはそれがどのように動作するかを知りたがっています 新しいモジュール負荷の下で。これを行うために、さまざまなテストでメモリを「駆動」します。 幾つかある 良いプログラム RAMのチェックに役立ちます。
memtest
RAMをテストするためのミニチュアプログラム。ユーティリティはRAMにエラーがないかチェックし、ストレステストを実行します。 ただし、オペレーティングシステムの実行中はこれを実行できません。 ラップトップを再起動する必要があります。 そうして初めて、テストが開始されます。
まず、開発者の公式Webサイトからユーティリティをダウンロードする必要があります。これ以上は必要ありません。 MemTestはインストールさえ必要としません。 新しくダウンロードした実行可能ファイルを管理者権限で実行するだけです。
ダウンロード
次のステップで、 テストを開始する.

テストを開始すると、コンピューターから再起動を求められます。この要件を満たす必要があります。 BIOSをロードした後の次の起動時に、RAMのテストが開始されます。
ラップトップなどのデバイスは、新しいコンポーネントを追加したり、他のコンポーネントと交換したりすることで改善できることはすでに述べました。 残念ながら、すべてのラップトップがアップグレードされるわけではありませんが、ほとんどの人がRAMを増やすことができます。
あなたのラップトップが数年前であるが、それは十分にある場合 良いプロセッサ、またはビデオカードかもしれませんが、RAMが不足している場合は、そのようなラップトップを改善できます。 通常、各ラップトップのRAMの最大量は異なります。たとえば、8GBまたは16GBです。 RAMモジュールを購入する前に、これから説明するニュアンスのいくつかを理解する必要があります。
ラップトップのRAMを増やす方法は? ニュアンス
ラップトップの背面にはRAMモジュールが隠されているカバーがありますが、私はまだWi-Fiアダプターを持っています。 見つからない場合は、手順を確認してください。
あなたはそれを解析せずに見つけることができます、それは私たちのアシスタントになります 特別なユーティリティ CPU-Zは、コンピューターのコンポーネントについて多くのことを伝えます。 プログラムをインストールしない場合は、ダウンロードしてください ポータブル版、ZIPアーカイブで示され、ダウンロード後に実行します。
ユーティリティを実行すると、次のウィンドウが表示されます。

まず、タブに興味があります 「SPD」、ここで、ラップトップに存在するスロットの数、メモリのタイプ、そのボリューム、および製造元を確認します。
いずれのスロットにも情報がない場合は、空である、つまりモジュールがそこに取り付けられていないことを意味し、追加のスロットを購入できます。


次に、マザーボードに関するタブが必要です。 メインボード。 ボード自体とチップセットの仕様により、サポートされているメモリを確認できます。 必要な情報はすべて、私たちが調べたタブにすでにありますが。

もう一瞬。 。 あなたはプロセッサを見て、それについての情報をインターネットで検索する必要があります。 タブに移動する必要があるAIDA64プログラムを使用することもできます 「マザーボード」、そして 「チップセット」、メモリの最大量についての行があります。

ラップトップにRAMをインストールする方法は?

このプロセスは非常に単純で、それほど時間はかかりません。 メモリモジュールが隠れている場所を見つける必要があります。通常は 裏ラップトップには、2本のボルトで固定されたカバーがあり、ネジを緩めるとRAMメモリが表示されます。

分解を開始する前に、ラップトップの電源を切り、バッテリーを取り外してください。 メモリモジュールを取り外すときは、それらがどのように取り付けられているかを注意深く確認する必要があります。 通常、側面には何の努力もせずに側面に押し込む必要のあるラッチがあります。その後、古いモジュールを引き出すか、新しいモジュールを挿入します。 自由な場所。 カチッと音がするまで軽く押す必要があります。
取り付けが正常に完了したら、カバーを締め、バッテリーを挿入して、ラップトップの電源を入れます。 これで、新しいRAMが機能しているかどうかを確認できます。そのために、デバイスマネージャに移動し、オプションに移動します。 "パフォーマンス"、次にアイテムをクリックします "メモリー"メモリの量が増えたかどうかを確認します。

「コンピュータ」に移動することもできます。上部にある「コンピュータ」ボタンをクリックして、に移動します。 「システムのプロパティ」、更新されたRAM値も表示されます。

以上で、この記事を最も理解しやすく効果的なものにするために、ラップトップにRAMをインストールするビデオを作成しました。 下記参照。
コンピュータの空きRAMがなくなると、システムは情報の「マージ」を開始します。 HDD、そのため、アプリケーションのパフォーマンスは非常に強く低下し始めます。 最速のSSDドライブでさえ最貧のRAMよりも遅いので、遅かれ早かれ、ユーザーはシステムパフォーマンスを改善するためにRAMをアップグレードする必要に直面します。 あなたがラップトップを持っていて、そのメモリを少しアップグレードしたい場合、この記事では、この問題であなたに役立つヒントを集めました。
まず、RAMを変更する必要があることを確認してください。 従来のコンピューター作業中に、タスクマネージャーを開き、タブに移動します パフォーマンスボリュームを見てください 使用済みメモリ。 常に90%を超えている場合は、メモリ不足が原因でパフォーマンスが低下している可能性があります。
ラップトップに必要なRAM
存在する たくさんのメモリオプションですが、これをすべてナビゲートすることはそれほど難しくありません。 主なことは、メモリのタイプとフォームファクタを間違えないことです。また、PCの製造元が実際にメモリのアップグレードを許可していることを確認してください。 新しいメモリースティックを購入すると不快になり、RAMがマザーボードにはんだ付けされて更新されていないことがわかります。 はい、このオプションは最近のコンピューター、特にウルトラブックでますます一般的になっています。 ふたを開けて思い出を見つけても、交換できない可能性が高いです。 そのため、ラップトップまたはタブレットを選択するときは、すべてを慎重に計量することが重要です。 マザーボードにはんだ付けされたメモリを搭載したデバイスでは、ラップトップのRAMを増やす唯一の方法は、より強力なモデルを購入することです。
コンピュータがRAMの交換をサポートしているかどうかを確認するのは非常に簡単です。 コンピュータを裏返し、メモリスティックまたはハードドライブでマークされた下部のカバーを探します。 メモリのアップグレードを許可するメーカーは、多くの場合、コンピューターを完全に開かなくてもRAMへのアクセスを許可します。 そのようなカバーがある場合は、ボルトを緩めて開いてください。 RAMはその下に隠され(多くの場合、ハードドライブまたはSSDもそこにあります)、スロットにしっかりと固定されます。 RAM用の個別のカバーがない場合は、ラップトップの底面全体を取り外す必要がある場合があります。 この場合、インターネット上のレビューに目を向けて、コンピュータのメモリを交換することが本当に可能かどうかを確認することをお勧めします。 そうでない場合は、ラップトップの腹をもう一度開く必要はありません。
ご参考までに:一部のメーカーは、ユーザーがラップトップのカバーボルトのシールを破った場合、保証を無効にします。 PCがまだ保証期間中の場合は、このことに注意してください。 保証を無効にしたくない場合は、お問い合わせください サービスセンターしかし、この手順には余分な費用がかかります。 どちらに行くかはあなた次第です。
自分でメモリを変更する場合は、いくつかを考慮する必要があります 重要なポイント時間とお金を無駄にしないように。
RAMが動作する場合 デュアルチャネルモード(2つのメモリースティックが2つのスロットに取り付けられています)、キットとして交換する必要があります。 異なるモデルサイズ、周波数、タイミングが異なるメモリは、単に同時に動作することを拒否する場合があります。 2つのスロットが使用可能であるが、ダイが1つしか取り付けられていない場合(たとえば、4 GB DDR3メモリ)、同様のメモリバーを購入するのが最も合理的です。 最善の方法は、スロットからメモリを取り出して、そのマーキングを確認することです。 メモリースティックは両側のクリップで固定されています。 それらを分離すると、メモリが解放されます。 45度の角度で持ち上げて、マウントから取り外します。 チップにはラベルを付ける必要があります。 メモリの特定の名前とモデルを見つけて、それを検索に入力してストアで見つける必要があります。 たとえば、Kingston SODIMM DDR3-1600 4096MB PC3-12800(KVR16S11S8 / 4)。 4096MBはメモリの量であり、DDR3はメモリ標準です。 1600は、メガヘルツで測定された有効周波数です。 SODIMMはメモリフォームファクタです。 PC3-12800(KVR16S11S8 / 4)–メモリモデル識別子。 既存のプレートに追加のプレートを購入するときは、すべての特性が一致していることを確認することが非常に重要です。一致していないと、プレートが機能しません。 モデル番号をコピーして、ストアで見つけるのが最善です。 この場合、メモリは100%互換性があります。
助言:2本のスティックで4 + 4 GBは、8GBの1本のスティックよりも優れています。 デュアルチャネルモードでは、メモリははるかに効率的に機能します。 近い将来に別のダイを購入することが確実な場合にのみ、1つのダイを購入してください。 そうでない場合は、ボリュームの小さい2つのプレートを選択することをお勧めします。 この構成はより便利になります。
一度に2つのRAMスティックを変更すると、メモリの選択肢が大幅に広がります。 まず、サポートされている標準とフォームファクタのメモリを購入することが重要です。 ラップトップにはSODIMMメモリが付属しています(ショップでは「ラップトップ用」とラベル付けされている場合があります)。 これは、従来のコンピューターに見られる通常のDIMMよりも小さいです。 間違いありません! ラップトップメモリを接続できないのと同じように、通常のRAMをラップトップスロットに接続することはできません マザーボードデスクトップコンピュータ用。
SODIMMおよびDIMMメモリ。 違いは明らかです。
DDR2、DDR3、DDR4-それはすべてです 異なる世代ランダム・アクセス・メモリ。 それらは下位互換性がありません! DDR3メモリが付属しているコンピュータにDDR4メモリをインストールすることはできません。その逆も同様です。 DDR4メモリピンジャンパーキーは、DDR2と同じではありません。
周波数パラメータとその音量で、それはすでに簡単です。 適切なメモリとサイズを選択するには、プロセッサの製造元のWebサイトを確認してください(検索にプロセッサのモデルを入力してその公式仕様を確認するか、コンピュータの製造元のWebサイトにアクセスしてください)。 これにより、サポートされているメモリの最大量と頻度を確認できます。 たとえば、最大16 GBDDR3-1600MHzです。
ストアでコンピュータの仕様を満たすメモリのセットを見つけて購入するだけです。 お好みに合わせて、またはユーザーレビュー/レビューに基づいてメーカーを選択してください。 ラップトップメモリの要件は、従来のPCのメモリよりも少ないため、必要な周波数、ボリューム、標準、およびフォームファクタを把握して、不良メモリを購入することは非常に問題になります。 メモリキットのコストは、ボリュームだけでなく、頻度やタイミングによっても異なることに注意してください。 多くの場合、より高速なラップトップメモリは、より低いタイミングのメモリと同様に、もう少しコストがかかります。 あなた自身の予算と好みに焦点を合わせてください。
ラップトップにRAMをインストールする方法
メモリを購入してインストールする準備ができたら、メモリを交換します。 これは非常に簡単な手順で、15分以内で完了します。

これでメモリ交換手順は完了です。 何も構成、最適化、または変更する必要はありません。 メモリの選択を間違えなかった場合、BIOS自体が新しいRAMを検出し、コンピュータの電源が通常どおりオンになります。 タスクマネージャーで、あなたはそれからあなたを見ることができます 新しいメモリ利用可能なRAMの量を増やして楽しんでください。