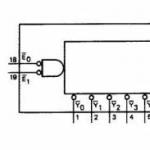プロセッサ、ビデオカード、およびその他のコンポーネントの許容温度。 コンピュータの温度とさまざまなコンポーネントの温度
私はスピンして巻き上げました...すべてが新しく、毎日たくさんのことが面白いです。すべてが落ち着くにつれて、私は喜びを与えるので、より頻繁に書きます。
以前も「おじさん」で働いていた時、彼は緊張して怒り、座って記事を書いて落ち着きました)だから...長い間、それについての記事を書きたかったのですが- Windows 7、8、10でCPU温度を確認する方法…
最初のスケッチはすでに登場していますが、Windows7は依然として最も人気があります Windows版! したがって、プロセッサの温度を調べる方法を示すのはこのオペレーティングシステムですが、これは 道は大丈夫です Windows8とWindows10でも!
このトピックが重要なのは、プロセッサの温度が標準を超えると、コンピュータの速度が低下し始め、システムクリーナーが役に立たなくなるためです。 なぜこうなった? はい、プロセッサは燃え尽きないようにするために、サイクルを遅くし始めます! したがって、速度はありません! 最新のプロセッサの通常のアイドル温度は30℃です。 したがって、最新のコンピューターを使用していて、コンピューターの電源を入れたばかりで、40〜50度以上の場合は、アラームを鳴らしてください。 あなたが何かを始めたら、このプロセッサでスクランブルエッグを調理することはすでに可能です)))
Windows 7、8、10でCPU温度を確認する方法
インターネットではたくさんのプログラムを見つけることができますが、それらがどれだけ正確に表示されるかは問題です...したがって、他のプログラムを探すのではなく、これをダウンロードしてください。
このプログラムは現時点で最もクールです! ここでは、コンピューターとをテストできます。 ダウンロードした場合-実行してください! そして、温度を確認するために、コンピューター(センサー)を押します。 
ほら、私のコンピューターはすでに6時間動作していて、温度は40度以下です。 オンにすると常に30になります。 オンにしたときに40-50以上の場合は、サーマルペーストが乾燥している可能性が高いため、交換する必要があります。
別のオプションは弱いクーラーですが、これはめったに起こりません。 クーラーの選び方も書いています。
基本的にはこれで終わりです。次の記事では、別のプログラムでのみ、同じ方法で説明します。 これも同様に重要です。 ビデオカードが過熱すると、!
どのプロセッサ温度が正常と見なされますか?
コンピューターの場合:
アイドル状態-Intelは最大40°C(最新のものでは、適切に選択された冷却システムを使用し、30°Cでオンにした場合)、AMDは最大45°C。
負荷がかかった状態-Intelは最大65°C、AMDは最大70°C。
ラップトップの場合:
アイドル状態-Intelは最大55°C、AMDは最大60°C。
負荷がかかった状態-Intelは最大70°C、AMDは最大80°C。
Windows用CPU温度ガジェット
そして最後に、おまけとして、デスクトップ上の温度ウィジェット。 ダウンロード中...
次のようになります。

便宜上、タスクバーの下部には、プロセッサの温度、負荷の表示もあります ランダム・アクセス・メモリおよびコンピュータの消費電力。
すべてがうまく機能するように、アーカイブでは、最初に温度を読み取るプログラムをインストールし、次にウィジェットをインストールします。
以上で、どのバージョンのWindowsでもプロセッサの温度を確認できます。
こんにちは、みんな! 教えて CPU温度を確認する方法無料ですが良いプログラムですか? 私はあなたのサイトで、コンピューターまたはラップトップの最も加熱されたコンポーネントはプロセッサーとビデオカードであり、あなたは間違いなくそれらを監視する必要があると読みました! さらに、私は悲しい経験をしました。古いコンピュータでは、保証期間が終了してからちょうど1週間後にプロセッサが燃え尽きてしまいました(わざと!)。 私の 古いコンピューター3年に一度も開けなかったので、焦げた匂いがする時だけ考えました。 サービスで初めて開封しましたが、まったく電源が入らなくなったところ、過熱によりプロセッサーが焼損した(ダストキャップにより完全に見えなくなった)ことが判明しました。
1年前に新しいコンピューターを購入して以来、3か月ごとに蓋を開けています システムブロック圧縮空気の缶で吹き飛ばします。 私もラップトップを持っています。それはすでに2年前のもので、プロセッサ冷却システムの状態も知りたいのですが、そこでどのように見えますか?
私がサービスに電話したところ、自分で分解する必要はないと言われましたが、定期的に調べるだけです。 特別なプログラムを使用したプロセッサ温度。 ちなみに、プロセッサの常温はどうあるべきですか、サービスに行って冷却システムを掃除する時が来たのでしょうか? 私のラップトップは良いです、私はもう数年それで働きたいです。
要するに、管理者、おしゃべりに飽きることはありません。システムユニットとラップトップのコンポーネントの温度を監視するプログラムが必要です。AIDA64ユーティリティをインストールしたくないことにすぐに気付きます。有料で1ヶ月間無料で動作するので。 別のプログラムにアドバイスし、その使用方法を説明してください。 エレナ!
CPU温度を確認する方法
もちろん、友人は、静止時および負荷時のプロセッサとビデオカードの温度を知る必要があります。
この記事では、次のことを学びます。
さまざまなプログラムでプロセッサの温度を調べる方法.
負荷時のCPU温度を確認する方法-コンピュータで実行します モダンゲームそれを1時間運転してから、特別なプログラムで、ゲーム中にプロセッサの温度がどれだけ上昇したかを調べます。
私がこのトピックに関する記事を書くことにした理由は、実際のWebやライブスパイダーを扱う必要があったとしても、コンピューターやラップトップが意図的にほこりでいっぱいになっているように見える状態で動作することが非常に多いためです。 。
これらのスクリーンショットを見た後に誰かが不快になった場合は、私を許してください。
残念ながら、プロセッサまたはビデオカードはすでに故障しており、コンピュータのほこりを取り除き、過熱によって出てきたコンピュータの部分を変更することしかできないため、何もできないことがよくあります。多くの場合、この部分がプロセッサです。


ご覧のとおり(読者の手紙によると)、責任を負い、懲戒処分を受けることはまったく難しくありません。3か月に1回、システムユニットのサイドカバーにある2本のネジを外し、コンピュータのほこりを取り除きます。

もちろん、電源がオフになっているコンピューターですべてのアクションを実行します。
あなたを助けることができる多くの無料のプログラムもあります。 CPU温度を確認してくださいおよびビデオカード マザーボードハードドライブと時間内にアラームを鳴らすと、これらのプログラムは、プロセッサまたはビデオカードが温度しきい値に達したときにコンピュータを緊急シャットダウンすることもできますが、基本的にこれは必要ありません。 [構成]タブには、過熱からのプロセッサの保護を制御するCPUTMオプション機能があります。
間違いなく、パーセントカードとビデオカードは、コンピューターの実行中に何よりも熱くなるため、特に危険にさらされます。 そして、あなたが購入した場合 新しいコンピューター、そしてもちろん、あなたはあなたの電子的な友人の主要なコンポーネントの温度を定期的に監視する必要があります-最初からコンピュータまたはラップトップ。
メーカーが指定する温度制限:
プロセッサの場合、可能な最大動作温度は65〜70度です。
ビデオカードの場合、可能な最大動作温度は80〜120度です。
ために ハードドライブ 60度。
注:ラップトップのコンポーネントの臨界温度しきい値は、単純なコンピューターよりもわずかに高くなっています。
いつ心配するか
静止している場合、つまり、コンピュータに最新のコンピュータゲームなどのリソースを大量に消費するアプリケーションがロードされていない場合、プロセッサの温度は65〜70度であり、プロセッサ冷却ラジエーターとそのブレードがほこりで詰まっている、またはさらに悪いことに、サーマルペーストがプロセッサ上で乾燥している(まれに)。 あなたが現代のおもちゃをあなたのコンピュータにロードするならば、それはあなたに示すでしょう。 ブルースクリーンエラーが発生するか、再起動してください。
それだけです、考えて、システムユニットのサイドカバーを取り外し、プロセッサの冷却ラジエーターを調べてください。ほこりが詰まっている場合は、圧縮空気の缶が必要です。踊り場に出て、吹き飛ばしてください。ほこり。 ちなみに、ヒートシンクとプロセッサクーラーブレードのほこりはコークスになる可能性があるため、綿棒で慎重に取り除き、ヒートシンクとクーラーに圧縮空気を吹き付ける必要があります。
まれに、これが役に立たない場合があります。これは、プロセッサのヒートシンクを取り外したことがなく、サーマルペーストを扱ったことがない場合は、サーマルペーストがプロセッサ上で乾燥していることを意味し、サービスに連絡してください。 コンピュータが保証期間中の場合、これはさらに必要です。
プロセッサユーティリティSpeccyの温度を調べる方法
私たちがテストした最初のプログラムはSpeccyでした。 このソフトウェア開発者は、プログラムやからすでに私たちに精通しています。 私があなたなら、このユーティリティを使用します。これは非常にシンプルで理解しやすいものであり、余分なものは何もありません。今すぐ自分の目で確かめてください。
プログラムの公式サイトにアクセスします。
Piriform.com

そして、プログラムインストーラーのダウンロードが自動的に始まりました。 インストーラーを起動します。

言語はロシア語を選択できます。 とても 簡単インストールプログラム。

最初のプログラムウィンドウが開き、プロセッサ、マザーボード、ビデオカード、およびハードドライブの温度を確認できます。

ボタンを押してみましょう CPUプロセッサに関するすべての情報が開きます!

[表示]-> [パラメータ]。

通知領域で、[トレイに最小化]の横のチェックボックスをオンにします。 トレイに値を表示します。 値出力:CPU。 CPUセンサー0-平均温度。 PCが起動したら、トレイでSpeccyを実行します。 わかった

これで、プログラムがオペレーティングシステムと一緒に実行され、プロセッサの温度が常にわかります。 コントロールパネルのデスクトップの右下隅に、プロセッサの温度を示すプログラムアイコンが常に表示されます。
Speccyプログラムアイコンの上にマウスを置くと、マザーボード、ビデオカード、およびハードドライブの温度に関する情報を示す小さなウィンドウが表示されます。

HWMonitorユーティリティを使用して負荷がかかっているプロセッサの温度を確認する方法
非常に優れたプログラムであり、自分たちを最高のコンピューターマスターと見なしているほとんどすべての人が使用しています。
公式サイト http://www.cpuid.com/softwares/hwmonitor.html
[今すぐダウンロード]をクリックしてください。

そして、プログラムは私たちのコンピュータにダウンロードされます。

非常に簡単なインストール。

HWMonitorを使用すると、プロセッサやその他のコンピュータコンポーネントの温度、ファンの速度、電圧を確認できますが、このプログラムが特に価値があるのはなぜですか。
ウィンドウの上部には、プロセッサを含むコンピュータコンポーネントの温度を示す3つのインジケータが表示されます。
値-現在の温度。
最小-最低温度。
最大- 最高温度プログラムの期間中。
現在のCPU温度34度は、非常に優れた指標です。

そして今、負荷がかかっているプロセッサの温度で、HWMonitorユーティリティを起動し、最新の コンピュータゲーム 40分間。 実験の終了後、HWMonitorユーティリティは、ゲーム中のプロセッサの最高温度が56度であることを示しました。これは、優れた指標です。 ちなみに、ビデオカードに注目してください。ゲーム中の最高気温は91度で、これもとても良いです。

プロセッサユーティリティの温度を確認する方法スピードファン
公式サイト http://www.almico.com/speedfan.php
押す スピードファン4.49、プログラムのインストールをダウンロードして実行します


右側のメインウィンドウで、コンピューターのコンポーネントの温度を確認できます。左側で、クーラーの回転速度を確認できます。ボタンをクリックしてください。 構成、設定

プログラム設定が開きます。 すぐにロシア語のインターフェースに切り替えて、タブに移動することを提案します オプションロシア語を選択します

最初のタブ 温度。 マウスの右ボタンでGPUアイテムを選択し、ウィンドウの下部に開いているパラメーターを確認します。 たとえば、アラーム50-プロセッサがこの温度に達すると、プログラムは通知を表示します。 この設定は調整できます。
段落 トレイディスプレイコントロールパネルにプロセッサ温度に関する情報を表示する責任があります


AIDA64ユーティリティを使用してプロセッサの温度を確認する方法
プログラムの公式ウェブサイトhttp://www.aida64.com/ダウンロードボタンをクリックしてください。

インストーラーまたはアーカイブにプログラムをダウンロードして実行します

支店を開く コンピュータをクリックします センサー、プロセッサの温度など、コンピュータに関する多くの情報が表示されます。

そんな感じ。 何かおかしいことがあったら、ご容赦ください!
この記事では、Windows 10のプロセッサの温度を確認する方法について説明します。これは、経験豊富なユーザーと単にデバイスの世話をするユーザーの両方にとって重要な指標です。 実際には、たとえば、周波数を下げる、ファンの速度を上げる、または完全にオフにするなど、プロセッサによって独立して調整される可能性が非常に多いにもかかわらず、これが発生しない場合があります。高い値に達すると、プロセッサが損傷する可能性があります。 これを防ぐには、Windows10でプロセッサの温度を表示する方法を知っている必要があります。
OS自体を使用して温度を調べます-BIOS
Windowsには、このインジケーターを測定するための組み込みツールがないという事実から始める価値があります。 しかし、それはあなたが見なければならないという意味ではありません ソフトウェア。 ロードする前でも オペレーティング・システム各ユーザーはBIOSに入る機会があります-存在に関係なく機能する一種のコンピューターコントロールパネル Windowsシステムおよびデバイスのバージョン。 異なる場合がありますが、常に機能します。 BIOSに入るには、デバイスのバージョンに応じて、F2キーまたはDelキーを使用する必要があります。
ログイン後、ウィンドウが画面に開き、すぐに温度を確認したり、適切なセクションを見つけたりできます。
- スターテス;
- ハードウェアモニター;
- パワー。
温度インジケーターは、CPU温度と呼ばれるフィールドに表示されます。 
この方法の欠点は、現時点で値が表示されていることと、負荷がかかっている状態を特定できないことです。
Windows10のプロセッサの温度を調べるのに役立つプログラム
ここで、サードパーティのWindowsソフトウェアが活躍します。 かなりの数のプログラムがあります。 通常の静的情報を提供するものもあれば、システムの完全な分析を可能にするものもあります。 有料と無料があります。
coretemp
最も単純な無料のロシア語プログラムは、Windows10のプロセッサの温度を調べるCoreTempです。これは、1つのウィンドウと複数の設定で構成されていますが、ウィンドウにプロセッサの角度を表示するだけでなく、ガジェットを使用してデスクトップまたはトレイに追加し、加熱が常に監視されるようにします。 
HWMonitor
次の解決策-CPUIDHWMonitorは、Windows 10でプロセッサの温度をチェックする方法を示します。このプログラムは、加熱だけでなく、電圧、およびファンの動作に関する情報も提供します。
これを使用すると、ビデオカード、マザーボード、およびその他のコンポーネントに関する情報も確認できます。これは、Windows10のプロセッサとビデオカードの温度を本格的に監視するためのものです。 
もちろん、すでに上にリストされているものと後で説明するものの両方が、プロセッサ内の個々のコアの温度を書き込みます。 それらのいくつかは追加するかもしれません , 常に情報にアクセスできるようにします。
Speccyは上記のプログラムに似ています。 無料でシンプルですが、あまり機能的ではありません。 SpeedFanについても同じことが言えます。 名前から始めて、主な焦点は依然としてファンの動作の監視と制御にあり、多くの点でプロセッサの加熱が依存していると結論付けることができます。
CPU-Z
まだ無料ですが、Windows10用のより機能的で一般的なプログラムはCPU-Zです。 システムに関する情報も提供しますが、さまざまなテストなどを実行するために使用できます。
AIDAとエベレスト
そして、Windowsのこの領域の実際のハーベスターは、エベレストとAIDA64の2つのプログラムです。 それらは支払われますが、コンピュータのすべてのコンポーネントに関する包括的な情報を提供して、すべてのセントを完全に解決します。 
これらのプログラムは、次の場合にも役立ちます。 – オンラインソリューションはここでは無力です。
このガイドでは、無料のプログラムを使用する場合と使用しない場合の両方で、Windows 10、8、およびWindows 7のプロセッサの温度を確認する簡単な方法(およびOSに依存しない方法)がいくつかあります。彼ら。 記事の最後にも与えられます 一般情報コンピュータまたはラップトップのプロセッサの常温はどうあるべきかについて。
ユーザーが見たいと思うかもしれない理由 CPU温度-彼または他の理由で彼女が正常ではないと信じている疑い。 このトピックでは、これも役立つ場合があります(ただし、以下のプログラムの多くはGPUの温度も示しています)。
プログラムなしでCPU温度を表示する
サードパーティのソフトウェアを使用せずにプロセッサの温度を確認する最初の方法は、コンピュータまたはラップトップのBIOS(UEFI)で確認することです。 ほとんどすべてのデバイスで、そのような情報がそこに存在します(一部のラップトップを除く)。
必要なのは、必要な情報(CPU温度、CPU温度)を見つけることだけです。これは、マザーボードに応じて、次のセクションにあります。
- PCヘルスステータス(または単にステータス)
- ハードウェアモニター(H / Wモニター、モニターのみ)
- パワー
- UEFIおよび GUIプロセッサの温度に関する情報は、最初の設定画面で確認できます。
この方法の欠点は、負荷およびシステム操作中のプロセッサの温度に関する情報を取得できないことです( BIOSプロセッサアイドル)、表示される情報は無負荷時の温度を示します。

注:から温度情報を表示する方法もあります ウィンドウズ PowerShellまたはコマンドライン、つまり なしでも サードパーティプログラム、マニュアルの最後で説明します(正しく動作する機器はほとんどないため)。
コア温度
コア温度-シンプル 無料プログラムプロセッサの温度に関する情報を取得するためにロシア語で、すべてで動作します 最新バージョン Windows7およびWindows10を含むOS。
プログラムはすべてのプロセッサコアの温度を個別に表示します。この情報はデフォルトでパネルにも表示されます Windowsタスク(この情報が常にタスクバーに表示されるように、プログラムを自動ロードするように設定できます)。

さらに、Core Tempはプロセッサーに関する基本情報を表示し、人気のあるAll CPU Meterデスクトップガジェット(この記事で後述)のプロセッサー温度データプロバイダーとして使用できます。
ネイティブのWindows7 Core TempGadgetデスクトップガジェットもあります。 負荷グラフとプロセッサ温度を表示するための、公式Webサイトで入手可能なプログラムへのもう1つの便利な追加機能であるCore TempGrapher。
Core Tempは、公式Webサイトhttp://www.alcpu.com/CoreTemp/からダウンロードできます([アドオン]セクションには、プログラムへの追加があります)。
CPUIDHWMonitorのCPU温度情報
CPUIDHWMonitorは最も人気のあるものの1つです 無料視聴コンピュータまたはラップトップのハードウェアコンポーネントのステータスに関するデータ。特に、 詳細な情報プロセッサ(パッケージ)の温度と各コアの温度について個別に。 リストにCPUアイテムも含まれている場合は、ソケット温度に関する情報が表示されます(現在のデータは[値]列に表示されます)。

さらに、HWMonitorを使用すると、次のことを確認できます。
- ビデオカード、ディスク、マザーボードの温度。
- ファン回転速度。
- コンポーネントの電圧とプロセッサコアの負荷に関する情報。
Speccy
初心者ユーザー向け 簡単な方法でプロセッサの温度を確認するには、コンピュータの特性に関する情報を取得するように設計されたSpeccyプログラム(ロシア語)であることが判明する場合があります。
システムに関するさまざまな情報に加えて、SpeccyはPCまたはラップトップのセンサーからのすべての最も重要な温度も表示します。CPUセクションでプロセッサの温度を確認できます。

プログラムはまた、ビデオカード、マザーボード、および HDDドライブおよびSSD(適切なセンサーが利用可能な場合)。
プログラムの詳細と、別のレビューでダウンロードする場所。
スピードファン
SpeedFanプログラムは、コンピューターまたはラップトップの冷却システムのファン速度を制御するために一般的に使用されます。 しかし同時に、プロセッサ、コア、ビデオカード、ハードドライブなどのすべての重要なコンポーネントの温度に関する情報も完全に表示します。

同時に、SpeedFanは定期的に更新され、ほとんどすべての最新のマザーボードをサポートし、Windows 10、8(8.1)およびWindows 7で適切に動作します(ただし、理論的には、より低温の回転制御機能を使用すると問題が発生する可能性があります。注意してください)。
の中 追加機能-組み込みの温度チャート。これは、たとえば、ゲーム中のコンピューターのプロセッサーの温度を理解するのに役立ちます。
プログラムの公式ページhttp://www.almico.com/speedfan.php
HWInfo
コンピュータの特性とハードウェアコンポーネントの状態に関する情報を取得するように設計された無料のユーティリティHWInfoは、温度センサーからの情報を表示するための便利なツールでもあります。
この情報を表示するには、プログラムのメインウィンドウにある[センサー]ボタンをクリックするだけで、プロセッサの温度に関する必要な情報がCPUセクションに表示されます。 必要に応じて、ビデオチップの温度に関する情報もあります。

HWInfo32およびHWInfo64は、公式Webサイトhttp://www.hwinfo.com/からダウンロードできます(HWInfo32バージョンは64ビットシステムでも動作します)。
コンピュータまたはラップトップのプロセッサの温度を表示するための他のユーティリティ
説明されたプログラムでは不十分であることが判明した場合は、プロセッサ、ビデオカード、SSDまたはハードドライブ、マザーボードのセンサーから温度を読み取る、より優れたツールを次に示します。

WindowsPowerShellまたはコマンドラインを使用してプロセッサの温度を確認します
また、一部のシステムでのみ機能し、組み込みのプロセッサの温度を確認できるもう1つの方法 Windowsツールつまり、PowerShellを使用します(コマンドラインとwmic.exeを使用したこのメソッドの実装があります)。
管理者としてPowerShellを開き、次のコマンドを入力します。
Get-wmiobject msacpi_thermalzonetemperature -namespace "root / wmi"
の コマンドライン(管理者としても実行)コマンドは次のようになります。
Wmic / namespace:\\ root \ wmi PATH MSAcpi_ThermalZoneTemperature get CurrentTemperature
コマンドを実行した結果、CurrentTemperatureフィールド(PowerShellメソッドの場合)に1つ以上の温度が表示されます。これは、ケルビン単位のプロセッサ(またはコア)の温度に10を掛けたものです。 CurrentTemperature値を10引き、そこから273.15を減算します。

コンピューターでコマンドを実行するときに、CurrentTemperatureの値が常に同じである場合、このメソッドは機能しません。
通常のCPU温度
そして今、初心者ユーザーによって最も頻繁に尋ねられる質問について-コンピュータ、ラップトップ、 IntelプロセッサまたはAMD。
プロセッサの常温の限界 インテルCore i3、i5、i7 Skylake、Haswell、Ivy Bridge、Sandy Bridgeは次のとおりです(値は平均化されています):
- 摂氏28〜38度(30〜41度)-アイドルモード(動作中) Windowsテーブル、バックグラウンドメンテナンス操作は実行されません)。 括弧内の温度は、インデックスKのプロセッサー用です。
- 40〜62(50〜65、i7-6700Kの場合は最大70)-ロードモードで、再生、レンダリング、仮想化、アーカイブタスクなど。
- 67-72-インテルが推奨する最高温度。
の常温 AMDプロセッサ FX-4300、FX-6300、FX-8350(Piledriver)、FX-8150(Bulldozer)などの一部を除いて、ほぼ同じですが、推奨される最高温度は摂氏61度です。
摂氏95〜105度の温度では、ほとんどのプロセッサがスロットルをオンにし(スキップサイクル)、温度がさらに上昇するとオフになります。
特にこれが新しく購入したコンピューターまたはラップトップでない場合、ロードモードの温度は上記の温度よりも高くなる可能性が高いことに注意してください。 小さな逸脱は大したことではありません。
最後に、いくつかの追加情報:
- 周囲温度(室内)が摂氏1度上昇すると、プロセッサの温度が約1.5度上昇します。
- コンピュータケースの空き容量は、摂氏5〜15度の範囲でプロセッサの温度に影響を与える可能性があります。 テーブルの木製の壁がPCの側壁に近い場合、同じ(数字だけが大きい場合があります)が「コンピュータデスク」コンパートメントにPCケースを配置する場合にも当てはまります。 背面パネルコンピューターは壁を「見て」、時には暖房用ラジエーター(バッテリー)を見ていきます。 さて、ほこりを忘れないでください-熱除去の主な障害の1つです。
- 最も多くの1つ よくある質問、コンピュータの過熱のトピックで偶然出会った:PCをほこりから取り除き、サーマルペーストを交換すると、さらにウォームアップするか、完全に電源が入らなくなりました。 これらのことを自分で行うことにした場合は、単一のYouTubeビデオまたは単一の指示からそれらを行わないでください。 ニュアンスに注意しながら、より多くの資料を注意深く研究してください。
これで資料は終わりです。読者の皆様のお役に立てば幸いです。
コンピュータの温度、またはコンピュータコンポーネントの温度は、定期的にチェックする必要のあるパラメータです。 コンピューターが正常に動作している場合でも、少なくとも数か月に1回は、コンピューターの温度を確認する必要があります。 さて、何か問題が発生した場合、最初に行うことは、コンピュータの温度の予定外のチェックを実行することです。
コンピュータの温度を確認するには 特別プログラム、温度センサーから情報を読み取り、ユーザーフレンドリーな形式で表示します。 この種の最も人気のあるプログラムは、CPUIDのHWMonitorプログラムです。 このプログラム 2つのバージョンで配布:無料バージョン(できます)と有料バージョン PROバージョン。 コンピュータの温度を簡単に確認するには、無料バージョンで十分です。
ダウンロード 無料版 HWMonitorプログラムを実行し、コンピューターで実行します。 プログラムインターフェイスでは、コンピュータのさまざまなコンポーネントの温度がどのように変化するかを観察できます。
CPU。
まず第一に、あなたは注意を払う必要があります。 プロセッサ内のコアの数に応じて、プロセッサの温度が大きく異なる場合があります。 しかし、恐れることはありません。すべてが一見したよりもはるかに単純です。
HWMonitorプログラムが各コアの温度を個別に表示し(コア)、プロセッサケースの温度を表示する(パッケージ)だけです。 同時に、これらすべての温度は3つの列に分割されます。値-現在の温度、最小-プログラム中の最低温度、最大-プログラム中の最高温度。
当然、最も重要なのは[値]列です。この列を使用すると、特定の時点でのコンピューターコンポーネントの温度を確認できます。 また、最小列と最大列を使用して、負荷がかかった状態または長期間にわたって温度をチェックできます。


ただし、この場合、プロセッサの温度(CPU温度)とマザーボードの温度(MB温度)しかわかりません。