Dellラップトップの工場出荷時の設定に戻します。 ラップトップの工場設定を復元する手順
ラップトップの工場出荷時の設定にロールバックする必要がある場合があります。いくつかのシステムエラーを取り除きたい場合は、 不要なアプリケーション Windowsがロックされているときに問題を解決することができます。 ロールバック後、ラップトップは店舗から取ったものと同じになります。 システムエラー、ウイルスなど しかし、「ハードウェア」の問題は解消されません。ノートパソコンが過熱した場合、過熱状態になり、近代的なゲームを引っ張らないと引き込まれません。
復元時には、すべてのユーザーデータが削除され、Windowsが再インストールされ、必要なすべてのシステムプログラムがインストールされます。
工場出荷時設定にリセットするプロセスはあまり複雑ではなく、経験の浅いユーザーによって実行されることもありますが、ラップトップの製造元によって若干異なります。
注意: 再インストール時に、ほとんどの「コンピュータウィザード」が復元に必要な悪意のあるファイルを削除するため、Windowsが再インストールされたラップトップでは工場出荷時の設定に復元することはできません。
Asusノートパソコンの工場設定を復元する方法
1.ブートブースターをオフにします。 これは、ラップトップを起動するプロセスをスピードアップするプログラムです。 これを行うには、ラップトップの起動中にF2キーを押してBIOSメニューに移動します。 ブートブースターを見つけて、Disabledを選択して無効にする必要があります。
2. BIOSに入力した設定を「変更を保存して終了」をクリックして保存します - デバイスが再起動します。
3. F9を押します。 システムは工場出荷時の設定にロールバックを確認するように求めます。
4.確認後、プロセスは単独で終了します。
HPノートパソコンの工場出荷時の設定を復元する方法
1.まず、すべてのアクセサリ(メモリカード、USBドライブなど)をノートブックから取り出します。
2.システム回復を有効にします。 これは、Windows、通常のアプリケーション、またはFキーを使用して行うことができます。電源投入時にF11を押します。
3.アプリケーションを有効にした後、「システムの復元」を選択します。
Acerノートパソコンの工場設定を復元する方法
1. Acerに復元するには、Altキーを押しながらF10キーを繰り返し押します。
2.システムはパスワードを尋ねます。 デフォルトでは、すべてのAcerのパスワードは6桁です。
3.入力後、「Factory Reset」をクリックします。
4.復元処理が完了するまで待ちます。
Lenovoノートパソコンの工場設定をリセットする方法
1.ラップトップの電源を切って、「電源」ボタンの代わりに矢印の横にある「矢印」ボタンを押して、コンピュータを再起動します。
2.矢印キーを使用して「System recovery」を選択し、Enterを押します。
3.バックアップが必要かどうかを選択し、プログラムが提供するすべてのものを確認します。
4.出荷時の設定でロールバックが完了するまで待ちます。
ノートパソコンの工場出荷時の設定を復元する方法Samsung
1.設定のロールバックメニューに入る必要があります。 これは2つの方法で行うことができます。 Windowsアプリケーション Samsung Recovery Solutionを使用するか、ラップトップの電源を入れるときにF4キーを繰り返し押してください。
2.ユーティリティが起動したら、「復元」項目を選択します。
3.次に、[フル復旧]を選択します。
4.リカバリポイントとして[コンピュータの初期状態]を選択する必要があります。
5.システムの再起動を確認します。 待って。 Windowsの復元と実行のプロセスが完了したら、ラップトップを再起動してシステム設定を保存する必要があります。
東芝にリセット
1.マシンを起動し、上部のキーボードの "0"(ゼロ)キーを押し続けます。
2.キーを押したまま、ノートブックコンピュータの電源が入るまで待ちます。
3.ノートブックの音が鳴り始めると、キーを離します。
4.次に、特別に起動された回復プログラムの指示に従います。
ソニーのノートパソコンの設定をリセットする
1.ラップトップを起動したら、F10キーを押して、ディスパッチャに入る必要があります ブートWindows 「VAIOリカバリセンターを起動する」を選択します。
2.表示されたウィンドウで、[システムを完全に復元する]をクリックし、出荷時の設定へのロールバックが完了するまで待ちます。
コンピュータショップで購入できるほとんどすべてのラップトップには、オペレーティングシステムが付属しています。 これには利点があります。オペレーティングシステムの購入にお金を費やす必要はなく、オペレーティングシステムをインストールする時間を無駄にする必要はありません。 ラップトップのハードディスク上にOSが存在することは、HDDに隠しパーティションが含まれていることを示しています。これは工場出荷時の設定に復元するために使用されます。 一部のユーザーは特別にディスク領域を増やすためにそれを拭き取り、一部はそれについても知らない。
今日、会話はDellラップトップでOSを復元することになるでしょう。 デルラップトップリカバリシステム 工場設定 回復部からは機能を備えている バックアップ。 それにもかかわらず、私は他の方法で同様のことをすることを好むので、この記事の枠組みでこのオプションを検討しません。 また、私たちは 工場の状態コンピュータにまだ外部データがない場合
Windows VistaおよびWindows 7では、Dellを工場出荷時の設定に復元します。
ステップ1.ラップトップの電源を入れた直後に、Dellのロゴが表示されたら、F8ボタンを押し続けます。

図1 1. Dellロゴ。 ラップトップのダウンロードを開始します。 F8ボタンを押す
ステップ2.「Advanced Boot Options」ウィンドウが表示されるまで、F8キーを押し続けます。 ここでは、キーボードの矢印を使用して「コンピュータのトラブルシューティング」または「コンピュータの修復」を選択します。

図1 2.追加オプションウィンドウ
ステップ3.「Enter」を押します。 [システムの復元設定]ウィンドウが表示されます。 ここで、インターフェイスの言語とキーボードのレイアウトを選択し、「次へ」をクリックします。

図1 3. [システム復元オプション]ウィンドウ。 インターフェイス言語とキーボードレイアウトを選択する
ステップ4.別のウィンドウに「システムの復元オプション」と表示されます。ここでは、ログインするユーザーを選択し、インストールされている場合はパスワードを入力する必要があります。 その後、[OK]をクリックします。

図1 4.システム回復オプションの2番目のウィンドウ。 ユーザーを選択してパスワードを入力してください
ステップ5. 3番目のウィンドウは「システム復元オプション」です。 これは決定的なものであり、おそらく最も重要なものです。 ここでは、ラップトップの作業容量を復元するためのオプションと方法を選択できるだけでなく、Dellからリカバリパーティションを削除したかどうかを自分で理解できるためです。 「Dell DataSafeリストアと緊急バックアップ」の行を確認します。

図1 5.システム回復パラメータの3番目のウィンドウ。 「Dell DataSafeのリストアと緊急バックアップ」の行を探します。
そのような行がない場合、ラップトップが描かれている記事を見ます。 この行が存在する場合は、それを選択します。
ステップ6.ここでは、工場出荷時の設定に戻すオプションを選択することができます。 私が言ったように、Dellのラップトップを店で購入した状態に戻す方法を検討します。 したがって、「別のシステムバックアップと追加のオプションを選択してください」という項目を選択し、「次へ」をクリックします。 ちなみに、HDDを2分割しても、OSなしでパーティションが変わっても影響はありません。

図1 6.異なるシステムバックアップを持つ項目を選択します。
ステップ7.次のウィンドウで「コンピュータを復元する」を選択し、「次へ」をクリックします。
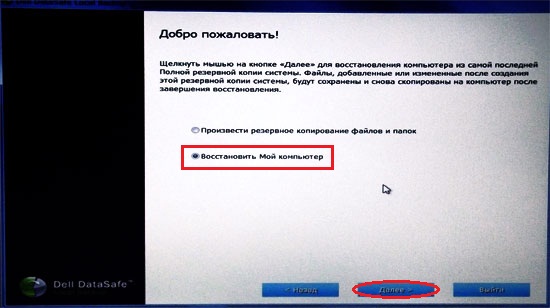
図1 7.「コンピュータを復元する」項目を選択し、
ステップ8.使用可能なリカバリー・ポイントのリストが表示されます。 私の場合は、システムの最初の起動時に1つのイメージしか作成されません。 しかし、以前にバックアップ機能を使用していた場合、いくつかのオプションがあります。
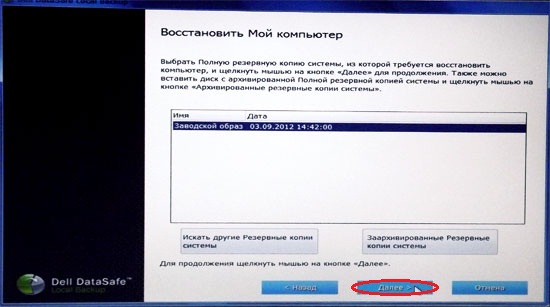
図1 8.必要なシステム復元コピーを選択します。
ステップ9.「新規または変更されたファイルを保存せずに復元する」を選択し、「次へ」をクリックします。

図1 9.必要なシステム回復のタイプを選択します
ステップ10.システムの最後の照会。 「はい、続行」を選択します。

図1 10.ラップトップを工場出荷時の設定に戻す手順を開始する前に同意します
ステップ11.その後、回復手順が開始されます。 ラップトップデル 工場出荷時の設定に戻します。

図1 11.ラップトップから工場出荷時設定への復帰の進捗状況
ステップ12.回復プロセスには約20分かかりますので、今は他のことができます。 復元が完了したことが通知されたら、[再起動]ボタンをクリックします。

図1 12.リストアが成功したら、[再起動]ボタンをクリックします。
ステップ13.再起動後、オペレーティングシステムの最初の起動準備が始まります。

図1 13.出荷時の設定に戻した後のOSの最初の起動準備

図1 14.ラップトップを購入しているかのように、Windowsのカスタマイズを続けます。
Windows XPのDellノートパソコンを工場出荷時設定に復元します。
唯一の違いは、回復のためにメニューを呼び出すために異なるキーの組み合わせが必要であることです。 Ctrl + F11を使用します。
- Dellのロゴが表示されるのと同時にこの組み合わせを押して、それをリリースする必要があります。
- その後、「Dell PC Restore by Symantec」ウィンドウを待ちます。
- [復元]または[復元]ボタンをクリックします。
- その後、この手順を実行するときにハードディスク上に保存されているコンピュータ上のすべての情報が失われたことを警告するウィンドウが表示されます。
- [確認]、[同意する]、または[確認]ボタンをクリックします。
- 回復手順の開始後、約8〜10分かかります。 表示されたウィンドウに回復の進行状況がすべて表示されます。
- 手順が完了すると、「システムの復元処理に成功しました」または「システムの復元が正常に完了しました」というメッセージが表示されます。
- [閉じる]、[OK]または[完了]をクリックします。
- ラップトップは再起動します。
- 完了した作業をお楽しみください。
注:最低価格でオーディオ機器の定性修理は、あなたが会社の専門家を実行するのに役立ちますhttp://remontradio.ru/。 この会社と協力することをお勧めします!
それだけです! 注意していただきありがとうございます。サイトサイトでの新しいミーティングまで
それについて、新しいラップトップを購入した後で、特に最後の節約のために購入した場合、何かが起こった場合、多くは神経の故障に直面しており、書く必要はありません。
サムスン、富士通シーメンス、東芝、ソニー、ソニーVAIO、パッカードベル、HPパビリオン、レノボThinkPad、エイサー、Dellの工場出荷時の設定を返す方法の指示を与える。
いくつかの方法でラップトップを工場出荷時の設定に戻すことができます。 まず、復元する必要があるものを見てみましょう。 通常、このような情報は、事前にインストールされたウィンドウを持つバイヤーによって求められます。
彼らの無能のために、初心者のユーザー(初心者)は違反する可能性があります システムファイル その結果、起動しなくなる可能性があります。
起動すると、工場出荷時の設定を単純な設定に戻すことができます。
サムスン、富士通シーメンス、東芝、ソニー、ソニーVAIO、パッカードベル、HPパビリオン、レノボのThinkPad、エイサーまたは Dellの工場 設定。
それはユニバーサルと呼ばれることができます、あなただけの回復ディスクが必要です。
それは別々に行くことができるか、または "C"ドライブを除く任意のセクションのコンピュータに既に置くことができます。
見つかった場合は、以下のリストからラップトップモデルを選択し、このコードを使用して設定を工場出荷時の設定に復元してください。 すべてが正しく行われたら、すぐに復元してください。
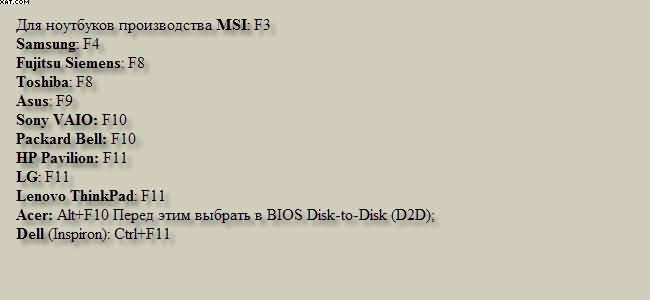
また、ディスクがなくなった場合や削除された場合でも、ラップトップの工場出荷時の設定を復元する方法は、起動しない場合もあります。 このソリューションはすぐにはうまくいかないでしょう。 Windowsの正確なコピーをダウンロードする必要があります。
この場合、ビット深度(32または64)とバージョン(初期、プロフェッショナルなど)を確認してください。 さらにダウンロードした後、きれいにしてください DVDディスクそれに画像を書き留めて、次に進む。
インストールすると、工場出荷時の設定に戻すことはできませんが、新しいものはそのまま正確に作成することができます。
まず、アクティベーションキーを入力します(ノートブックの一番下にあります)。 その後、製造元のWebサイトにアクセスし、モデルのすべてをダウンロードします。
インストール後、工場出荷時設定のコピーが届きます。 さらに、このようなトラブルはもう繰り返されませんでした。 ハードアウター オペレーティングシステムイメージをドライブして焼き付けます。
その後、常に数分でいつでも初期設定を返すことができます。
これで私は終わりました。ノートブックを工場出荷時の設定に戻す方法をここに示した3つの方法が役立ち、気分はすぐに改善されることを願っています。
コメントに下記のような問題がある場合は、間違いなく助けてください。
ラップトップがハングしたりブレーキがかかったりすると、オペレーティングシステムが余分なモジュールやアプリケーションで "詰まっている"、またはロックされていると、最も簡単な方法はそれを行うことです ハードリセット工場出荷時の設定にリセットします。
この記事では、ノートパソコンの工場出荷時設定に戻す方法について説明します。 私たちはこれを行う方法を段階的に説明します。ハードリセットは不可能です。
ラップトップで工場出荷時の設定に戻すと動作しません
ラップトップにオペレーティングシステムを再インストールすることは、ユーザーが設定をリセットできないようにする最初の理由です。 ラップトップを購入した後に2人目ごとに別の人が ソフトウェア ほとんどの場合Windows 7です。重要な点は、Windows 7または10を再インストールすると、ハードディスク上のパーティションが削除され、設定をリセットすることです。 このセクションは隠されているため、削除は無知に起因しています。しかし、ソフトウェアの代わりにプロのプログラマーを呼び出す場合でも、ケースの85%で状況は似ています。 コンピュータのウィザード、サービス担当者は、無知またはオペレーティングシステムの海賊版バージョンが優れているとの信念のためにパーティションを削除するため、設定を工場データにリセットする必要はありません。
お使いのOSが再インストールされている場合は、削除されたパーティションイメージでディスクを検索できます。 このディスクは、海賊版リソースにダウンロードされることがよくあります。 また、リセット付きのディスクを購入する公式の機会があります、それはメーカーのサイトで行うことができます。 別のオプションは、クリーンインストールすることです オペレーティングシステム ラップトップで。
ラップトップの購入後にOSが再インストールされていない場合、ハードリセットはそれほど難しいことではありませんが、指示に厳密に従っている場合に限ります。 また、工場出荷時設定の復元につながる手順は、ポータブルパーソナルコンピュータのモデルによって異なります。
リセット手続きの後、次のことが起こることをご了承ください。
- ドライブCのすべてのユーザー情報を削除します。
- キー入力なしでシステムパーティションをフォーマットし、オペレーティングシステムを再インストールする。
- システムの最初の起動には、すべてのブランドのアプリケーションとドライバのインストールが伴います。
Asusノートブックの工場設定

Asusのノートパソコンは、特別なプログラムの助けを借りて簡単に復元されます。 設定をリセットするには、次の5つの手順に従ってください。
ステップ1このノートブックでBIOSのBoot Boosterがデフォルトで有効になっています。 これを無効にするには、BIOSに移動する必要があります。 ラップトップの電源を入れた直後に「F2」を押します。 BIOS設定が開きます。 矢印を管理するには、[Boot]タブの[Boot Booster]をクリックして無効にします。 ここで、最後のタブの「変更を保存して終了する」という適切な項目をクリックして保存する必要があります。 設定を保存した後、ラップトップは自動的に再起動します。 再起動後、システムからログオフします。
ステップ2 ASUSTeK Computer社のラップトップの復旧に先立って、 "F9"ボタンを押すと、ラップトップの負荷が表示されます。
ステップ3ハードウェアリセットを行うユーティリティは、ハードリセットに必要なファイルを準備するのに時間がかかります。 その後、すべての情報の消失に関する警告が表示されます。
ステップ4この直後に、ハードウェアのリセットとソフトウェアの再インストールが開始されます。
ステップ5手順を続行している間、システムの再起動がいくつか行われます。
HPノートブックPCの工場出荷時の設定

Hewlett-Packardラップトップをリセットする前に、すべての外部メディアを切断する必要があります。 手順に従います。
ステップ1電源を入れた直後に "F11"ボタンを押すと、Recovery Managerが起動します。 このソフトウェアは、Hewlett-Packardの家庭用ラップトップにバンドルされています。 「F11」ボタンがRecovery Managerを呼び出さない場合は、それを自分で実行します(インストールされているアプリケーションにあります)。
ステップ2このプログラムでは、「リカバリOS」ボタン(リカバリOS)をクリックする必要があります。
ステップ3ハードリセット前のプログラムからコピーを促すメッセージが表示されます 必要なファイル 外部媒体に関する情報を含む。
ステップ4自動ハードリセット、ハードウェアリセット。 手順の間、HPノートブックは数回再起動します。
各ステップを実行すると、オペレーティングシステムが再インストールされ、新しいドライバが必要になります 正しい操作 すべてのコンポーネント、およびブランド化されたアプリケーションを開発者から取得します。
Acerノートパソコンの工場設定

Acerノートパソコンのハードウェアをより簡単かつ迅速にリセットできます。 工場出荷時の設定に戻す前に、ノートブックの電源コードを抜いてください。 再び有効にしたら、パスワードを入力するフィールドが表示されるまで「Alt and F10」を押します。 ハードリセットを最初に行ったユーザーは工場パスワードを入力できます - 6つのゼロ。 パスワードを正しく入力すると、データリセットメニューが表示されます。 [Factory reset]をクリックします。 ここで簡単な方法です。
工場プログラムが提供するもう1つのことがあります。 それはコンピュータを復元するオプションがあります。
Samsungの工場設定

ラップトップコンピュータブランドのデータをリセットサムスンはソフトウェアユーティリティリカバリソリューションに従事しています。 ハードディスク上に見つからない場合、またはシステムをダウンロードできない場合は、別の方法を使用してください。 三星コンピュータの接続を解除/再起動し、起動中に "F4"ボタンを押します。 このボタンは別のシステムプログラムを起動し、工場出荷時の設定にリセットすることができます。 ステップの手順に従ってください:
ステップ1 [復元]をクリックします。
ステップ2 [フル復旧]をクリックします。
ステップ3 [Reset Data to Factory Defaults]をクリックします。
ステップ4システムはリブートについて警告します。 同意し、オペレーティングシステムのコマンドに従ってください。
自動的に、ユーティリティは、三星ポータブルコンピュータに付属のドライバ、設定、およびプログラムをインストールします。 しかし、これらのすべての設定と設定を有効にするには、もう一度再起動する必要があります。
東芝ノートパソコンを工場出荷時設定にリセットする

Toshibaノートパソコンの修復プログラムの実行は、PCの電源を切った後に実行されます。 ハードリセット手順については、次の操作を行います。
- キーボードのゼロを数回押します。
- コンピュータの電源を入れます。
- 特徴的な「キック」が現れたら、ボタンを離します。
この記事では、WindowsシステムとBIOSの設定をリセットする方法を説明します。
ナビゲーション
リセット windowsの設定 10は、Microsoftがソフトウェア更新プログラムに追加した最も強力なツールの1つです。
何年もの間、 クリーンインストール ラップトップ、デスクトップコンピュータ、またはWindowsタブレットの場合、オペレーティングシステムのコピーを配布した特別な緊急ディスクを作成し、 ハードディスク およびシステムパラメータ。
今日、ラップトップ、デスクトップPC、およびタブレットの所有者は、Windows 10でリカバリディスクを作成する必要はありません。 理論的には、彼らは自分の情報を予約する必要さえない - 何かがうまくいかない場合にこれを行う必要がある。 ボタンをクリックするだけで windowsのリセット 10の場合、ファイルを保存してWindowsを再インストールすることができ、ラップトップ、タブレット、またはデスクトップPCに問題が発生することはありません。
これで十分でない場合は、ファイルとWindows 10をシステムと共に削除し、最終的にはウィルス、プログラム、ガベージ、不要な情報のない完全にクリーンなオペレーティングシステムを取得できます。
タブレットでWindows 7、8、8.1、および10の設定をリセットするにはどうすればよいですか?
始める前に、この記事で紹介するすべてのものは、Microsoftのオペレーティングシステムの最終更新以降、Windows 10固有のものであることに注意してください。 この関数はWindows 8とWindows 8.1に存在しますが、完全に異なった方法で見つけることができます。
- クリック windowsキー キーボードまたは windowsボタン タブレットで 画面の左隅にあるWindowsボタンをクリックすることもできます。
- それから、あなたは コンテキストメニュー タブ PC設定、ボタンのすぐ上にある 「デバイスとプリンタ」.
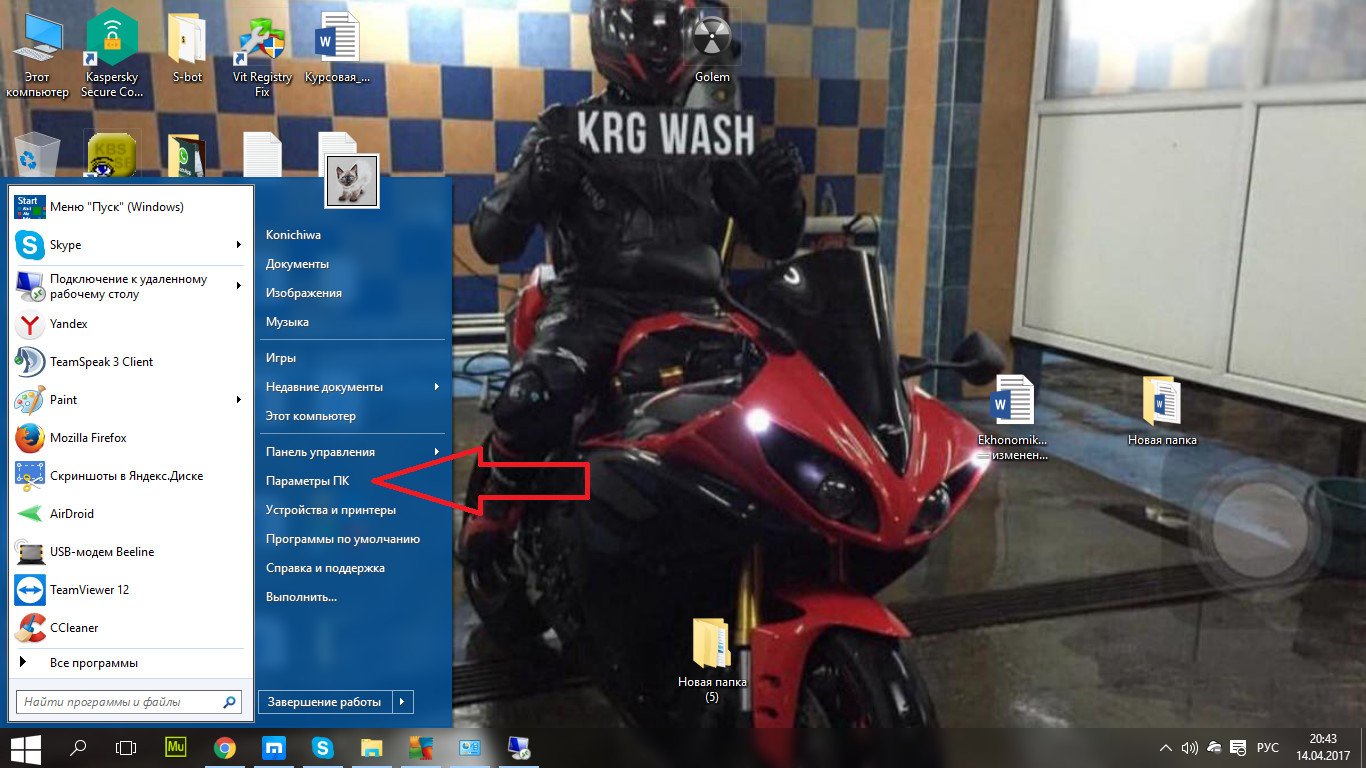
ご注意ください: タブレットモードの場合 windowsタブレット 10 2-in-1または空白のタブレットの場合、画面は画像とは多少異なって見えます。 代わりに、画面の左上隅にあるメニューボタンをクリックし、[設定]を選択する必要があります。
- ここで、[PC設定]タブを入力した後、項目を選択する必要があります 「更新とリストア」.

- 次に、ボタンをクリックする必要があります "スタート" その "回復"これは左側にあります。 このセクションは、画面の左側にあるメニューのリストの4番目にあります。
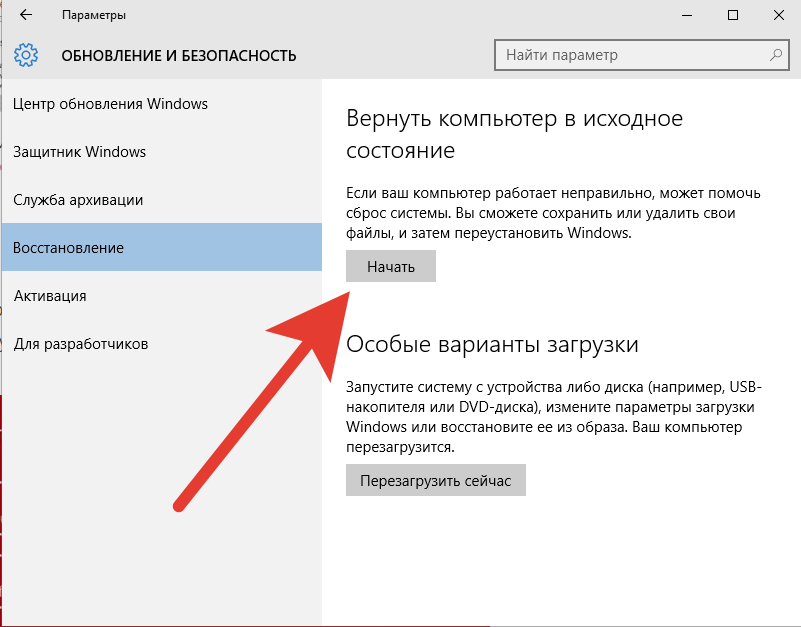
- 今は2つの異なるオプションがあります。 実際には、オペレーティングシステムWindows 10のクリーンバージョンをインストールしたのか、それとも後で更新プログラムを使って追加したのかに応じて、3つあります。 したがって、PCを復元し、同時にすべてのデータ、音楽、ビデオ、プログラムなどを保存したい場合は、最初の項目をクリックする必要があります 「ファイルを保存する」。 PC修復を実行し、同時にすべてのデータを削除する場合は、2番目の項目を選択する必要があります «すべて削除».
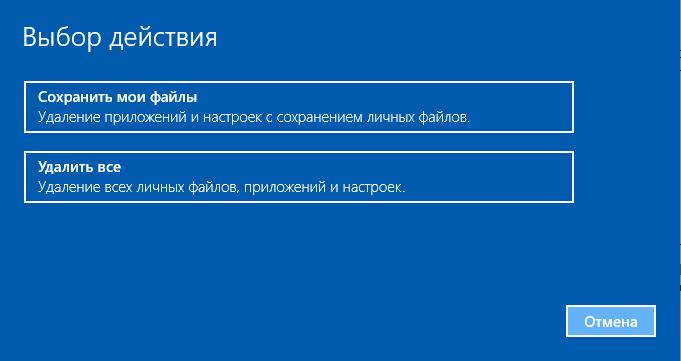
アドバイス! 「すべて削除」オプションを選択した場合は、すべてのファイルをバックアップして、再インストール後に重要なファイルが失われたり失われた場合は、すぐにPCに復元することができます。
どのパラメータを選択するか - 「ファイルを保存する」 または «すべて削除»?
- オプション 「ファイルを保存する」 デバイスにある程度の空き容量が必要です。 したがって、PCが複数のファイルでいっぱいになると、このオプションが利用できなくなることがあります。 このオプションを選択し、追加のストレージを要求するエラーメッセージが表示された場合は、 バックアップ ファイルを選択してオプションを選択する «すべて削除»。 PCで使用していないファイルも削除して、再試行することもできます。 このオプションは他のオプションより時間がかかります。
- オプション «すべて削除» - すべてのファイル、各設定をPCから削除し、Windows 10のクリーンなコピーを提供します。 このオプションを実行して選択した後、ラップトップ、コンピュータ、またはタブレットに保存したファイルのバックアップコピーを再度追加する必要があります。
- 3番目のオプションは、ユーザーにしか見られず、Windows 10にアップグレードされたものです。 «工場出荷時の設定に戻す»。 このオプションを選択すると、PCからすべてのものが削除され、前のものに戻ります。 windowsのバージョンこれはインストールされました。 それがWindows 7なら、Windows 7を手に入れることができます.Windows 8ならWindows 8になります。
3つのケースでは、デバイスがインターネットに接続されていることを確認する必要があります。そうしないと、インターネットに接続しなくても失敗します。 したがって、Wi-Fiを使用してPCをインターネットに接続する必要があります。 lAN。 そうしないと、Windows 10は続行できません。 Windowsを復元して再インストールするときにノートパソコンが充電されるように電源を接続してください。そうしないと、ラップトップがオフになった場合、より面倒な手順を踏んで実行する必要があります。
- すべての回復手順を実行したら、コンピュータを再起動するだけです。 今我々は修復が成功したと仮定することができます!
BIOSをノートパソコンの工場出荷時の設定にリセットする方法は?
多くの windowsユーザー ログインしてBIOSにアクセスするという決定に問題があると不平を言う。
原則として、運用上の変更 windowsシステムラップトップ/デスクトップでBIOSをリセットする必要があります。 また、ラップトップコンピュータ/デスクトップコンピュータをお持ちでも、BIOSパスワードが不明なためにアクセスできない場合は、リセットする必要があります bIOS設定 この問題を解決するためのデフォルト設定の前に。 ここでは、ラップトップ/デスクトップコンピュータでCMOSまたはBIOSの設定をリセットする3つの最良の方法を紹介します。
方法1:[Reset default settings]オプションを使用してBIOSのデフォルトをリセットする
HP / Samsung / Dell / ToshibaラップトップのBIOSをリセットするには、Dellの例で少し説明しますが、システムを起動できることを確認する必要があります。 次の手順を実行します。
- クリック "スタート"、ボタンをクリックします "仕事の完了".
- F2キーを押してBIOSに入ります。 画面が表示される前にF2ボタンを押してください。
- ダウンロード後、バージョンとBIOSの種類に応じて、F9キーを押して工場出荷時のデフォルト設定を読み込み、[OK]をクリックします。 Esc ボタンに触れる 保存して終了します。
- 最後に、プレス 入力 再度すべての変更を保存してBIOSを終了します。
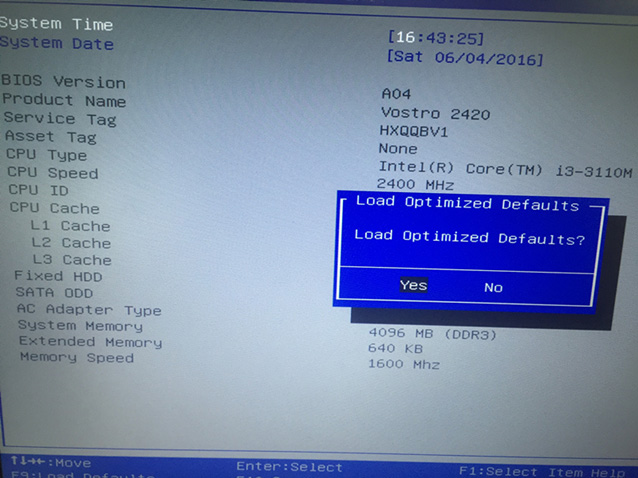
方法2:構成データをリセットする
BIOSを出荷時のデフォルト設定にリセットした最初の方法でもダウンロードの問題を解決できない場合は、この方法を使用してデータをリセットしてみてください。
Phoenix BIOSを使用してWindowsコンピュータのBIOS設定をリセットする場合は、以下の簡単な手順に従います。
- セクションに行く 設定次に、タブをクリックします 上級.
- 今すぐボタンを押す必要があります 構成データをリセットする、関数を変更する 「切断されました」 または "いいえ" 〜に 「有効またははい」
- 上記の手順がすべて完了したら、ボタンをクリックする必要があります F10、次に選択する 保存して終了する.

方法3:ハードリセットCMOS
上記の手順でもBIOS設定をリセットできない場合は、CMOSバッテリをリセットすることをお勧めします。 マザーボード上のジャンパースイッチまたはディップスイッチを使用して、ハードCMOSリセットを行ってください。
ただし、CMOSバッテリーを取り外すと、ひどい状態になることがあります - BIOSパスワードは消えます。 したがって、元のパスワードがコンピュータ上で削除された場合、BIOSパスワードをリセットする方法はありますか?
プログラム Windowsパスワードキー 簡単かつ迅速にBIOSパスワードをバイパスすることを強くお勧めします。 プログラムでは、パスワードを含む任意のパスワードを回復することができます アカウント Microsoft、管理者またはローカルのパスワード、ユーザーのパスワードなど
- ダウンロード 利用可能なコンピュータ(ロックされたコンピュータではない)にプログラムをインストールします。
- 実行し、空のCD / DVDディスクまたはUSBドライブにプログラムの配布を記録します。
- ロックされたコンピュータを新しく作成したディスクからダウンロードして、忘れたパスワードをリセットします。
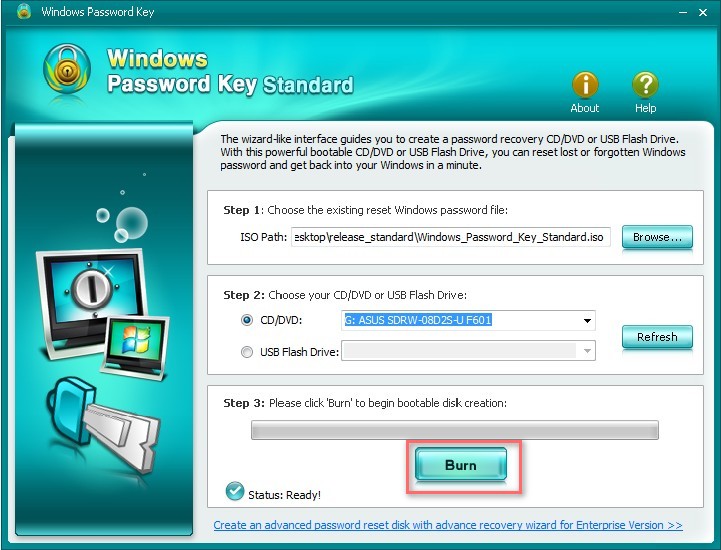
上記の方法はあなたのラップトップまたは デスクトップコンピュータ BIOS設定をリセットします。

















