Linuxでrootパスワードをリセットするのが最初の方法です。
Linuxでrootパスワードをリセットします。 パスワードを忘れた場合や、忘れた場合や紛失した場合など、パスワードをリセットする必要が生じることがあります。 パスワードをリセットするには、コンピュータに物理的にアクセスする必要があります。
パスワードをリセットする必要のあるコンピュータに物理的にアクセスしてパスワードをリセットするには、主に2つの方法があります。
Linuxでrootパスワードをリセットするのが最初の方法です:
GRUBブートローダ経由で。 ブートローダがインストールされていて、そのブートローダにアクセスできる場合は、次の手順を実行します。
 再起動後、メニューが画面に表示される gRUBブートローダ、必要なものを選択する オペレーティングシステム クリックして " e".
再起動後、メニューが画面に表示される gRUBブートローダ、必要なものを選択する オペレーティングシステム クリックして " e".
 次に、 linux (linux16、linuxefi)、この行の最後にあります ro (読み取り専用)、 rw (読み書き)、追加 init = / bin / bash。 ディスクが暗号化されている場合、追加する必要があります plymouth.enable = 0。 これらの変更はすべてこのセッションでのみ有効です。再起動後に失われます。
次に、 linux (linux16、linuxefi)、この行の最後にあります ro (読み取り専用)、 rw (読み書き)、追加 init = / bin / bash。 ディスクが暗号化されている場合、追加する必要があります plymouth.enable = 0。 これらの変更はすべてこのセッションでのみ有効です。再起動後に失われます。
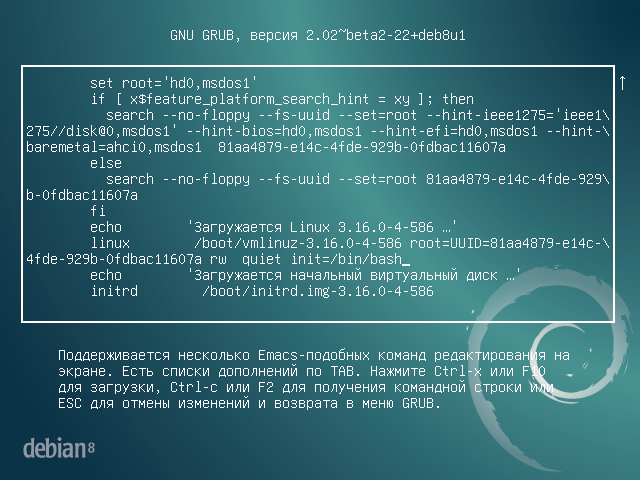 ここをクリック F10 または Ctrl + x コマンドラインを読み込みます。
ここをクリック F10 または Ctrl + x コマンドラインを読み込みます。
passwdコマンドで新しいパスワードを入力します。
[電子メールで保護された](なし):/#passwd
 新しいパスワードを入力し、次のエラーが表示された場合は繰り返してください: passwd:認証トークン操作エラー - これはディレクトリが読み取り専用であることを意味します(上記の "ro"を参照)。 これは、次のレビューで修正することができます。
新しいパスワードを入力し、次のエラーが表示された場合は繰り返してください: passwd:認証トークン操作エラー - これはディレクトリが読み取り専用であることを意味します(上記の "ro"を参照)。 これは、次のレビューで修正することができます。
[電子メールで保護された](none):/#mount -n -o remount、rw /
コマンドを繰り返してパスワードを変更します。
[電子メールで保護された](なし):/#passwd
新しいパスワードを入力すると、次のように表示されます。 passwd:パスワード。 - これは新しいパスワードが受け入れられることを意味します。
 コンピュータを再起動します。
コンピュータを再起動します。
[電子メールで保護された](none):/#/ sbin / reboot -f
すべて、私たちはいつものように起動し、新しいパスワードを入力します。
Linuxでrootパスワードをリセットすることが第2の方法です。
第2の方法は、より不器用で望ましくない、助けを借りて LiveCD 任意の linuxディストリビューション 。 これを行うには、FedoraなどのLiveCDをダウンロードします。
我々は開く ファイルマネージャ「その他のLacations」タブに移動し、私たちのルートパーティションを探します debianシステムルートセクションにはフォルダーなどがあり、フォルダーにはすべてのパスワードが格納されているシャドウファイルがあります。 私の場合、これは/ dev / sda1です。
その後、フォルダなどを選択する必要があります 右クリック マウスをクリックしてプロパティを開きます。 ここで、このフォルダのフルパスを探してコピーします。
 ターミナルを開き、rootとしてsuコマンドを切り替えます。
ターミナルを開き、rootとしてsuコマンドを切り替えます。
cdというコマンドを書いてコピーしたパスを貼り付け、 ルートディレクトリ Debian。
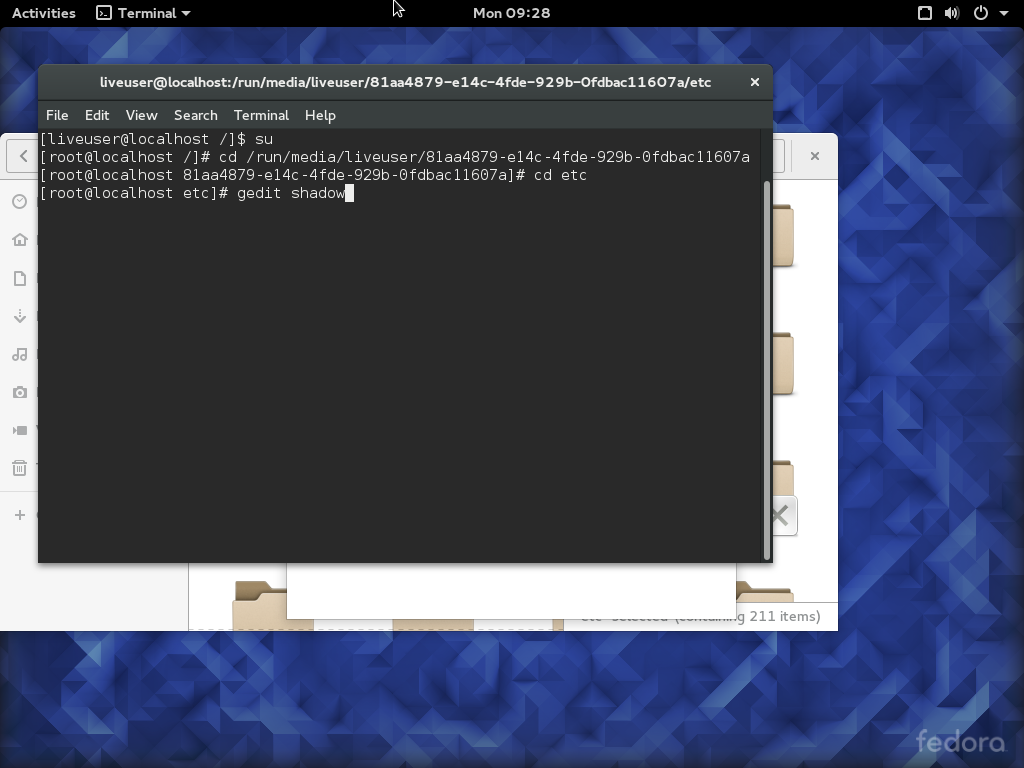 任意のテキストエディタでシャドウファイルを開きます。
任意のテキストエディタでシャドウファイルを開きます。
shadowファイルで、rootで始まる行を見つけて、スクリーンショットに以下のようにパスワードハッシュを削除します。
 ファイルを保存し、コンピュータを再起動し、Fedora LiveCDを取り出します。
ファイルを保存し、コンピュータを再起動し、Fedora LiveCDを取り出します。
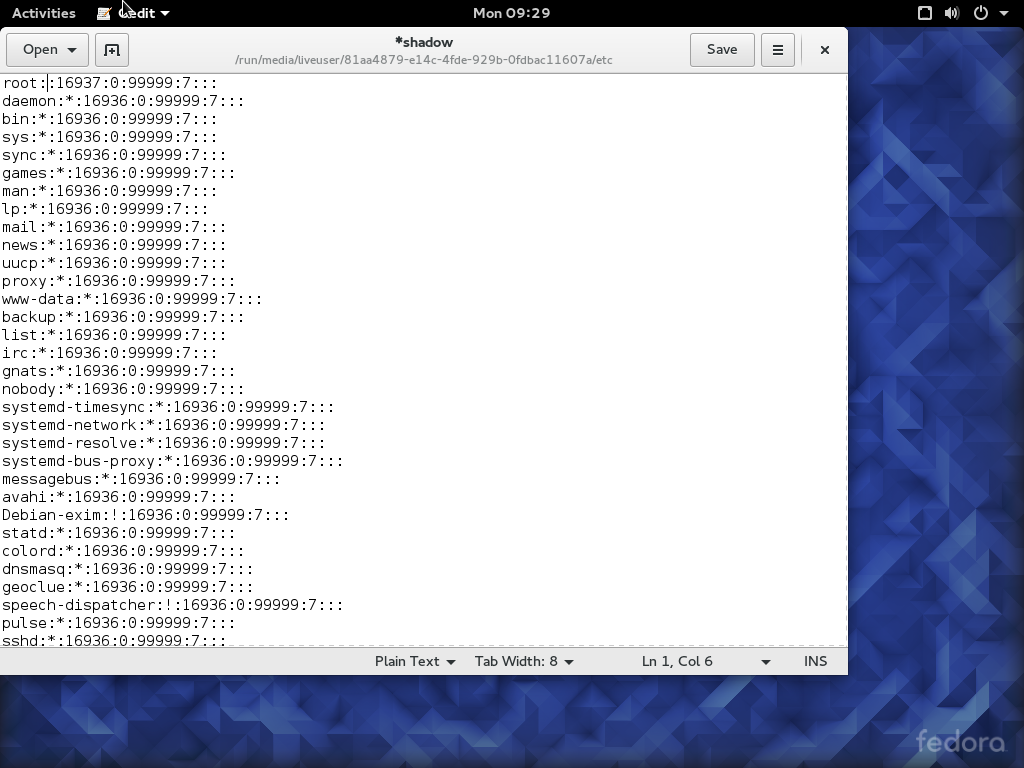 私たちはDebianを読み込み、usernameフィールドにrootを入力し、passwordフィールドにパスワードを入力します 空白のままにする 「ログイン」をクリックします。
私たちはDebianを読み込み、usernameフィールドにrootを入力し、passwordフィールドにパスワードを入力します 空白のままにする 「ログイン」をクリックします。
端末を開き、passwdコマンドを入力して、 ルートパスワード.
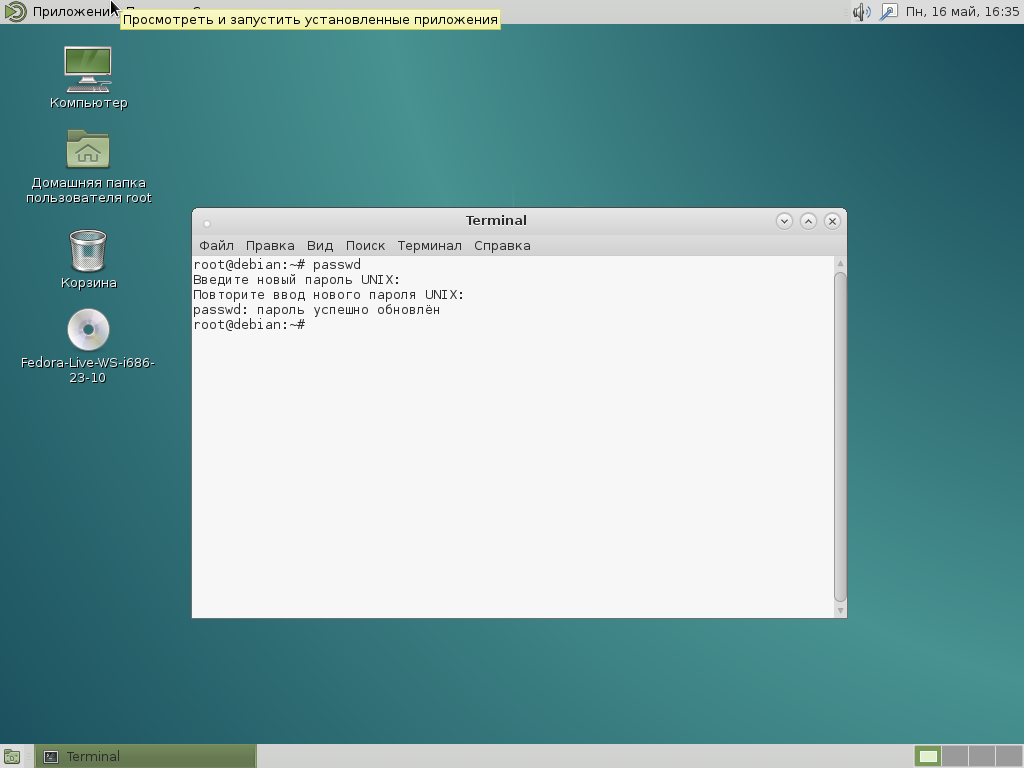 つまり、パスワードは変更されます。
つまり、パスワードは変更されます。
みなさんこんにちは! ユーザーの最も重要な質問に対する答えを見つけたいと思うかもしれません。 質問は次のようになります:Linuxユーザパスワードを変更するには?
私は、Linuxのユーザーパスワードを変更するコマンドを知っています。 パスワードを変更するには、Passwdオプションを入力する必要があります。 私はこのOSの多くの初心者が、例えば私のようなパスワードを忘れたという状況に直面していると思います。 かつて私はレイアウトを変更することができませんでした(私は長い間苦しんでいましたが、理由を理解できませんでした)。
パスワードを設定する方法やLinuxユーザーのパスワードを変更する方法の質問に対する回答が必要な場合は、ここに答えがあります。
あなたがスーパーユーザーの場合( ルート権)、他のすべてのユーザーのパスワードを変更することができます。 しかし、一般ユーザーはパスワードを変更することもできます。
ユーザーがLinuxユーザーのパスワードを変更する
パスワードを変更するコマンドは次のようになります。 #passwd username
このオプションを入力すると、古いパスワードを入力するよう求められます。 古いパスワードを入力したら、新しいパスワードを2回入力する必要があります。 新しいパスワードを2度入力すると、メッセージが表示され、パスワードは正常に変更されました。 一つのことを覚えておく必要があります: Linuxユーザーのパスワードを変更するとき 新しいパスワードを入力すると、他のオペレーティングシステムと同様に、パスワードの場所にはアスタリスクは表示されません。
例えば:
#passwd andrey
ユーザーはパスワードを変更することもできます:
$ passwd andreyのパスワードを変更する旧パスワード:新しいパスワードを入力してください(最小5文字、最大127文字)大文字と小文字を組み合わせて使用してください。 新しいパスワード:
Linuxユーザーのパスワードを変更し、有効期限を設定する
1つのコマンドを使用してパスワードの信頼性を高めることができます。 単にこのコマンドでパスワードの有効期限を制限します。 このユーザーは、毎回、たとえば4か月ごとにパスワードを変更する必要があります。コマンドは次のようになります。
#passwd -x 120 -w 4 -i 1 pupkin
注目してください! Linuxのパスワード どのように回復するか。 パスワードを変更するには、スーパーユーザーに連絡する必要があります!
それだけです! これらの単純なことで、Linuxユーザのパスワードを変更することができました。 シンプルではないですか?
別の方法でパスワードを変更したり、パスワードをリセットすることは可能です。
ご存じのように、Linuxでは、パスワードを回復することはできません。 おそらくあなたはLiveCDが必要だと思います。 それは非常に簡単です。
*ドライブから起動し、「コンピュータに変更を加えることなくUbuntuを試してください」を選択する必要があります
*システムの起動後、端末を起動してオプションを実行する必要があります
* 1では、すべてのパーティションとLinuxがインストールされているパーティションのリストを知る必要があります。
Sudoマウント/ dev / sdb1 / media / Linux
このセクションのRutiruemsya
sudo chroot / media / Linux
*さて、最も重要なことに、このコマンドのパスワードを変更してください:)!
Passwdユーザー名
最後にリブートを再起動します。
このような場合には、パスワードに大文字を使用しないようにしています。これもお勧めします。
私はあなたを助けたと思うし、今あなたは簡単にLinuxのユーザーのパスワードを変更することができます!
今はありがとうございます。
確かに、どのコンピュータユーザーも、何らかの理由でパスワードを変更する必要があるという事実を知りました。 Linuxでこれを行うことは非常に簡単です。 この記事では、コンソールを使用して汎用バージョンを見ていきます。そのため、いずれのディストリビューションにもバインドされていません。
Linuxシステムでパスワードを変更するには、passwdコマンドが必要です。 これは、パラメータとして実行され、そしてそれらなし - またはあなたが明示的にパラメータなしで、(唯一、sudoで使用)ユーザのログインパスワードが変更される何らかの結論を書き、その後、あなたのパスワードを入力し、新しい - 二回。
したがって、チームを入力してください
passwd |
画面には入力した文字が表示されないので、驚かないでください。キーボードは完璧な順序です。 次のようなものが表示されます。
YOUR_NAMEのパスワードを変更しています。
(現在の)UNIXパスワード:
新しいUNIXパスワードを入力:
新しいUNIXパスワードを再入力してください:
渡された:パスワード
画面にメッセージが表示された場合:
より長いパスワードを選択する必要があります
絶望しないでください。複雑さのためのパスワードチェックです。
もう一度手順を繰り返して、より複雑なパスワードを入力してみてください(大文字と小文字の英数字を使用し、最小の長さ - 6つのシンボル)。 複雑さをチェックしたくない場合は、単にsudoコマンドを実行してください。
パスワードを変更する必要はなく、OSの別のユーザーを変更する必要がある場合は、次のように変更できます。 コマンドを入力します。
動作中 linuxシステム もともとはマルチユーザで安全なシステムとして設計されていました。 したがって、ここでは各ユーザーはパスワードを持っています。 ユーザーの資格情報と認証される方法は、システムレベルで規定されています。
場合によっては、linuxでパスワードを変更する必要があります。 まず、パスワードを忘れた場合や、パスワードを変更したい場合に発生します。 別の理由はセキュリティです。 パスワードは少なくとも年に数回変更する必要があります。 システム管理者 企業では、ユーザーが時々パスワードを変更することが重要であり、Linuxにもこのためのツールが用意されています。 この記事では、Linuxでパスワードを変更する方法を見ていきます。
Linuxでは、Linuxパスワードを変更できるいくつかのユーティリティがあります。 この記事では、端末を使用する方法、グラフィカルな方法だけを検討します。私たちはあなたが簡単に理解できると思っています。また、必要な柔軟性を与えません。
Linuxのユーザーリストは/ etc / passwdファイルに保存されていますので、簡単に開き、パスワードが別のファイル/ etc / shadowにあるかどうか確認できます。 このファイルは、スーパーユーザー権限でのみ開くことができます。さらに、パスワードは暗号化された形式で保存されるため、 linuxのパスワード 手を出さずに手動で変更するのは難しいでしょう。
ほとんどの場合、パスワードはpasswdユーティリティを使用して変更されます。 これは非常に強力なユーティリティです。パスワードを変更するだけでなく、ライフタイムを管理することもできます。 そのような構文では:
オプションユーザー
ユーティリティの使い方をよりよくナビゲートするためのオプションを考えてみましょう。
- -d - ユーザーのパスワードを削除した後、彼はそれを入力することはできません
- -e - パスワードを廃止する
- -i - ユーザーがパスワードを変更しなかった場合、パスワードをオフにしてから何日後にパスワードが期限切れになったか
- -l - ユーザーがシステムにログオンすることを禁止する
- -n - パスワード変更の間の最小日数
- -S - アカウント情報を表示する
- -u - -lオプションを取り消します。
- -x - パスワードを使用できるまでの最大日数。
- -w - その後、パスワードを変更する必要があることをユーザに警告する必要がある日数。
多分今はすべてが非常に分かりにくいように見えますが、例がより簡単になります。 Linuxでパスワードを変更するには、これらのオプションをすべて使用する必要がある理由とその理由を見ていきます。 練習に移りましょう。
ユーザーのパスワードを変更する方法
パスワードはいつでも変更できます。 これを行うには、特別なスーパーユーザー権限は必要ありません。現在のパスワードを知っているだけです。 ターミナルを開き、パラメータなしでパスワードユーティリティを実行するだけです:

次に、新しいパスワードを入力して準備ができたら、パスワードが変更されます。 不可逆暗号化で暗号化され、/ etc / shadowファイルに格納されますが、ここではパスワードを使用することはできません。 Linuxシステムは、ユーザーがかなり複雑なパスワードを選択するよう注意します。 パスワードが非常に短い場合や数字だけが含まれている場合は、インストールできません。
パスワードの一般的な要件は次のとおりです:6〜8文字でなければならず、1つ以上はそのようなセットの少なくとも2つに関連していなければなりません:
- 小文字
- 大文字
- ゼロから9までの数字
- 句読点と_
次に、別のユーザーのLinuxパスワードを変更する方法を検討します。
別のユーザーのパスワードを変更する方法
あなたのパスワードはすべてクリアされていますが、別のユーザーのパスワードを変更したい場合は、すべてが簡単ではありません。 これを行うには、スーパーユーザー権限が必要です。 それ以外はすべてがすべて同じです:
ここで、ユーザーはLinuxのパスワードを変更する必要があるユーザーです。 パスワードの要件は同じですが、パスワードをあまりにも単純に設定することはできません。
ユーザーのLinuxパスワードを削除すると、ログインできなくなります。
sudo passwd -d user
グループのパスワードを変更する方法
あなたのシステムの/ etc / gshadowファイルを見たことがあります。 このファイルは/ etc / shadowに相当し、グループのパスワードのみを含んでいます。 グループとしてログインすることはできませんが、パスワードを知っていれば、提供している機能に個別にアクセスすることができます コマンドシェル コマンドnewgrpを使用します。
グループのパスワードを設定するには、passwd-gpasswdとよく似たユーティリティを使用します。 当然、スーパーユーザー権限が必要です。 例えば:
sudo gpasswdディスク
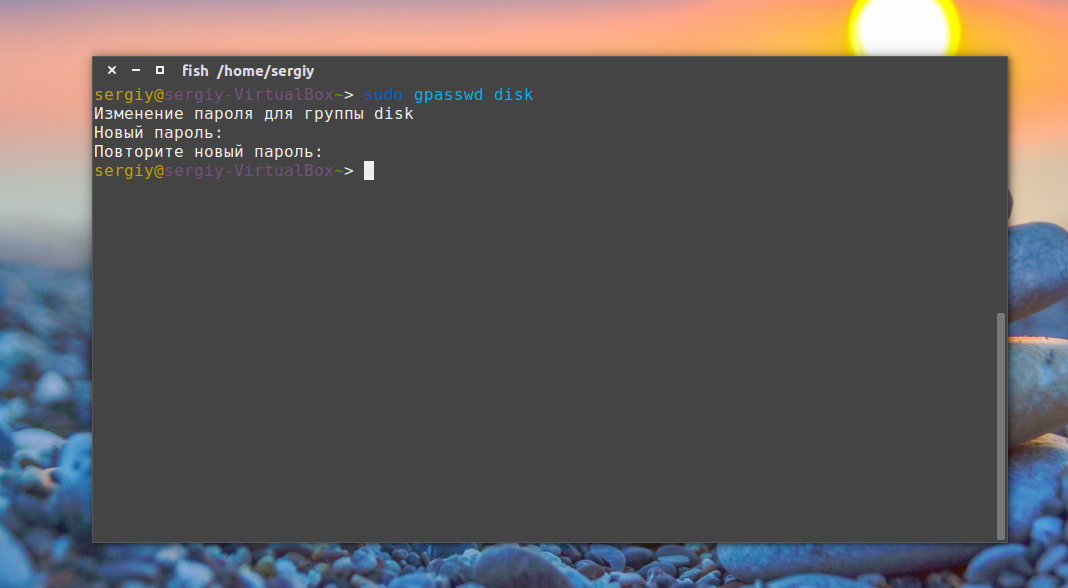
今度はグループの力を得るようにしましょう:
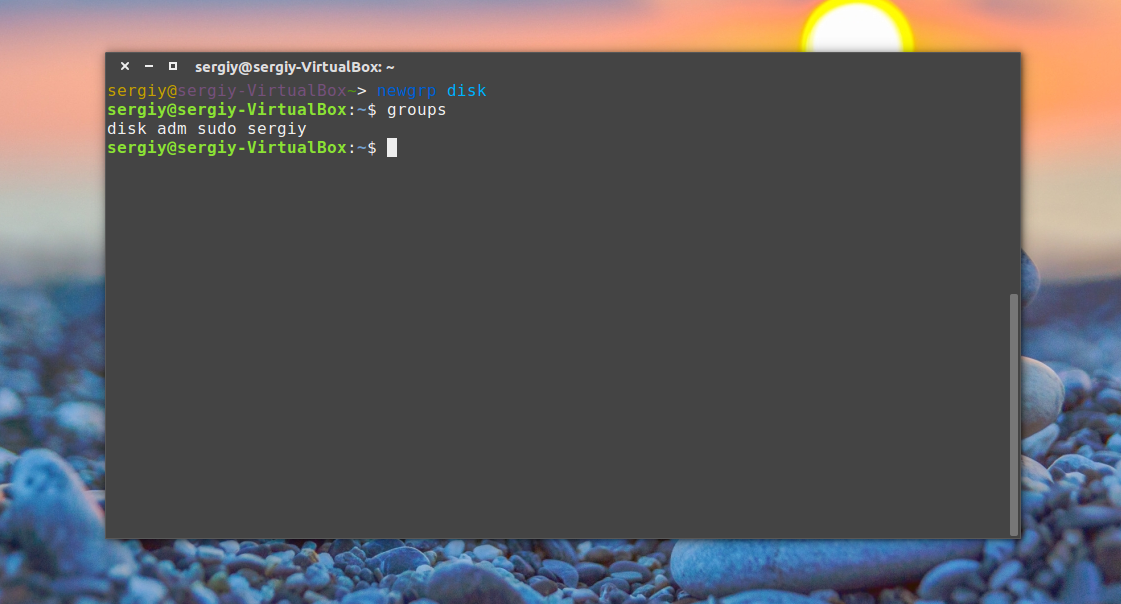
パスワードを入力すると、一時的にこのグループに所属し、このグループへのアクセスが許可されているファイルを操作できます。 グループからlinuxパスワードを削除するには、-rオプションを使用します。
sudo gpasswd -r disk
パスワードを変更する方法
サーバーのセキュリティは最も重要なことの1つです。 多くの場合、セキュリティ上の問題の原因は、頻繁にパスワードを変更したり、それらがあまりにも簡単にされていないユーザー自身です。 あなたが管理者である場合は、随時、パスワードの変更を行うことをユーザに強制する能力を持っているし、自動的にそれはあなたのパスワードを変更する時が来たと彼らに警告送ります linuxの.
これにより、ユーティリティをpasswdできるようになります。 まず、passwdのパスワード情報を見る方法を見てみましょう。 これを行うには、-Sオプションを使用します。

- 最初のフィールドはユーザー名です
- 2番目のフィールドには、次のいずれかの値が表示されます。 P - パスワードが設定されているか、 L - ユーザーはロックされていますが、 NP - パスワードはありません。
- 07/21/2016 - パスワードが最後に変更された日付。
- 0 - パスワードを変更する最小時間
- 99999 - パスワードの最大時間
- 7 - パスワードの有効期限を警告する必要がある日数
- -1 - パスワードを無効にする必要がある日数。
たとえば、変更の30日後に、ユーザーのパスワードは廃止されます。
sudo passwd -x 30テスト
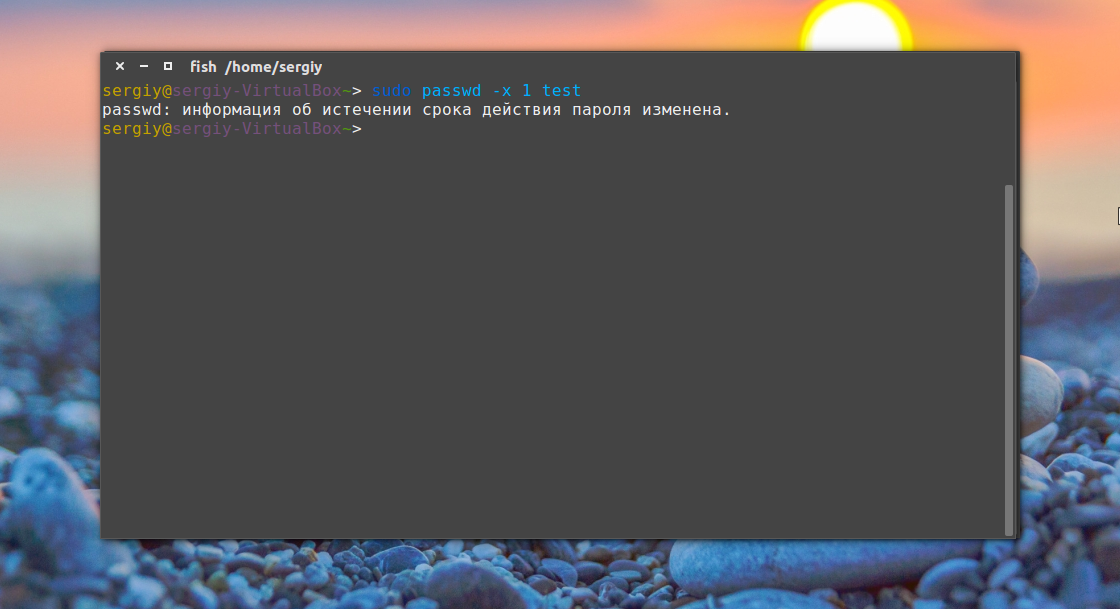
パスワードが陳腐化する3日前に、パスワードを変更する必要があることをユーザーに警告します。
sudo passwd -w 3テスト
彼が5日以内にこれをしなければ、アカウントは無効にする必要があります:
sudo passwd -i 3テスト
パスワードは10日に1度しか変更できません:
sudo passwd -n 10テスト
私たちが得たものを見てみましょう:
sudo passwd -Sテスト

いいです
ルートパスワードを変更する方法
rootのLinuxパスワードを変更するには、他のユーザーと同じように、非常に簡単です。 あなただけがスーパーユーザ権限を持つ必要があります。 これは次のようになります。
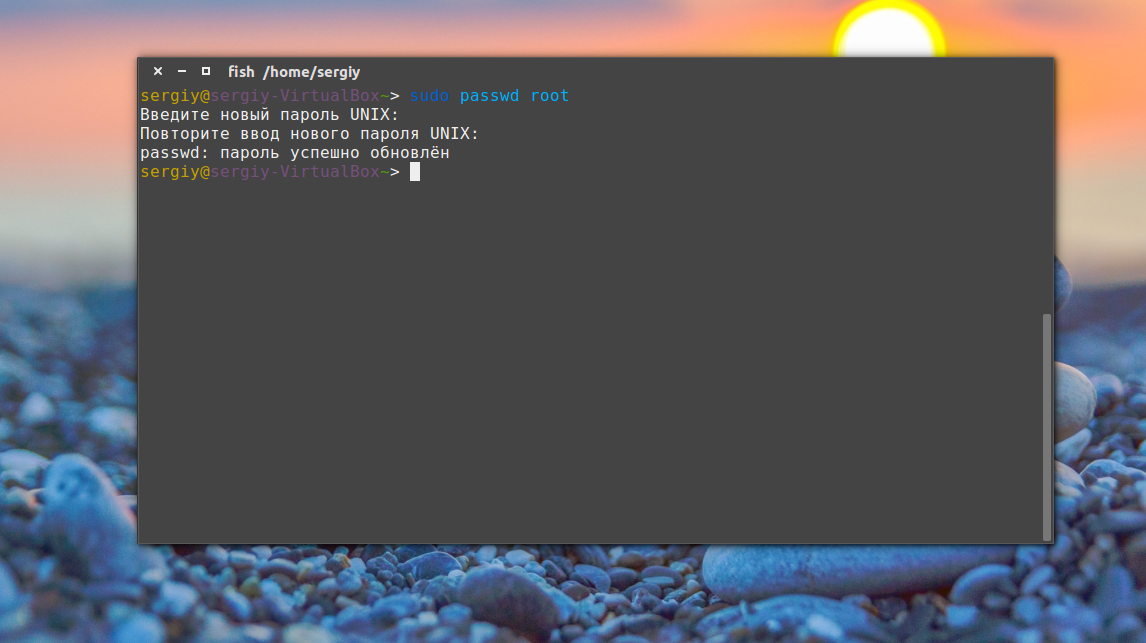
すべてが機能します。 このようにして、Ubuntuでrootパスワードを設定することもできます。
手動でパスワードを変更する方法
ユーティリティーなしで手動でパスワードを設定できなかった場合、LinuxオペレーティングシステムはLinuxではありません。 私が言ったように、パスワードは/ etc / shadowファイルに保存されています。 そして、それらは暗号化された形式でそこに格納されます。 パスワードを解読することはできません。
システムは、パスワードを保存すると、それは特定のアルゴリズムを使用して暗号化を実行し、暗号化された結果が長い格納し、ユーザーがログインする必要があるとき、それはちょうど、再び自分のパスワードを取り暗号化と/ etc / shadowに保存されているものと比較します。 同じであれば、ユーザーは許可されます。
それでも、Linuxユーザーのパスワードを変更することはそれほど難しいことではありません。 したがって、まず暗号化されたパスワードを取得する必要があります。 これはいくつかの方法で行うことができます。たとえば、openssl:
openssl passwd -1 -salt xyz yourpass
置換 xyz 任意のシンボルの任意の組み合わせに対して、より良い、より良い。 あなたのパスこれは新しいパスワードです。
結果をクリップボードにコピーしてから、/ etc / shadowファイルを開いて見つけてください 適切なユーザー。 私はテストのためのLinuxのパスワードを変更したい:
sudo vi / etc / shadow
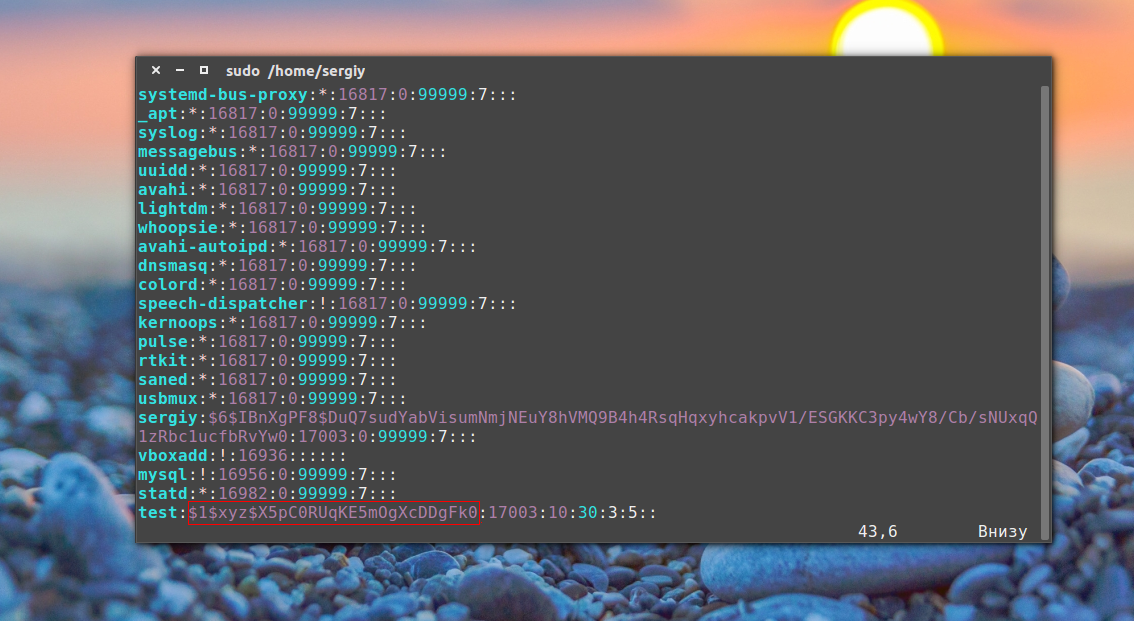
このファイルの構文は次のとおりです。
ユーザー名:パスワード::::
次のフィールドは、 最後の変更 パスワードは1970年1月1日から経過した日数形式で表示されます。残りのフィールドは私たちの関心事ではなく、単にデータを比較するだけで簡単に理解できます。
今度は上記のパスワードを変更してクリップボードに保存してください。 ファイルを保存し、新しいパスワードを入力することができます:
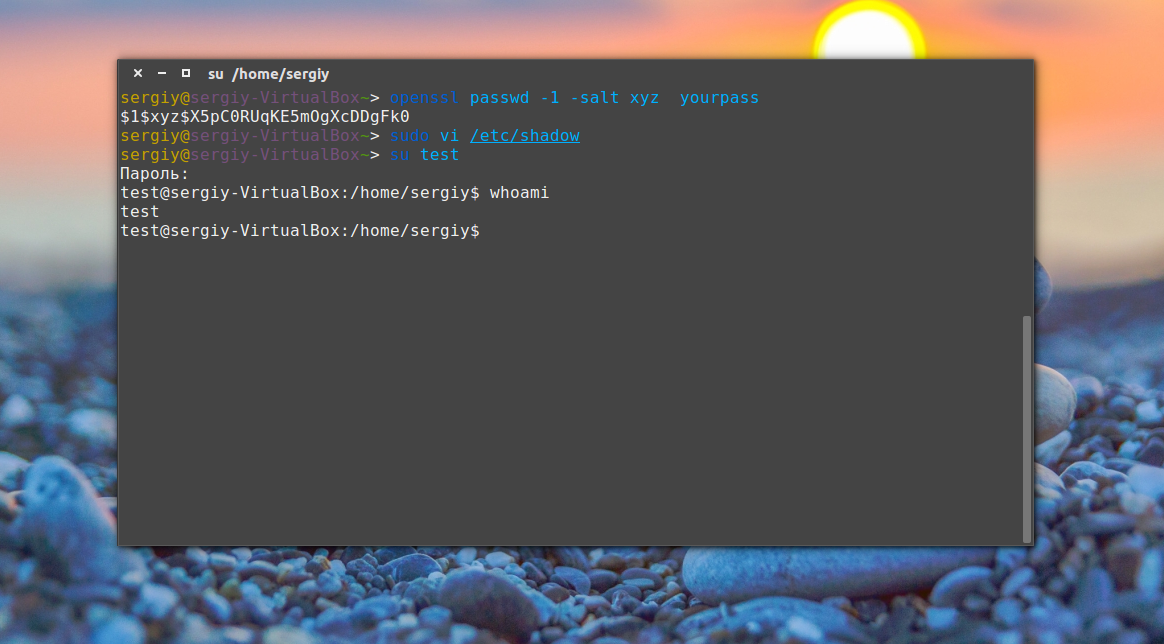
すべてが機能します。 私が言ったように、あなたがパスワードを得ることができるいくつかの暗号化アルゴリズムがあります、ここにあります:
makepasswd --clearfrom = - --crypt-md5<<< YourPass
$ mkpasswd -m sha-512 -S salt -s<<< YourPass
$ perl -e "print crypt(" YourPass "、" salt ")、" \\ n ""
$ openssl passwd -crypt -salt XRYourPass
これらすべての例では、saltは暗号の信頼性を高めるためのランダムな文字列であり、YourPassはパスワードです。 あなたが既に知っているデータで何をするか。
結論
この記事では、Linuxのパスワードを変更する方法を学びました。 私はすべての可能な方法を考慮しました。 ご質問がありましたら、コメントを書いてください!
外部からの侵入だけでなく、ユーザーの慎重な行為からも十分に保護されています。 この保護のためのツールの1つは、ルートパスフレーズです。 複雑で信頼性の高いアクセスキーは、コンピュータをしばらく使用しないと忘れやすいものです。 パスワードリセットを適用することを提案します.Ubuntuにはこれに必要なツールが含まれています。
パスワードは2通りの方法で変更できます。
コンピュータリソースへのアクセスを復元するには、いくつかの方法があります。 Ubuntuでは、デフォルトのrootパスワードはGRUBブートローダー経由で、またはLiveCD経由で「返却」することができます。 配布はすべて行いますが、ネイティブを使用することをお勧めします。
方法番号1
このオプションは、ブートパラメータにアクセスするとうまく動作します。 Ubuntuを使わずにパスワードを忘れてしまった人は、これを行うことができます。
ブートリストのコンピュータを再起動するときに、目的のOSを選択して "E"を押します。 次の画面で、ブート設定で、最初に "linux"という単語がある行を見つけます。 最後に、 "ro"という文字の組み合わせを "rw"に置き換えます。 次に、行に追加する
私たちが変更した組み合わせは、ファイルの読み込みだけでなく、ランダムな順序での録音も行うことができます。 rootのパスワードがリセットされると、Ubuntuとブートローダは元の状態に戻ります。 コマンドラインをダウンロードします。 これを行うには、「Ctrl + X」を押します。 新しいパスフレーズを入力します。 これを行うには、次のコマンドが必要です。
Ubuntuでは、パスワードはデフォルトで変更されておらず、エラーが発生しています。これは、必要なディレクトリがまだ書き込みに使用できないことを意味します。 次のように入力します。
[電子メールで保護された](none):/#mount -n -o remount、rw /
次に、passwdコマンドを繰り返します。 データが正常に変更されたことを示すメッセージが表示されます。

PCを再起動します。
[電子メールで保護された](none):/#/ sbin / reboot -f
すべて! Ubuntuのパスワードを変更することができました。 これでもう一度ログインできます。
方法番号2
この場合も、OSの選択パラメータに対処する必要があります。 スタートメニューの回復モード項目を探します。 ここからUbuntuコードフレーズのリセットを開始します。 おそらくあなたは1つのOSを持っていますか? GRUBを起動するには、起動時に "Shift"を押し続けます。 または、起動時に[リセット]ボタンをクリックすると、起動時に次回にGRUBが表示されます。
回復モードに入るので、Ubuntuでは、rootのパスワードをリセットする方が簡単です。 root権限でコンソールを監視する必要があります。 最初の方法と同様に、ファイルシステムを記録モードに変換します。 ここで別のコマンドを使うことができます:

Ubuntuでrootパスワードを変更するには、次のように入力します。
passwdユーザー名
ここで、 "username"はあなたのアカウントの名前です。
次のコマンドを実行して、コンピュータを再起動します。
結論として
Ubuntuでユーザーのパスワードを変更する方法の例を学びました。 一見すると、この複雑な作業は思ったより簡単でしたね。 Ubuntuソフトウェアに関するその他の質問がある場合は、Webサイトで他の資料を読むことをお勧めします。 現在のプログラムの議論に参加し、私たちのサイトのページで "鉄"を!

















