ターミナルコマンドはubuntuプログラムをインストールします。 Ubuntuターミナルコマンド。
メインのLinuxコマンドは、カテゴリに分類されます。 最後に、Linuxのコマンドラインとターミナルエミュレータで作業する機能があります。
チームの助けを得ること
manコマンドまたは構成ファイルの説明。 シノニム情報 説明矢印キーを終了します。 例: man fstab apropos人で検索します。 例: アイソを提案するファイルコマンド
cd現在のディレクトリを変更します。 cD〜 または単に cD 常に現在のユーザーのホームディレクトリに移動します。 例: cd / etc lsファイルとディレクトリを一覧表示します。 とは異なり 指 ファイルを種類別にハイライト表示します。 パラメータ付き -l ファイルに関する追加情報(権利、所有者、作成日など)を表示します。 ls パラメータは現在のディレクトリの内容を表示しません。 ls / proc 実行中のすべてのプロセスを表示します。 mvファイル転送。 cpコピー。 rmファイルを削除します。 -Rキーを使用すると、サブディレクトリで削除されます。 例: rm -R〜/ killme mkdirディレクトリを作成します。 rmdir空のディレクトリを削除します。ファイルとディレクトリのアクセス許可
chown所有権の変更。 chgrp所有者グループを変更します。 chmod権利を変更します。 例: chmod -R 777 / var / www / var / www以下のすべてのファイルとディレクトリにアクセスできます。ファイルを表示する
catファイルを表示します。 例: cat / etc / fstab。 tailファイルの終わりを表示します。 ログや大きなファイルを扱うときに便利です。 例: tail / var / log / messages.ファイル編集
ナノ と ピコ - 最も責任ある編集者が端末のテキストモードで作業しています。 たとえば、/ etc / fstabファイルを変更するには、次のように入力する必要があります。 nano / etc / fstab。 エディタCTRL + Xを終了します。 編集者 vi と ヴィム ブラインドテンガー法で作業するように設計されています
ディスクのマウントとアンマウント
mount [parameters] device pathデバイスをマウントします。 例: マウントする/ dev / sda1 / mnt / Disk1。 umount device / pathアンマウントします。 例: umount / mnt / Disk1。 eject CDROMをアンマウントして取り出します。デバイスドライバを操作するためのコマンド(Linuxカーネルモジュール)
lsmodロードされたすべてのLinuxカーネルモジュールのリスト。 insmod rmmod modprobe module-name [parameters]モジュールをインストールし、起動を設定します。 結果はシステムログに表示されます。 例: modprobe radio-aztech io = 0x350。 modinfoモジュール名パラメータのリストを含む、モジュールに関する情報。 modconfすべてのモジュールをカテゴリ別にブラウズし、モジュールを有効または無効にするための便利なプログラムです。 デフォルトでは、原則としてDebian、Ubuntu、Kubuntuにはインストールされていませんが、コマンドで同名のパッケージを使ってインストールされます apt-get modconfのインストール.その他の便利なコンソールプログラムとLinuxコマンド
hdparmハードドライブとCDドライブを管理します。 例: hdparm -E8 / dev / cdrom より遅いcdromの回転。 周期的なコマンド実行を監視する。 例: watch -n 60 hdparm -E8 / dev / cdrom ドライブがそれを分散させなかったディスクを制動するために1分に1回、DVDを見ている間に音を出さなかった。 pppconfigモデムを介してダイヤルアップインターネットアクセスを設定するためのシンプルで信頼性の高いプログラムです。 pon、poff、plog - それぞれ接続ログを設定、解除、表示するためのコマンド。 pppoeconf同様に、ADSLモデム経由でインターネットアクセスを設定します。 wget HTTP / FTP経由でファイルをダウンロードする。ルートスーパーユーザー
無制限の権利があります。 重要なLinuxパラメータを変更して、ドライバをインストールするときにスーパーユーザ権限を使用する必要があります。 rootパスワードは、通常、配布をインストールするときに要求されます。 インストール直後に、指定したパスワードでログインしてログインすることができます ルート.
通常のユーザとしてログインしている場合は、コマンドを使用して特定の端末インスタンスでスーパーユーザ権限を取得できます ス入力後、スーパーユーザーのパスワードを入力する必要があります。 コマンドを使用して通常のユーザーセッションに戻ることができます 出口.
しかし、UbuntuやKubuntuなどのディストリビューションは、インストール中にスーパーユーザーを作成しません。 rootとしてログインするかsuを使用すると失敗します。 これらのディストリビューションでのスーパーユーザーの権限は、コマンドによって取得できます sudo。 スーパーユーザー権限が必要な各チームの前に記述する必要があります。 例えば sudo nano / etc / fstab。 最初のsudoコマンドの後に、パスワードを入力する必要があります 電流 ユーザー Sudoは、sudoまたはadminグループのユーザーが使用できます( linuxディストリビューション)UbuntuとKubuntuの最初のユーザーは、配布をインストールすると自動的に実行されます。
Linux端末の特長
ファイルに書き込まれたコマンドは、コマンドによって実行されます shファイル名.
標準的なLinuxコマンドは、DOSコマンドやWindowsコマンドとは異なります。 コマンドラインで作業する場合、通常の点滅カーソルはテキストの入力位置を示し、コマンドラインは現在のパスとコンピュータ名、$、%または#の記号で始まります。 後者は、コマンドがルートとして実行されることを意味します。 〜記号は、ユーザーの現在のホームディレクトリへのパスを示します。
成功した場合、ユーザーに情報を出力する必要のないLinuxのほとんどのコマンドは、画面上に何も表示しません。 コマンドの通常の実行に違反した場合は、エラーと警告のみが表示されます。 すなわち Linuxには「無音」という一般原則があります。
任意のLinux端末では、キーボードの上/下矢印を使用してコマンド履歴を見ることができます。コマンド履歴は、作業セッション間で保存されます。 コマンドライン sshを介して別のコンピュータに)。 部分的にタイプされたコマンドまたは現在のディレクトリ内のファイルまたはディレクトリの名前は、TABキーを使用して自動的に追加できます。 複数のオプションが見つかった場合、TABコマンドを明白に続行できない場合は、適切なオプションがすべて表示されます。
グラフィカル環境で作業する場合は、端末エミュレータが便利です。 一般的にブックマークはサポートされています.1つのウィンドウに複数の端末があり、カラースキームをサポートしています。 最も一般的な端末エミュレータは、Gnome Terminal、Konsole、XFCE Terminalです。
ちょっとしたことで別の話題に少し触れる。 あなたは端末で何かを始めて、この何かの仕事を中断したいと思っています。 通常、これは非常に簡単です。キーボードのCtrl + Cを押すだけです。
他のコントロールの組み合わせがあります。たとえば、Ctrl + Dはファイルの終わりの信号を送信します 実行中のアプリケーション、ユーティリティを実行しない場合は、terminal exitコマンドと同じことを行います。 オペレーティング・プログラムをより詳細に制御したい場合は、htopシステム・モニターを見てください。ただし、htopシステム・モニターは別途インストールする必要があります。
入力されたコマンドの履歴
最後に、ユーザーが入力したコマンドの履歴が端末に保存されているとします。キーボードの上矢印と下矢印でリアルモードでスクロールすることができます。 前に入力したコマンドを再実行するのに便利です。 そして、あなたはコマンドで全体の話を見ることができます
履歴の各チームには番号があります。ターミナルに感嘆符と必要なコマンドの番号を入力して、特定の番号でコマンドを実行することができます。

以前のタイプのコマンドを繰り返すには、単純に2つの 感嘆符!! .
既に説明したすべてに慣れていないと、森林のように見えるかもしれませんが、実際にはこれは氷山の先端にすぎません。 有用なコマンド ターミナルでの作業の面白い方法。 端末を使用すると、ファイルを編集したり、音楽を聴いたり、動画を見たり、日々の操作を多く行うことができますが、この記事の内容はこの記事の範囲をはるかに超えています。
この時点では、最も豊かなLinuxコンソールコマンドの世界を簡単に紹介し、この多面的なオペレーティングシステムの残りの主な機能について引き続き説明します。
または、このチームのヘルプページがないことが通知されます。 基本的には、cdのような組み込み端末以外のすべてのコマンドに関する情報があります。
あなたが突然知らないのであれば、ほとんどのコンソールコマンドは実際には別のプログラムであり、組み込みの端末機能ではありません。 実際には、cdだけが端末の一部であり、他のすべてのコマンドでは、端末にコマンドAndを入力することで、メインの実行可能ファイルを簡単に見つけることができます。 このことをすべて理解していれば、一般的なLinuxや特に端末の理解を深めることを願っています。 しかし、これがすべて複雑すぎると思うなら、必要に応じて端末を使い、何も考えないでください。
前の脚注で述べたように、各チームは本質的に別々のプログラムです。 したがって、--helpのヘルプは常にプログラム自体に組み込まれ、manとinfoは、アプリケーションには必ず含まれていない個々のドキュメンテーションファイルから情報を取得します。 しかし、しばしばpost-docを使って適切なパッケージを使って個別にインストールすることができますが、パッケージのインストールについてはまだ話していないので、心に留めておいてください。
これは、特にsudo rm -rf /と誤った引数を持つ非常に危険なコマンドをランダムに実行した場合に特に当てはまります。ところで、知り合いになると、このコマンドは 絶対にすべて ファイルをコンピュータから削除します。 だからあなたは決してそれをするべきではありません。 途中で中断しても、システムを復元することはできません。 私はこれを書いているのは、端末の力にもかかわらず、コンソールコマンドを実行するときに最も重要なことは、ユーザーの注意を喚起することだけであることを示すためです。 あなたが理解できないコマンドは決して実行しないでください。 たとえば、コマンドecho "test ... test ... test ..."と入力します。 perl -e "$ s:; s:s ;; $?:: s ;; =] =\u003e% - (<-|}<&|`{;;y; -/:[電子メールで保護された]" - (/" - ;;;;;; $ _; see "は上記のrm-rfとまったく同じですが、最悪の事はそれを実行することによって何も気づかないことです 仕事を終わらせない限り、すべてのファイルが失われていることを知りませんので、常に注意してください!
Ubuntuには2種類のインターフェースがあります:
グラフィカルユーザーインターフェイス (グラフィカルユーザインタフェース、GUI)。 - グラフィックボタン、メニュー、パネル、ウィンドウでの制御 多くのアクションはマウスで実行できます。
利点:プログラムの内容とその内容を視覚的に表示し、プログラムの機能をドキュメントを読まずに調べることができます。
コマンドラインインターフェイス (英語のコマンドラインインターフェイス、CLI)。 コマンドによる制御です。 コマンドは文字、数字、記号で構成され、行単位で入力され、Enterキーを押した後に実行されます。 ここの主なツールはキーボードとあなたのメモリです=)、コマンドを入力しないでください。
このインタフェースはシステムのカーネルに組み込まれています。グラフィカルインタフェースが起動しなくても利用可能となりますので、グラフィカルシェルを持たずにコンソールから問題を解決する機会が常にあります。 主な利点:リソースの消費量が少なく、コマンドから構成されたスクリプトの柔軟性、プロセスの自動化、命令からコマンドをコピーして実行する能力。 異なるシステムのインタフェースを比較すると、Linuxファミリのすべてのディストリビューションで基本コマンドが同じであることがわかりますが、各システムのグラフィックスプログラムは大きく異なる場合があります。 コマンドラインには、コンソールまたは端末の2つの方法があります。
コンソール
起動時に、Ubuntuはコマンドラインインターフェイスで最初から6番目の7つのフルスクリーンコンソールを実行し、7番目にグラフィカルモードが起動します。 起動時のユーザーは、グラフィックスモードのみを表示します。 キーの組み合わせを押して仮想コンソールのいずれかに切り替えます。Ctrl + Alt + F1 - 最初の仮想コンソール。 Ctrl + Alt + F2 - 2番目の仮想コンソール。 Ctrl + Alt + F3 - 3番目の仮想コンソール。 Ctrl + Alt + F4 - 4番目の仮想コンソール。 Ctrl + Alt + F5 - 5番目の仮想コンソール。 Ctrl + Alt + F6 - 6番目の仮想コンソール。 Ctrl + Alt + F7 - 第7仮想コンソール、グラフィックモードに戻ります。
ターミナル
ターミナル - グラフィックプログラムエミュレートコンソール。 このようなプログラムでは、グラフィックモードを離れることなくコマンドを実行できます。 コンソールと比較して、端末には追加機能(各種設定、タブ、いくつかのプログラムでのマウスコントロール、コンテキストメニュー、メインメニュー、スクロールバーなど)があります。 次のように端末を起動できます。 団結して: ダッシュ→「ターミナル」と入力します Ctrl + Alt + Tキーを押してください。 Gnome Fallbackで アプリケーション→標準→ターミナル Xfce(Xubuntu)では、: KDE(Kubuntu)では、: メインメニュー→アプリケーション→システム→ターミナル
ホットキー
コマンドのコピー 多くの場合、コマンドを端末にコピーする必要がある指示に従わなければなりません。 Ctrl + Cキーの組み合わせを使用してインターネットページからコピーしたテキストが、Ctrl + Vキーを押して端末に挿入されていないことがわかった場合、驚くかもしれません。 そして、これらのコマンドとファイル名をすべて手動で再印刷する必要がありますか? いや、リラックス! ターミナルにテキストを挿入するには、Ctrl + Shift + V、中マウスボタンまたは右マウスボタンを押して "貼り付け"行を選択する3つの方法があります。 節約を設定する
| またはCtrl + P | 最近使用されたコマンドをスクロールする |
| ↓またはCtrl + N | 最近使用したコマンドをスクロールダウンする |
| 入力 | 選択されたコマンドの実行 |
| タブ | 非常に便利な機能 - コマンドとファイル名の自動置換。 選択された文字で始まるコマンドが1つだけの場合は、その文字が置換されます。複数のコマンドがある場合は、そのタブをダブルタップすると、すべてのオプションのリストが表示されます。 |
| Ctrl + R | 前に入力したコマンドを検索します。 非常に長くて複雑なコマンドを再実行する必要がある場合は、その一部だけを入力することができます。このキーの組み合わせは、コマンド全体を見つけるのに役立ちます。 |
| 歴史 | チーム 歴史 入力したすべてのコマンドのリストが表示されます。 各チームには番号が割り当てられます。 番号xのコマンドを実行するには、 "!X"。 ストーリーが長すぎる場合は、 "歴史は少ない"リストをスクロール可能にします。 |
テキストを変更する ここでマウスは機能しません。 左/右の矢印を使用して行をナビゲートします。 キーボードからの入力で文字が追加されます。 既存のテキストは削除されません。
ソフトウェアシェル
コンソールとターミナルは、シェルを使用してコマンドを処理します。 プログラムシェルはコマンドのインタプリタであり、コマンドラインで入力されたコマンドを認識し、コマンドを実行するプログラムを起動します。 Ubuntuでは、デフォルトのシェルはbashで、コマンドはbashで認識されます。 Bashは別のシェルに置き換えることができますが、いくつかあります。 各シェルには、独自のオプションと機能があります。 (歴史、あなたは短縮されたコマンドを割り当てることができます)。
コマンド
コマンドは、ターミナルに入力してEnterキーを押して実行できる文字、数字、文字の事前定義されたセットです。 チームは2つのタイプに分かれています:
プログラムシェルに組み込まれたコマンド(historyなど)
プログラムを管理するためのコマンド(例えば、cd)
プログラムを管理するためのコマンドは、プログラム名、キー、値、特殊文字で構成されています。プログラム名は、binおよびsbinフォルダの実行可能ファイルの名前です。 キーはプログラム名の後に書かれたもので、たとえば-hのように、各プログラムには独自のキーセットがあり、プログラムのヘルプ内でキーを調べたり、使用する設定や実行するアクションを指定するために使用されます。 text特殊文字 - *、〜/、\\、&、»、_などコマンドを次のように実行することができます。
コマンドを入力し、Enterキーを押します。
命令からコマンドをコピーしてコマンドラインに貼り付け、Enterを押します
テキストファイルを作成し、最初の行に#!/ bin / bashを書き、下の列にコマンドを書き込んだり、ファイルのプロパティを保存したり、実行を許可したり、ファイルをダブルクリックして、
ターミナルでは大文字と小文字が区別されます Linuxのユーザ、ユーザ、ユーザという言葉は異なっています!
男と助けを得る
便利なコンソールプログラムの名前、覚えたり印刷したりする必要があります。また、プログラムのヘルプを呼び出すことで、いつでも使用方法を知ることができます。 特定のコマンドに関するヘルプを表示するには、次のコマンドを実行する必要があります。manコマンドcommand -h command --help
矢印キーを使用してこのマニュアルをナビゲートし、Qキーを押してそのマニュアルから抜け出すことができます。
すべてのLinux初心者はおそらく端末について聞いたことがあるかもしれないし、コマンドラインとも呼ばれているかもしれない。 結局のところ、ターミナルの存在と複雑さは、Linux相手の主な議論の1つです。 おそらくあなたはすでに実際にWindowsでコマンドラインに遭遇し、すでにそれが何であるかを知っているでしょう。
実際、Linuxオペレーティングシステムには、システムを非常に効果的に管理するために必要なコマンドを実行できる端末があります。 しかし、これはすべてではありません、多くの人々は十分なグラフィックインターフェイスを持っています。 現在、端末の使用はバックグラウンドに退いていますが、リモートサーバにアクセスするための主な手段と専門家のためのツールです。
Linuxのターミナルは、Windowsのコマンドラインよりもはるかに興味深いものです。この記事では、初心者のためのLinuxターミナルでの作業と、実際にはそれが何であるかについて詳しく説明します。
Linux端末とは何ですか?
ターミナルの使用はずっと前から始まった。 DOSが作成される前であっても、グラフィカルインターフェイスはありませんでした。 遠くの80年代には、Unixオペレーティングシステムが開発を始めたばかりでした。 ユーザーは何らかの形でシステムと対話する必要があり、最も簡単な方法はコマンドを使用することです。 コマンドを入力すると、システムから応答が返されます。
それ以来、この入力方法は、AppleのDOSとOS / 2を含む多くのシステムで、グラフィックインターフェイスが作成されるまで使用されていました。 その後、端末のテキストモードは正常に置き換えられましたが、必要な場所ではまだ使用されています。
上では、端末の下で、コマンドを入力してコンピュータから回答を得ることができる場所を理解しています。 これは、Linuxテキストモードまたはグラフィカルに開いた端末ウィンドウです。 Linuxでは、コンソール、ターミナル、コマンドライン、コマンドシェル、tty、ターミナルエミュレータという単語がよく見られます。 それらはすべて端末に属しますが、わずかに異なるものを意味します。 移動する前に、すべてを固有の名前で呼ぶ用語を理解しよう。
〜によって ターミナル コマンドを入力して回答を受け取ることができる環境を理解することは慣例であり、物理的な端末またはコンピュータ上の端末であってもよい。
コンソール - これはサーバーを管理するための物理的な装置です。 サーバーがネットワークからアクセスできない場合は、コンソールを使用してサーバーを管理できます。
TTY カーネルによって作成され、プログラムのための端末へのアクセスを提供するデバイスファイルです。 永続的なテキスト端末の場合は/ dev / ttyファイル、端末エミュレータの場合は/ dev / pts / *になります。 このファイルにデータを書き込むだけで、コマンドを実行したりメッセージを送信したり、このファイルからデータを読み込んで結果を得ることができます。
ターミナルエミュレータ ttyまたはpts端末にアクセスするグラフィカルプログラムです。 たとえば、Gnome Terminal、Konsole、Terminix、Xtermなどがあります。
コマンドシェル - ttyデバイスはデータの送受信のみに従事していますが、このデータはすべて他人が処理し、コマンドを実行し、その構文を解釈する必要があります。 コマンドシェルはたくさんありますが、これはbash、sh、zsh、kshなどですが、Bashが最もよく使われています。
さて、 コマンドライン - これは、あなたがコマンドを入力し、ターミナルを招待する場所です。
今、Linux端末が何であるかを知り、すべての基本原則を知ったら、それを使って作業するという練習に移りましょう。
Linux端末を開くには?
端末にアクセスする方法はいくつかあります。 初期化システムはデフォルトで12個の仮想端末を作成します。 そのうちの1つ(通常は7番目)では、グラフィカルシェルが実行されていますが、他のすべては自由に使用できます。 端末間を切り替えるには、Ctrl + Alt + F1〜F12を使用します。 認証には、ユーザー名とパスワードを入力する必要があります。
これらは、グラフィカルインタフェースを持たないテキストターミナルであり、作業にはあまり便利ではないかもしれないが、一方、グラフィカルインタフェースが機能しない場合、そのようなターミナルは有用である。
2番目の方法では、ターミナルエミュレータを使用してグラフィカルインタフェースで直接仮想端末を開くことができます。 Linux端末エミュレータは/ dev / pts / *ディレクトリ内のファイルで動作し、ttyを使用しないため擬似端末とも呼ばれます。
Ubuntuでは、キーボードショートカットを押してLinux端末を起動できます Ctrl + Alt + T:

ダッシュのアプリケーションメニューでも見つけることができます:
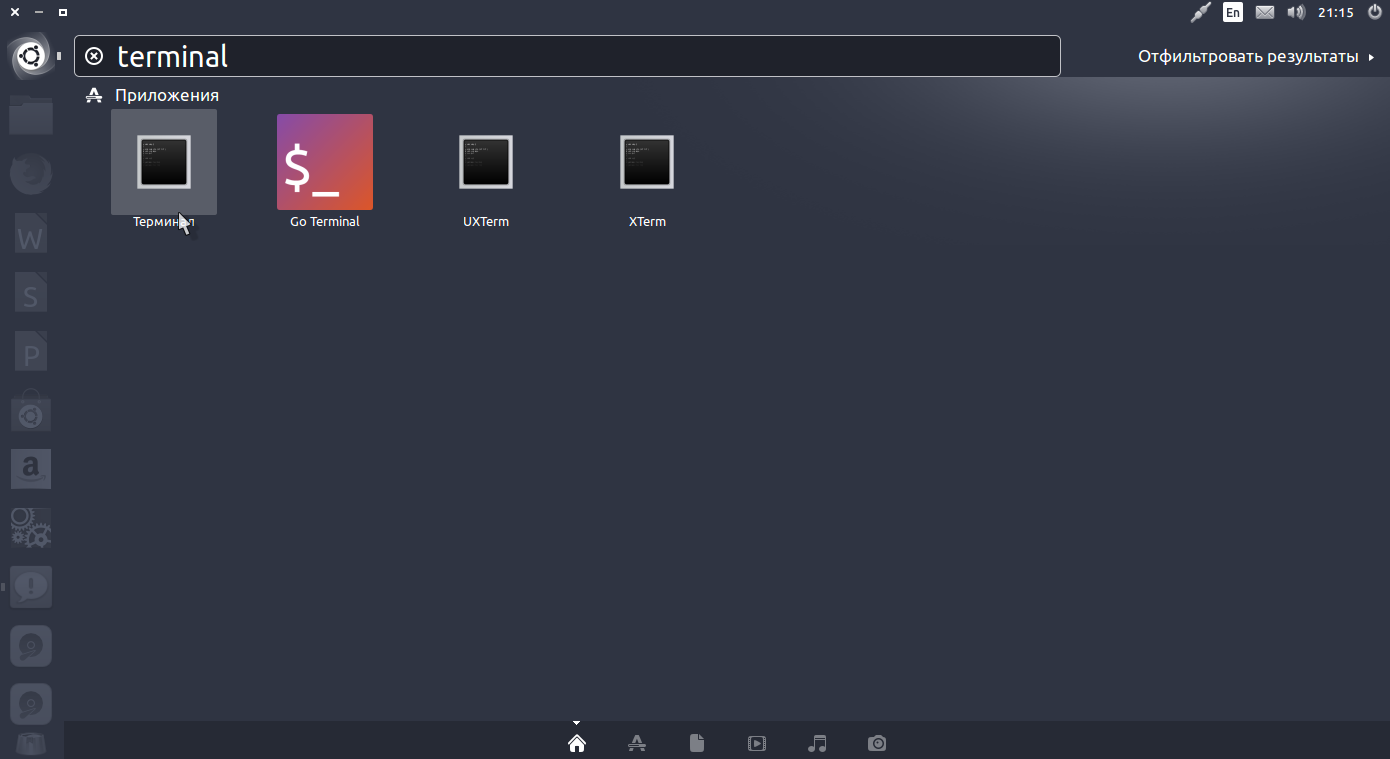
ご覧のとおり、Linuxのコマンドラインを開くのは簡単です。
ターミナルでのコマンドの実行
初心者向けのLinux端末について詳しく見ていきましょう。 私が前に言ったように、端末とttyのデバイスファイルはデータ転送の責任しか負いません。 コマンドシェルはコマンドの処理を担当し、ユーザーから受け取ったデータはそのコマンドに転送されます。
あなたは何かを入力し、それが動作することを確認することができます:
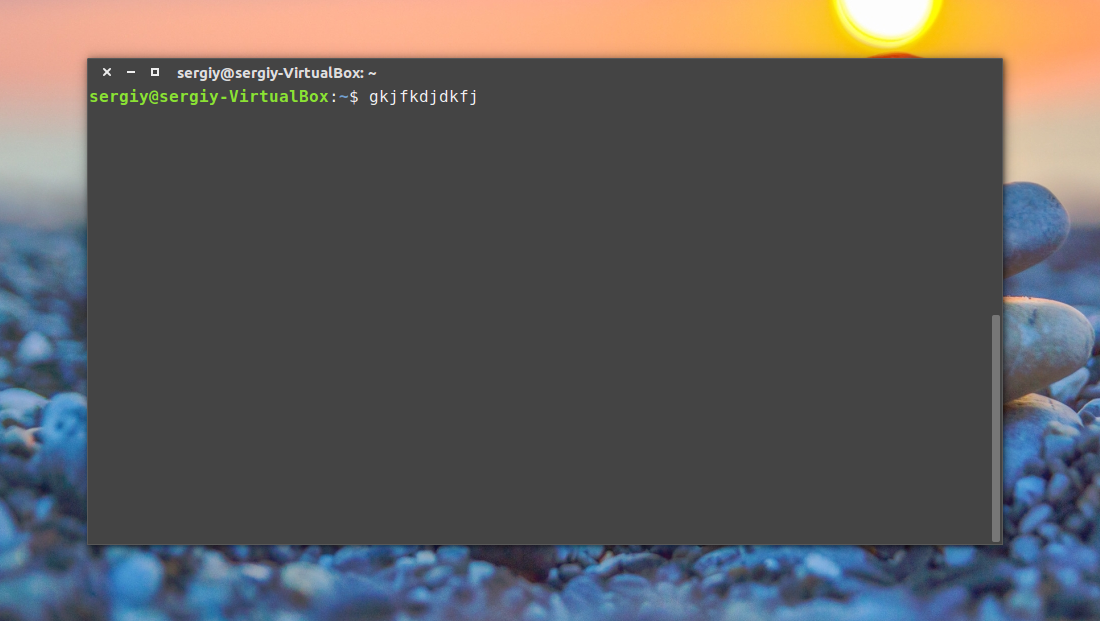
コマンドを実行するには、コマンドを書いてEnterを押します。
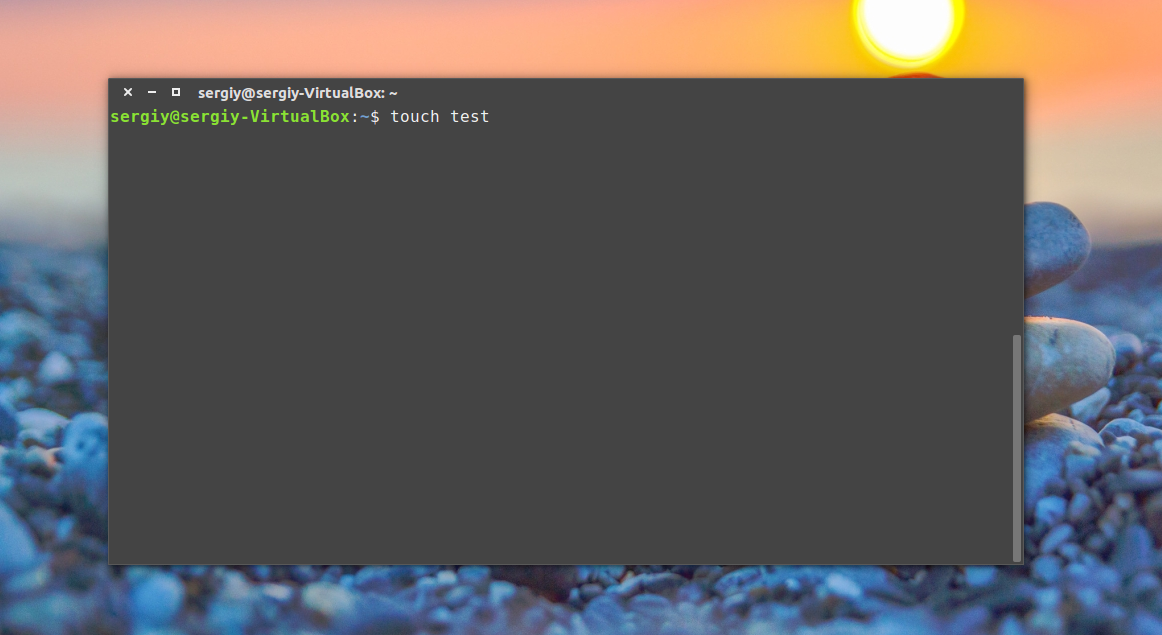
あなたはチームの半分を書き込むことができますので、また、シェルbashは、Tabキーを押しを自動補完をサポートし、これらの文字は一つだけのチームを開始した場合、それが自動的に追加されますが、ない場合は、あなたがオプションを表示するために、二回TABをクリックすることができます 。

ファイルパスとコマンドパラメータでは、まったく同じ方式が有効です。
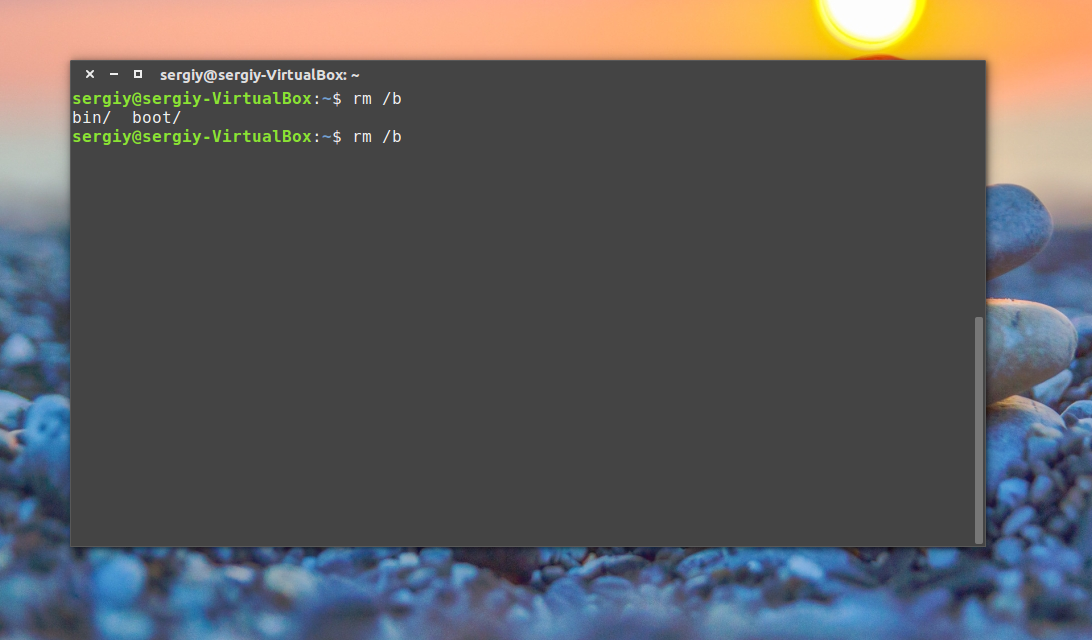

Windowsでは、あなたはそのようなことを夢見ることさえできませんでした。 コマンドを実行するには、実行可能ファイルの名前を指定するか、ルートまたは他のフォルダを基準にして指定します。 Windowsとは異なり、Linuxシェルは大文字と小文字が区別されるため、コマンドとそのパラメータを入力するときは注意が必要です。

Linuxのコマンドラインのデフォルトの作業ディレクトリをナビゲートするために、例えば、それらの多くのチーム、多数を用いて行うことができ、内容を表示し、システムに付属のソフトウェアをインストールします。
実行コマンドのインスタンスはプロセスと呼ばれます。 Linux端末で1つのコマンドが実行されると、次のコマンドを完了するまで待つ必要があります。
コマンドは、我々が見てきたものをパラメータなし、との、またはあなたが動作をカスタマイズするために使用できるオプションがあるとして、あなたは、プログラムが動作するデータを指定するためのパラメータで実行することができます。 ほとんどの標準ユーティリティはこの構文に従います:
$コマンドオプションパラメータ1パラメータ2 ...
オプションはしばしばオプションであり、プログラムの特定の側面を明確にします。 それらは、ダッシュと記号、またはダブルダッシュと単語の形で書かれています。 たとえば、-oまたは-outputです。 lsコマンドの例を挙げてみましょう。 オプションとパラメータなし:
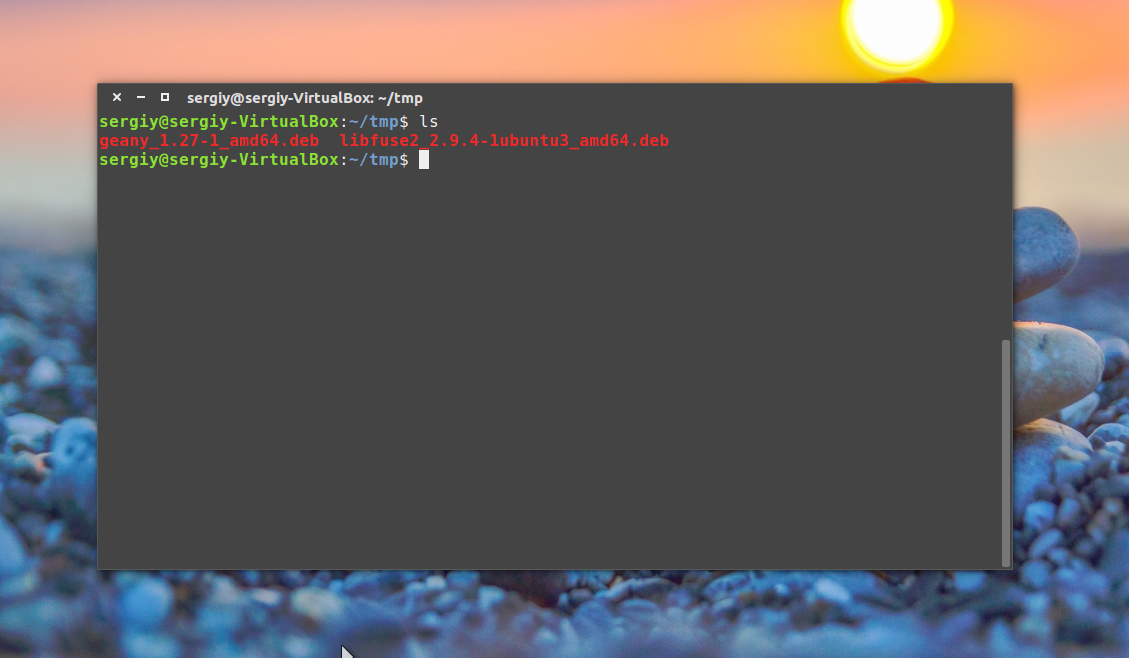
どのフォルダを表示するかを示すパラメータ付き:
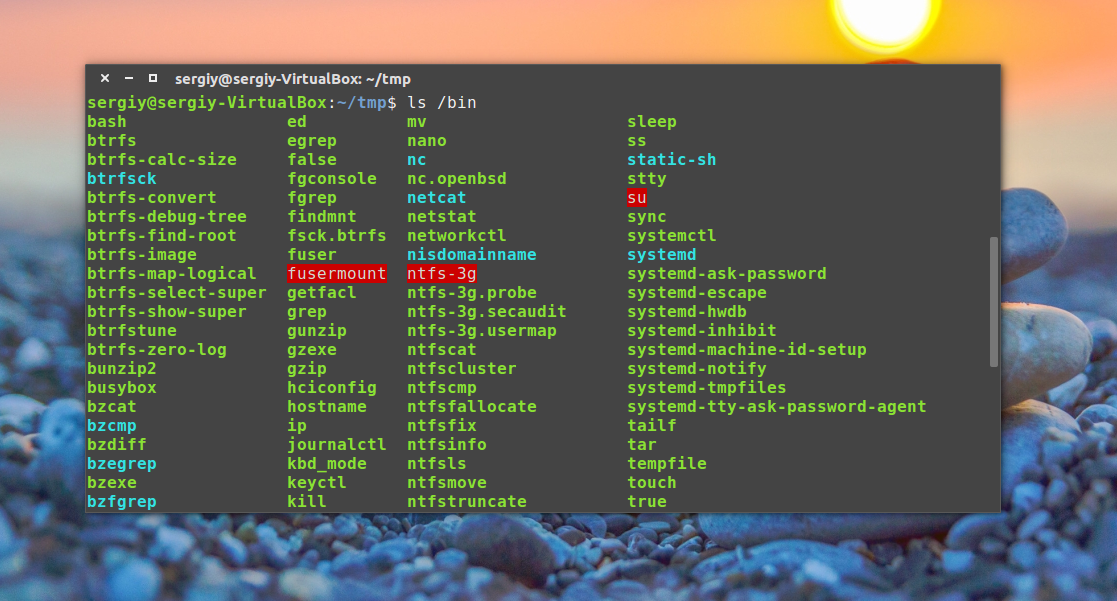
-lオプションを使用すると、リストとして印刷できます。
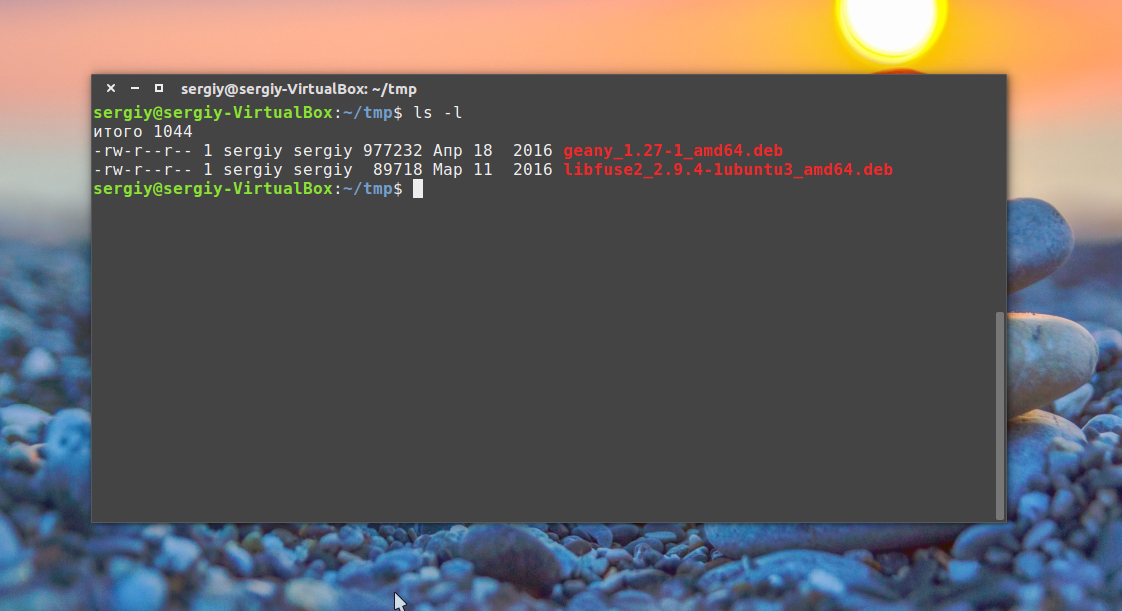
オプションとパラメータを使って:
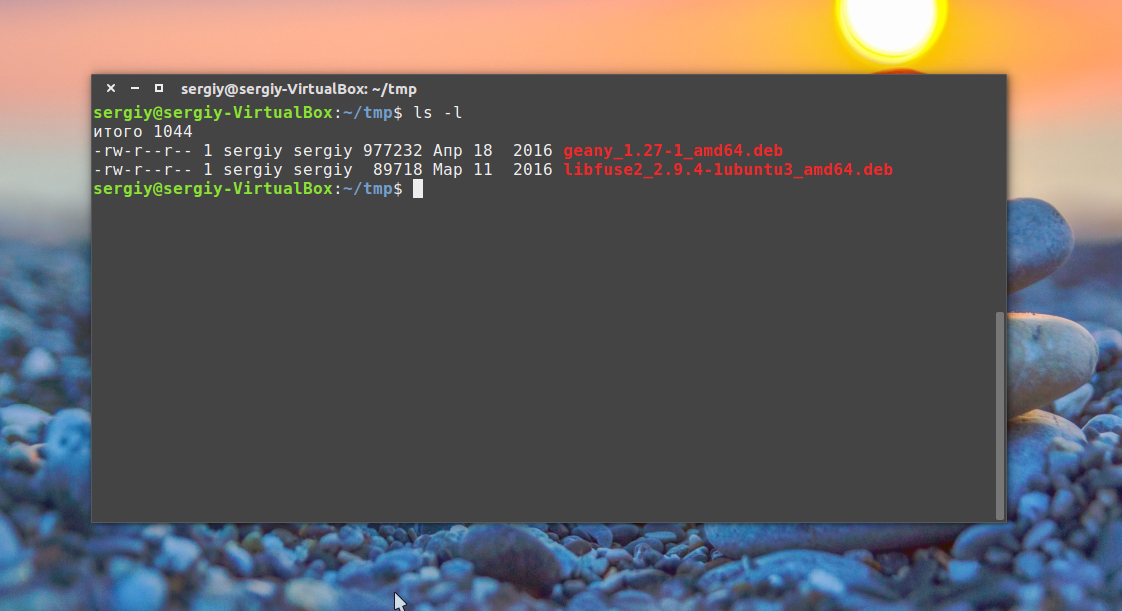
次の2つのオプションを組み合わせることができます。
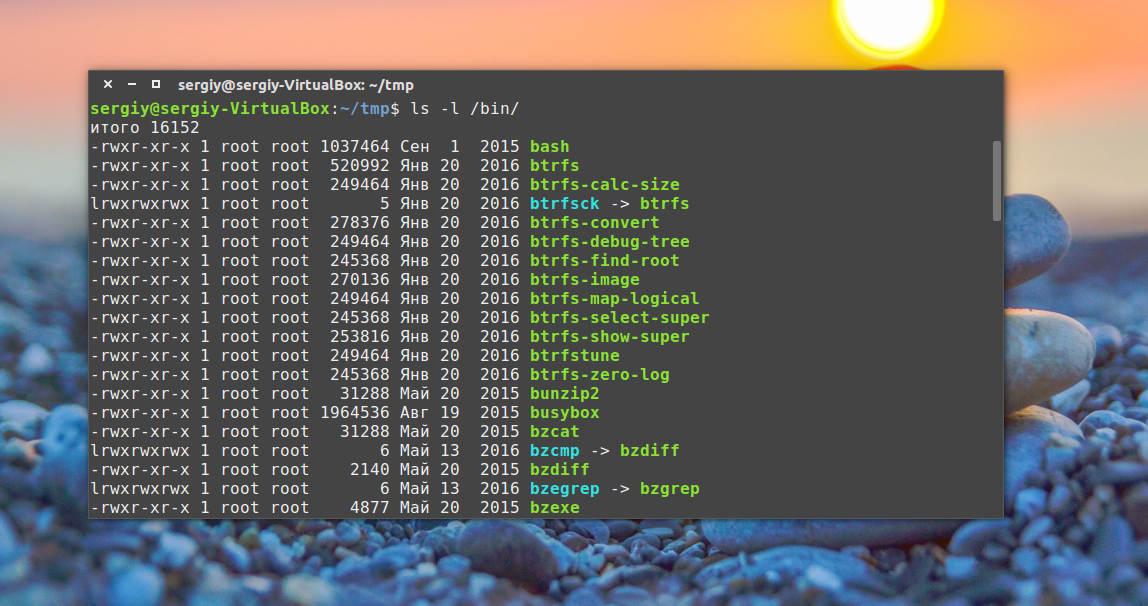
基本的には、それを生産的に使用するためにチームについて知っておく必要があります。 また、チーム化について話をしたり、あるチームの出力を別のチームにリダイレクトすることもできますが、これは別のトピックです。
結論
この記事では、初心者のためのLinux端末での作業を見直しました。 Linuxのコマンドラインは最初は非常に複雑に思えるかもしれませんが、これはまったくそうではなく、Windowsよりずっと使いやすく、システムをより効率的に管理することができます。 私はこの記事がこの非常に大きな話題を明らかにしてくれることを願っています。
ターミナル
コマンドラインを使って作業することは、あなたが考えるかもしれないほど恐ろしいものではありません。 コマンドラインを使用するには特別な知識は必要ありません。これは他のすべてと同じプログラムです。 ほとんどのLinuxタスクはコマンドラインから実行できます。 ほとんどのプログラムではグラフィカルなユーティリティがありますが、時にはそれだけでは不十分です。 これがコマンドラインが使用される場所です。
端末は、しばしばコマンドラインまたはシェルと呼ばれます。 遠くの日に、ユーザーはそのようなコンピュータと通信しました。 まだLinuxのユーザーは、端末を使用することがグラフィカルな方法より高速であることがわかります。 ターミナルの使い方を学びます。
当初、端末はファイルブラウザとして使用されていましたが、実際にはまだこの役割で使用されています。 端末をファイルブラウザとして使用してファイルにアクセスし、変更を元に戻すことができます。
ターミナルの起動
アプリケーション コンソール 選択して実行することができます Kメニュー->システム->Konsole(ターミナルプログラム) デスクトップメニューから選択します。
キーコマンド
ディレクトリとファイルを参照する: - ls
チーム ls (LiSt)は、さまざまな色のファイルの一覧をフルテキスト形式で表示します。
ディレクトリの作成 - mkdir(ディレクトリ名)アプリケーション mkdir (MaKeDIRectory)はディレクトリを作成します。
ディレクトリの変更: - cd(/ address /ディレクトリ)アプリケーション cD (ディレクトリの変更 - ディレクトリの変更)は、現在のディレクトリを指定したディレクトリに変更します。
ファイルおよび/またはディレクトリのコピー: - cp(ファイルまたはディレクトリ名)(in:ディレクトリまたはファイル名)チーム cp (CoPy)は選択したファイルをすべてコピーします。 チーム cp -r 選択したディレクトリをすべての内容でコピーします。
ファイルおよび/またはディレクトリの削除: - rm(ファイルまたはディレクトリ名)チーム rm (ReMove)は、指定したファイルをすべて削除します。 チーム rm -r すべての内容で指定したディレクトリを削除します。
ファイル/ディレクトリの移動/名前変更: - mv(ファイルまたはディレクトリ名)チーム mv (MoVe)は、指定したファイルまたはディレクトリを移動/名前変更します。
ファイル/ディレクトリを検索する: - locate(ファイルまたはディレクトリ名)チーム 見つけ出す 指定した名前でファイルを検索します。 システム上の索引ファイルを使用して高速処理を行います。 このインデックスを更新するには、コマンドを実行します sudo updatedb 。 このコマンドは、コンピュータの電源を入れたままにすると、毎日自動的に実行されます。 管理者権限で実行する必要があります。

















