すべての方法でインターネットの速度を上げてください。 インターネットをスピードアップするプログラム。
? おそらくインターネットの "カメ"だけ! サイトのオープンを予期して、カーソルの無限の回転を見るのに疲れましたか? またはファイルをダウンロードするために永遠に待つ? はいの場合 - 行動する時間です。
この記事は、自分の時間を大切にし、霊的なバランスを保つ人々のためのものです。 すべての可能な方法でインターネットの速度を上げる方法をお読みください。 一度30分過ごしてください。この問題はあなたにもう一度気にしません。 そして、それが再び起これば、あなたはそれを解決する方法を知っているでしょう。
どのようにインターネットの速度を向上させる
あなたの関税プランはあなたにぴったりですか?
インターネット接続の最初の帯域幅制限は、プロバイダーです。 それはあなたが周りを回ることができない上限速度を設定する彼です。 より正確に言えば、あなたはできるが、それ以上の量はある。
実際のインターネットの速度が有料のものと同じであるかどうかを確認するには、検証サイト(Yandex.ru/internetなど)にアクセスして測定を行います。 最も信頼性の高いインジケータを得るには、VPNアプリケーションとブラウザプロキシ拡張機能(使用する場合)を閉じ、ネットワークからのトラフィックの他のユーザ(コンピュータ、電話、テレビなど)との接続を切断します。
その結果が上記の結果とあまり変わらない場合、回線容量があなたの必要に応じて小さすぎるためにインターネットが遅くなります。 解決策は、関税をより速いものに変更することです。 過払いしたくないですか? 他のプロバイダのオファーを詳しく見てみましょう。
料金が契約書に記載されている金額よりも30〜50%低い場合、その理由は料金表に含まれていません。 昼間の短期間の減速が一般的であり、特に夜間の夜間の減速は、技術的なサポートを呼び出す理由です。
いくつかのケースでは、あるトラフィックのしきい値に達したとき(料金プランの説明に記載する必要があります)、その他の理由で(プロバイダとあなたの両方からの)問題などの理由によりスピードが低下する場合があります。
プロバイダの技術サポートが役に立たなかった場合は、先に進んでください。
私たちは交通騒動家を探しています
インターネットの遅い作業は、交通情報がコンピュータ上で決まったことが原因である可能性があります。これは、インターネットチャネルの大部分をデータで詰まらせるプログラムです。 そのような「奪取者」は次のようなものです。
- トレントクライアント。 特に複数のコンピュータで同時に実行している。
- ウイルス - ワーム、スパマーなど
- アップデートをダウンロード中のオペレーティングシステムとアプリケーション 特にそのようなアプリケーションが多い場合、接続が非常に高速ではありません。
- データ同期中のクラウドサービスのクライアント(Microsoft OneDrive、Dropbox、Evernote、Yandexディスク、Googleディスクなど)。
- 開いているタブが多いブラウザブラウザを最小限に抑えました。
どのプロセスがネットワークを積極的に利用しているかを知るには、 タスクマネージャ、 " パフォーマンス"そしてリンクをクリックして" オープンリソースモニタ».

イン リソースモニター タブを開く " ネットワーク"そして、プロセスのリストを展開する。 トラフィックの何パーセントがどのプロセスを食い止めているかを確認するには、チェックアウトしてください。
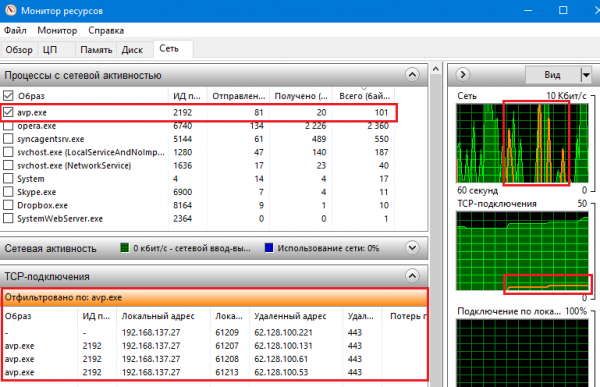
このリストに未知のオブジェクトが存在し、オペレーティングシステムプロセスのネットワークアクティビティが高いことは、コンピュータのウイルススキャンを実行する理由です。
「左」接続があるかどうかを確認する
ワイヤレスアクセスポイントを使用してインターネットに接続する場合は、招待されていないゲストが接続されているかどうかを確認します。
この後、 トラフィック監視"(ある場合)、トラフィックがデバイス間でどのように分散されているかを確認します。 その中に消費者の明確なリーダーがいる場合は、まず問題の原因を探す必要があります。
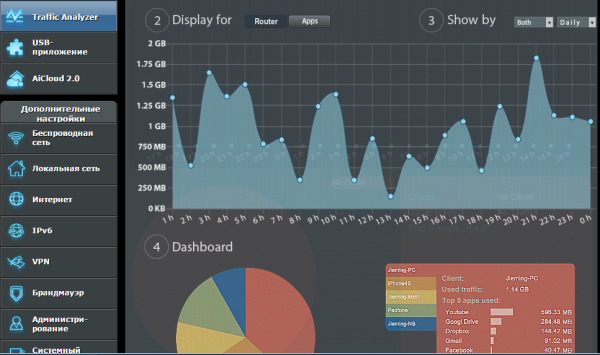
機器のボトルネックの特定と強化
ネットワークケーブル
ルータとプロバイダの間だけでなく、コンピュータとルータの間のケーブルを確認して、簡単なものから始めましょう。 接触不良、折り目、電磁干渉源(例えば、電力線など)に近接すると信号伝送が著しく損なわれる。 問題が特定された場合は、可能であれば修正してください。
ルータ(ルータ)
ルーター - インターネットの速度を低下させる第2の原因です。 ホームセグメントでは、低速特性を持つ予算モデルが一般的です。 2-3000ルーブルで購入したデバイスは、特に3〜4人以上の消費者に接続すると、あなたに飛行機のような気持ちを与えることはまずありません。 安価なデバイスの特性に示されている最高速度は、実際にはほとんど達成されていません。 せいぜい、それは半分になるでしょう。 ルーターを使用している場合、インターネット接続の品質が低下し、ケーブルをPCに直接接続すると改善されますが、これが当てはまることは明らかです。
弱いルータを最大限に活用するには、ファームウェアを最新バージョンにアップグレードし、接続されているすべてのデバイスがWi-Fi信号をうまくとらえるアパートメントポイントに配置します。 ルータを熱源の近くに置かないでください。過熱は、動作を遅くするもう一つの理由です。
Wi-Fiアクセスポイントの設定で、次の設定を行います。
- ワイヤレスモード - 802.11n標準 可能であれば、802.11b / g規格に準拠したすべてのデバイスをアクセスポイントから切り離して、その機能のレベルによって速度が制限されないようにします(802.11bモードは11 Mbit / s、802.11gは54 Mbit / s、802.11nは600 Mbit / s)である。 そのようなデバイスがあり、インターネットが必要な場合は、ケーブルで接続してください。
- 54メガビット/秒以上の速度を維持するには、モード " Wi-Fiマルチメディア» ( WMM).
- 実験 ブロードキャストチャネル幅で。 40 MHzから20 MHzの間で選択してください。 低い信号レベルと不安定な信号レベルの場合、20 MHzチャネルは40 MHzよりも優れた帯域幅を提供することがあります。 「auto 20/40」モードも常に最適に機能するわけではありません。
- 使用 認証方法 "WPA2-PSK"暗号化アルゴリズム - "AES" 完全な暗号化を無効にすると、ルータの速度は向上しますが、安全ではない全員がネットワークを開くことになります。
- 検索方法を使用して、最適なブロードキャストチャネル(オプション " チャネル"ワイヤレスネットワーク設定で)。
- 無線信号の最適な送信電力を選択します(オプション " TXパワー")。 ときにはその減少は、伝送品質を大幅に改善することがあります。
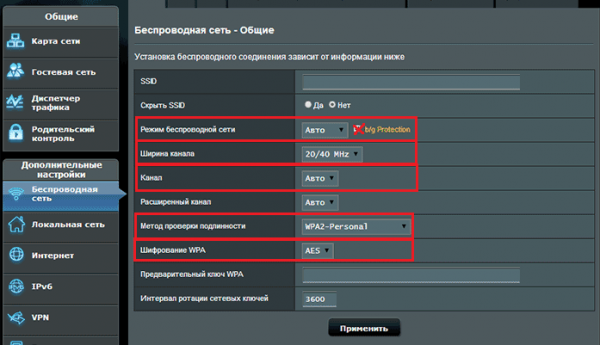
ネットワークカード
廃止されたドライバとネットワークアダプタの一部の設定により、通信のパフォーマンスが低下する可能性があります。 まず、ドライバを最新のバージョンに更新します。コンピュータのマザーボードのメーカーのWebサイトまたはラップトップの製造元のWebサイトからドライバをダウンロードし、通常のアプリケーションとしてインストールします。
その後、Windowsのデバイスマネージャを起動し、リスト " ネットワークアダプタ"そして" プロパティあなたが使っているもの。
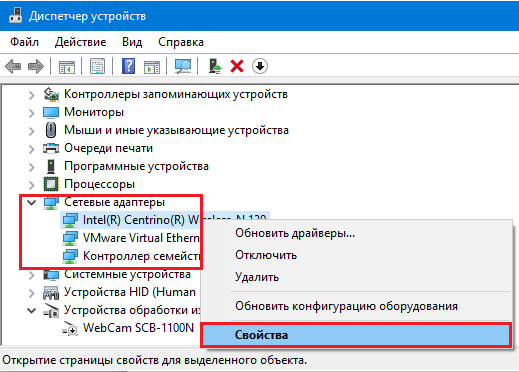
ケーブルで接続している場合は、 上級"そして" スピード&デュプレックス"デバイスのために可能な限りで。 2つのオプションのうち、 全二重"(このモードでは、アダプターは同時に情報を送受信します)。

ワイヤレスアダプタのプロパティの同様のタブで、802.11nモードでの操作の優先順位を設定します(このオプションは、 802.11nモード», « 802.11nプリアンブル» « 802.11nダイレクトモード"など)、ルータと同様にサポートを有効にする WMM (« Wi-FIマルチメディア"または" マルチメディアとゲーム環境»).
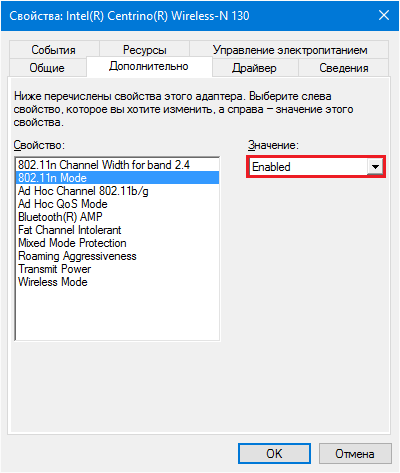
最速のDNSサーバーを選択する
DNSサーバー - デバイスやWebサイトのドメイン名とIPアドレスを一致させるノードは、インターネット接続に不可欠な要素であり、速度にも影響します。 それらのうちのいくつかは速く、他は遅く、地理的にあなたに近いものもあれば、遠くにあるものもあります。 重いものもあれば、弱いものもあります。
DNSサーバの最速で最も近いものを決定するために、Googleの無料ユーティリティNamebenchを使用します。
Namebenchは、Windows、OS XおよびLinuxプラットフォーム上で動作し、グラフィカルバージョンとコンソールバージョンで利用できます。 任意のものを選択することができます。たとえば、グラフィカルな使い方を教えてください。
ベストネームベンチDNSサーバの検索は、ブラウザのWebページの開始時間、ネットワークトラフィックアナライザのデータ(tcpdumpおよびwinpcap)、その他の情報に基づいて実行されます。
起動後、Namebenchは自動的に現在地と現在のDNSアドレスを決定します。 あなたはリストから選択する必要があります " クエリデータソース»計算する最大点(括弧内の数字)。 このリストの点線の上には、プログラム自体の標準テストスイートの下に、ブラウザの選択肢が表示されています。
テストを開始するには、 ベンチマークを開始する».

テストが完了すると、Internet Explorerで表の結果が開きます。 右上には、お勧めのDNSサーバーがあります。 私が「最も速い」と書いた左側の - 最も良いDNSの数が現在のDNSの何パーセントよりも速いか。

;
- フォルダ " ネットワーク接続"(スタートボタンのコンテキストメニューまたは"ネットワークと共有センター "を介して)。
- あなたの接続のコンテキストメニューを開き、 プロパティ».

- タブ上のコンポーネントのリスト ネットワーク"チック" IPv4" クリックして " プロパティ».
- スイッチを " 次のアドレスを使用してくださいDNSサーバー»プログラムのアドバイスを教えてください。
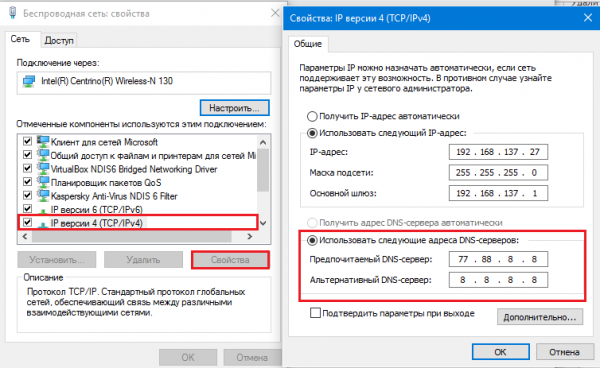
また、ルータの設定でDNSを変更します。

最高のブラウザを選択する
複数のブラウザで同じサイトを開き、ダウンロード速度が異なることを確認します。 比較テストの結果によると、Google Chrome、Mozilla Firefox、Opera、Yandex.Browserは最高速度を示します。 さらに、最後の2つには、「Turboモード」というオプションがあり、ゆっくりとした接続でページを開くことができます。
また、ブラウザのパフォーマンスを向上させるために、余分なタブを閉じて未使用の拡張機能を無効にすることを忘れないでください。
インターネットを高速化するためにTCP Optimizerプログラムを使用します
インターネットを100-200-500%スピードアップすることを約束するプログラムがたくさんありますが、そのほとんどは有料です。 私は空いている約束事を出さない無料のものについて話しますが、それは単にユーティリティーにしか作用しません。あらゆるタイプの接続をサポートすることで、ネットワーク帯域幅を約15〜20%増加させることができます。
多くのオプションがありますが、プログラムを使用するのは簡単です。 最適なパラメータの選択は自動的に行われます。 わずかな操作しか実行する必要はありません。
- 管理者権限でユーティリティを実行します(インストールは必要ありません)。
- スケールでは、 接続スピード»接続の最大速度を示します。
- リストから ネットワークアダプター選択»現在のネットワークアダプタを選択します。
- リストに 設定を選択"チック" 最適な».
- クリックして " 適用変更コンピュータを再起動して設定を適用します。
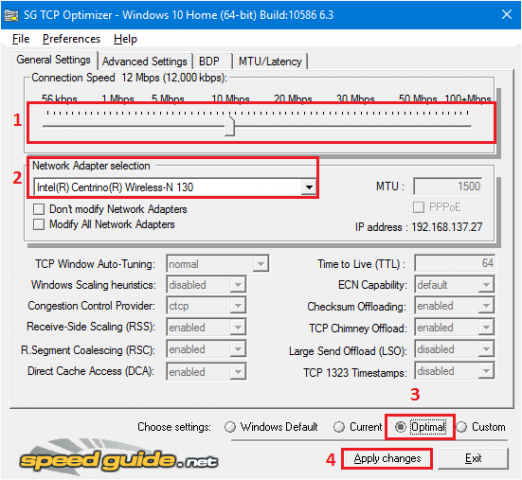
自動モードでは、TCP Optimizer自体が、指定された接続速度のTCPウィンドウ(基本ネットワークプロトコル)の最適なパラメータを設定します。 プログラムをより詳細に理解したい場合は、手動で設定を変更するには、開発者のWebサイトにドキュメンテーションがあります。
それは、今日の話題で私が言いたかったすべてです。 もちろん、グローバルネットワークの広がりには、インターネットの速度を1000%向上させるためのヒントがたくさんありますが、そのうちのいくつかは無関係であり、一部は - 有害なものです(ウイルス対策を放棄してWindowsアップデートを無効にするなど)。 主なアドバイスは、スピードアップですが、PC上でのネットワークの快適さとデータセキュリティの間のバランスを保ちます。 結局のところ、第二に、どのようにクール、最初よりも重要です。
こんにちは親愛なる読者、今や高速インターネットは多くの人が利用できます。たとえば、光ケーブルを使用して接続しています。これはインターネットが飛ぶべきであることを意味し、スピードはすばらしいはずですが、必ずしも同じではありません。 これにはいくつかの理由があります - これはコンピュータの設定であり、トレント、スカイプ、アンチウイルス、その他のプログラムを常に更新するプログラム、ウェブサイトに掲載される膨大な量のバナーや広告を食べるプログラムで、インターネットの速度が遅くなります。 しかし、あなたのインターネットがまだ古い行にある場合、これらの制限はあなたにとって必要不可欠なものです。なぜなら、私たちがウェブサイト上の広告をブロックし、ウイルスへのリンクをチェックする方法について話した記事では、 コンピュータとオペレーティングシステムをセットアップします。
(トリックはWindows XPのみ有効です)
あなたのインターネットの速度はここで確認できます - http://speedtest.net/
Windows XPには、デフォルトで接続帯域幅の20%を予約するQoSパッケージマネージャーがあります。 制限のクリックを解除するには
- Start-Run、gpedit.mscと入力します。
- 次に、「コンピュータの構成」セクションで、「管理用テンプレート」を選択する必要があります。
- 次に - "ネットワーク"、
- 「QoSパケットマネージャ」を選択します。
- リストから、[予約された帯域幅を制限する]オプションを選択します。
- ボックス "Enabled"にチェックを入れ、%の数をゼロに設定します。
Windowsが英語であれば、ここでビデオを見ることができます。 — http://site/images/snat_ograni4enije.wmv
windows7のためにここに
http://uphosting.ru/kak-uvelichit-skorost-interneta-v-windows-7/
ポート速度を変更する方法
Windows XPサービス
サービス設定へのアクセスは、 "コントロールパネル" \\ "管理" \\ "サービス"から取得できます。 XPでは、それぞれの目的が詳細に説明されています。必要なサービスを選択するだけで、左側にその説明が表示されます。
サービスを試す前に、レジストリキーを保存してください HKEY_LOCAL_MACHINESYSTEMCurrentControlSetServiсes (指定したセクションを右クリックし、「エクスポート」を選択します)。
 何かを禁止する前に、コンテキストメニューの[プロパティ]を選択し、[依存関係]タブを選択して接続サービスを慎重に調べる必要があります。 これは最終決定を下すのに役立ちます。 すべてのサービスがオペレーティングシステムの操作に非常に重要であるとは限りません。 それらのうちのいくつかはマイナーな作業を実行します。 特別な懸念がなければ、次のサービスを無効にすることができます:
何かを禁止する前に、コンテキストメニューの[プロパティ]を選択し、[依存関係]タブを選択して接続サービスを慎重に調べる必要があります。 これは最終決定を下すのに役立ちます。 すべてのサービスがオペレーティングシステムの操作に非常に重要であるとは限りません。 それらのうちのいくつかはマイナーな作業を実行します。 特別な懸念がなければ、次のサービスを無効にすることができます:
- 自動更新.
- .
- 削除済みレジストリ.
- 無停電電源装置.
- タスクスケジューラ。 このパラメータでは、より詳細に記述する必要があります。 実際、これはシンプルなプランナーではなく、それをオフにする必要性はむしろ議論の余地があることです。 彼が自動的に立ち上げるプログラムの中には、非常に有用なものがあります。 たとえば、スケジューラを無効にすると、システムを起動するときにファイルの最適化を行うことができなくなります。
- ポータブルメディアデバイスのシリアル番号.
- マシンデバッグマネージャ - Visual Studioコンポーネントを使用してローカルおよびリモートのデバッグを管理します。
- NetMeetingリモートデスクトップ共有
- QoS RSVP- ネットワーク上のアラートの配布とローカルトラフィックの管理を提供します。
- Telnet - リモートユーザがログインしてプログラムを起動できるようにします。
- リモートデスクトップヘルプセッションマネージャ- リモートアシスタンスの機能を管理します。
- パフォーマンスログと警告- ローカルまたはリモートコンピュータからのパフォーマンスデータの収集を管理します。
- 変更追跡クライアント - コンピュータ内またはドメイン内のコンピュータ間で移動された接続NTFSファイルをサポートします。 NTFSが無効になっていない場合
- NetBIOS over TCP / IPモジュール - TCP / IPを介したNetBIOSサービスのサポートが含まれています。
- スマートカードサポートモジュール - 古いスマートカードリーダーをサポートします。 このようなデバイスを使用しないと、サービスは無効になります。
- コンピュータブラウザ - ネットワーク内のコンピュータのリストを維持し、要求に応じてプログラムに発行します。
- アナンシエータ - 選択したユーザーおよびコンピュータに管理アラートを送信します。
- ネットワークログイン - ドメインコンピュータのアカウントログインイベントのパススルー識別をサポートします。
- インデックスサービス - ローカルコンピュータとリモートコンピュータのファイルの内容とプロパティのインデックスを作成します。
- SSDPディスカバリサービス - ホームネットワーク内のUPnPデバイスの検出を有効にします。
- メッセージングサービス - 管理者またはアラートサービスから送信されたメッセージを送受信します。
- ターミナルサービス - ネットワーク経由でローカルマシンに接続し、リモートからリモートで作業することができます。
- リムーバブルストレージ - ZIPドライブなどを使用しない場合は、無効にすることができます。
- 暗号化サービス (暗号化サービス)。 サービスは、ローカルネットワークで送信されたデータの安全な鍵交換および暗号化を行います。
- 保護されたストレージ。 ユーザーキーを含む重要なデータを保護する責任があります。 許可されていないアクセスを拒否する。
- テレフォニー。 モデムとの相互作用。 モデムなし - 無効。
- ワイヤレスゼロ設定。 無線ネットワーク標準803.11および803.11bを自動的に設定するサービス。
しかし、あなたが何かを変更する前に、すべての重要な情報を保存してください。。 言い訳があります - それが動作する場合は、触らないでください。 しかし、あなたがすでに失うものがない場合、または実験したい場合は試してみてください、それは面白いです;)。 これにより、コンピュータの速度を最大50%まで高めることができます。
こんにちは! 今日は、3Gモデム経由でインターネット接続の速度を上げるためのヒントをいくつか紹介したいと思います (2Gのために私のアドバイスも便利です)。 通常の市街地がない場所に住んでいて、ADSLに接続する機会がない場合 (あなたに回線がない、またはオペレータがそのようなサービスを提供していない)、3Gインターネットが最良の選択肢です。 そして、価格/品質の比率はすでに正常です。 たとえば、Intertelecomの3Gインターネットを使用し、満足しています。
しかし、3Gのカバレッジはどこにでも完璧ではなく、接続速度はこのために苦しんでいます。 都市では、通常、カバレッジは優れていますが、すでに地域センター、村、3Gのカバレッジはあまり良くありません。 あなたがインターネットの速度に満足しておらず、それがより高い可能性があることを知っているなら (たとえば、ネイバーがより速く動作する)この速度と接続の安定性を高めようとすることができます。
基本的に最大スループットを得ることができない悪い信号であるため、受信品質を向上させることが課題です。 もちろん、速度はまた、1つの基地局に接続された加入者の数にも苦しんでいるが、この要因に影響を与えることはできない。 しかし、私たちは最良の例のために私たちのモデムを調整することができ、今我々はさまざまな方法でそれをやろうとします。
おそらく私は最も単純で、高価ではなく、まだ効果的なヒントから始めるでしょう。
そして、いいえ、まず、あなたが私に尋ねたかもしれない重要な質問の1つにお答えします。 しかし、どのような信号品質が現在であるか、モデムを構成するためのインジケータはどのようにして知ることができますか?
これは非常に重要です。。 私はすでにプログラムについて書きました AxesstelPst EvDO これは実験に必要なプログラムです。 プログラムをダウンロードし、使用方法をお読みください、記事に私はそれに住んでいないことができます。
だから、AxesstelPst EvDOをインストールし、設定し、あなたが持っている信号の品質を確認してください。 数字が完璧に近い場合 (上記の記事の記事を読んでください) それから私たちは改善するものは何もありません。 これは、接続しているベースステーションの負荷の可能性が高いです。 サポートプロバイダに電話して、この問題について話し合うことができます。
3Gインターネットの速度を高めるための簡単なヒント
我々は、最高の信号を持つ場所を探している、USB延長ケーブルを使用してください。
ラップトップをお持ちの場合、これは良いことです。 モデムを接続し、インターネットに接続し、AxesstelPst EvDOを実行し、高速度を探します:)。 まあ、あなたがする必要があることを理解し、家を回り、AxesstelPst EvDOのインジケータを見て、AxesstelPst EvDOプログラムのインジケータができるだけ良くなる場所を探します。
通常の固定式コンピュータでは、部屋を歩かないことは明らかです。 (ただし、あらゆる種類のフレームがそこにあります。 そのため、USB延長ケーブルを使用します。 (あなたはどんなコンピュータストアでも買うことができます、それは高価ではありません) それを介してモデムを接続します。 私たちの仕事は、モデムをより高く持ち上げて、軒先、シャンデリア、上にあるすべてのものに引っ掛けることです:)。 私自身の経験から、窓の近くで良いレセプションとそれに応じたスピードが見つかると、窓を開き、モデムを庭に放すこともできると言います (ちょうど雨のために見て).
延長ケーブルを使用して、3Gモデムを通常のコンピュータに接続するだけでなく、ラップトップに接続することもできます (私はちょうどラップトップを選んだので、あなたは部屋の周りを簡単に移動することができます).
延長コードはどのくらいの長さですか? 3メートルのUSB延長ケーブルを使用して私のためにうまく動作していました。 あなたはそれを減らすことができます。 これは次のようになります。

もう一つは: モデムを動かすのはあまり速くない。 信号品質が良い場所があり、数センチメートル後には完全に消えるか、落ちることがあります。 (自分の経験から).
接続速度と安定性を向上させる、より高価なオプション
おそらく、3Gモデム用のアンテナがあることは知っています。 通常の小型のデスクトップアンテナがあり、指向性アンテナと外部アンテナがあります。 また、Wi-Fiルーター経由で3Gインターネットを飛ばして接続速度を上げることもできます。 より詳しく見てみましょう。
通常のデスクトップアンテナは、大きな結果は得られませんが、信号品質は向上します。 彼らはこのように見える:

あなたのAxesstelPst EvDOプログラムが信号が非常に悪いことを示している場合、あなたは助けられます。 そのようなアンテナは庭に設置され、彼はさまざまな気象条件を恐れることはありません。 これらのアンテナは基地局に向けられている。 彼らは次のように見えます:

まだのようなデバイスがあります 3Gリピータ。 彼らの助けを借りれば、レセプションの質を上げることもできます。 私は彼らの仕事を説明しません、ここで配線図です:

そして、そのようなアンテナがあります:)。

これは面白くない、そのようなアンテナは手で作ることができます。 試してみることができます、インターネット上で多くの指示があります。
Wi-Fiルータ経由の3Gインターネット
私はすでにこのテーマについてたくさん書いています。 あなたがまだ知らないなら (私は前に知らなかった:)3Gモデム経由で受信したインターネットは、USBモデムをサポートする特別なルータを使用してWi-Fi経由で配信することができます (またはモバイルWi-Fiルーター)。 これは長い話ですので、ここに例を挙げます:3Gインターネットとインターネットを配布する。 Asus RT-N13U(Rev.B1)は今私のために働いています。
これは実際には非常に便利ですが、ほとんどすべてのデバイスにWi-Fiモジュールが搭載されています。そうでない場合は、外部Wi-Fiレシーバーを固定することができます。
そしてそのような接続はインターネットのスピードをどのように高めますか? 確かに、私はこの記事の話題から少しずれました。 ここにあなた 私の経験からの一例 私は3Gアンテナを持っておらず、外部アンテナを取り付けました。 私は何が問題なのか理解していませんでした。 ちょうどアンテナでは、信号はアンテナなしの場合より悪化しました。 (アンテナ障害またはアダプタの可能性があります).
そして、上記Iの方法 (ノートパソコンとモデムを家の周りに置いて、良い信号を探すとき) 私は、優秀な信号がほとんどある場所を見つけました。 しかし、ノートパソコンに座る方法はありません。 したがって、私はちょうどこの場所にモデムを固定しました。 (どこがいいですか) Asus RT-N13Uルータ(Rev.B1)に接続します。 そして私はWi-Fi経由でインターネットに接続します。 私だけでなく、:)。
家の両親のために、このスキームは次のようになります:ポーチのモデムはテープで天井にテープで固定され、延長コードを介してルータに接続されています。

また、丘の上にモデムを搭載したルータを設置できるため (もしあなたが家を持っていれば)信号は良好でなければなりません。 オプションではないものは何ですか?
後の言葉
彼が望むものすべてを書いたようだ。 そして、すべてではないかもしれない:)。 すみません、すべてが裸で混ざり合っています。 私のアドバイスがあなたに役立つなら、それは私がこの記事を書く時間を無駄にしなかったことを意味し、それは喜ばしいことです!
記事を追加したり、何か質問したりしたいですか? あなたは以下のコメントでこれを行うことができます。 すべて最高!
インターネットへの高速かつ高品質な接続は、ワールドワイドウェブのあらゆるユーザーの夢です。 しかし、必ずしもあなたの地域のプロバイダがあなたの家に高速インターネットを提供することはできません。そのようなインターネットの中にはかなり高価なものがあります。 したがって、多くのユーザーは、インターネットの低速で満足する必要があります。 インターネット速度の低いユーザーであれば、それを増やす方法を知っているわけではありません。 コンピュータ上のインターネットの速度を向上させる最も効果的な方法を検討してください。
はじめに、インターネット接続速度を確認しましょう。これは、speededtest.netという世界で最も人気のあるサービスを使用するためです。 インターネット接続速度を初めてテストする人には、スピードテストサービスを使用してください。 開始試験(テストを開始する)、テストが終了するのを待ちます。 卒業後、受付時とデータ転送時の両方であなたの孤児院のスピードを見ることができます。 だから、私たちのインターネットのスピードを上げてみましょう。
我々はビットを増やす
インターネットを高速化するためにできる最初のことは、ネットワーク接続の帯域幅を担うシステムの隠しパラメータを設定することです。
これを実行するには デバイスマネージャそれは次のようにして行うことができます。 私のコンピュータ(このコンピュータ)マウスの右ボタンでクリックして項目を選択します プロパティデバイスマネージャセクション自体を直接実行する必要があります。


マネージャは、コンピュータにインストールされているすべてのデバイスのリストを表示します。 私たちはリストのセクションで探しています ポート(COMおよびLRT)私たちは右クリックします シリアルポート(COM1) それに入る プロパティ.
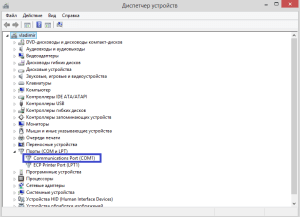
プロパティウィンドウで、タブをクリックします。 ポート設定 パラメータを設定する ビット/秒 利用可能な最大数に変更します。 をクリックして変更を保存します OK.

また、インターネットにアクセスするために使用される接続自体にモデムの最高速度を設定する必要があります。 開く コントロールパネルさらに ネットワークとインターネット セクションに行く ネットワークと共有センター。 セクションでインターネット接続を見つける アダプターの設定を変更する マウスの右ボタンを押すとそれが開きます プロパティ。 タブ 一般 ボタンを押してください カスタマイズする モデム接続のある回線の横に表示されます。 ドロップダウンリストから[最大速度(bps)]パラメータの最大値を選択し、[次へ]をクリックして変更を保存します。 OK.
予約帯域幅の設定
接続の帯域幅を増やすには、その予約を無効にする必要があります。 デフォルトでは、通信チャネルは帯域幅の20%でバックアップされます。 この機能を無効にするには、アイテムを開きます 走る スタートメニュー。 [名前]ボックスに次のように入力します。 gpedit.msc
クリック 入力.

ローカルグループポリシーエディタユーティリティが開きます。 次に、フォルダを開く必要があります 管理用テンプレート サブセクション コンピュータの構成 フォルダに移動します ネットワーク、

その後、我々はセクションを見つける パッケージスケジューラ QoS (または QoSパケットマネージャ、異なるバージョンのWindowsではフォルダ名が異なる場合があります)。 ここでは、QoSパラメータがウィンドウの右側に表示され、パラメータに関心があります 予約済みの帯域幅を制限する.
 それをダブルクリックして編集し、予約の割合を 0%
それによってバックアップ自体がオフになります。 変更を保存するには、をクリックします。 OK.
それをダブルクリックして編集し、予約の割合を 0%
それによってバックアップ自体がオフになります。 変更を保存するには、をクリックします。 OK.

正しい接続設定を行うことで、インターネットの速度はすでに向上する可能性がありますが、接続速度が悪い理由が他の場所にある場合は、いつでも役立つとは限りません。 非常に頻繁に、低いインターネット速度は、Wi-Fi信号が低いか、他の人があなたのインターネットを使用しているために現れます。
ルータへの不正な接続を確認します
他の誰かがWi-Fi経由でインターネットに接続しているかどうかを確認するには、ルータの表示に注意する必要があります。 すべてのワイヤレスデバイス(ラップトップ、タブレットなど)の電源を切ると、ルータのWANインジケータが非常にまれに点滅します。 インジケータの点滅速度が速い場合は、他の誰かがあなたのWi-Fiを使用しています。 また、そのメニューからルーターへの接続を簡単に見ることができます。 これを行うには、アドレスバーにルータのIPアドレスを入力します(デフォルトは192.168.1.1)。 メニューでは、セクションに行くことができます 接続 ルータへの現在のすべての接続を追跡し、必要に応じて接続数を制限します。 しかし、ワイヤレスネットワークへのアクセスのためのパスワードをより複雑なものに変更し、WPA2接続のセキュリティの最大レベルを設定することは、依然として有効です。
ルータの正しい場所を特定する
無線ネットワークの低信号レベルに対抗することは、接続速度に大きな影響を与えるため、不可欠です。 一定のインターネットアクセスの場所へのアクセスポイントに可能な限り近づけます。 また、アクセスポイントとラップトップの間のパスには、他の電波源(電子レンジなど)がないことを確認してください。これにより、通信チャネルに干渉が発生します。
ルータに新しいファームウェアをインストールする
しばしば、古いファームウェアバージョンのためにルータとアクセスポイントの作業速度が低下します。 この場合、ソフトウェアを適時に更新する必要があります。 これを行うには、ルータの新しいファームウェアバージョンをコンピュータにダウンロードする必要があります。ファームウェアバージョンは、製造元の公式Webサイトからダウンロードできます。 その後、ルータの設定に移動し、をクリックします。 リフレッシュ。 数分後、ルータ(ルータ)は新しいファームウェアバージョンで既に再起動します。
私たちはあなたのPCにウイルスがないかチェックします
インターネット上の作業の速度に他の要因が及ぼす影響を排除するには、コンピュータのマルウェアとウイルスをチェックし、システムのファイアウォールの設定を確認する必要があります。 特に、ファイアウォールは他のアプリケーションのネットワークへの不正アクセスをブロックし、ウィルスはすべてのトラフィックをダウンロードして悪意のある情報をネットワーク上に広めることができます。
スピードを上げるために追加のプログラムをインストールします
また、インターネットの速度を上げるために、インターネットとブラウザーの設定を最適化する特別なプログラムを使用することもできます。 最高のアプリケーションの1つとして認識されています インターネット速度ブースター、Proximodo、スピードアップ無料.
最後に、遅い接続でインターネット上で快適な作業のいくつかのルール。 ブラウザのすべての不要なタブを閉じます。各ページには大量の広告とFlashアニメーションが埋め込まれているため、ほとんどのトラフィックがディスプレイに表示されます。 この点については、拡張機能やプラグインを使用して広告をブロックすることができ、すべてのトラフィックの70%を消費することができます。 また、ブラウザのTURBOモードを使用すると、ほとんどの場合、表示される画像の品質が低下するため、ネットワークの負荷が軽減されます。 ブラウザでイメージ、サウンド、アニメーションの表示をオフにすると、Webページの読み込み速度が向上します。 アプリケーションの自動更新を無効にします。アプリケーションの更新時期を知ることができないため、手動でプログラムを更新する方がよいでしょう。 オペレーティングシステムの更新についても同様です。 WindowsからTorrentクライアントを自動的にダウンロードする場合は、ファイルをダウンロードまたは配布しないことを確認してください。 ブラウザや特別なダウンローダでトレントやファイルをダウンロードすると、インターネット上の作業が大幅に遅くなります。
ビデオ:
親愛なる友人、私はあなたに幸運を祈り、あなたのインターネットのスピードを上げたい、今のところすべてあなたをすぐに見ます。
このプロジェクトをサポートするために、任意の金額を譲渡することができます。
ヤンデックスマネー : 410013713601167
Webmoney
こんにちは、親愛なるユーザー! 私は、すべてのユーザーが自分のコンピュータを最大限に活用したいと私が同意すると思います。これはインターネットの速度にも当てはまります。
この質問に「インターネットのスピードを上げる方法」と尋ねられたら、もちろん標準速度では十分ではありません。 この記事では、Windows 10や7のようなオペレーティングシステムでこのパラメータを増やす方法を詳しく説明します。今日、私の記事は2つの一般的なバージョンのオペレーティングシステム用に設計されていますが、G8でも動作するはずです。 もちろん、私はそこにチェックを入れませんでしたが、私はまだ今日のインターネットスピードを上げるためのG8の方法もうまくいくと考えています。 すべての手順には補助スクリーンショットが含まれているため、初心者の方でもインターネットの速度を向上させることができます。
したがって、まず、この資料を熟読した後、次の質問に対する回答が得られることに注意する必要があります。
- Windows 10および7の速度制限を削除する方法。
- 個々のアプリケーションの速度制限を解除する方法Windows 10と7。
- Windows 10および7でプログラムを無効にすることでトラフィックを増やすことは可能ですか?
- ブラウザでターボモードを実行する方法(OperaとYandex)
- ファームウェアをアップグレードする方法。
- スピードテスト。
重要! ブラウザ関連の手順は、すべてのバージョンのWindowsに関連しています。
1. Windows 10で速度制限を削除します。
デフォルトでは、トップ10は速度制限を20%に設定しています。 通信チャネルを予約することによって実行され、オプションが自動的に開始されます。 なぜこれが必要なのかについて詳しくは触れませんが、私たちの仕事は制限を無効にすることです。
プロセスは次のとおりです。
"開始"に移動し、 "実行"メニューを見つける - この単語を検索ボックスに入力することができます。 メニューを開き、そこにgpedit.mscコマンドを入力すると、 "Group Policy Editor"が開きます。
左上に「コンピュータの構成」と表示され、「管理用テンプレート」タブをクリックし、「ネットワーク」 - 「QoSパケットスケジューラ」 - 「バックアップ帯域幅を制限する」の順にクリックします。 以下のスクリーンショット:

このウィンドウでは、 "Enabled"の位置とは反対のマーカーを設定する必要があります。 "Restrictions"フィールドに移動し、値 "0"を入力します。 「適用」ボタンをクリックし、「OK」をクリックして動作を確認します。

QoSスケジューラがネットワーク接続に存在するかどうかを確認する必要があります。 これを行うには、「コントロールパネル」から「ネットワークコントロールセンター」 - 「内線番号を変更」を選択します。 アクセスパラメータ "を選択し、接続を使用するアダプタを選択します(アクティブで灰色ではありません)。 次に、[プロパティ]に移動し、[QoSパケットスケジューラ]オプションの横にあるチェックボックスがオンになっているかどうかを確認します。

以前にインストールされていない場合は、チェックボックスをオンにします。 完了、スピードが上がります。 過去の記事の1つでは、すでにインターネットのスピードをどう見つけるかという疑問を考慮していることを忘れていないと言いたいと思います。 その中で私は速度、それがどのように測定され、どのように計算されるかといった基本的な概念を与えました。 まずこの記事を読むことをお勧めします:
どのようにあなたのコンピュータ上のインターネットの速度を向上させるには?
どのようにWindows 10でインターネットの速度を向上させるには?
2. Windows 10アプリケーションの制限を削除します。
必要なスピードは、ブラウザで開くだけでなく、個々のプログラムでも可能です。 CISのユーザーからすぐに気になるものは何ですか? もちろん、トレント! 最も人気のあるブートローダuTorrentの例でダウンロード速度を上げる方法を分析してみましょう。
uTorrentクライアントが最小化されているトレイを開きます。
マウスの右ボタンでプログラムのアイコンをクリックします。 「入場制限ポイント」に行きます - インターネットの最高速度を使ってファイルをダウンロードするには、「無制限」をクリックします。

おそらく、あなたはすでにこのモードを設定しています。 いずれにしても、チェックする価値があります。 まったく同じ方法で、同様のローダーの速度を上げることができます。 ご覧のとおり、プロセスは高速です。 一般的に、トレントについて詳しくは、私はすでにこれらの記事で語っています:
興味深い uTorrentクライアントは最も人気がありません。 シンプルなインターフェースを持ちながら、最大限の接続を提供します。 最も重要な利点は、アプリケーションの無料版でファイルをダウンロードしてアップロードするために必要なすべての機能を利用できることです。 公式ウェブサイトでクライアントをダウンロードすることができます - 無料版(無料)を選択してください。
3.どのプログラムがWindows 10でトラフィックを使用しているかを確認する
おそらく、アプリケーションによってはトラフィックが使用されるため、インターネット接続が遅い場合があります。 これは、統計の送信や更新のダウンロード、データの転送などです。 タスクマネージャでこれを確認します。 タスクマネージャの詳細については、次の記事をご覧ください。
"Ctrl + Alt + Esc"キーの組み合わせを使用して呼び出すか、デスクトップを右クリックし、コンテキストメニューで[タスクマネージャ]を選択します。
開いたウィンドウで、[プロセス]タブに移動し、[ネットワーク]をクリックします。 このスクリーンショットは、トラフィックを使用するアプリケーションの実行例を示しています。 たとえば、uTorrentの場合、ブラウザーの後にはほとんどの速度が必要ですが、これは驚くべきことではありません。 残りのプログラムとインターネットサービスは使用されません。
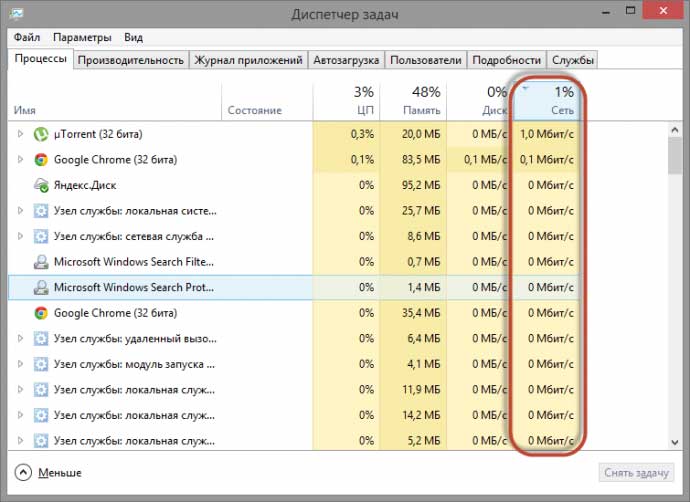
それでは、インターネットのスピードをいかに高めることができますか?これを行うには何が必要ですか?
インターネットの速度が最低に落ちた場合は、コンピュータのウイルスをチェックする必要があります。 すべてのトラフィックを占める悪質なプログラムがあります。 その結果、通常はページを開いたり、ビデオを見たり、ファイルをダウンロードすることはできません。 信頼性の高いウイルス対策(無料)を使用して、速度の低下がウィルスの出現に関連していないことを確認してください。 今日どのウイルス対策ソフトウェアが良いかわからない場合は、この記事に慣れ親しむことをおすすめします。
4.ブラウザでTurboモードを実行します(Windowsのすべてのバージョンに適しています)
現代のオブザーバーには、サイト開設を大幅にスピードアップする優れた機能が装備されています。 ターボモードは、OperaとYandexの2つのブラウザで利用できます。 他のブラウザでは、特別な拡張機能を使用する必要があります。 たとえば、プラグインストアのChromeには、「データセーバー」という拡張子があります。 それをインストールし、Webページ上の情報のインスタント表示をお楽しみください。
Operaブラウザ
ブラウザを開き、左上隅のOperaアイコンをクリックして、項目「Opera Turbo」を選択します。 下のスクリーンショットに示すように、目の前に目盛りを入れます:
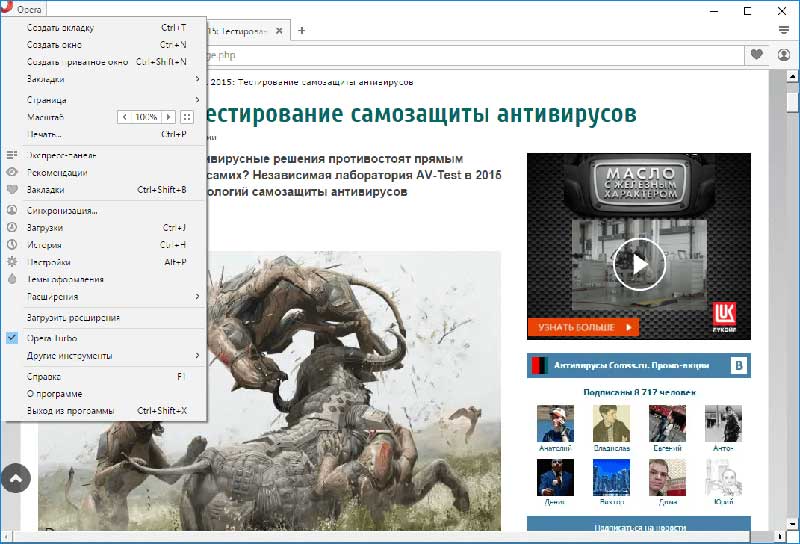
完了したら、結果を確認してください。 このモードを有効にすると、インターネット上のページがはるかに高速に開きます。
ブラウザを開いたら、「設定」セクションに移動し、「詳細設定を表示」をクリックする必要があります。 ここでは、 "ターボ"ブロックが表示されます、 "常時オン"チェックボックスをオンにします。
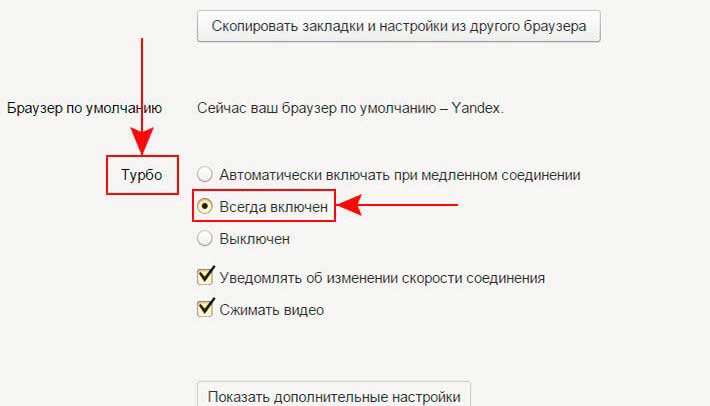
ブラウザを再起動する必要はありません。起動後すぐに機能が開始されます。ページの即時開封を楽しんでいます。
5.ファームウェアのアップデート
このセクションは、Wi-Fiワイヤレスネットワークを使用してインターネットに接続するユーザーに関連しています。 速度が低下した場合は、ルータのファームウェアが原因である可能性があります。 それを更新することをお勧めします。 これを行うには、ルーターのモデルを見つけて、製造元のWebサイトにアクセスする必要があります。
将来、私はルータのファームウェアについてより詳細に検討するつもりです。 だから、常に最新の状態にしておく必要があります。私のニュースをまだ購読していない場合は、今すぐお勧めします。 それをより良く、より良くする方法についての記事があります:
特別な列には、使用しているモデルが表示されます。 その後、ドライバを含むページが開きます。 最新バージョンをダウンロードし、コンピュータにインストールします。 その後、コンピュータを再起動する必要があります。 電源を入れた後、ルータに接続するためにパスワードを再入力する必要があるかもしれません。 ほとんどの場合、ファームウェアのアップグレード後のインターネット速度は向上します。
6.インターネットの速度を上げて結果を確認する
そこで、私たちは、インターネットのスピードを上げるために必要なすべての方法を検討しましたが、今は上記の手順を確認する時間です。 私の指示に従う前にスピードをチェックすることをお勧めします。 もちろん、接続速度をテストする多くのアプリケーションがありますが、その中には無料のオプションがあります。 しかし、チェックを何回か実行する必要がある場合は、なぜプログラムをインストールするのですか? テスト接続速度は、サイトで直接実行できます。
テストのための最も一般的なサービスの1つはスピードテストです。 リンクをたどる http://www.speedtest.net/
サイトはロシア語なので、管理をすばやく理解できます。 「スキャンを開始」ボタンを1つ押すだけです。
プログラムがテストされ、1分後に結果が得られます。 たとえば、オペレータは、あなたのレートが50 Mbit / sであると主張します。 そして、サービスは25 Mbit / sを示しました。
この資料の指示に従った後、インジケータがどのように変更されたかを見ることもできます。 結果は重要ではない可能性があります。 これは、あなたが最初に高速インターネットを持っていたことを示唆しています。 この目的でYandexサービスを使用することをお勧めします。 https://yandex.ru/internet
速度に加えて、プログラムはあなたに他の有用なオプションを表示します。 たとえば、IPアドレス。 発信接続と着信接続を認識します。 また、次のビデオを見ることもできます:コンピュータでインターネットの速度を上げる方法。
あなたが同じ性能を持っているなら、速度はかなり良いです。 大きなファイルを簡単にダウンロードする必要があります。 10MB以上の速度でuTorrentでファイルをダウンロードします。
今日のポスト - 「インターネットのスピードを上げる方法」を締めくくって、この資料があなたに役立つことを願っています。インターネットの速度が不足していないことを願っています。 手順で期待される結果が転送されなかった場合は、プロバイダに電話をする時間です。


















