ルータに接続されていません。 Wi-Fiとケーブルインターネットがルーター経由で機能しないのはなぜですか。
こんにちは! 私はおそらくWi-Fiルーターの設定、無線ネットワークなどに関する問題の解決についての一連の記事を続けるでしょう。 私はすでにこのトピックが非常に人気があることを何度も見てきました、そしてWi-Fiをセットアップするとき、多くの異なるエラーが発生する可能性があります。 我々はすでにいくつかの問題を検討し、それらを解決しようとしました。 私がWi-Fiルーターをセットアップする際の最も一般的な間違いは - であると言っても、私は間違いをしないでしょう。
直接敵を知るために:)、このエラーのスクリーンショットを添付します。
コンピューターがWi-Fi経由でルーターに接続されている場合、問題は次のようになります。 (黄色い三角形のネットワークレベル):
ネットワークケーブルを介してルータを介してインターネットに接続すると、エラーはこのようになります (黄色い三角形のコンピュータ):
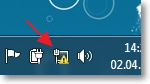
モバイル機器(電話、スマートフォン、タブレット)では、Wi-Fiの仕事でこのような問題はこのように見えます:
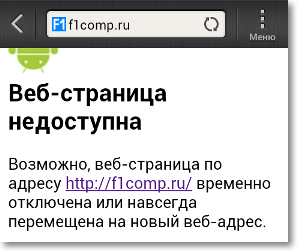
デバイスはWi-Fiに接続し、ステータスはすべてが接続されていることですが、サイトが開かず、インターネットを使用するプログラムが機能しません。
この問題を解決することについて、私はすでに素晴らしい記事を書きました。 その中で、私は「インターネットにアクセスできない」という形で問題が起こりうる問題の解決について書きました。 しかし、主な理由の1つは、Wi-Fiルーター、またはむしろタブの設定が間違っていることです。 ワンプロバイダ設定を指定する必要があります。 この記事では、プロバイダーと連携してインターネットにアクセスするためのWi-Fiルーターの設定方法について説明します。
ルーター自体の設定プロセスについても説明します。これは、プロバイダーからの設定、および必要に応じて、MACアドレスの複製についての単なる表示です。記事で読むことができるその他の詳細は除きます。
あなたの後 正しいです ルータの設定で、プロバイダがあなたに提供したデータを指定してください。そうすれば、インターネットはルータを再起動した後すぐに最大のものになります。
より明確にするために、このブログに対する最近のコメントのスクリーンショットを提供しましょう。
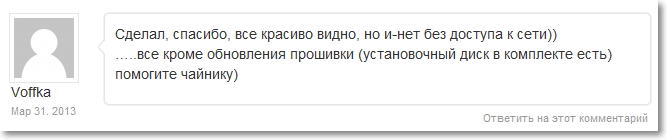
そしてこれが“ Voffka”がこの問題を解決した方法です。

そういうわけで、私の友達はそうです、さて、問題のポイントに到達しましょう、さもなければ私の紹介は主要な部分以上です:)。 しかし、私たちはすべてを理解しなければなりません。
「インターネットにアクセスできない」 - Wi-Fiルーターでプロバイダーの設定を確認します
例を示します TP-Link TL-WR841Nいつものように:)。
まず最初に、ISPが接続に使用しているテクノロジを調べる必要があります。 例えば、タブの設定でTL-WR841Nに ワン 以下のいずれかのテクノロジを指定できます。
- 動的IP
- 静的IP
- PPTP /ロシアPPTP
- BigPondケーブル
- L2TP /ロシアL2TP
- PPTP /ロシアPPTP
また、選択したテクノロジに応じて、プロバイダから接続が提供された可能性が最も高い追加情報を指定できます。 たとえば、技術が 静的IP、プロバイダはあなたに接続するIPアドレスと他の情報を与えなければなりません。 技術なら PPTP /ロシアPPTP それからあなたはユーザー名、パスワード、IPを指定することができます (必要に応じて)。 プロバイダが動的IPアドレスを割り当てる場合は、単に設定します。 動的IP そしてすべてがうまくいきます。 これは私の場合です、プロバイダーは動的IPを使用しています。
だからあなたはあなたのプロバイダがどの技術を使っているかを知る必要がある。 これを行う方法? 接続したときに受け取った文書を調べたり、プロバイダのWebサイトで情報を検索したり、電話をして聞いたりすることができます。 Wi-Fiルーターでインターネットを設定していることを教えてください。ルーターの設定でどのような種類の接続やどの設定を指定するのかわからない。 あなたは必要な情報を提供しなければなりません。
どの設定を指定する必要があるかを学びました。明快さのために、これらの設定をルーター自体で指定する方法を示します。
ルータのコントロールパネルに行きます。 これを行うには、ブラウザのアドレスバーに次のように入力します。 192.168.1.1 (それがはたらかない場合、それからルータの下のアドレスを調べて下さい)。 ユーザー名とパスワードを入力してください。デフォルトはadminとadminです。 (変更しなかった場合).
タブに行く 「ネットワーク」それから 「WAN」.
たとえば、 kyivstar Home Internet(ウクライナ)の設定。 私がすでに書いたように、このプロバイダは動的IPを使用します。 したがって、インターネットが機能するためには、逆に、 WAN接続タイプ 示す 動的IP押しボタン “保存”ルーターを再起動して、喜んでください。
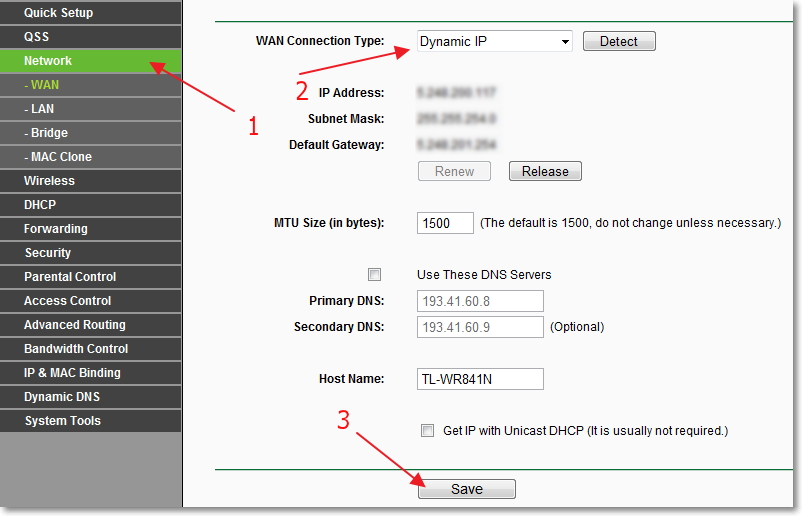
それでもプロバイダーBeeline \\ Corbinの設定例.
私の知る限りでは、このプロバイダは技術を使用しています L2TP(ロシア語L2TP)。 したがって、WAN接続タイプとは反対に、次のように指定します。 L2TP /ロシアL2TP.
ユーザー名とパスワード - 私たちはあなたの接続のデータを指定します(たぶん、あなたは接続時にあなたがそれを受け取った)。
サーバーのIPアドレス/名前: - VPNサーバー tp.internet.beeline.ru
WAN接続モード: - 選択 自動的に接続する.
保存するには、ボタンを押します “保存”.
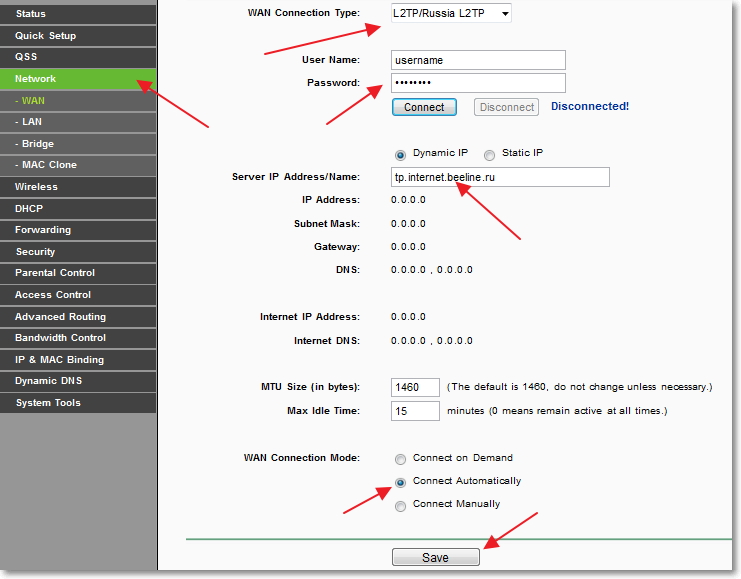
これらの設定をした後、すべてがうまくいくはずです。 誤解していなければ、これらのプロバイダはどれもMACバインディングを使用していません。 プロバイダがMACにバインドしている場合は、次にお読みください。
MACアドレスをコンピューターからWi-Fiルーターに複製します。
プロバイダがMACアドレスで接続をバインドしている場合、インターネット接続が機能するためには、コンピュータからルーターへのMACアドレスのクローンも作成する必要があります。 あなたはMACアドレスについてもっと読むことができます。
してください! インターネットが機能していたコンピュータにネットワークケーブルを介してルータを接続する必要があります。
ルータの設定で、タブに行きます 「ネットワーク」 – 「MACクローン」。 ボタンを押す 「クローンMACアドレス」 とボタン “保存”。 ルータを再起動してください。
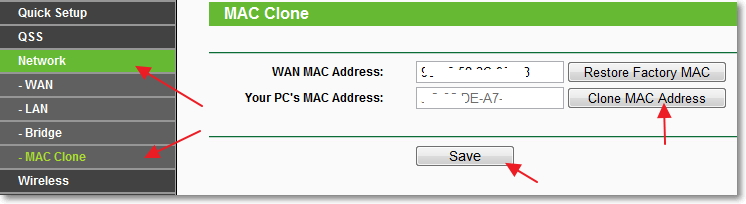
設定が完了しました。 あなたが成功したことを願っています。
あとがき
私はこの記事を単純でわかりやすくしようとしました、それはうまくいったようです。 最も重要なことは、資料を正しい順序に並べ、読者を混乱させるだけの不要な情報を削除することです。
あなたの質問、コメント、追加のコメントは下記のコメントに残してください。 よろしく!
インターネットに接続すると、「インターネットにアクセスできない未確認のネットワーク」というメッセージが表示されることがよくあります。 明らかに、それは現時点でそれが世界的なネットワークに接続することは不可能であることを示します。
さらに、そのようなメッセージは、ケーブルを介して直接接続されているときと、wifiを介して接続されているときの両方で見ることができる。 その外観は、ラップトップコンピュータと本格的なPCのどちらを使用しているかには左右されません。
また、電話やタブレットを介して接続したときに発生する可能性があります。 したがって、このようなエラーが発生した理由とそれを使用して何ができるのかを理解しておくと便利です。
システムが直接接続しているときとwifi経由で接続しているときのようなメッセージを書き込む場合 - 私たちは2つのカテゴリにヒントの全体のセットを分けます。
決定です。 直接接続する場合
この場合、エラーは次のようになります。
一般に、直接接続を使用している場合、この問題の最も一般的な原因はプロバイダ側の誤動作です。
確認するのは非常に簡単です。設定を変更していなくて、しばらくの間すべてがうまく機能していたのであれば、それが理由です。
ケーブルを他の機器に接続するかルーターを介して接続することでこれを確認することもできます - 問題が解決しない場合、これは理由ではありません。 しかし、結局のところ、これがそれを解決するための唯一の方法である場合、それはあなたのプロバイダを呼び出して家に専門家を呼ぶことです。
無効なIPv4設定
Windowsシステムにおけるこの問題のもう1つの非常に一般的な原因は、IPv4プロトコル設定の失敗です。 この問題を解決するには、次の手順を実行する必要があります。
- 「ネットワークと共有センター」に行きます。 これは非常に簡単に行われます - あなたはクイック起動パネルでネットワークに接続するためにアイコンを右クリックする必要があります。 その後、希望の項目を選択してください。
写真のように見えます。
- 表示されたウィンドウの左側にある[アダプタ設定の変更]項目を選択します。
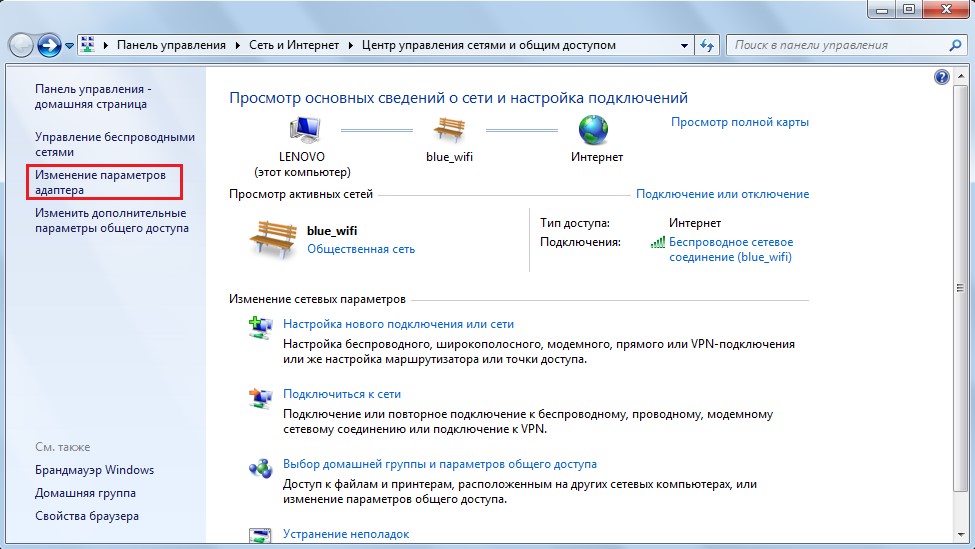
- 接続をマウスの右ボタンでクリックし、[プロパティ]を選択します。
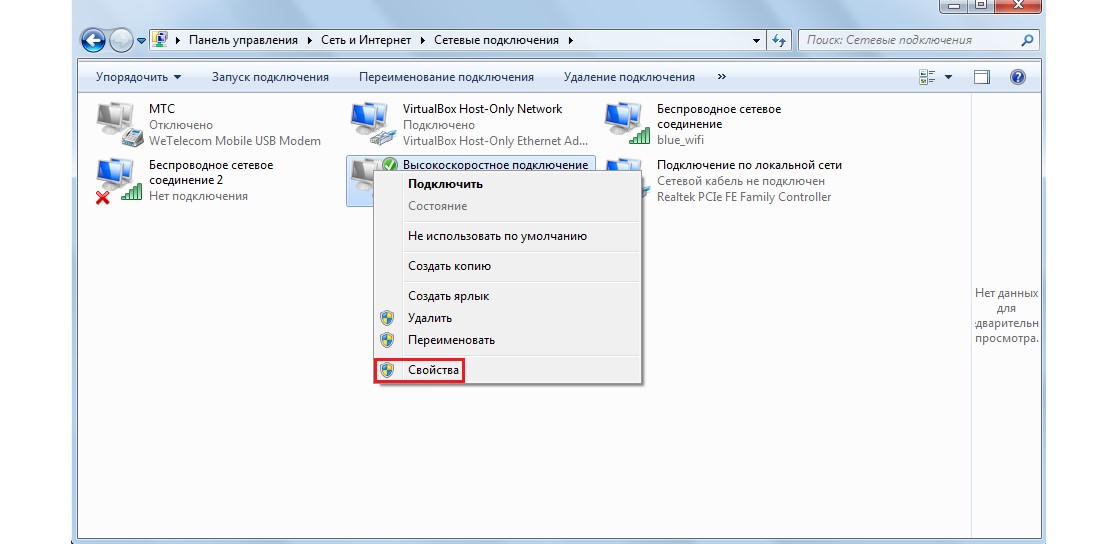
注: それは可能です、あなたのケースではネットワークは別様に呼ばれるでしょう。 接続しようとしたときにどのように呼び出されるのか、つまり図に示すウィンドウで調べる必要があります。 図に示されているメニューで同じ接続を選択する必要があります。
- 図Aに示すウィンドウが開きますので、「インターネットプロトコルバージョン4(TCP / IPv4)」項目を選択し(赤で強調表示されている)、「プロパティ」ボタン(緑で強調表示)をクリックします。 その後、図Bに示すように、このタイプのウィンドウが開きます。
自動データ取得ポイントのチェックポイントが黄色で強調表示されていることを確認する必要があります。 ほとんどの場合、これは当てはまるはずです。 しかし、この段階でプロバイダと契約を結ぶことは有益です。
プロバイダが特別なデータの存在を要求している可能性があります。 この場合、青で強調表示されている項目にチェックマークを付け、契約からのデータを同じ色の項目に入力する必要があります。 すべての操作が終わったら、「OK」をクリックしてください。
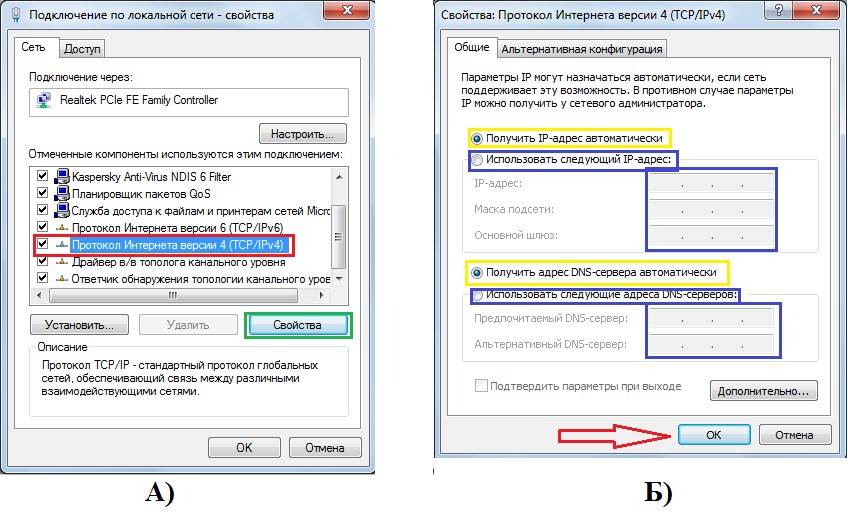
それでも接続しない場合は、コンピュータを再起動してみてください。 助けにはならない? 先に行きなさい!
TCP / IPの問題
また、上記エラーの原因はTCP / IPプロトコル設定の失敗かもしれません。 このオプションを削除する最も効果的な方法は、これらすべての設定を単純にリセットすることです。
これは次のようにして行われます。
- 管理者としてコマンドプロンプトを実行します。 これは、次の一連の操作で最も簡単に実行できます。
- スタートメニューを開きます(図の赤で強調表示)。
- 「すべてのプログラム」をクリックすると、「標準」フォルダ(オレンジ色の枠で表示)が見つかります。
- 「コマンドライン」項目(緑色でハイライト表示されている項目)で、マウスの右ボタンをクリックします。
- [管理者として実行]項目を選択します(青色で強調表示されています)。
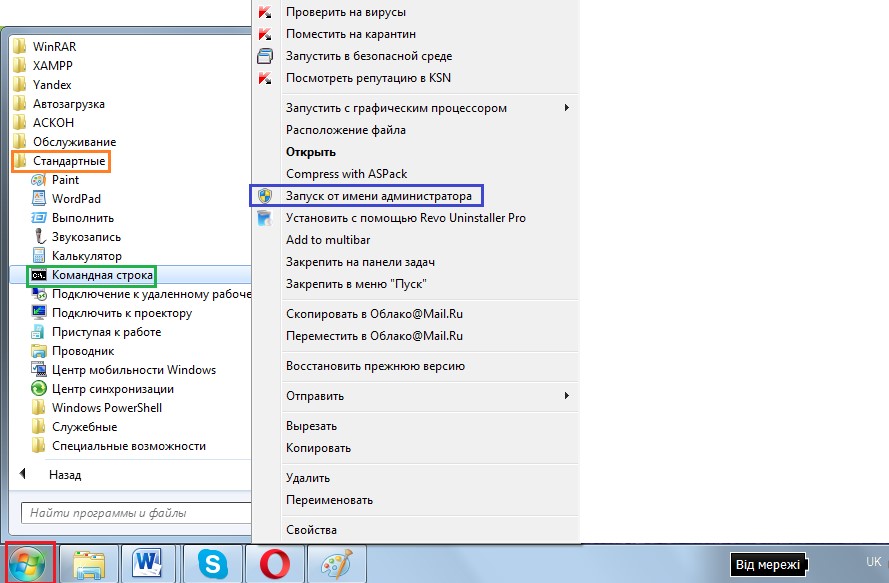
- 図に示すように、「netsh int ip reset resetlog.txt」と書きます。 Enterキーを押してコンピューターを再起動します。
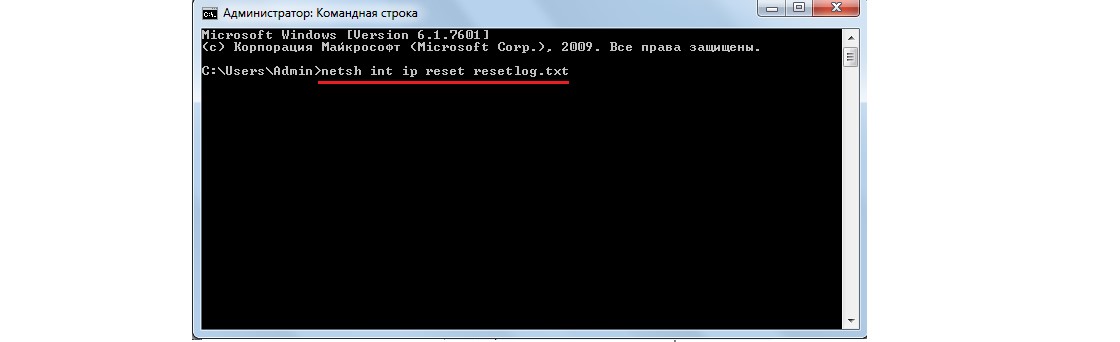
ヒント: 上記の碑文は、キーの組み合わせを使用してここから直接コピーできます。Ctrl + Cそして、コマンドラインで、空きスペースを右クリックして「貼り付け」をクリックします。
何らかの理由でこの方法が失敗した場合、support.microsoft.com/kb/299357でTCP / IP設定をリセットするための特別なユーティリティをダウンロードできます。 ダウンロードした後は、実行するだけで十分です、プログラムはそれ自体をすべて行います。
DHCPの問題
このオプションをチェックするには、上記の方法でコマンドラインを実行し、そこに“ ipconfig”と書いてください。 「メインゲートウェイ」の横に「169.254。[任意の番号]。[任意の番号]」と表示されている場合(図では下線が引かれています)、DHCPに問題がある可能性が最も高いです。

この問題を解決するには、以下行います。
- デバイスマネージャに移動します。 これを行うには、[スタート]メニューで[コントロールパネル]を起動します(図の青)。 その後、検索バー(赤で強調表示)に "Device Manager"と書きます。
「デバイスドライバの更新」(緑色でハイライト表示されている)と表示されているものを実行します。
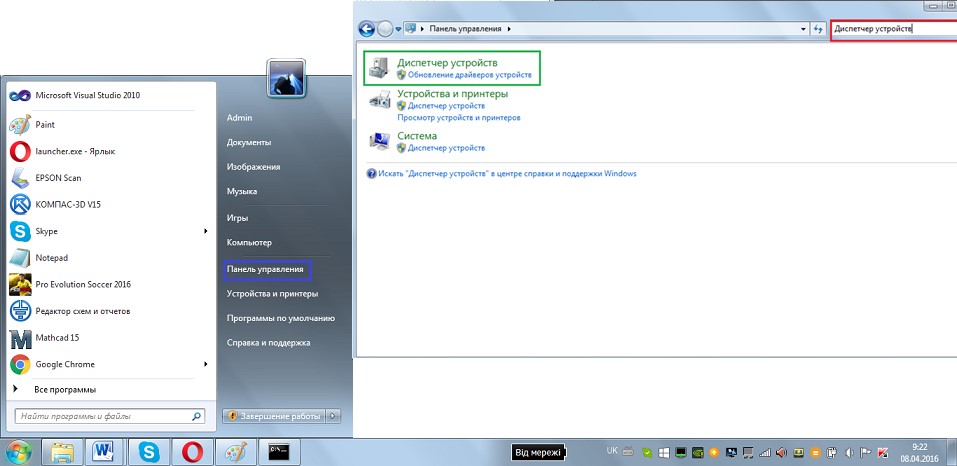
- マネージャでは、「ネットワークアダプタ」という項目(図では下線が引かれています)があります(追加のもの - 仮想のものもありますが、通常は「仮想」)、右クリックして[プロパティ]項目を選択します。
表示されたメニューの[詳細設定]タブに移動して、リストから[ネットワークアドレス]項目を見つけ、[値]フィールド(青色で強調表示)に12文字の16桁の数字を入力します。 図のように書くことができます。 「OK」をクリックしてください。
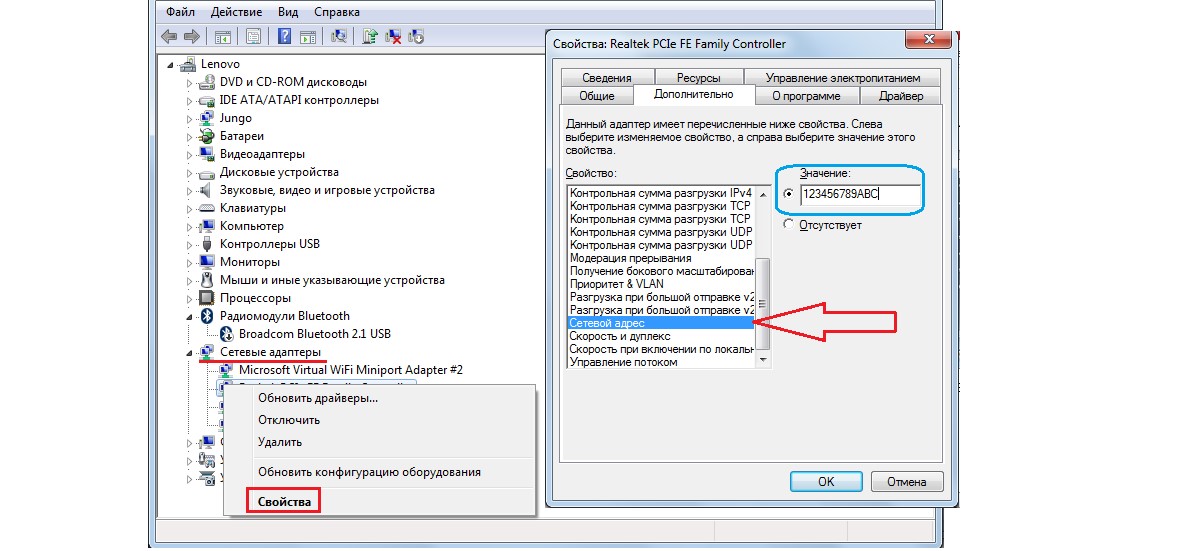
- 上記のようにコマンドラインを開き、そこに「ipconfig / release」と入力し、Enterキーを押してから「ipconfig / renew」を入力して、もう一度Enterキーを押します。
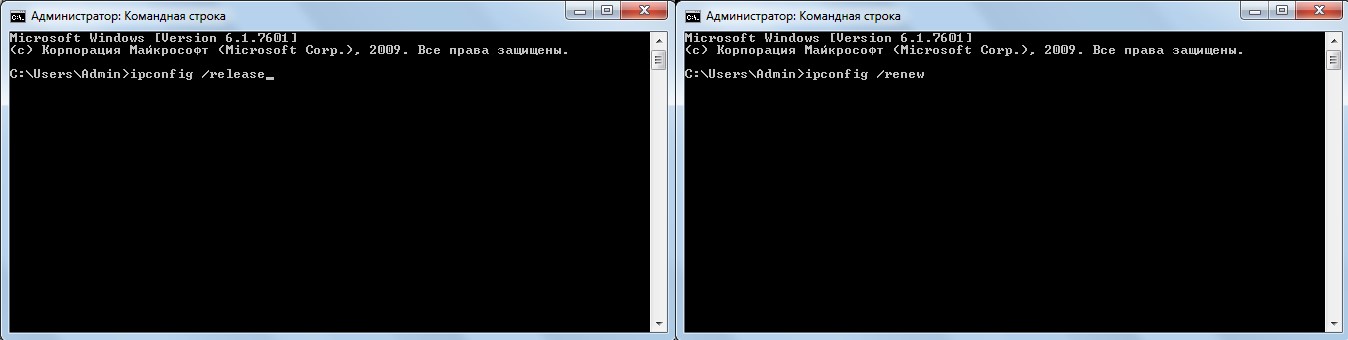
- コンピュータを再起動してください。
それでも問題が解決しない場合は、オペレーターに連絡して支援を求めるという1つのことが残ります。
それは重要です: 上記のすべての方法で、インタフェースが使用されました。Windows7、オペレーティングシステムの他のバージョンでは、ウィンドウの外観はわずかに異なる場合がありますが、本質は同じままです。
遅かれ早かれ多くのユーザーはWi-Fi接続に問題があります。 この問題の原因は、Wi-Fiルーターまたはルーター自体、またはその誤った構成(IPアドレスが正しく構成されていない、アドレス192.168.0.1などの設定が失われている)のいずれかです。 その結果、たとえば、ケーブルをコンピュータに直接接続しても、Wi-Fiが機能せず、接続が確立されていない場合、インターネットはそこにあるように見えます。
タブレットなどの一方のデバイスでは、Wi-Fi経由のインターネットは機能していますが、もう一方のデバイスでは機能していない可能性があります。 この問題を解決する方法 (このソリューションはTP-linkからのWi-Fiルーターの例で検討されていますが、ルーター、ルーター、アクセスポイントでも使用できます)。
まず第一に、あなたは適切にhttp://192.168.1.1でルータを設定する必要があります、ログインのための標準的なログインとパスワードはadmin / adminです。
モデム、ルーター、ルーター、またはWi-Fiアクセスポイントを設定します。
問題がWi-Fiを配布しているネットワークデバイスにあることがわかった場合は、正しく設定する必要があります。 設定の例は、以下のビデオを参照してください。
ラップトップ/ネットブックまたはタブレットのWi-Fiルーター、ルーターまたはアクセスポイントを確認して設定します。
あなたのデバイスの1つ(または何も)が接続されていない場合、最初にやるべきことはその理由を見つけることです。 それはラップトップ/タブレット/コンピュータ、またはルーターのいずれかにあり得ます、またはプロバイダーは有罪かもしれません(例えば、改行)。
また、すべてのネットワーク機器が正しく機能していることを確認する必要があります。 また念のため、ウイルス対策やファイアウォールを一時的に無効にしてみてください。接続をブロックすることもあります。 いずれにせよ、悪の根源がどこに埋まっているのかを見つけるために最初からやり直して行動するのが賢明です。 それでは始めましょう。
- インターネットがWi-Fiネットワークを使用せずに機能することを確認するには、ネットワークケーブルをコンピューターに直接接続します。 少なくとも1つのデバイスでインターネットが正常に機能している場合、問題はプロバイダにはありません。それ以外の場合は、サービスプロバイダに連絡してください。
- 今度はケーブルをWi-Fiに接続し、すべてのデバイスのネットワークに接続することを試みる必要があります。 どれもWi-Fiに接続していない、またはインターネットに接続しているがアクセスできない場合は、問題はルーター、ルーター、アクセスポイントにあります。 一部のデバイスが動作している(Webサイトがロードされている、インターネットページが開いている)、その他のデバイスがインターネットにアクセスできない場合、これはWi-Fiアダプター付きコンピューター、ラップトップ、タブレットなど、これらのデバイスの設定に問題があります。
ラップトップコンピューターではWi-Fiは機能しません。
ラップトップでは、不適切なネットワーク設定、ネットワーク接続、またはワイヤレスネットワーク接続が原因で、Wi-Fiが機能しないことがあります。 おそらくローカルエリアネットワークなどのWi-Fiやその他のものをセットアップする過程で、インターネット、より正確にはインターネットへの接続が失われました。
これは、たとえば、「IPアドレスを自動的に取得する」オプションの選択を解除した場合や、静的IPアドレスを(手動で)設定した場合に発生する可能性があります。 ラップトップまたはコンピュータとWi-Fi配信デバイスのワイヤレス接続用に正しく設定されている場合、IPアドレスは自動的に取得されるはずです(ほとんどの場合)。
ワイヤレス接続をテストするには、Wi-Fiネットワークに接続します(接続できない場合は、ルーター、ルーター、またはアクセスポイントを設定する必要があります)。 これで接続は完了しましたが、接続アイコンに感嘆符が表示されます。
アイコンを左クリックして[ネットワークと共有センター]に移動し、左側の[アダプタ設定の変更]を選択します。 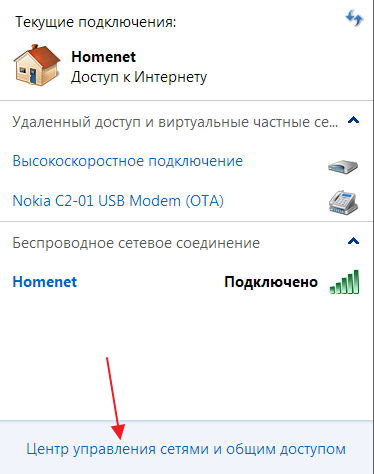
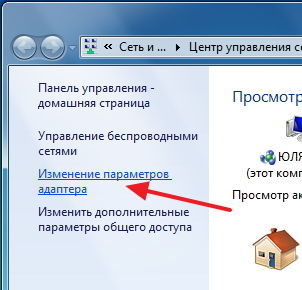
[ワイヤレスネットワーク接続]がアクティブで機能していることを確認します(それ以外の場合は、マウスの右ボタンでクリックして[有効にする]を選択します)。 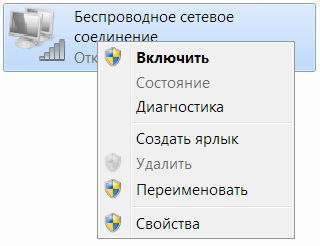
次に、「ワイヤレスネットワーク接続」アイコンを右クリックして、「プロパティ」に移動します。 「インターネットプロトコルバージョン4 TCP / IP」を選択して、そのプロパティに移動します。 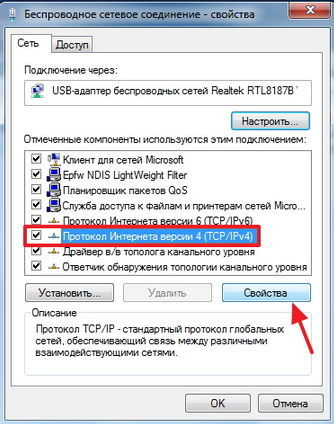
IPとDNSが自動的に取得されるようにチェックボックスをオンにし、設定を保存します(自動モードが設定されている場合は、単にウィンドウを閉じます)。 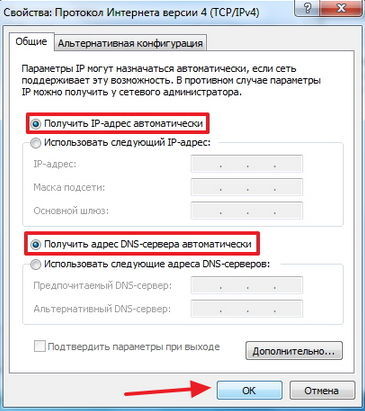
その後、ラップトップまたはコンピュータを再起動すると、Wi-Fiネットワークが機能するはずです。 それでも解決しない場合は、インターネットの販売元(ルーター、アクセスポイント、モデム、またはルーター)の設定を確認してください。
私はまた、インターネットにアクセスすることなく、身元不明のネットワークを読むことをお勧めします。また、Wi-Fi、エラー、および問題には接続しません。
起こるかもしれないどんな質問でも、私はこの記事へのコメントで答えてうれしいです。 あなたの設定で頑張ってください!
この記事では、Wi-Fi経由でインターネットに接続したときに、Windows 7を搭載したコンピューターで発生する可能性がある最も一般的な問題について説明します。 それは 「インターネットにアクセスできない」Wi-Fiネットワークに接続した後にインターネットが機能せず、接続バーの近くの通知バーに黄色い三角マークが表示されている。 このアイコンにカーソルを合わせると、「インターネットに接続していません」というメッセージが表示されます。
そして、ネットワーク管理センターでは、まだ「未確認ネットワーク」サインがあるかもしれません。 私自身もこの問題に繰り返し遭遇しています。解決策は最も違います。 今、私たちはあなたがインターネットにアクセスすることなく接続を持っているならば何をするべきかについて考え出そうとします。 このページで問題を解決します。 windows 7の例ではWindows 8、8.1、10と同様に、他にも多くの理由や解決策があります。したがって、それらについての個別の記事があります。 このエラーは、ネットワークケーブルを介して、またはWi-Fiを介してインターネットに接続するときに表示されることがあるため、この記事では取り上げます。 wi-Fi接続。 そして、ケーブルを介したインターネットへのアクセスの問題については、私はまた別の記事を書くつもりです。そうすれば、指示はより簡単でよりわかりやすく、そしてあなたは混乱しません。
あなたがWindows 7のラップトップを持っていて、あなたがあなたのWi-Fiルーターに接続していて、あなたがインターネットにアクセスすることなく接続を持っているなら、あなたはそのアドレスに行きました。
Windows 7: "インターネットにアクセスできない" 対処方法と原因の特定方法
私は他のサイトでこの問題を解決するために記事を調べました、そしてほとんどの人がすぐにラップトップで実行する必要があるいくつかのアクションについて書いています。 IP設定などを確認してください。ただし、Windows 7でWi-Fi経由で接続したときにインターネットが機能しない理由は、ルーター自体、その設定、またはインターネットプロバイダーです。
主なことは、ラップトップ、ルーター、またはインターネットプロバイダで、問題が何であるかを判断することです。 それからあなたは問題を解決するために何かをすることができます。
私は今、すべてを説明してあなたに言います あなたが最初にする必要があること:
- 多くの人がこれを持っています 問題はルータを設定する過程で現われます。 あなたがあなたのルーターをセットアップしているなら、それはすでに設定されているようです、あなたはそれにラップトップを接続しました、そして接続ステータスは“インターネットにアクセスできない”です、サイトは開きません、それからあなたはルーターの設定で問題を探す必要があります。 たぶん、あなたはルータをプロバイダと連携するように間違って設定しています。 あなたのルートを設定するための私達のウェブサイトの指示を見つけるか、またはコメントを書いてください、私はあなたにこれらの設定をどこで見るべきか言うようにするつもりです。 他の機器をインターネットに接続する (可能であれば)それらが機能するかどうか確認してください。
- あなたがWi-Fiでそのような問題が突然現れた場合、インターネットは働いていて突然突然停止した、またはそれをオフ/オンにした後、最初のこと コンピュータ(ラップトップ)とルーターを再起動します。 その後、再接続してください。 おそらくこれで問題は解決します。
- チェックアウト プロバイダーからルータへのケーブルは正しく接続されていますか?WANコネクタにしっかりと差し込まれているかどうか。 「インターネットにアクセスできない」 - 私は親戚がインターネットを利用できなかった場合がありました。 一週間はインターネットなしで座っていた。 私は見て、それは彼らがプロバイダからのケーブルをルータ上の間違ったコネクタに接続していたことが分かった (LANに接続、雷雨時には切断) :) コネクタを交換したところ、インターネットが機能し始めました。
- それを確かめなさい あなたはインターネットの支払いをしました。 おそらく、プロバイダは単に支払いをしないためにインターネットをオフにしました。
- 問題を判別してください。 ラップトップ、ルーター、またはインターネットプロバイダで。 これは難しいことではありません。 例:他の機器をこのルータに接続してみてください。 インターネットがそれで動作するなら、問題はあなたのコンピュータにあります。 インターネットが機能しない場合、問題はルータ自体またはインターネットプロバイダーにあります。 誰が責任を負うのか、ルーター、またはプロバイダを確認するには、インターネットをネットワークコネクタのコンピュータに直接接続する必要があります。 ルータを通過する。 インターネットが機能している場合、問題はおそらくルータにあります。 あなたはまた、プロバイダに電話して、彼らがあなたの地域で何か問題があるかどうか尋ねることができます。 もう一度、問題が何であるかを判断するために非常に重要なことについて書きます。
ラップトップをルーターにWi-Fi経由ではなくネットワークケーブル経由で接続することもできます。 おそらく、インターネットはこのように機能します。
最も重要な点を考え出したら、このエラーの解決策に進むことができます。 私があなたが見つけたと思う理由。
問題がラップトップにある場合のエラー "インターネットにアクセスできない"を解決する
たとえば、インターネットが他のデバイスでは動作していて、コンピュータでは動作していない場合、問題はおそらくそれにあります。 すぐにそれを他のネットワークに接続しようとするのがいいでしょう、それがどのように機能するか見てください。 Windows 7のWi-Fi経由のインターネットの問題が突然発生した場合、それから何かがインストールされたのか、または設定が変更されたのかを思い出してみてください。
Windows 7で最も人気のある解決策は誰もがお勧めしますが、静的IPとDNSを規定することです。静的データがある場合は、これらのパラメータの自動取得を設定してみることもできます。 私はすでにこれについて記事で書いています。 やってみましょう。
インターネット接続アイコンを右クリック (黄色いアイコンで表示されるはずです) そして選択 ネットワークと共有センター.
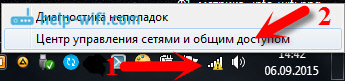
![]()
アダプターを右クリック 無線ネットワーク接続 そして選ぶ プロパティ。 新しいウィンドウで、行を選択します 「インターネットプロトコルバージョン4(TCP / IPv4)」 ボタンを押す プロパティ。 IPとDNSの自動取得が設定されている場合は、下のスクリーンショットのように静的パラメータを設定します。 あなたは本当にIPとメインゲートウェイを変えることができますか? それはあなたのルーターのIPアドレスに依存します。 (あなたはルータ自体のステッカーを見ることができます)。 IP 192.168.0.50です。 (50は別のものを指定できる数字です。例えば100)。 DNSセット: 8.8.8.8 そして 8.8.4.4 .
パラメータを開いたばかりで、そこにすでにいくつかの設定がある場合は、静的アドレス 自動受信IPとDNSを設定する。 静的アドレスで試す必要がある (手動設定)、そして自動レシート付き。
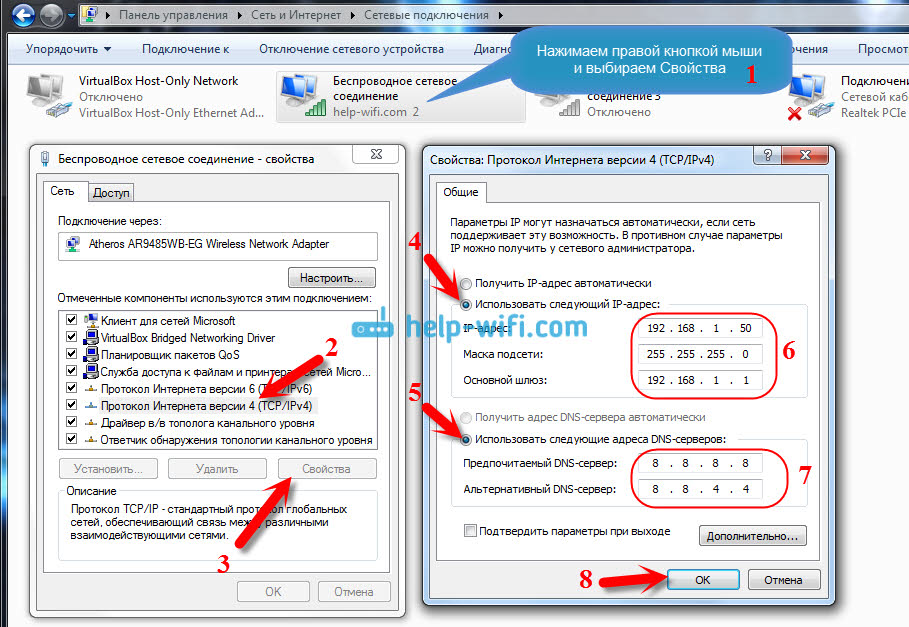
設定を保存してノートパソコンを再起動します。 おそらくこれらの設定を変更することはインターネットへのアクセスに関する問題を解決するでしょう。
もう1つの解決策:連邦標準との互換性体制(FIPS)を含めること
通知パネルのインターネット接続アイコンをクリックしてから、接続しているWi-Fiネットワークを右クリックします。 (そして問題が見られる)そして選択 プロパティ。 新しいウィンドウで、クラッチに行く 安全性ボタンを押す 高度なオプション次に、[このネットワークで連邦情報処理規格(FIPS)との互換モードを有効にする]の横にあるボックスをオンにします。
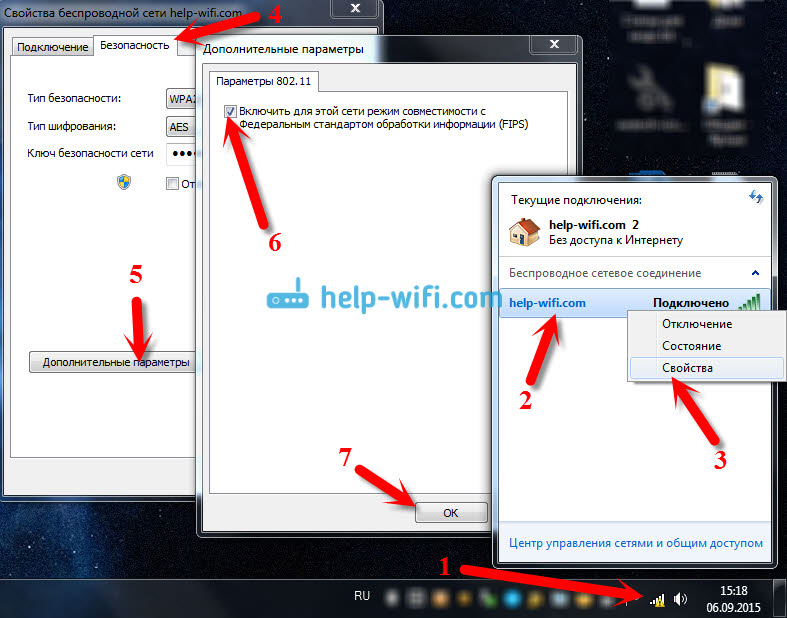
クリック わかりましたそしてラップトップを再起動します。
Windows 7でこのエラーを修正するにはどうすればよいですか? ウイルス対策ソフトウェア、ファイアウォール、およびその他の接続をブロックする可能性があるプログラムを無効にすることもできます。 他のすべてが失敗した場合、それでもあなたはあなたのラップトップのWi-Fiアダプタ用のドライバを更新することができます;それに関するいくつかの情報があります。
問題がルーターにあるのか、インターネットプロバイダーにあるのかを修正するにはどうすればよいですか?
まあ、プロバイダと、私はすべてが明らかだと思います。 直接接続してもインターネットが機能しない場合は、プロバイダに問題があります。 機器を使って何かをしたり、仕事をしたりするなどしてください。または、インターネットを返済するのを忘れただけです。 そのような場合は、サポートを依頼し、すべてを明確にします。 個人的に、私は繰り返しそのような事件を経験しました。 私はすぐに設定の確認を始めましたが、これはプロバイダに問題があることがわかりました。
ルーターがすべての罪を犯している場合 (この場合、インターネットはどのデバイスでも機能しません。ウェブサイトは単にモバイルデバイスでは開きません)その後、設定とケーブルを確認する必要があります。 私が上で書いたように、インターネットが正しく接続されているかどうか確認してください。 これは次のようになります。

すべてを十分に確認し、ルータを再起動してください。
これで問題が解決しない場合、特にルータの設定中に問題が発生した場合は、WANの設定を確認する必要があります。 簡単に言えば、インターネットの設定です。 ほとんどの場合、「インターネットにアクセスできない」というエラーは、ルータがプロバイダに接続できないときに表示されるため、実際にはインターネットにアクセスできません。 しかし、彼はおそらく接続のパラメータがルータの設定で正しくないため、プロバイダに接続できません。
ルーターの設定、[WAN]タブ、またはインターネット(製造元によって呼び名が異なる)で、ISPが使用する接続の種類を正しく指定する必要があります。 そして必要かもしれないすべてのパラメータを設定します。
各ルーターで (より正確には、異なる製造元のデバイス上)これはさまざまな方法で行われます。 ここでは説明しません。これは多くの情報です。さまざまな製造元のルーターの構成に関する記事へのリンクを掲載します。 彼らによると、あなたはすでにすべてを設定することができます。 インターネットの設定を正確に見てください。
私はあなたがあなたのルーター製造業者のための指示を見つけると思います。
これですべてです。記事を更新し、新しい解決策をここに追加します。 あなたがこの問題について何か新しいことを知っているなら、多分あなたはそれをどういうわけかそれを解決した、それからコメントの中で興味深い情報を共有する、私は多くが役に立つと思う。
私はあなたがこのエラーを取り除くことに成功したことを願っています、そしてあなたのラップトップのインターネットは稼いだ。 あなたはあなたの質問をすることができます。 問題を説明し、スクリーンショットを添付し、すばやく答えて、アドバイスを得ましょう。
こんにちは友人。 また、ワイヤレスWi-Fiネットワークについて書き、ルーターを設定します。 それについての記事はたくさんの質問を集めました。 そして原則として、これらは以下のような質問です。 動作しますが、インターネットにアクセスできない、またはケーブル経由のインターネット経由のWi-Fiネットワークは動作します。Wi-Fiはありません。。 そうですね。
今日、私はこの問題に対処することにしました、私は同様の問題に見えるかもしれないことから理解します。
TP-Link TL-WR841Nルータの設定に関する記事からのその他の質問はここにあります:


または、Olegはこの質問をしました:
こんにちは、ここに問題がありますすべてが接続されていますWi-Fiを配布元のコンピュータから接続して他のデバイスから表示して接続できますが、インターネットにアクセスできない場合はpsに書き込んでください。 ヘルプ
それで私はこのトピックを詳しく調べることにしました。 Olegはすでにすべてを設定しており、すべてが彼のために機能しますが、順番にすべてについてです。
私たちが今解決しようとしている問題は明らかであり、Wi-Fiルーターのセットアップ後は、Wi-Fi経由のインターネットは機能しないか、またはルーターからのケーブルでのみ機能するか、またはルーターを通してまったく機能しません。 私は特定のTP-Link TL-WR841Nモデルを持っていますが、例としてTP-Linkルーターを使用してこの問題を検討します、それでも、私はそれらが設定においてそれほど異ならないと思います。 原則として、他のルータがある場合は、それでもまだ読んでおくと便利です。
インターネットにアクセスできないWi-Fiネットワーク。 何をする
問題が既に発生している場合、デバイスはWi-Fiネットワークに接続しますが、Webサイトは開かない、それからまず第一に私たちは問題が何であるかを見つける必要があります。 インターネット上、ルーター内、またはラップトップ、タブレット、電話など
ルータなしでインターネット接続の動作を確認する
順番に見てみましょう。 まず、インターネットが機能しているかどうかを確認しますが、それだけでは不十分です。 これを行うには、ルータを使わずにネットワークケーブルをコンピュータに直接接続するだけです。 インターネットがうまく機能していれば、それからすべてはうまくいっています。 そうでない場合は、プロバイダにこの問題を解決してください。
インターネットに問題がなければ、ルータ、ラップトップ、またはWi-Fiネットワークに接続する他のデバイスのいずれかに問題があります。
ルーター、またはラップトップで問題を見つけました。
これを行うには、単に1台のノートパソコンだけでなく、携帯電話、タブレット、または別のノートパソコンにも接続してみてください。 すべての機器があなたのWi-Fiネットワークを見つけられるが、接続されている場合、インターネットにアクセスできない場合 (この接続状態はラップトップで確認できます)あるいは単にサイトが開かないのであれば、それは問題がWi-Fiルーターのセットアップにあることを意味します。
たとえば、1台のラップトップだけでインターネットがWi-Fi経由で機能せず、他のデバイスがWebサイトに接続してそれを開いている場合、問題はラップトップにあります。 (必ずしもラップトップではない、それはすることができます ).
私はあなたが問題が何であるか、ルーター、またはラップトップで見つけることができたことを願っています。 そして今、私たちは1つまたは別のケースをどのように解決するか、あるいは少なくとも解決しようとするかを検討します。
問題がラップトップにある場合
それだけでインターネットなしでノートパソコンとネットワークに問題があることが判明した場合は、その後、あなたはワイヤレスネットワーク接続の設定を確認する必要があります。 おそらく、ルーターをセットアップする過程で、ラップトップのいくつかの設定を変更したか、以前に他のネットワークをセットアップしました。 個人的には、私はWindows 7と私のラップトップに持っている、ラップトップがルータから自動的にIPアドレスとDNSサーバーを受け取るパラメータがあります。
記事に書かれているように、すべてがそのような設定で私のために働きます、ルータは私のためにセットアップされます。 あなたのラップトップにワイヤレス接続が設定されているかどうかを確認するために、私たちはこれを行います:
ネットワークに接続すると、ノートパソコンは接続されますが、通知パネル上のWi-Fiを示すアイコンには黄色の三角形が付きます。つまり、インターネットにアクセスできません。 これはそれです:
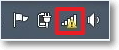 それをマウスの右ボタンでクリックして選択します。
それをマウスの右ボタンでクリックして選択します。
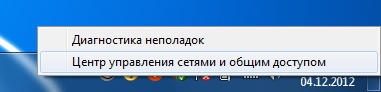
次に、新しいウィンドウの右側にあるをクリックします。 「アダプター設定の変更」.
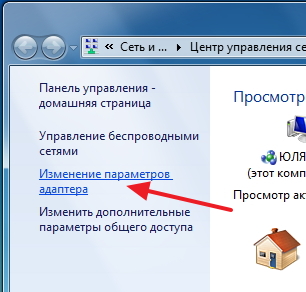

選択する必要があるウィンドウが開きます。 「インターネットプロトコルバージョン4(TCP / IPv4)」 そして、「プロパティ」ボタンをクリックしてください。
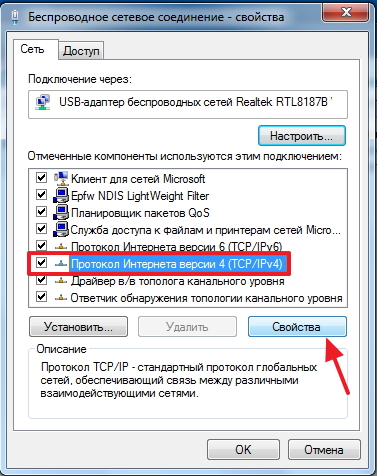
別のウィンドウが開くので、そこでチェックボックスがチェックされていることを確認する必要があります。 「DNSサーバーを自動的に受信する」。 そうでない場合は、これらの値をマークして「OK」をクリックしてください。
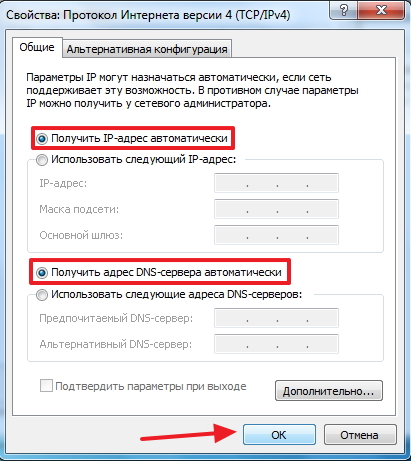
ラップトップを再起動して、Wi-Fiルーターが正しく設定されているか (そして、上で見つけたように、彼は正しくセットアップされています)その後、ラップトップのWi-Fiネットワークが機能し、サイトが開くはずです。
もう1つ重要な点があります。 非常に多くの場合、アンチウイルスやファイアウォールによって接続がブロックされる可能性があるため、それらを無効にしてみてください。
更新する 私はWi-Fiにラップトップを接続することに関する主な問題を別々にレビューした詳細な記事を書きました -
問題がWi-Fiルーターにある場合
ルータの設定を始める前に、設定を出荷時設定に戻すことをお勧めします。 これを行うには、何か鋭く押して、ルータの背面にある小さなボタンを10秒間押し続けます(詳細は記事を参照)。 それからTP-Link TL-WR841Nの設定に関する記事に書かれているようにルータを設定できます (上記リンク).
インターネットにアクセスせずにネットワークに関する問題を解決する際に、我々はタブにのみ興味があります ワン。 このセクションでは、ルータに接続するインターネット接続、プロバイダの設定(必要に応じて)を設定します。
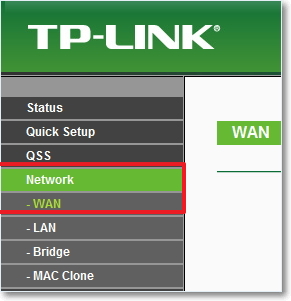 DNSでは、ほとんどの場合、プロバイダは次の接続を使用します。動的IP、静的IP、PPPoE、L2TP、PPTP。 たとえば、私のKyivstarプロバイダは動的IPを使用しているので、WANタブの設定は次のとおりです。
DNSでは、ほとんどの場合、プロバイダは次の接続を使用します。動的IP、静的IP、PPPoE、L2TP、PPTP。 たとえば、私のKyivstarプロバイダは動的IPを使用しているので、WANタブの設定は次のとおりです。
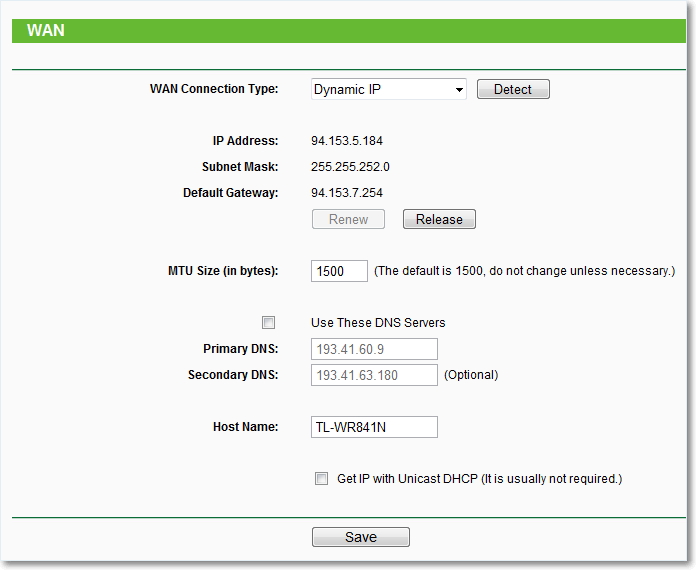
また、プロバイダが静的IP、PPPoE、PPTPなどの異なる接続テクノロジを使用している場合は、私のように動的IPを使用した設定は機能しません。 ルータはインターネットに接続できないため、ネットワークを作成しますが、インターネットはありません。 そして正確に これらの設定で全体の問題.
たとえば、Olegで発生した問題について考えてみます。これについては、記事の冒頭で説明しました。 彼はBeelineプロバイダーを持っています、彼はWAN Connection Typeの反対側のWANタブの設定にいます:彼は動的IPを選びました、そしてそれ故に、インターネットは彼のために働きませんでした。
問題が何であるかを私が理解し始めた後、それはそれが判明した ビーラインはL2TPテクノロジーを使用/ロシア語のL2TP。 WAN接続タイプの反対Oleg:L2TP /ロシアのL2TPをインストールし、彼のログイン名とパスワードを登録し、そして他の設定を入力した後、それはすべてうまくいきました。 これは、Beelineルーターの設定がどのように見えるかです。
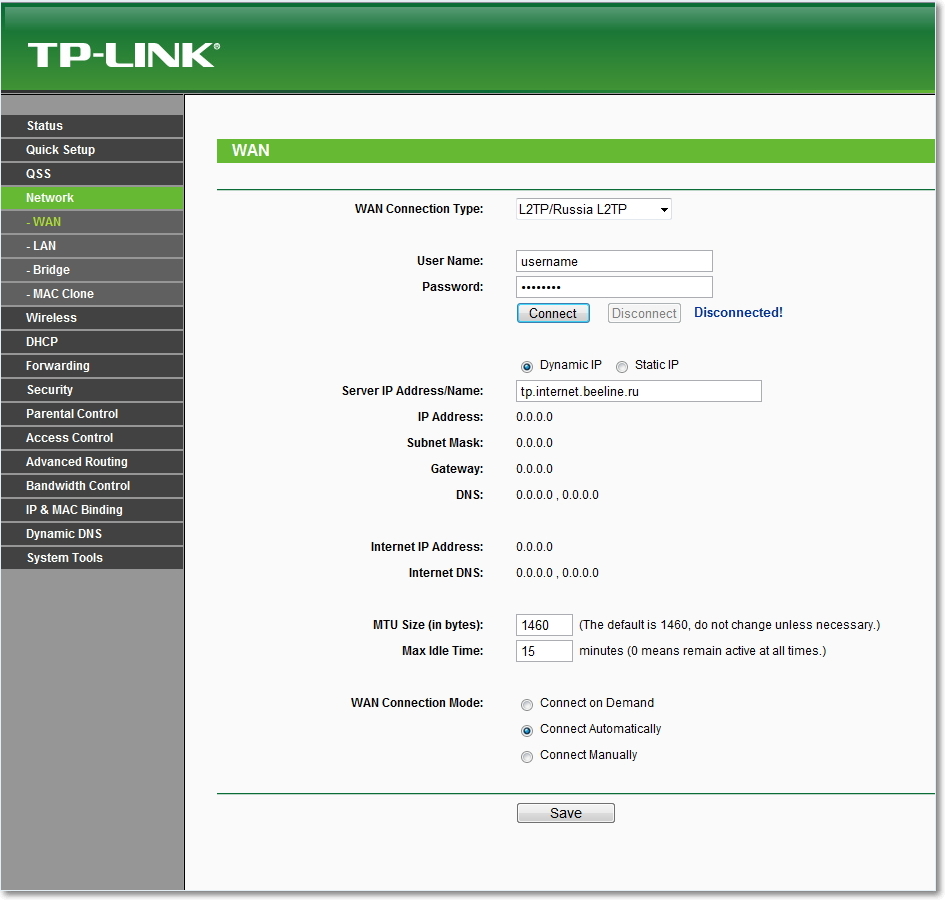
あなたがすでに理解したように、この問題は非常に簡単に解決されます。 あなたはあなたのプロバイダに電話するか、インターネットを見て、それが接続にどのような接続方法を使用する必要があります。 プロバイダから受け取った情報に基づいて、ルーターを設定する必要があります。むしろWANタブを設定する必要があります。 Beeline \\ Corbin、NetBineNet、QWERTY、Dom.ru、2KOMなど、ロシアのプロバイダ向けにTP-Linkルーターを設定する方法が書かれている別のフォーラムアドレスです。
プロバイダがMACアドレスにバインドしている場合
そしてもっと mACアドレスへのバインドについて。 プロバイダによってはこれを行います、そしてこれはルータの設定を妨げるかもしれません。 したがって、MACアドレスがプロバイダに登録されているコンピュータにネットワークケーブルを介してルータを接続する必要があります。クローンの[MAC]タブでルータの設定に進みます。 そして[MACアドレスのクローン作成]ボタンをクリックし、[保存]をクリックします。

更新する
彼らは私とWi-Fi経由で接続するときにこの問題を克服するのを助けた一つの解決策を共有しました。 その人はWindows 8を持っていて、すべてがうまくいった。 しかし、彼はWindows 7をインストールすることを決め、その後問題が始まりました。 ノートパソコンはワイヤレスネットワークに接続されていましたが、「インターネットにアクセスできません」。 すべての助言は役に立ちませんでした、しかしこれは助けたものです:
コントロールパネル\\ネットワークとインターネット\\ネットワークと共有センターに移動します。 次に、左側で 無線管理.
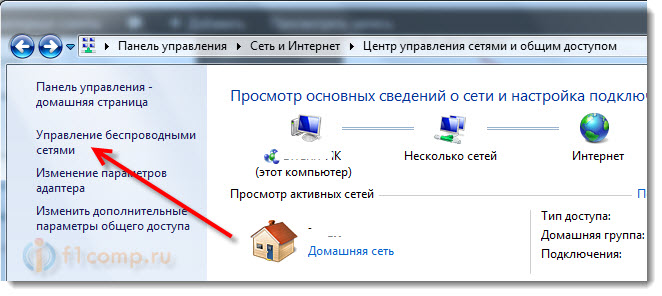
問題が発生している接続先のネットワークを右クリックします。 プロパティを選択します。
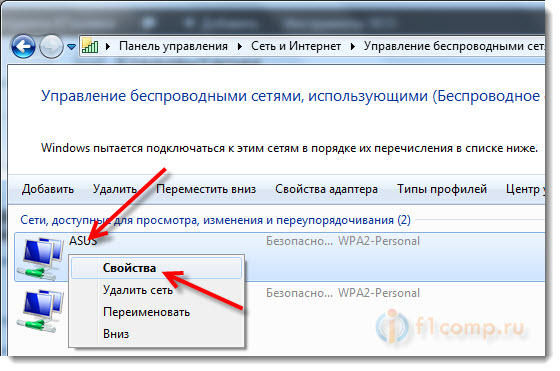
タブをクリック 安全性それからボタンをクリックしてください 高度なオプション。 横のチェックボックスをオンにします このネットワークに対して連邦情報処理標準(FIPS)互換モードを有効にします。.
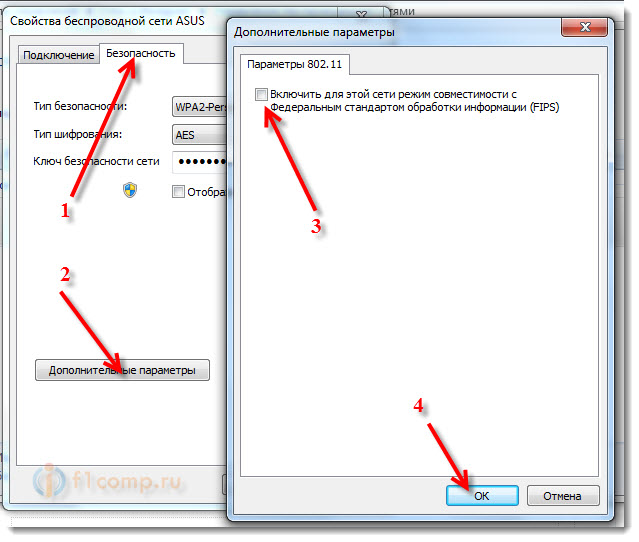
これが最新版です。おそらくこの方法が役に立ちます。
あとがき
私は、ネットワークがルーターを介して機能しているが、インターネットにアクセスできない場合に問題を引き起こす可能性があるものを明確にそして段階的に説明することを願っています。 そして、この問題を解決する方法。 何も書いていなかったのかもしれないので、コメントに私を加えてください。 結局のところ、この問題を解決するためのすべての方法について書くことは不可能です。なぜなら、その発生には多くの理由があるからです。 頑張って友達!



















