内容でExcel内のセルを並べ替えます。 Excelリストの列の行を並べ替えます。 ユーザーリストで並べ替えます。
Excelの並べ替えは、組み込みのデータ分析機能です。 それを使用すると、アルファベット順に名前を設定したり、昇順または降順に応募者の平均スコアをソートしたり、色やアイコンなどに応じて行の順序を設定したりできます。 また、この機能を使用すると、必要な情報をすばやく見つけて分析し、決定を下すことができる便利な外観をすばやく表に与えることができます。
Excelで行を並べ替える
クリックしてデータを追加し、グラフをフォーマットし、大きなスプレッドシートをナビゲートします。 保存を心配しないでください。 情報はあなたが必要とする機能に連れて行きます。 大きなタブレット、ラップトップ、デスクトップでは、スプレッドシートを無料で表示できます。 機能は次のカテゴリに分類されます。 アドインと自動化機能
それらを使用すると、ピボットテーブルまたはダイナミックリンクからのデータを処理できます。 情報キューブの高度な分析に使用されます。 現在の日時をシートに配置するときに使用されます。 曜日、年、週番号などを取得できます。
Excelの並べ替えビデオ
ソートできるもの
Excelでは、データをテキスト(アルファベット順またはその逆)、数字(昇順または降順)、日付と時刻(新しい順から古い順、あるいはその逆)で並べ替えることができます。 1列または複数の列で同時に並べ替えることができます。 たとえば、最初にすべての顧客をアルファベット順にソートしてから、購入の合計金額でソートすることができます。 さらに、Excelはカスタムリストまたはフォーマット(セルの色、テキストの色など)で並べ替えることができます。 通常、ソートは列によってのみ適用されますが、この関数を行に適用することは可能です。
それらはあなたが技術の分野に関連した計算をすることを可能にします、そしてまたその技術で使用される公式に基づくモデル。 それらは計算と財務報告に使用されます。 それらはあなたのテーブルのさまざまな部分の状態の特性を示します、これはあなたがセルが空であるかどうか、そして他の機能をチェックすることを可能にします。
それらは値を比較し、その比較に従って真または偽の結果を得るために使用されます。 検索機能とリンク それらはあなたが検索で確立された基準に従ってデータを見つけることを可能にします。 数学関数および三角関数
このオプションで指定したすべての設定はExcelワークブックに保存されます。これにより、ワークブックを開いたときに情報を並べ替えることができます(必要な場合)。
Excelでデータを並べ替える
Excelでの並べ替えは、単純と複雑に分けることができます。 単純は昇順または降順にソートされていると見なされます。

それらは、中央値、中央値分散、標準偏差、およびより関連する関数の計算などの統計計算を可能にします。 テキスト関数を使用すると、英数字データの処理、テキストの比較、フォーマットの変更、大文字または小文字の変更、テキストの結合などを行うことができます。
ユーザー機能 スプレッドシートの情報を並べ替えると、データを好きな方法で参照して値をすばやく見つけることができます。 範囲またはデータテーブルを1つ以上のデータ列で並べ替えることができます。 たとえば、従業員を部門別にソートしてから姓でソートすることができます。
ソートには、昇順と降順の2種類があります。
したがって、始める前に、Excelを開いていくつかの情報を入力する必要があります。 たとえば、10個のセルに1から10までの数字を入力することができます。次に、列全体(この場合は10個のセルすべて)を選択し、メニューバーの[データ - 並べ替え]メニュー項目を選択します。 新しいウィンドウが開くので、そこで情報を昇順または降順にソートする方法を指定する必要があります。 たとえば、「降順」項目を選択して「OK」ボタンをクリックすることができます。 これで、番号は10から1になります。ソートウィンドウを再度開いて、「昇順」を選択することもできます。番号は1から10になります。また、この手順は3列で同時に実行できます。 このソートは最もうまくいきますが。
自動翻訳業務の削減:この記事は、人手を介さずにコンピュータシステムを使用して翻訳されました。 この記事は自動翻訳で翻訳されているため、語彙、構文、文法の誤りが含まれている可能性があります。 参考のために、この記事の英語版を見つけることができます。 。 あなたは私たちにどのように教えてもらえますか? マリア、よろしくお願いします。 あなたは、フィルタリングアクションがあなたにとって興味を引く情報の一部を保持することであることを知っています、そして残りのデータは隠されています。
たとえば、在庫のある商品に関する情報を格納するテーブルを作成できます。 このテーブルは、名前、色、数量の3つの列で構成されます。 同じカテゴリーが複数になるように商品を書く必要があります。 たとえば、男性用の靴は黒(3モデル)、男性用の靴は赤(2モデル)、女性用の靴は白(4モデル)などです。 数量は任意です。
このテーブルは、タイトルの形式のフィールド名とその下のいくつかのエントリに過ぎません。 自動フィルターは迅速で簡単なフィルタリングに利用できます。 これらは、各フィールド名、テーブルヘッダーに表示される矢印であり、それらを使用するための説明はほとんど必要ありません。
今から、あなたはあなたのレジャーにフィルターを使用することができます。 同じ矢印で、アプリケーションフィルタを削除するための「すべて」オプションがあります。また、「データ」、「フィルタ」、「すべて表示」メニューに移動して、持っているすべてのフィルタを削除して確認することもできます。 先のテーブルが完成したこと フィルターの矢印から理解できれば、このフィールドで昇順または降順にソートすることもできます。
そのため、自動フィルタを有効にするには、シート全体を選択し、メニューバーで「データ - フィルタ - 自動フィルタ」の項目を選択する必要があります。 列名(名前、数量など)を持つセルでは、小さなアイコンが表示され、クリックするとドロップダウンリストが開きます。 このような矢印があるということは、自動フィルタが正しくオンになっていることを意味します。 このリストでは、データを降順または昇順に並べ替えたり、テーブルに最初の10項目のみを表示するように指定したり(この例ではこのオプションは機能しません)、特定の商品を表示したりできます(男性用靴など)。 項目「条件」を選択して、たとえば、数量が10以下のすべての製品をプログラムが表示するように指定することもできます。
高度なフィルタ:3つの重要な利点
また、自分をテーブルセルに配置し、[データ]、[並べ替えとフィルタ]タブに移動して[フィルタ]ボタンをクリックします。 このようにあなたは有名な矢を持つでしょう。 ただし、高度なフィルタはそれほど簡単ではなく、使用するのにも便利です。 それで、それらを使う理由は何ですか? 事実、オートフィルターと比較して改善されたフィルターの3つの利点があります。
Excelのデータソート用アドイン
たとえば、数学で5点以上、平均して7点以上を獲得したが、第3学期だけで終わった学生のリストが必要です。 高度なフィルタの2番目の利点は、フィルタの結果を他の場所に抽出できること、つまり元のテーブルを「台無しに」しないことです。 したがって、テーブルは損なわれず、結果は別のシート上であっても別の領域に反映されますが、不可能ではないと先験的に考えられます。 あなたが別の領域で結果を得るとき、あなたはフィルタされたテーブルに表示したいフィールドを選択することもできます。これが私の見解では3番目の利点になります。
オートフィルタの矢印が青色になっている場合は、この列がすでにソートされていることを意味します。
並べ替えのトリック
ユーザーがその年の月の名前を含む列がある表を持っているとします。 昇順など並べ替える必要がある場合は、8月、4月、12月などのようになります。 そして私はソートが通常の順序で行われることを望みます。 1月、2月、3月など これは、ユーザーリストの特別な設定を使って行うことができます。
Excelデータフィルタリング
基準の範囲は何ですか? これは、テーブルをフィルタリングするための条件が設定されるセルのセットです。 これは設定したいフィールドの名前と用語で構成されています。 たとえば、マドリッドからの学生を30年間受け入れる必要がある場合、シートのどこかに次のようなものがあるはずです。
列で並べ替え
"City"と "Age"という単語は、ソーステーブルの見出しと同じように書く必要があるので、コピー&ペーストを使用するのが最善です。 上の画像では、都市が「マドリッド」で「30歳以上であるが、マドリッドについて尋ねる」こと、または30歳以上の生徒、この場合は基準の範囲の生徒が欲しいと思うでしょう。 このゲームでは、これらの規則に矛盾するように見えることがあるという私たちの言い方に注意する必要があります。 マドリッドとセビリアの学生を30年以上どのように選んでいますか?
これを行うには、テーブル全体を選択し、並べ替えウィンドウを開き、[順序]フィールドに項目[カスタムリスト]を指定します。 新しいウィンドウが開きますので、ここで年間の月の希望の順序を選択できます。 そのようなリストがない場合(例えば、英語の月の名前)、「新規リスト」オプションを選択して自分でそれを作成できます。
複数列で並べ替え
以下の通り。 あなたはアスタリスクが通常ユニバーサルテンプレートであることを知っています、そしてあなたは未定義の長さの文字列を置き換えるためにそれを使うことができます。 さて、今のところ理論ですが、このプロセスはどのように実行されますか? エクササイズ11に先にテーブルがあり、15ユーロ以上のすべてのDrinks製品を要求されるとします。 価格を含むフィールドと、カテゴリを示すフィールドを含むいくつかの基準を作成する必要があることは明らかです。 この場合は、テーブルの見出しに移動して[カテゴリ]フィールドと[単価]フィールドをコピーし、たとえばテーブルの最後にある下のセルAに貼り付けて、画像と同じになるように条件を入力します。
データを並べ替えることはまったく難しいことではありません。 しかし、結果として、必要な情報を素早く表示して決定を下すための便利な表やレポートを入手することができます。
Excelでのデータの並べ替えは、ユーザーフレンドリな形式で情報を表示するためのツールです。
しかし、問題は、結果にソーステーブル内のすべてのフィールドまたは選択したいくつかの列が含まれるようにするかどうかです。 高度なフィルタを実行するために必要なコンポーネントがすべて揃っています。元のテーブル、基準の範囲、選択したタイトルの付いた結果領域です。
私の好みでは、特に必須ではありませんが、特にいくつかのフィルターを作成する必要がある場合には、プロセスのスピードアップに役立つ詳細があります。 テーブル範囲の名前を指定することをお勧めします。そのため、フィルタリングする必要があるたびにこの名前を使用でき、テーブルを参照する必要があります。 それで、あなたはただ範囲を呼びます。 これで、高度なフィルタを適用するプロセスがわかります。
数値は昇順、降順、テキスト値はアルファベット順、逆順にソートできます。 色とフォントで、ランダムな順序で、いくつかの条件下でオプションが利用可能です。 列と行はソートされています。
Excelの並べ替え順
ソートメニューを開くには2つの方法があります。
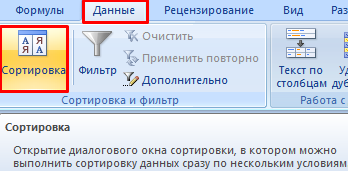
頻繁に使用されるソート方法は、タスクバー上の1つのボタンで表されます。
シートのどこかにいる場合は、[データ]、[フィルタ]、[詳細フィルタ]メニューに移動すると、次のウィンドウが表示されます。 これを行うには、ダイアログボックスに各フィールドを配置し、入力せずにマウスで範囲を選択します。 リンクがドルの有無にかかわらず表示されるという事実は重要ではありませんが、リストの範囲を示すために何かを選択する必要はなかったので、私たちが与えたランクの名前を書く必要がありました。
そして、あなたが望むなら、それは元のテーブル以外の別のシートですか? つまり、あるシートにテーブルがあるのに、別のシートに入れたいフィールドのヘッダーをコピーするとどうなりますか。 多くの人が、あなたは試したことができず、次の警告が表示されるので、できないと私に言うでしょう。

別の列に従ってテーブルを並べ替えます。
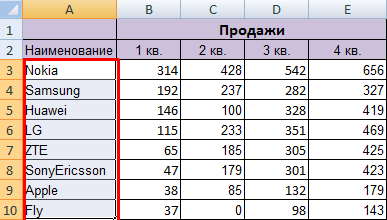
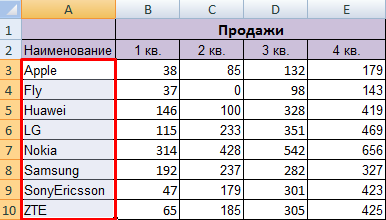
テーブル全体を選択してソートを実行すると、最初の列がソートされます。 行のデータは、最初の列の値の位置に従います。
それでは、ターゲットシートをアクティブにしましょう。 つまり、プロセスは宛先のシートから始まります。 1つのシートに元のテーブルまたはリストがあり、その結果を別のシートに移動したい場合は、[データ]メニュー、[フィルタ]、[詳細フィルタ]の順にクリックします。 このように、あなたは受取人のリストから全プロセスを作ります。
ところで、あなたが基準範囲セクションに何も入れないとどうなりますか? 条件なしで高度なフィルタを実行すること、つまり、ソーステーブルにあるすべてのレコードと、[コピー先]で選択したフィールドの結果を取得することができます。
セルの色とフォントで並べ替え
Excelはユーザーに豊富なフォーマットオプションを提供します。 したがって、さまざまなフォーマットで操作することが可能です。
トレーニングテーブルに、 "Total"と "fill"のセルに異なる濃淡の値を入れてみましょう。 色で並べ替え:


プログラムはアクセントでセルをソートしました。 ユーザーは色のソート順を選択できます。 これを行うには、ツール機能のリストで「カスタムソート」を選択します。
結果として取得したいフィールドを持つヘッダを作成しないとどうなりますか? 基準の範囲に一致するエントリを持つが、指定されたセルの結果としてソーステーブル内のすべてのフィールドを持つフィルタがあります。 どちらの場合も、[データ]、[並べ替え]、[フィルタ]タブがあります。 そこには "Advanced"ボタンがあります。
頭をコンピュータに向けずにここに来た場合、何か新しいことを学んだことになります。 それを学ぶためには、以下の情報に従ってください。 圧縮率を上げるための実用的な例として、下の図では、陸上競技大会の選手の名前のリストと、この場合の選手の分類が含まれています。
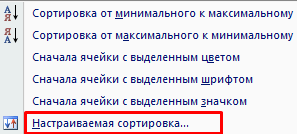
開いたウィンドウで、必要なパラメータを入力してください。
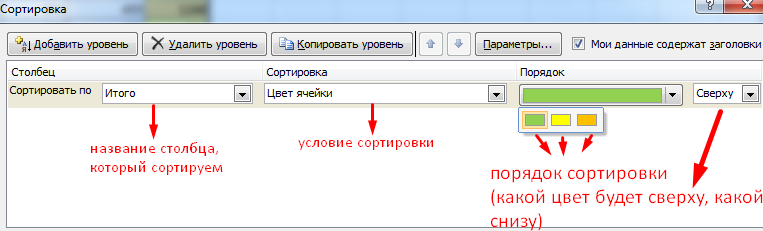
ここでは、異なる色のセルの表示順序を選択できます。
同じ原則により、データはフォント順にソートされます。
複数列によるExcelの並べ替え
Excelで2次ソート順を設定する方法 この問題を解決するには、いくつかのソート条件を設定する必要があります。
分類はまだ示されていないことに注意してください、その場合我々は彼らのそれぞれのレースを計算せずに、各アスリートの到着の順番を知る必要があります。 順序:この場合、値0を挿入すると、リスト内の番号の位置の値が返されます。 入力された値が1の場合、番号の位置の値は段階的に返されます。
以下の例では、値が徐々に表示されるように式を使用します。 上の図に注目すると、関数はランナーマーカーの終了位置の値を返しています。 つまり、時間行列に含まれるすべてのコリドーの到着時間に基づいて、関数は順序付けされた値を徐々にもたらしました。

プログラムを使用すると、並べ替えを特別な順序で実行するために一度に複数の基準を追加できます。
Excelで行を並べ替える
デフォルトでは、データは列でソートされています。 Excelで行でソートする方法:
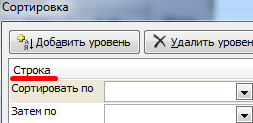
したがって、テーブルはいくつかのパラメータによってExcel内でソートされます。
他の運動選手のための機能を再生するためには、時間間隔に関連する細胞を遮断することが必要である。 この場合は、下の図に示すようにドル記号を使用します。これにより、数式をコピーするときにエラーが発生しません。 他のアスリートのための式を再現するには、塗りつぶし記述子を使って最初のセルを他のセルにドラッグするだけです。
視覚化と理解を深めるために、[編集]ツールグループの[ホーム]タブにある[並べ替えとフィルタ]ツールを使用することもできます。 そのため、以下のように、テーブル内の値を含むセルを選択し、並べ替え順序を選択して増減することができます。
Excelでのランダムソート
組み込みのソートオプションでは、データをランダムに列に配置することはできません。 このタスクはRLIS機能によって処理されます。
例えば、あなたはランダムな順序である数のセットを並べる必要があります。
次のセルにカーソルを置いてください(左から右へ、関係ありません)。 数式バーにRAND()と入力します。 Enterをクリックしてください。 式を列全体にコピーします。乱数のセットが得られます。
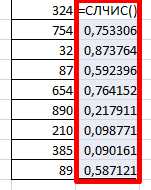
結果の列を昇順/降順に並べ替えます。元の範囲の値は自動的にランダムな順序で配置されます。
MS Excelでの動的テーブルソート
標準のソートがテーブルに適用されている場合、データが変更されたときには関係ありません。 値が自動的にソートされるようにする必要があります。 式を使います。

動的なソートを降順で行う必要がある場合は、LARGE関数を使用してください。
テキスト値を動的にソートするには、配列式が必要になります。
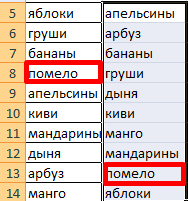
その後、テーブルにデータが追加されると、ソート処理が自動的に実行されます。



















