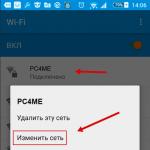すべてのネットワーク設定ウィンドウをリセットする7.ネットワーク設定をリセットします。
標準のWindowsツール(コントロールパネル→プログラムの追加と削除)を使用してカスペルスキー製品をアンインストールすると、エラーが発生し、プログラムがアンインストールされなかったり、部分的に削除されたりすることがあります。 Kaspersky Lab製品を完全に削除するには、kavremoverユーティリティを使用してください。
アンインストーラは、次のカスペルスキー製品を完全に削除します。
- Kaspersky Safe Kids(すべてのバージョン)
- カスペルスキーセキュアコネクション
- パーソナルコンピュータ/ファイルサーバ用のKaspersky Small Officeセキュリティ(すべてのバージョン)
- Kaspersky Total Security(全バージョン)
- カスペルスキーピュア/クリスタル(全バージョン)
- Kaspersky Anti-Virus(バージョン2009以降)
- Kaspersky Internet Security(バージョン2009以降)
- カスペルスキーフリー
- Kaspersky Password Manager(全バージョン)
- エンドポイントのKaspersky詐欺防止(すべてのバージョン)
- AVPツールドライバ
- エンドポイントセンサー
- Kaspersky Security Scan(全バージョン)
- Windows用のファイルサーバーおよびワークステーション用のKaspersky Endpoint Security(バージョン8以降)
- Windowsワークステーション用Kaspersky Anti-Virus 6.0 / 6.0 R2
- Windowsサーバー用のKaspersky Anti-Virus 6.0 / 6.0 R2
- Kaspersky Anti-Virus 6.0 FS MP4
- Kaspersky Anti-Virus 6.0 SOS MP4
- Kaspersky Anti-Virus 6.0 WKS MP4
- Kaspersky Anti-Virus 8.0 for Windowsサーバーエンタープライズエディション/ MR1 / SP2
- Kaspersky Security 10 for Windowsサーバー
- 気の利いたセキュリティ24インターネットセキュリティ/気の利いたセキュリティ24インターネットセキュリティ2013
- Windows 3.0用のKTFS
- Kaspersky Anti-Ransomwareツール(KART)for Business(すべてのバージョン)
- カスペルスキーアンチターゲットアタック(KATA)プラットフォーム2.0
- Kaspersky Embedded Systemsセキュリティ2.0
kavremoverユーティリティを使用して製品をアンインストールすると、ライセンス情報も一緒に削除されます。 キーまたは製品のアクティベーションコードが再利用のために保存されていることを確認してください。
ユーティリティを操作する
プログラムを完全に削除するには、次の手順に従います。
- kavremvr.zipアーカイブをダウンロードして解凍します(たとえば、WinZipアーカイバプログラムを使用して)。 または実行可能ファイルkavremvr.exeをダウンロードしてください。
- マウスの左ボタンでそれをダブルクリックしてkavremvr.exeファイルを起動します。
- カスペルスキー製品ライセンス契約を読みます。 契約を注意深く読み、そのすべての点に同意する場合は、をクリックしてください。 私は同意する.
- ウィンドウ内 カスペルスキー製品リムーバー 空欄に写真のセキュリティコードを入力してください。 コードが明確に表示されていない場合は、コードを再生成するために、画像の右側にある更新ボタンをクリックしてください。
- メニューから選ぶ 以下の商品が見つかりました あなたのコンピュータにインストールされたKaspersky Labプログラム。 クリック 削除する。 複数のカスペルスキー製品がコンピュータにインストールされている場合は、それらを1つずつ選択して削除します。 あなたはこれのためにアンインストーラーによってサポートされるすべての製品のリストから削除するプログラムを選ぶことができます:
- nodetectパラメーターを指定して、手動選択モードでコマンド行からkavremvrユーティリティーを実行します。
- kavremvr.exe --nodetect.
- リストから目的のプログラムを選択して削除します。 そのようなプログラムが複数ある場合は、それらを1つずつ削除してください。
![]()
- 取り外しにはしばらく時間がかかります。 製品が正常に削除されたことを示すメッセージがダイアログボックスに表示されるまで待ってから、 わかりました.

- コンピュータを再起動してください。
デフォルトでは、ビュー削除ログはユーティリティのフォルダに保存されます。 kavremvr xxxx-xx-xx xx-xx-xx(pid xxxx).logユーティリティのバージョンを表示できる場所:

ビジネスユーザー向けの追加情報
Windows用のKaspersky Endpoint Security 10/10 CF1 / 10 SP1 MR2をアンインストールするときは、パスワードの入力が必要になることがあります。 このために:
- パラメータを指定してコマンドラインからユーティリティを実行します。
- kavremvr.exe - アンインストール用のパスワード:%PASSWORD%--MSIPARAM:KLLOGIN =%login%ここで、
- %login% 対応する製品のユーザー名です。
- %password% - これは対応する製品のパスワードです。
kavremvr.exe - アンインストール用のパスワード:123 --MSIPARAM:KLLOGIN = Ivanov
- リストから目的のプログラムを選択してください。
プログラムの過程で、エラーが発生する可能性があります。
エラー1001
エラーが発生した除去のある製品:Kaspersky Endpoint Security 10/10 CF1 / 10 SP1 MR2
理由:FDE暗号化ドライブが検出されたか、FDE暗号化のためにスケジュールされたドライブ。
エラー1002
エラーが発生した除去のある製品:カスペルスキーネットワークエージェント10 CF1、カスペルスキーエンドポイントセキュリティ10/10 CF1 / 10 SP1 MR2
理由:指定された製品には削除用のパスワードがあり、ユーザはコマンドラインでパスワードを入力しませんでした。
エラー1003
カスペルスキー製品を削除するとエラーが発生することがあります。
理由:KAVRemoverが、現在のWindowsローカライズ版とは異なるローカライズ版のASCII以外の文字を含むディレクトリから起動されています。 たとえば、このような状況は、ユーザー名がラテン文字ではなく、ユーザーが自分のデスクトップからユーティリティを実行している場合に発生する可能性があります。
管理サーバーでネットワークエージェントを削除すると、サーバーが動作不能になるため、ネットワークエージェントを削除する機能は新しいバージョンのkavremoverでは削除されています。
サービス記事:Kaspersky Labプログラムで情報を収集するためのサービスユーティリティkl1_log
Kaspersky Labのテクニカルサポートスペシャリストからユーティリティログの入手を求められることがあります。 kl1_log コンピュータのネットワークに関する情報
ユーティリティログを取得する kl1_log次の手順に従ってください。
- アーカイブをダウンロードする kl1_log.zip デスクトップやその他の便利な場所に保存してください。
- アーカイブを解凍します(たとえば、WinZipアーカイブプログラムを使用して)。
- Kaspersky Lab製品の自己防衛を無効にします。
- パーソナルコンピュータ/ファイルサーバ用のKaspersky Small Office Security 5
- パーソナルコンピュータ/ファイルサーバ用Kaspersky Small Office Security 4
- フォルダを開く kl1_log.
- ファイルを実行する kl1med_on.reg.
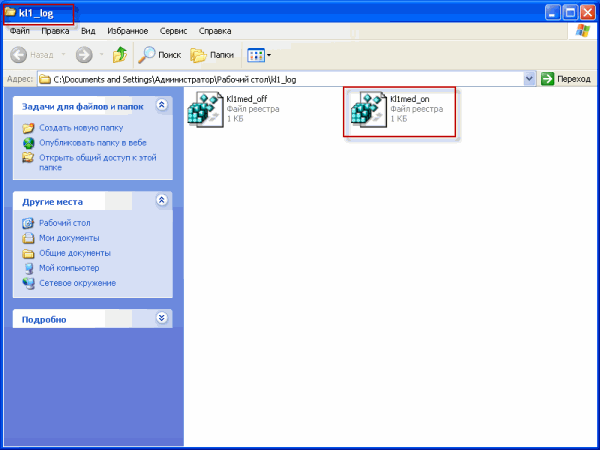
- はい ウィンドウ内 レジストリエディタ.
- レジストリへのデータ入力が正常に完了した場合は、ウィンドウに レジストリエディタ メッセージが表示されます。 からのデータ<путь к файлу>\\ Kl1med_on.reg "は正常にレジストリに入力されましたクリックしてください わかりました.

- コンピュータを再起動してください。
- 問題の状況を再現してください。
- ファイルを実行する kl1med_off.reg.

- 本当にレジストリに情報を追加したいことを確認してください。 はい ウィンドウ内 レジストリエディタ.
- レジストリにデータを入力するプロセスが正常に完了した場合、ウィンドウに レジストリエディタ メッセージが表示されます。 「からのデータ」<путь к файлу>\\ Kl1med_off.reg "レジストリに正常に入力されました"。 クリック わかりました.

ログファイルはディスクのルートに保存されます。 子: 一意の名前で _ids.
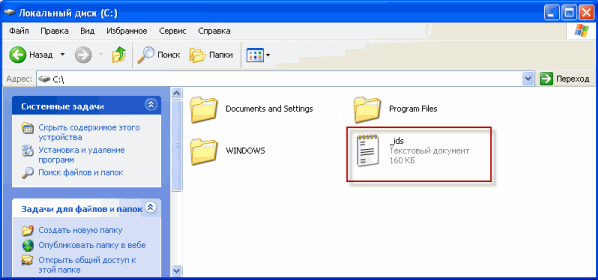
My Kasperskyポータルを介してKaspersky Labテクニカルサポートサービスにリクエストを送信し、リクエストにログファイルを添付します。 _ids.log。 My Kasperskyの使用方法に関する情報は、My KasperskyのFAQページにあります。
サービス記事:AVZユーティリティを使用してコンピュータをスキャンし、ログを保存してスクリプトを実行する
AVZユーティリティは、コンピュータに関する情報を収集し、Kaspersky Labにはまだ知られておらず、現在のウイルス対策データベースでは検出されない悪意のあるコードの存在について実行中のプロセスを分析するように設計されています。
ユーティリティを実行するには、次の手順に従います。
- アーカイブを解凍します(例えば、WinZipアーカイブ・プログラムを使用して)。
- avz4フォルダを開きます。
- avz.exeファイルを実行します。

- メニューを選択 ファイル → 標準スクリプト.

- チェックボックス スクリプトの更新、取り扱いおよび情報の収集 カスペルスキーラボ.
- クリック 選択したスクリプトを実行する.

- クリック はい.

- スクリプトの実行中に、コンピュータが再起動します。 編集可能な文書をすべて保存してクリック わかりました スクリプトを実行します。
- スキャンプロセスとシステム処理が完了するのを待ちます。 ウィンドウ内 情報 をクリック わかりました.

スクリプトが完了すると、コンピュータが再起動し、スキャンログが2つのファイルとしてLOGサブフォルダのavz4フォルダに保存されます。
- KL_syscure.htm
- kL_syscure.zipアーカイブフォルダー内のavz_sysinfo.htm
サービス記事:システムファイルの回復を無効にする方法
Windowsユーザーの場合、誤動作が発生した後でシステムの回復が可能です。
ただし、場合によっては、この機能を一時的に無効にする必要があります。 たとえば、フォルダから削除するには _復元 Kaspersky Lab製品によって検出された感染ファイル。 システムの回復を無効にするには、次の推奨事項に従ってください。
システムの回復を無効にした後の対処方法
システムの回復を無効にした後、カスペルスキー製品を使用してフルコンピュータスキャンを実行します。
- ファイルサーバー用のKaspersky Small Office Security 5.0でフルスキャンを実行する方法
- パーソナルコンピュータ用Kaspersky Small Office Security 5.0でフルスキャンを実行する方法
- Kaspersky Small Office Security 4.0 for File Serverでフルスキャンを実行する方法
- パーソナルコンピュータ用のKaspersky Small Office Security 4.0でフルスキャンを実行する方法
カスペルスキー製品が感染ファイルの修復または削除を完了したら、システムの回復を再度有効にします。
サービス記事:レジストリキーをファイルにエクスポートし、Windows Vista / 7のファイルから復元する
場合によっては(たとえば、コンピュータがウイルスに感染しているとき)、レジストリの一部のセクションを削除または編集する必要があるかもしれません。 レジストリを編集する前に、変更する(バックアップを作成する)レジストリ全体またはそのセクションをエクスポートしてください。 これにより、必要に応じてレジストリの以前の状態が復元されます。
1.レジストリキーをファイルにエクスポートする
レジストリキーをファイルにエクスポートするには、次の手順に従います。
- 画面の左下隅にあるボタンをクリックしてください。 開始.
- 検索バーに次のように入力します。 編集者 キーボードのキーを押します 入ります.
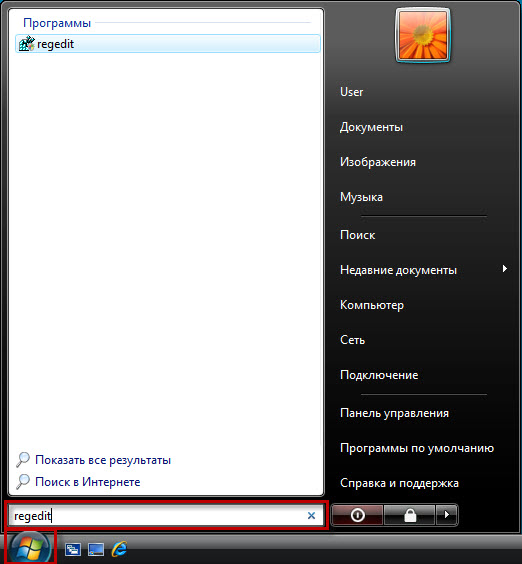
- 必要に応じて管理者パスワードを入力してください。
- ウィンドウ内 ユーザーアカウント制御 ボタンを押す 続けます。

- ウィンドウの左側 レジストリエディタ エクスポートするレジストリキーを右クリックして、コンテキストメニューの項目を選択します。 エクスポートする.
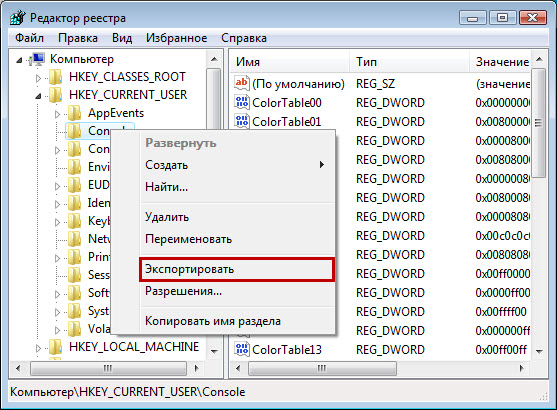
- ウィンドウ内 レジストリファイルのエクスポート 選択したセクションを保存するパスとファイル名を指定してください。
- ボタンをクリック 保存する.
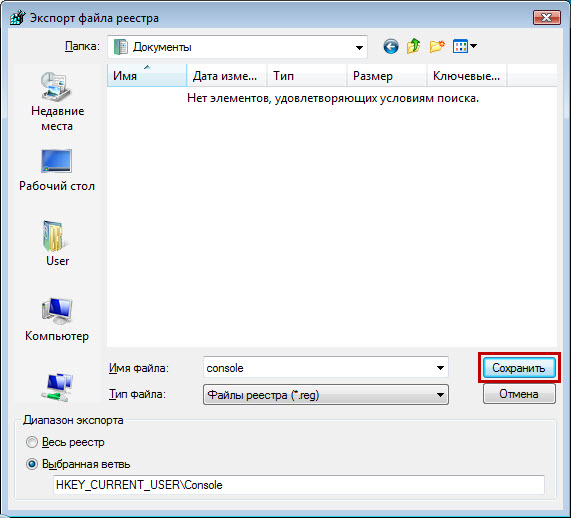
- ウィンドウを閉じる レジストリエディタ.
2.ファイルからレジストリキーを復元する
ファイルからレジストリキーを復元するには、次の手順に従います。
- レジストリキーが以前に保存されたファイルをダブルクリックします。
- 必要に応じてファイルの起動を確認してください。 ウィンドウでこれを行うには ユーザーアカウント制御 ボタンを押す 続ける.
- ウィンドウ内 レジストリエディタ ボタンを押す はい.
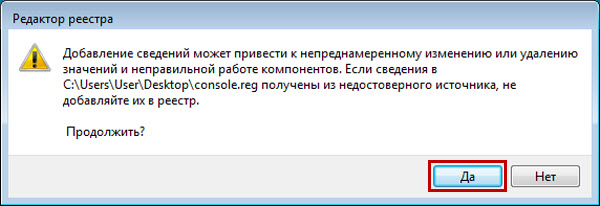
- ウィンドウ内 レジストリエディタ レジストリのエントリにメッセージが表示されます。 ボタンをクリック わかりました.

サービス記事:カスペルスキー製品のアクティベーションコードを復元する方法
アクティベーションコードを紛失したり誤って削除した場合は、次の方法で復元できます。
電子版
オンラインストアで製品の電子版を購入した場合は、オンラインストアから注文時に指定した電子メールアドレスに送信された電子メールでアクティベーションコードを見つけます。 レターが削除された場合、アクティベーションコードを復元するには、リクエストに次の情報を指定してオンラインストアに連絡してください。
- 購入日です。
- 所有者に関する情報(名前、電子メールアドレス)
- プログラム購入後に送信された確認Eメールで送信されたオンライン注文番号。
製品の電子版をオンラインストアhttp://www.kaspersky.ru/storeから購入した場合は、上記の情報を記載した電子メールを電子メールアドレスに送信してください。 [メール保護].
ボックス版
製品のボックス版を購入した場合は、アクティベーションコードを復元するために、ポータルのカスペルスキー製品テクニカルサポートサービスに状況を説明するリクエストを送信します。
Windowsでインターネットに接続するための最も重要なコンポーネントの1つはTCP / IPです。 このプロトコルが破損してコンピュータがインターネットに接続しないことがあります。 TCP / IPはWindowsカーネルの一部なので、削除することはできませんが、再インストールすることはできます。 あなたのコンピュータがインターネットに接続することができず、あなたがすでにあなたができるすべてを試みたならば - それは破損したTCP / IPプロトコルにあるかもしれません。 Netshellユーティリティを使用して元の設定にリセットできます。
TCP / IP問題の考えられる症状:
1. コンピュータがIPアドレスを受信しない
2.すべての設定は正しいものの、インターネットまたはローカルネットワークに接続することは不可能です。
3.接続は確立されていますが、ネットワーク接続設定で、コンピュータがIPアドレスを取得しているのがわかりません。 ゲートウェイとDNSサーバーに関する情報もありません。
4.コンピュータは、169.254。*。*という形式のIPアドレスを受け取ります。
5.ノードはipでpingしますが、名前でpingはしません
6.コンピュータの電源を入れるとインターネットがありますが、しばらくするとインターネットは消えます。 ダウンロード速度がとても遅いです。 ファイルは「殴打」ダウンロードされます。
TCP / IPプロトコルが破損する原因は何ですか?
確かに言うのは難しいです。 TCP / IPプロトコルへの損傷の最も一般的な原因:
- ウイルスの影響(すでに削除している場合でも)
- 誤ったネットワークカードドライバのインストール
- オペレーティングシステムの損傷
TCP / IPとWinsockをリセットする方法
注目! すべてのネットワーク設定がリセットされます。 書き換える まで 何らかのアクションを実行します。
MicrosoftFixを使用してTCP / IPをリセットします。
最も簡単な方法は、Microsoft Fixを使ってTCP / IPをリセットすることです。 ファイルをダウンロードして実行し、ウィザードの指示に従います。 すべてが初歩的で単純です。
何らかの理由でこの方法が適していない場合は、コマンドラインを使用してTCP / IPプロトコルをリセットする機会を利用してください。
NetshellでTCP / IPとWinsockをリセットする
netsh int ip reset c:\\ resetlog.txt
3.クリック 入りますそしてコンピュータを再起動します。
4.それでも解決しない場合は、コマンドを試してください。
netsh int reset all
netsh winsockリセット
各コマンドの実行後に再起動してください。
これらのアクションが役に立たなかった場合、おそらくそれは破損したTCP / IPプロトコルまたはWinsockではありません。 また、この記事のプログラムを使ってコンピュータのマルウェアをチェックすることもできます。
こんにちは、親愛なる読者の皆様、マイクロソフトのオペレーティングシステムの研究を続けております。前回はデバイスリクエストハンドルエラーの解決方法の問題について説明しました。今日はトップ10の問題の発見と解決方法の分析、問題の分析を続けます。 ネットワーク設定ウィンドウをリセットする10 レッドストーンは、この知識が重要なサービス事業の仕事を回復させ、たくさんの神経細胞を救う状況があると信じています。
ネットワーク設定をリセットする場合
何かをする前に、自分がしていることを理解して理解する必要があります。これはどのビジネスでも最初のルールです。コンピューターとインターネットなしで私たちの生活を想像することは今では困難です。 人と同様にテクニックも欠陥がないというわけではありません、そして彼らはまた不十分に働くかまたは彼らの仕事を完全にやめることを止めることができます。 コンピュータはインターネットであるローカルネットワークによって互いに通信するので、問題がある場合があります。Windows10ネットワークプロトコルがなく、解決策の1つが単にデフォルトのネットワーク設定にリセットされた場合などです。
ネットワーク設定ウィンドウをリセットする方法10
あなたが慣れ親しんできたwindows 10 anniversary updateのリリースで、それは新しいエラーだけでなく、windows 10 redstoneネットワーク設定のリセットを簡単にするもう一つの便利な機能をもたらしました、そして何よりも、これはマウス、Microsoft bravoのワンクリックで行われます。 作成方法をユーザーに説明する必要がなくなりました コマンドラインからネットワーク設定をリセットする (私たちはまだ絵の完全性のためにそれを考えています)、それがどんな苦痛だったか、特にテクニカルサポート担当者のために。
それでは、Windows 10のredstone設定でネットワークとインターネットの設定を開始してリセットしましょう。実行した操作によってすべてのネットワーク設定が初期状態に戻るので、手動のインターネット設定がある場合は手動ですべてを復元する必要があります。 適切なパラメータを設定します。
- iPアドレス
- VPN接続
また、Windows 10のネットワーク設定をリセットすることがすべての万能薬ではなく、インターネットに関する問題を解決することも事実ではないこと、また上記の再構成という形でユーザーに追加の問題を引き起こす可能性もあります。
言葉から練習まですべて、Windows 10のネットワーク設定をリセットするので、次のようにします。[スタート]をクリックして[設定]を選択します。
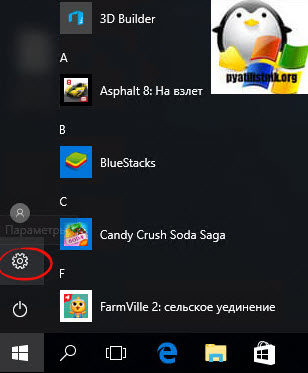
その結果、Windowsの設定ウィンドウが開き、WIn + Iキーの組み合わせを使って呼び出すこともできます(これらはウィンドウ10のホットキーです)。 項目ネットワークとインターネットを選択します。
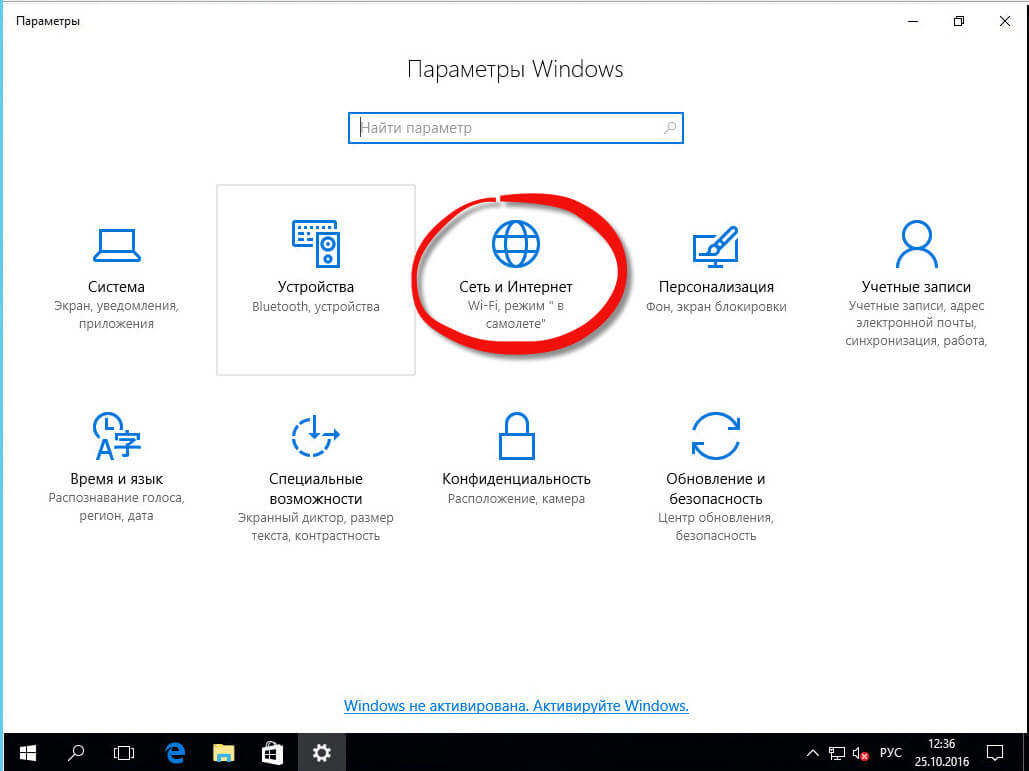

今すぐリセットをクリックします。コンピュータを再起動する必要があります。

アクションを確認し、[はい]をクリックしてWindows 10のネットワーク設定の再設定を開始します。

その結果、あなたは私たちがよく知られているnetshユーティリティを起動するコマンドラインを開くでしょう、私はそれについて以下で話します。
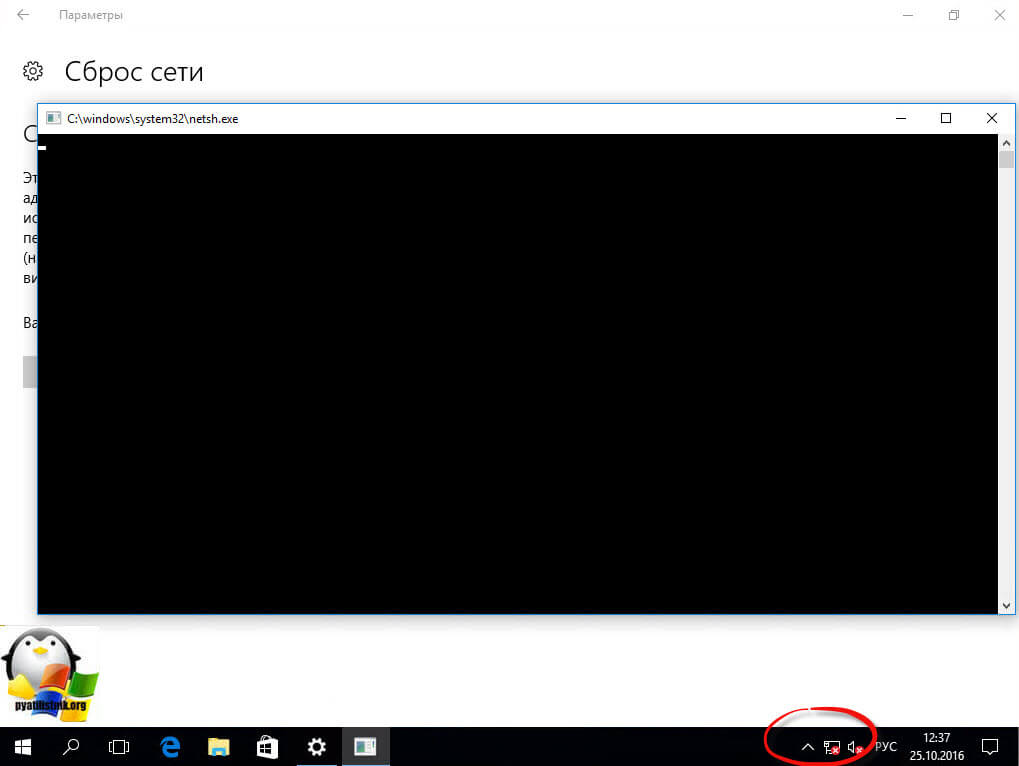
ネットワーク接続設定をリセットすると、すべてのネットワークアダプタがWindows 10から削除され、再インストールが開始されます。そのため、使用可能なすべてのデバイスが自動的に検出されます(WIFIやネットワークアダプタなど)。 それからあなたは再びそれに出くわすかもしれません
コマンドラインからネットワーク設定をリセットする
Windows 10のネットワーク設定をリセットします。管理者として実行されているコマンドラインについては、コマンドラインから昔ながらの方法を実行できます。
などのインターネットの問題に関連するこのサイト上の指示では、解決策の中で、通常コマンドラインを使用して、常にWindowsネットワーク設定(DNSキャッシュ、TCP / IPプロトコル、スタティックルート)へのリセットがあります。 。
Windows 10 1607の更新プログラムでは、すべてのネットワーク接続とプロトコルの設定をリセットする操作を単純化し、文字通り1つのボタンを押すだけでこれを実行できるようにする機能が登場しました。 つまり、今では、ネットワークやインターネットの仕事に問題があり、それらが誤った設定によって引き起こされているとすれば、これらの問題は非常に素早く解決することができます。
Windows 10の設定でネットワークとインターネットの設定をリセットする
次の手順を実行するときは、インターネットとネットワーク設定をリセットした後、すべてのネットワーク設定が最初にWindows 10をインストールしたときの状態に戻ります。つまり、接続にパラメータを手動で入力する必要がある場合
Windows 10のネットワーク設定、ネットワークアダプタ設定、およびその他のコンポーネントをリセットするには、次の簡単な手順に従います。
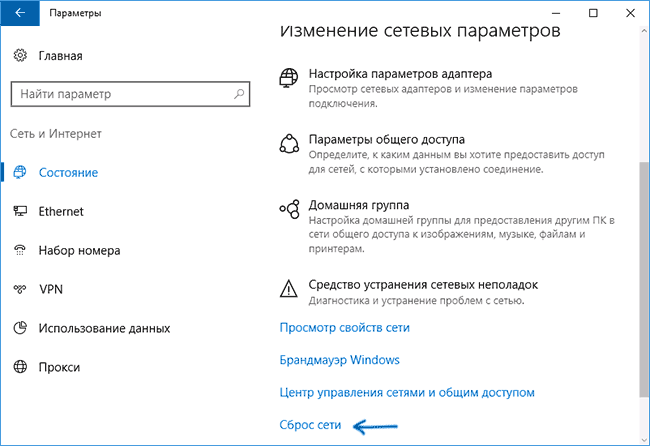
ボタンをクリックした後、ネットワーク設定のリセットを確認し、コンピュータが再起動するまでしばらく待つ必要があります。
再起動してネットワークに接続した後、インストール後と同様に、Windows 10はこのコンピュータがネットワーク(つまりパブリックまたはプライベートネットワーク)で検出されるべきかどうかを尋ねてきます。その後リセットは完了したと見なすことができます。
注:このプロセスではすべてのネットワークアダプタが削除され、システムに再インストールされます。 以前にネットワークカードまたはWi-Fiアダプタ用のドライバのインストールに問題があった場合は、それらが繰り返される可能性があります。
Windows 10のインターネットにはたくさんの問題があります。 あなただけが私たちのサイト上の別の記事へのコメントで会うことはありません。 私は既にWindows 10ユーザーが遭遇することが多い様々な問題を解決するための多くの指示を書きました、そして、ほとんどすべての問題またはエラーが発生したら、私はあなたにネットワーク設定をリセットするように勧めます。 この手順は、多くの異なる、そして時には理解できない問題の非常に頻度の高い解決策です。
Windows 10では、パラメータを通じてネットワーク設定をリセットできます。 このような機会は、更新プログラム1607のインストール後に発生しました。以前は、特別なコマンドを使用して、コマンドラインからのみDNSキャッシュ、TCP / IPプロトコル設定などをリセットできました。 原則的に、これは必要なコマンドを実行することで今は可能ですが、設定内の1つのボタンをクリックすることですべてをはるかに簡単にすることができます。
ネットワーク(インターネット)設定を自己リセットすると、すべてのネットワーク設定が完全に消去され、ネットワークアダプタが再インストールされます。 ワイヤレスアダプタ(利用可能な場合)、およびネットワークカード 簡単に言えば、ネットワーク設定をリセットして再起動した後、ネットワークとインターネット接続に関するすべてが工場出荷時の設定にクリアされます。 Windows 10をインストールした直後の状態に。
この方法は膨大な数のエラーを解決するのに役立ちます。 その中でも、Windows 10でエラーが発生したのか、それともエラーが発生したのか。インターネットサービスプロバイダやWi-Fiルーターではなく、問題があなたのコンピュータにあるという条件下でのみ。
さらに、ネットワーク設定をリセットすると、Windows 10でWi-Fiを配布している間にユーザーが遭遇する問題に役立つことがあります。私はこの記事でこの方法を勧めました。 そこだけで私はコマンドラインでTCP / IPパラメータをリセットする方法を示しました。
重要なポイントです。 上記のように、この手順ではすべてのインターネット接続設定とネットワーク設定が完全に削除されます。 インターネットに接続している場合は、もう一度設定する必要があります。 あなた自身ができない場合は、記事を参照してください。 いずれにせよ、あなたはリセットの後、問題が残るか、さらに悪いことになるという事実に備えておく必要があります。
Windows 10でインターネット設定とネットワーク設定をリセットする方法
すべてがとても簡単です。 「スタート」を開き、「オプション」に進みます。
「ネットワークとインターネット」に行きます。
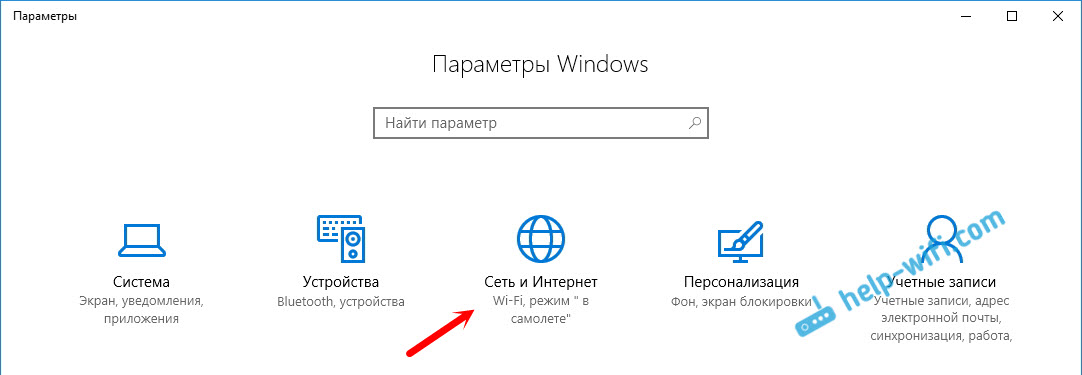
[ステータス]タブで、[ネットワークのリセット]をクリックします。
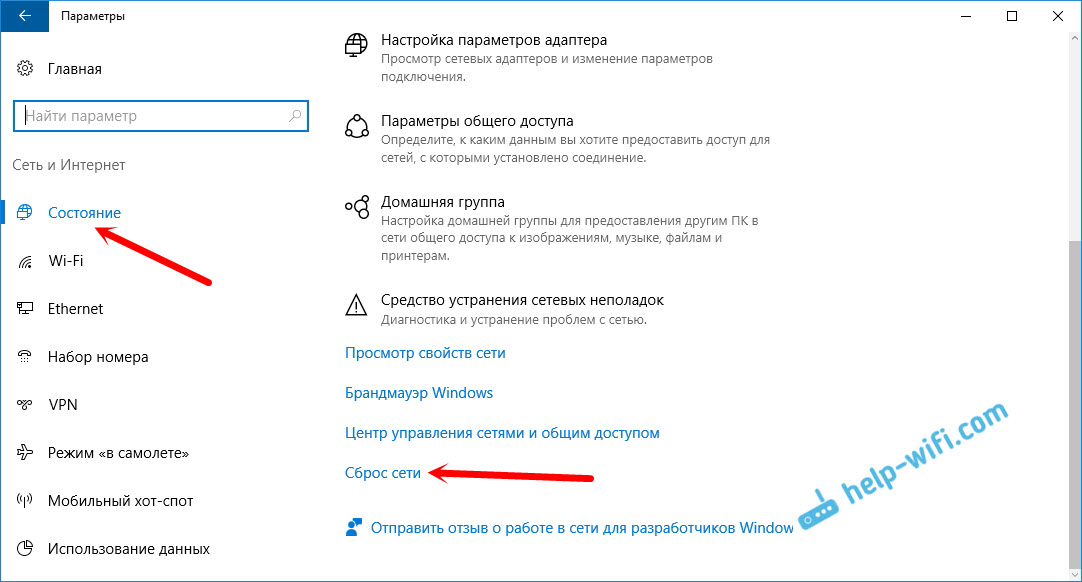
「今すぐリセット」ボタンをクリックしてください。
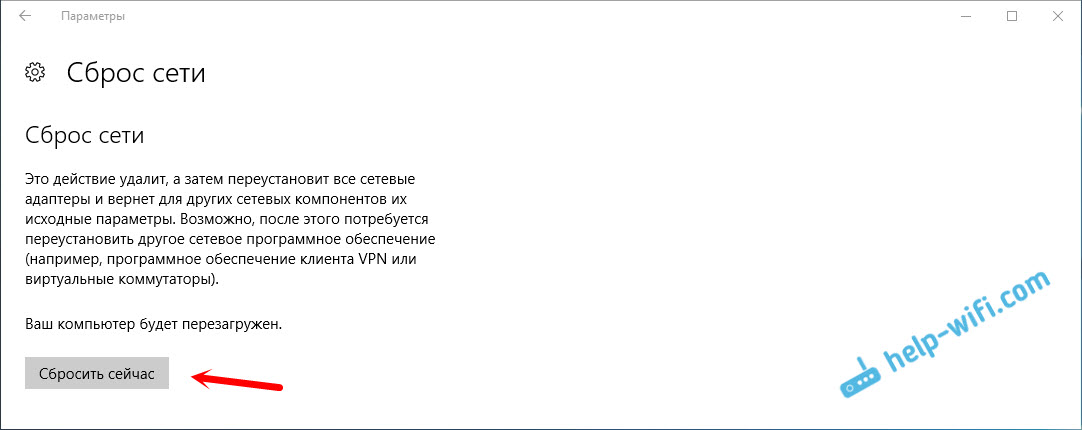
[はい]をクリックしてリセットを確認します。
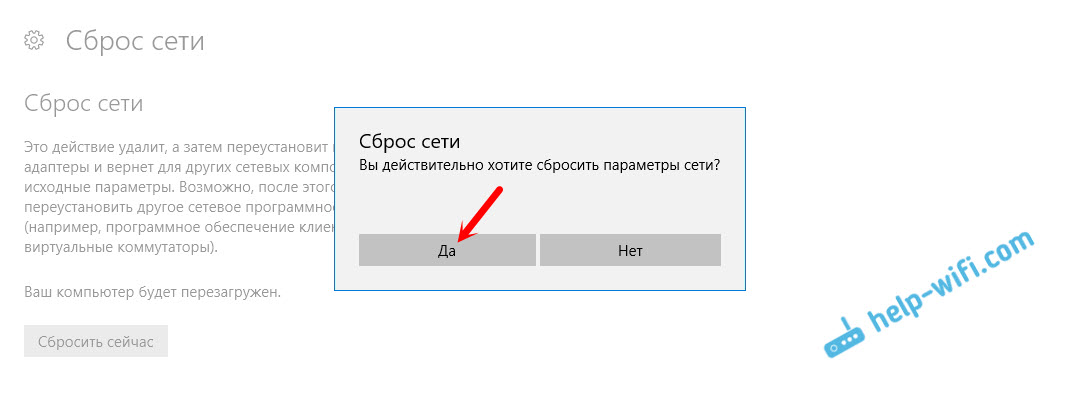
コンピュータが再起動します。
すべてのネットワーク設定は工場出荷時の設定にリセットされます。 Wi-Fiネットワークへの接続に問題がある場合は、再接続してみてください。 インターネットがコンピュータに直接接続されていて、接続設定(PPPoE)が必要な場合は、作成してください。 問題がある場合は、アクセスポイントを起動してみてください。