Yandex Browser用のFrigateアドオン
何らかの理由でプロバイダやシステム管理者などの理由でコンピュータにインストールされている場合は、絶望しないでください。 このような状況のために追加が実装されています。 フリゲート これはYandexを含む最近のほとんどのブラウザに適しています。
仕事の本質は非常に簡単です:あなたがどんなサイトに行っても、FriGateはそのアクセス権を確認します、そしてリソースへのアクセスが閉じられるならば、サイトはプロキシサーバーを通して自動的に開かれるでしょう。
これがアドオンの主な利点です。プロキシを通して例外なくすべてのサイトを「追放」する他のアドオンとは異なり、FriGateはアクセスが許可されていないサイトに対してのみこれを行います。
Yandex Browser用の他のアドオンと同様に、FriGateはGoogle Chromeブラウザショップからインストールできます。 これを行うには、このリンクにあるアドオンストアの公式Webサイトにアクセスし、ページの左側にある検索バーに「Frigate」と入力します。
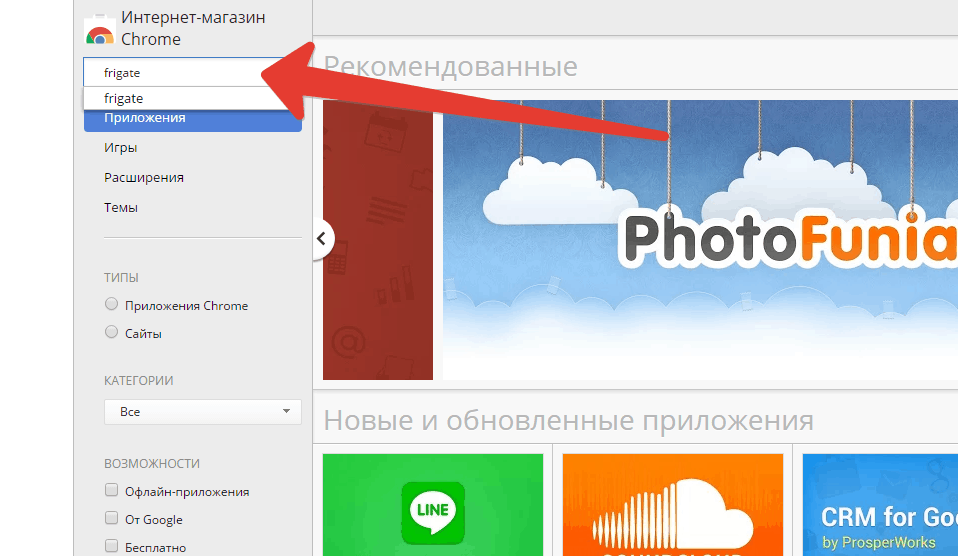
検索結果が読み込まれ、探しているアプリケーションがリストの先頭に表示されます。 横にあるボタンをクリックしてください。 「インストール」 .
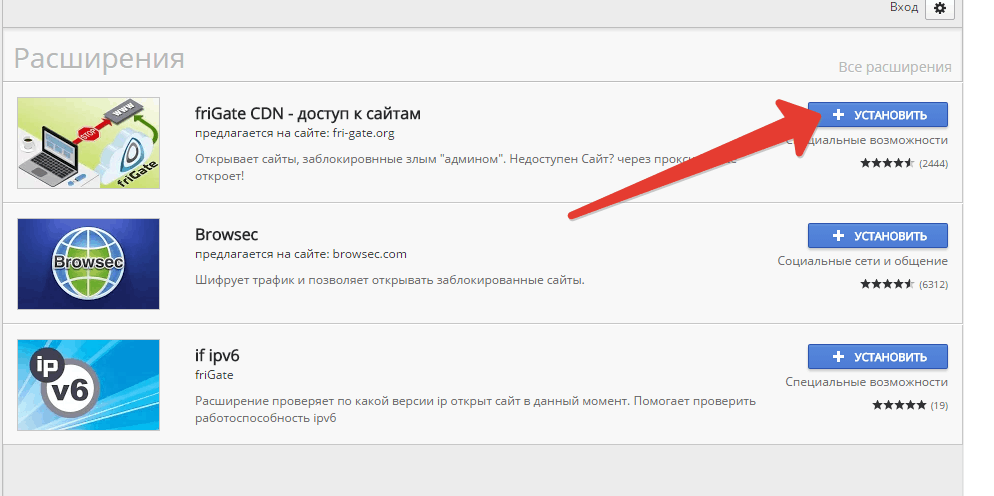
しばらくすると、アドオンは正常にブラウザに追加されます。 これは次のメッセージを言うでしょう:
![]()
ブラウザの右上隅にあるFriGateアイコンに注意してください。
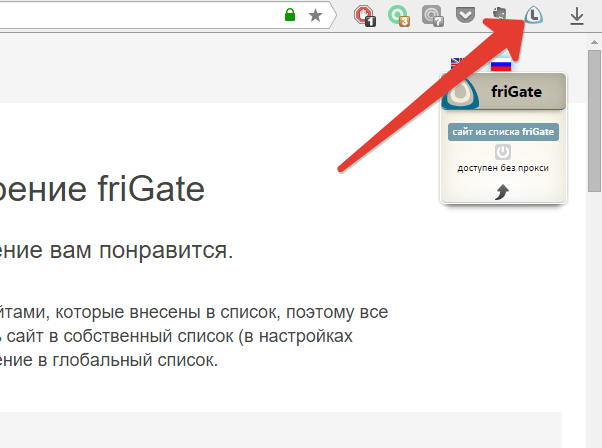
- 文字 "L" アイコンの内側は、開いているサイトがFriGateに表示されていることを示していますが、そのサイトへのアクセスは開いているので、通常どおりに機能します。
- 文字 "P" そのサイトはFriGateリストに追加されており、現在もプロキシ経由で機能していると述べています。
- 文字 "O" 開いているWebリソースがFriGateリストにないことを示します。
さらに、FriGateアイコンを1回クリックすると、その上にが表示されます。 「OFF」 追加が無効であることを示します。
すでにご存知のとおり、ブロックされたサイトがプロキシを介して機能するためには、それらがリストに追加される必要があります。 FriGateアイコンをマウスの右ボタンでクリックして選択します。 「設定」 .
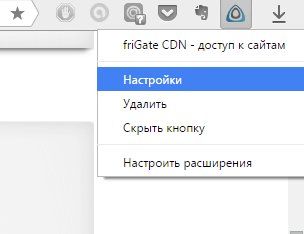
一番最初の項目はFriGateのサイトのリストで、今日は146の人気のあるリソースが含まれています。
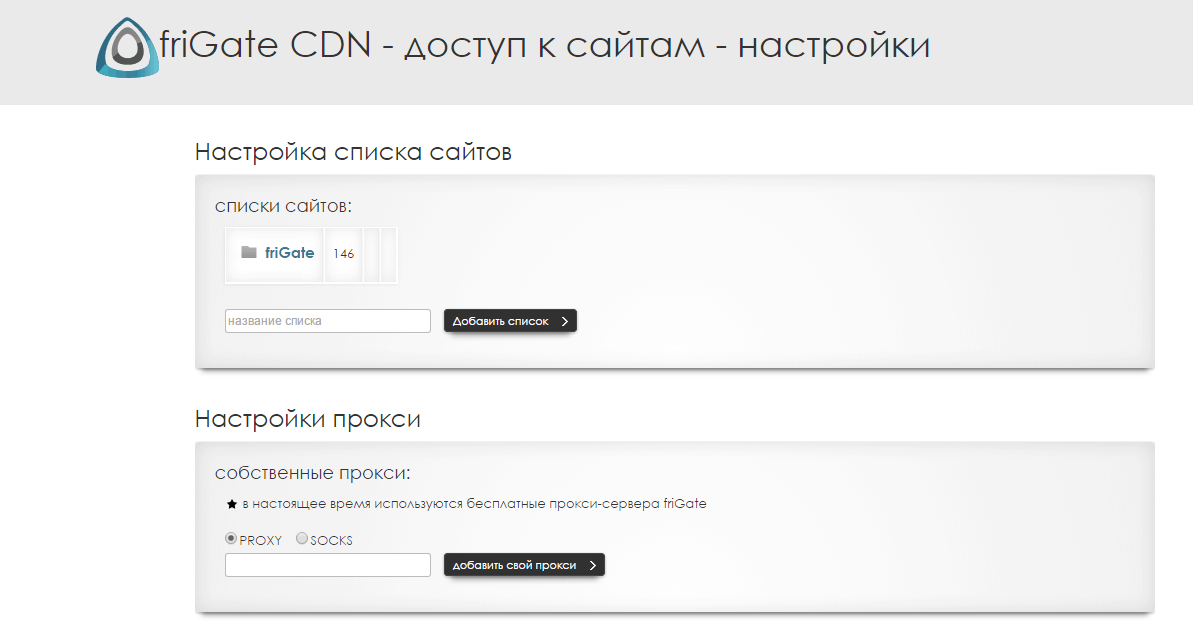
あなたが必要と考えるリソースを追加することによってあなた自身のサイトのリストを作成することができます。 リソースごとに、プロキシを介して機能するかどうか、またはプログラムが分析アルゴリズムを使用してリソースの可用性を判断するかどうかを決定できます。
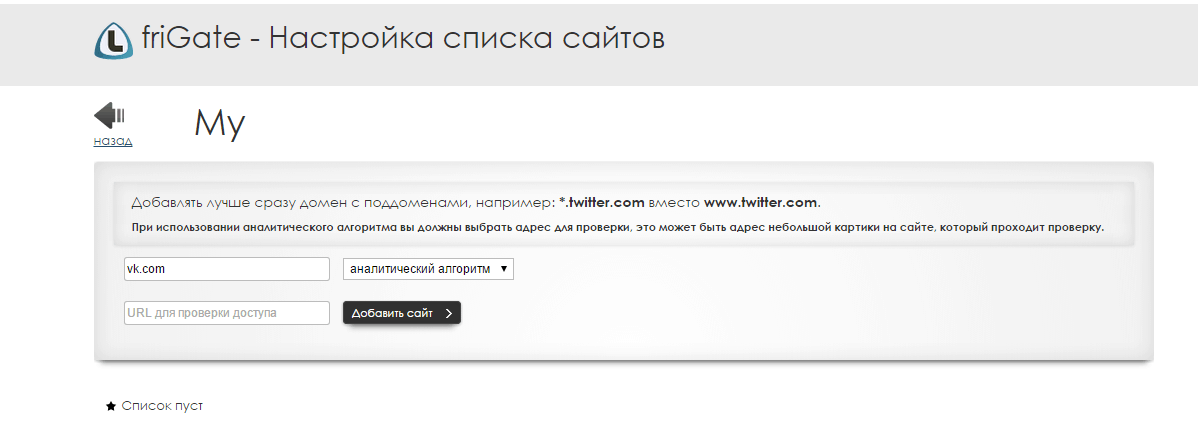
さらに、プログラムはデフォルトで独自のプロキシサーバーを使用します。 しかし必要ならば、あなたはあなたのプロキシサーバーを接続することができます。
- その種の最高の追加の一つ。 あなたはアドオンをインストールするだけでよく、それを忘れることができます - リソースへのアクセスが閉じられるならば、FriGateはあなたの追加の助けなしでそれへのアクセスを得るでしょう。
FriGateは便利なブラウザ拡張です。 FriGateの主な機能は、何らかの理由で閉じられたサイトを訪問することです(たとえば、リソースがプロバイダによってブロックされたなど)。
この拡張機能の動作原理は単純です。サイトの可用性を判断し、サイトへのアクセスがブロックされている場合はそのプロキシを含めます。
この拡張子はユニークです。 類似物はありません。 絶対にすべてのサイトがプロキシを介して許可されるか、せいぜい特定のサイトのリストに対してのみプロキシを含む、同様の拡張すべてです。
FriGateの2番目の重要な利点 - アプリケーションはその仕事に専用のプロキシサーバーのみを使用し、無料のパブリックサーバーを避けます。 これは、通常のインターネット接続速度でリソースにアクセスできるユーザーの便宜のために行われています。 また、他のプロキシサーバーを使用すると、コンピュータのセキュリティに悪影響を及ぼす可能性があると考えられています。 それでもこの方法の支持者は彼らのプロキシサーバーに接続することができるでしょう。
FriGateをインストールする
FriGateを使い始めるには、ほんの数分の空き時間が必要です。
- 最初に、記事の最後にあるこのリンクからMozilla Firefoxの拡張機能をダウンロードする必要があります。
- 「Firefoxアドオンのインストール」をクリックした後、ブラウザはアドオンを今すぐインストールして再起動するよう提案します。 私たちは同意します。 再起動後、ブラウザの右上隅に三角形のプログラムアイコンが表示されました。 インストールは完了です。
FriGateのデータベースには、通常モードでロードされるサイト、またはアクセスできない場合はプロキシサーバーを介して機能するサイトのリストがあります。 たとえば、開発者のWebサイトにアクセスすると、Lの文字が三角形の内側に表示されます。これは、そのサイトがリストに含まれていることを意味します。
そのサイトがFriGateリストにない場合は、三角形の内側にゼロが表示されます。
プロキシサーバーを介してすべてのサイトをダウンロードする必要がある場合は、FirefoxのFriGateアイコンをクリックし、「All sites through proxy」という行をクリックする必要があります。 しかしこの場合、ページをロードする速度が少し遅くなることを考慮する価値があります。
FriGateリストにサイトを追加したい場合は、サイト管理者に連絡して、EメールアドレスでFriGate開発者に連絡するよう依頼する必要があります。 [メール保護] その後、FriGateのスタッフはリソースの管理者と会話し、その後サイトがリストに追加されます。 リストへの追加は完全に無料であるため、FriGateデータベースは新しいサイトで常に更新されています。
プロバイダ自身がいくつかのサイトをブロックし、Roskomnadzorの決定を待たなくても、現象はごく一般的になります。 ときにはこれらの許可されていないロックは根拠がないか間違っています。 その結果、あなたのお気に入りのサイトにアクセスできないユーザー、およびサイトの管理者として、その訪問者を失うことになります。 幸いなことに、そのような不当なロックを回避することができるブラウザ用のさまざまなプログラムやアドオンがあります。 最善の解決策の1つは、OperaのfriGateエクステンションです。
この拡張機能は、サイトとの通常の接続がある場合はプロキシ経由のアクセスを含まず、リソースがブロックされている場合にのみこの機能を有効にするという点で異なります。 また、他のほとんどの同様のアプリケーションが行うように、ユーザーに関する実際のデータをサイトの所有者に送信しますが、なりすましは行いません。 したがって、サイト管理者は、自分のサイトが何らかのプロバイダによってブロックされている場合でも、訪問に関する完全な統計情報を受け取ることができます。 つまり、friGateは本質的に匿名化ツールではなく、ブロックされたサイトを訪問するためのツールにすぎません。
残念ながら、公式WebサイトのfriGateエクステンションは利用できないため、このコンポーネントはこのセクションの最後に記載されている開発者のWebサイトからダウンロードする必要があります。

拡張機能をダウンロードした後、そのソースがOperaブラウザに知られていないという警告が表示され、この要素を有効にするには拡張機能マネージャに行く必要があります。 だから我々は "Go"ボタンをクリックすることによってそうする。
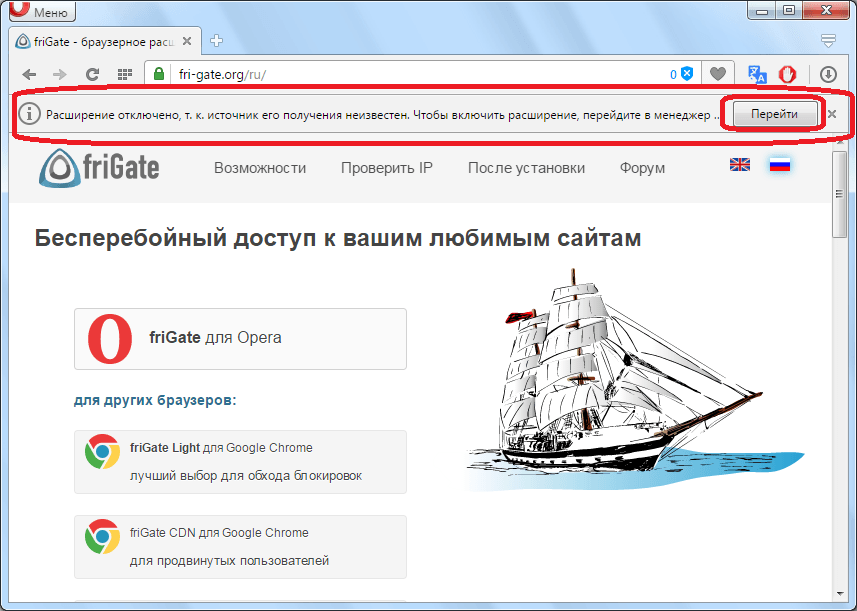
拡張機能マネージャに入ります。 ご覧のとおり、friGateの追加がリストに表示されていますが、それをアクティブにするには、「インストール」ボタンをクリックする必要があります。
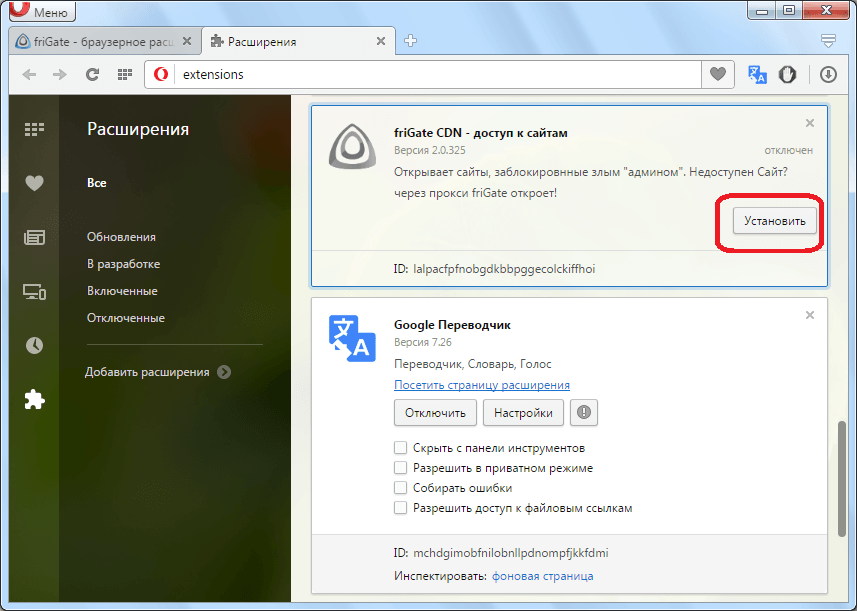
その後、追加のウィンドウが表示され、そこでインストールを再度確認する必要があります。
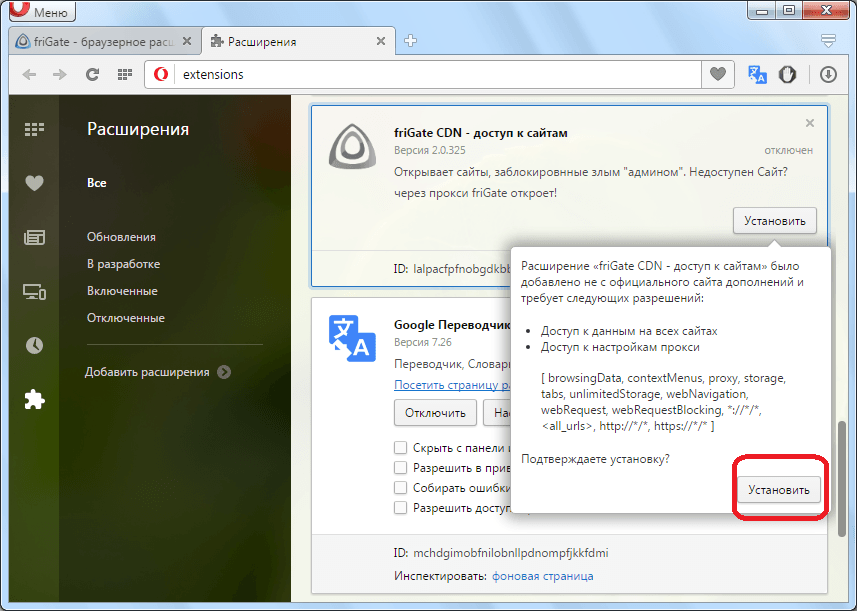
これらのアクションの後、私たちはfriGateの公式ウェブサイトに移動し、そこで拡張機能が正常にインストールされたと報告されます。 このアドオンのアイコンがツールバーに表示されます。
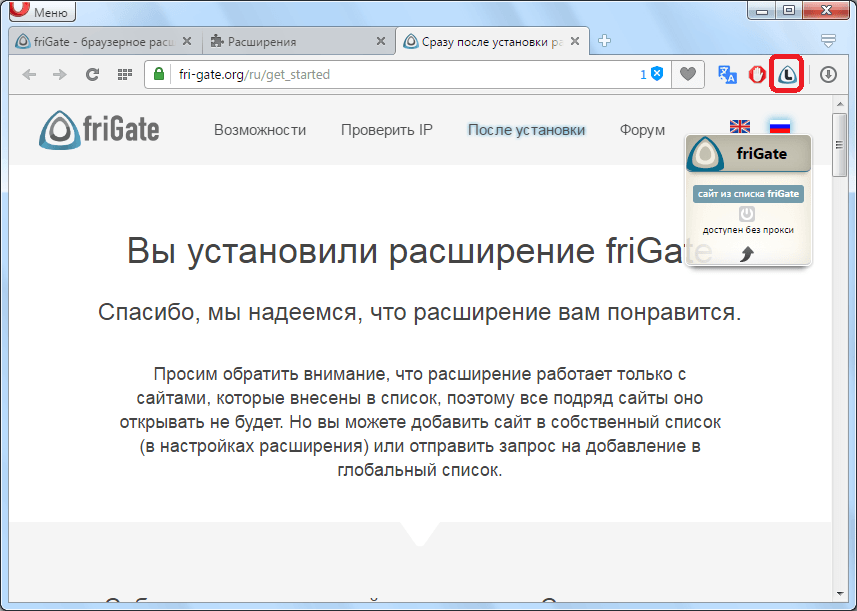
エクステンションで作業する
それでは、friGateエクステンションを使用する方法を見つけましょう。
彼と一緒に仕事をするのは非常に簡単です、あるいはむしろ、それはほとんど自動的にすべてそれ自身をします。 切り替え先のサイトがブロックされたネットワーク管理者またはプロバイダであり、friGate Webサイトの特別なリストに含まれている場合、プロキシは自動的に有効になり、ユーザーはブロックされたWebサイトにアクセスできます。 逆の場合、インターネットへの接続は通常モードで行われ、アドオンのポップアップウィンドウに「プロキシなしで利用可能」という碑文が表示されます。
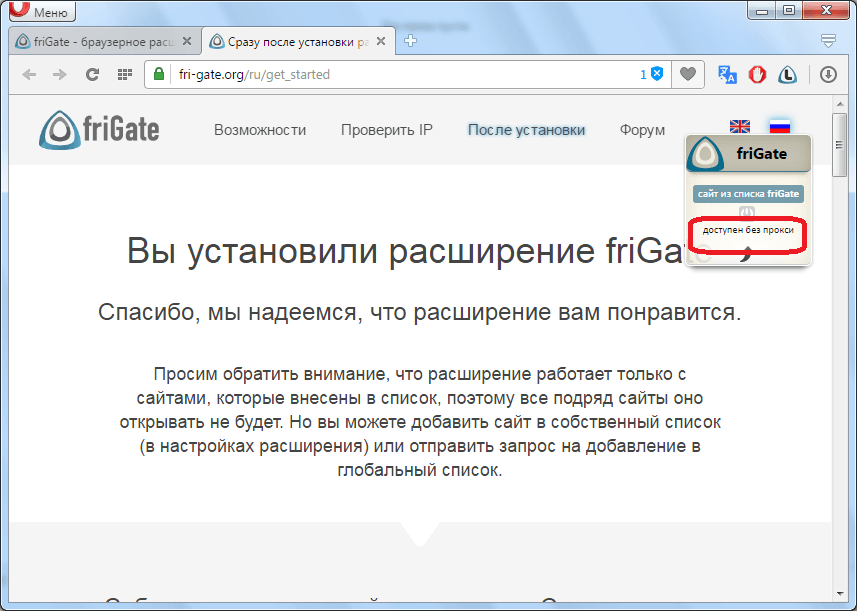
しかし、ポップアップアドオンウィンドウのスイッチの形でボタンをクリックするだけで、強制的にプロキシを起動することは可能です。
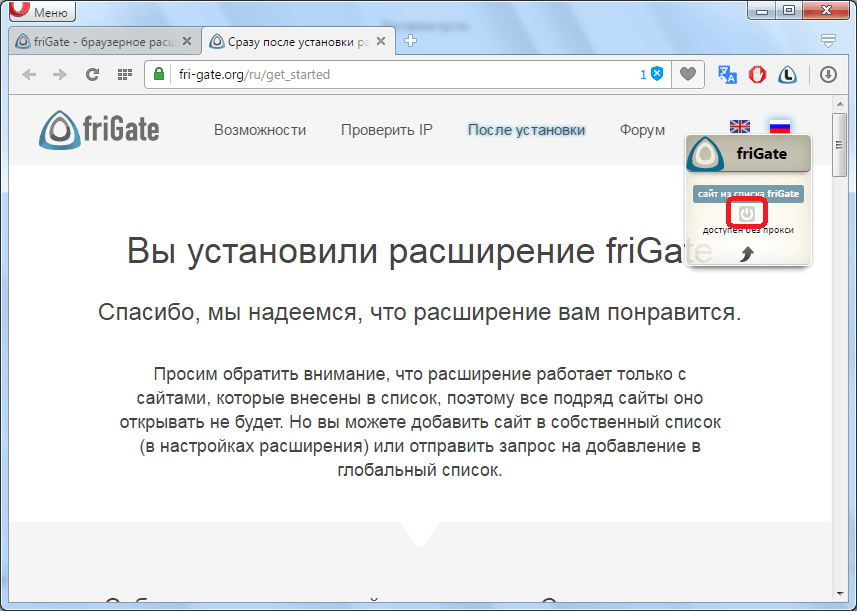
プロキシも同様に無効になります。
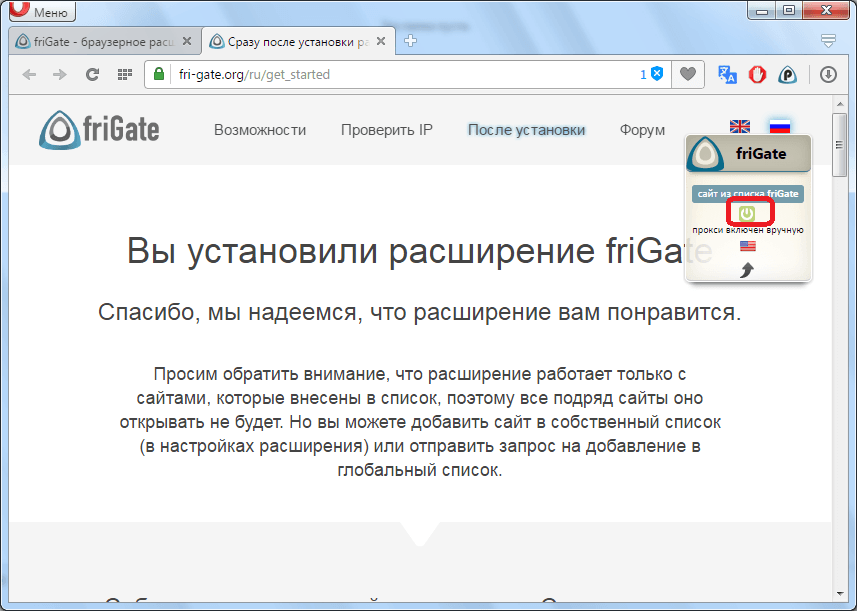
また、アドオンを無効にすることもできます。 この場合、ブロックされたサイトに移動しても機能しません。 切断するには、ツールバーのfriGateアイコンをクリックするだけです。
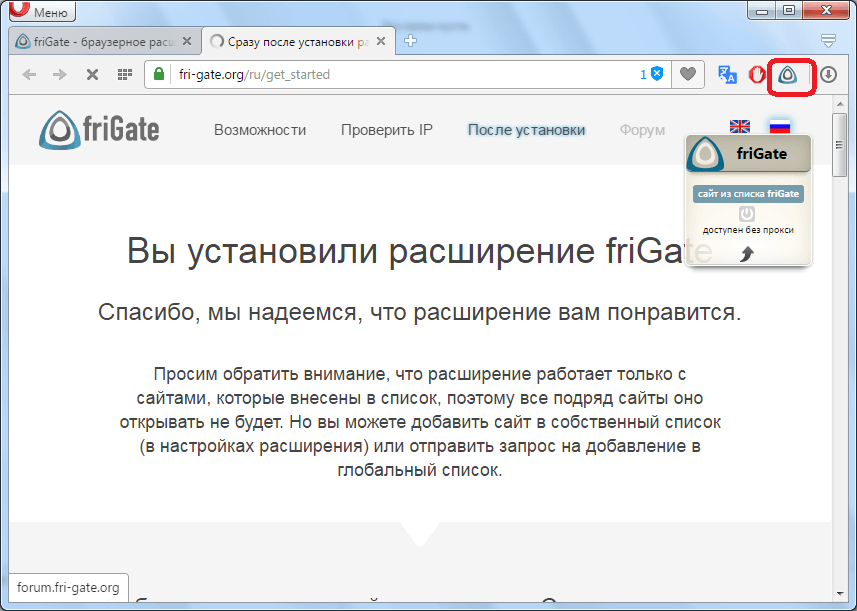
ご覧のとおり、クリックがオフになった後(無効)になります。 追加は、無効になっているのと同じ方法で、つまりそのアイコンをクリックすることによってアクティブになります。
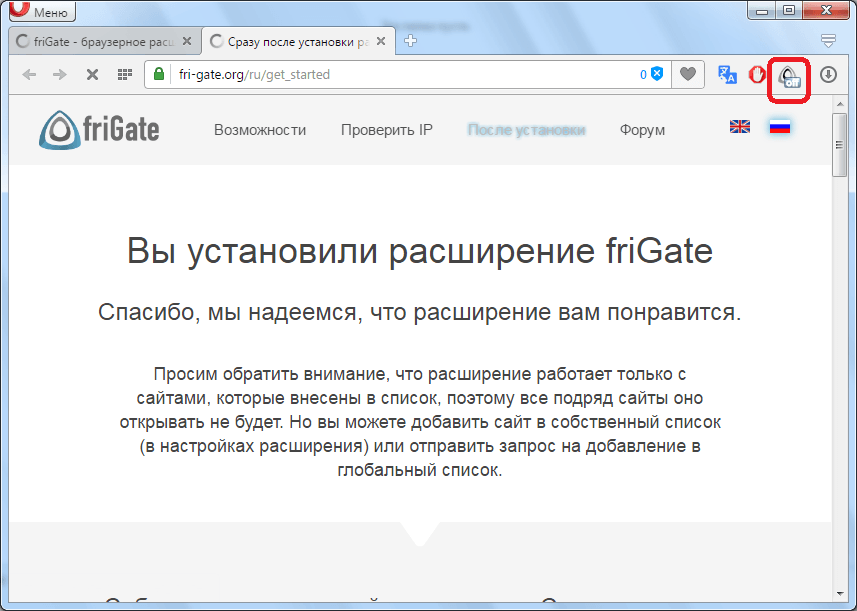
拡張設定
さらに、friGateを追加して拡張機能マネージャにアクセスすることで、他の操作を実行できます。
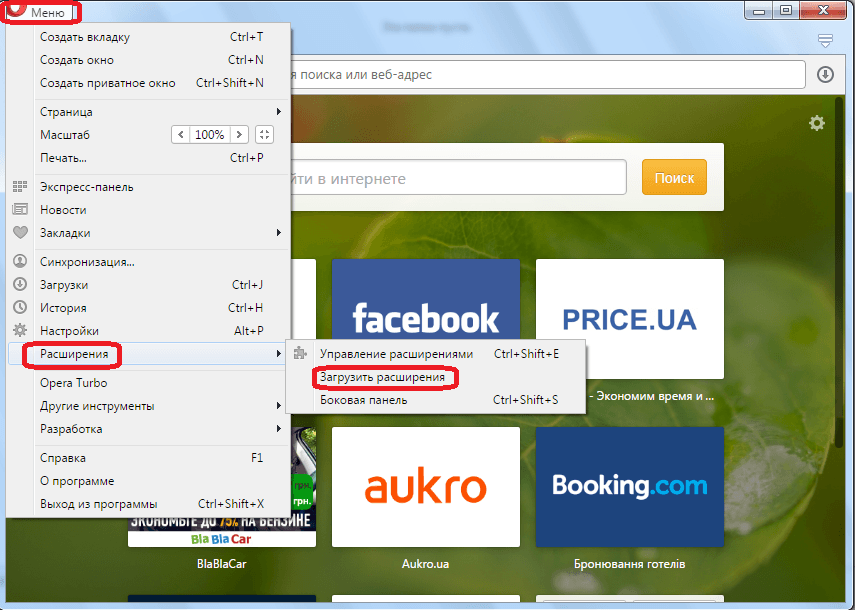
「設定」ボタンをクリックすると、アドオン設定に行きます。

ここでプログラムリストに任意のサイトを追加できるので、あなたはプロキシを通してそれにアクセスするでしょう。 あなた自身のプロキシサーバーアドレスを追加したり、匿名モードを有効にしてあなたが訪問するサイトの管理のためにあなたの機密性を維持することもできます。 最適化を有効にし、警告設定を行い、広告を無効にすることもできます。
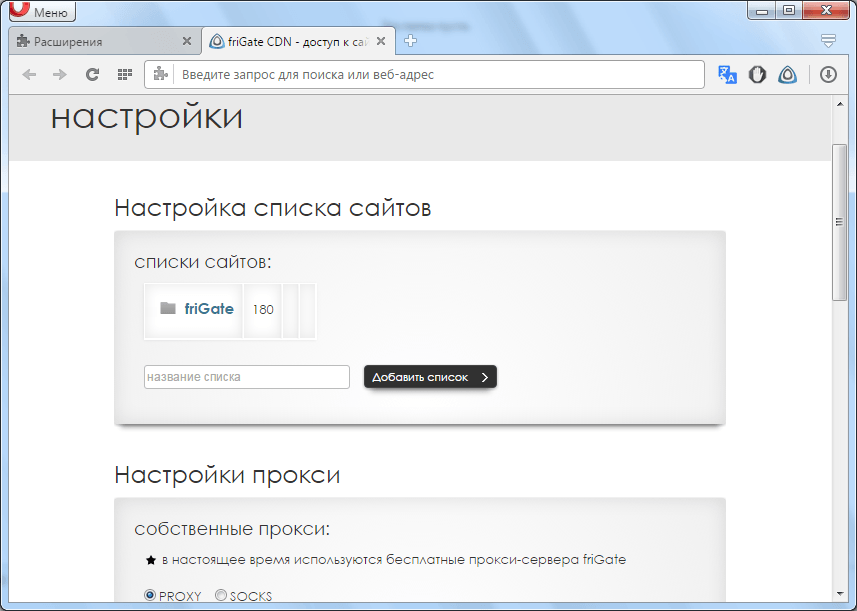
さらに、拡張マネージャでは、friGateを無効にし、適切なボタンをクリックし、アドオンアイコンを隠し、プライベートモードでの作業を許可し、ファイルリンクへのアクセスを許可し、この拡張のブロック内の対応するラベルをチェックしてエラーを収集できます。
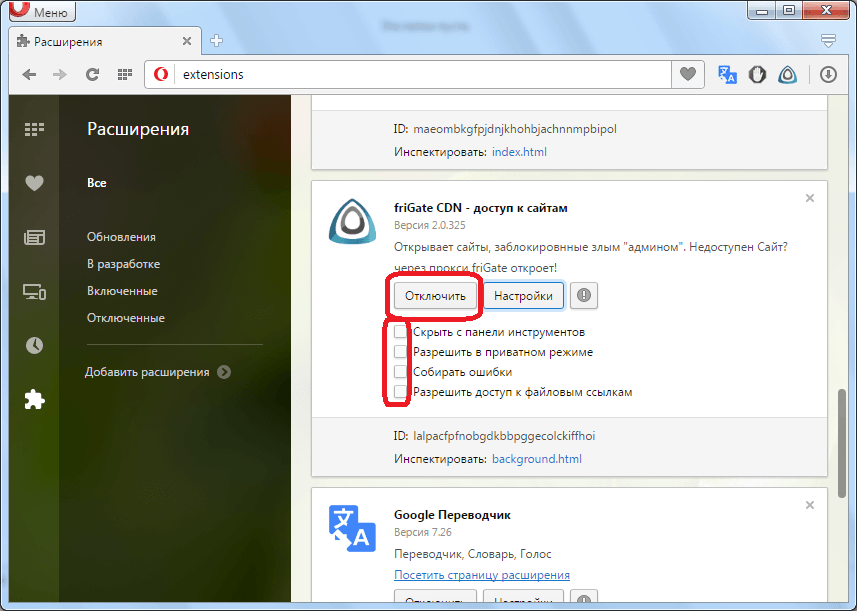
必要に応じて、ブロックの右上隅にある拡張子の付いた×印をクリックして、friGateを完全に削除できます。
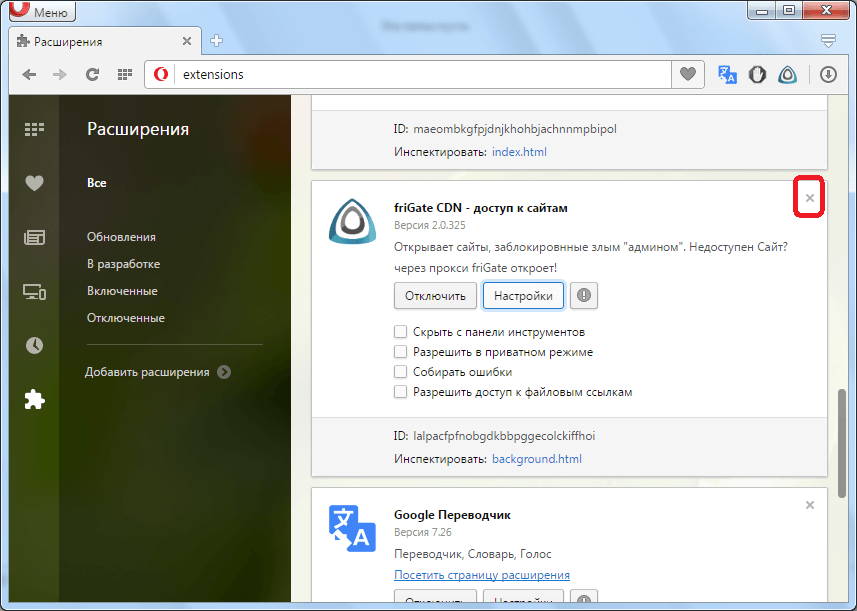
ご覧のとおり、friGateエクステンションはブロックされたサイトでもOperaブラウザへのアクセスを提供することができます。 同時に、拡張機能がほとんどのアクションを自動的に実行するため、最小限のユーザー介入が必要です。
みなさん、こんにちは。 今日はFirefox用のfrigateのインストール方法を見ていきます。 Mozillaで十分なので、私はこの拡張がそれに必要であると思います。 まだ知らない場合は、freegateはあなたのコンピュータのIPアドレスを他の国のネットワークアドレスに置き換えることによってあなたがブロックされたサイトを見ることを可能にする匿名化プログラムです。 これにより、制限を回避してリソースにアクセスできます。 したがって、あなたは様々なブロックされた急流トラッカーとビデオホスティングサービスにアクセスすることができます。 Yandexブラウザをお使いの方は、記事を読むことをお勧めします。
拡張機能の主な独自性は、操作中にフリーゲートがアクセス可能性についてサイトを分析し、データベース内でそのアドレスを検索し、ユーザーにこのサイトへのアクセスを許可するかどうかを決定することです。
Mozilla Firefoxブラウザにこの拡張機能をインストールする方法を見てみましょう。
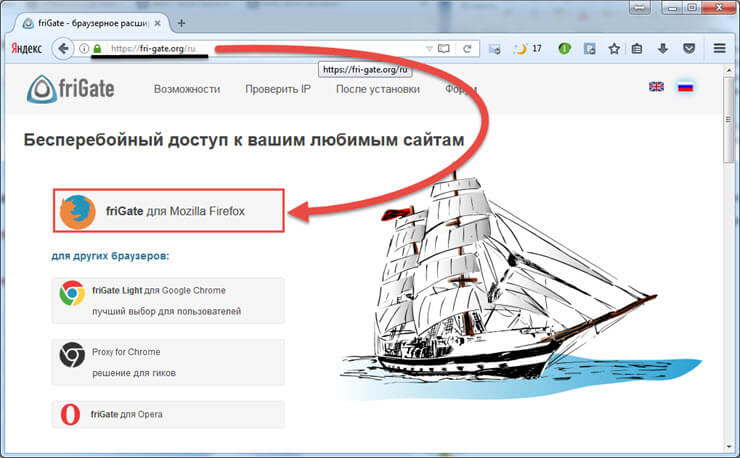
注意を払ってください。 アドオンをインストールするには、ブラウザを再起動する必要があります。
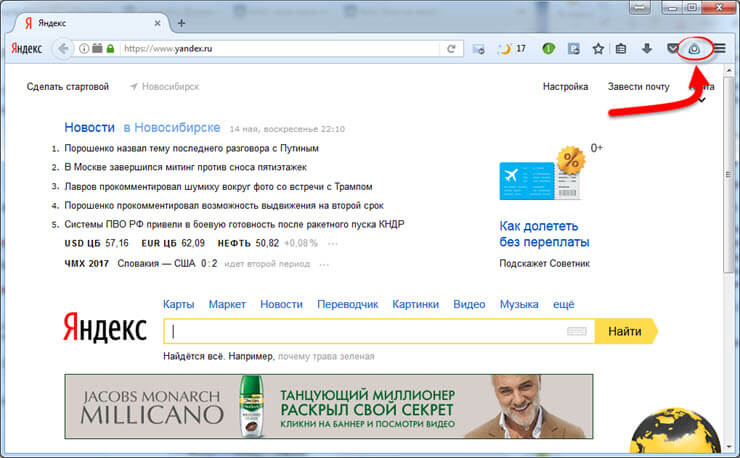 ブラウザを再起動すると、アドレスバーとメニューボタンの間にフリーゲートアイコンが表示されます。
ブラウザを再起動すると、アドレスバーとメニューボタンの間にフリーゲートアイコンが表示されます。
Firefox用freegateの使い方
アドオンをインストールしたら、後で問題が起こらないように少し調整することをお勧めします。 Firefoxのフリゲート設定メニューを表示するには、アドオンアイコンをマウスの左ボタンでクリックします。 設定のドロップダウンリストが目の前に表示されます。 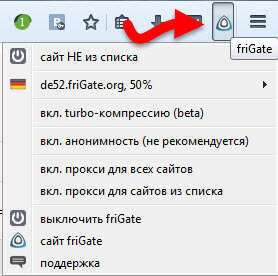
拡張機能の主な仕事は、インターネットプロバイダまたはシステム管理者によってブロックされているサイトをリストに追加することです。
ブロックされたサイトをフリゲートデータベースに手動で追加するには、そのサイトに移動し、拡張機能アイコンをクリックして、ドロップダウンメニューの[リストにないサイト]を選択します。
別のメニューが表示されるので、そこで「サイトをリストに追加」を選択します。 その後、プログラムはこのように動作します。サイトがブロックされている場合、フリーゲートは自動的にプロキシサーバーに接続して代用を実行します。 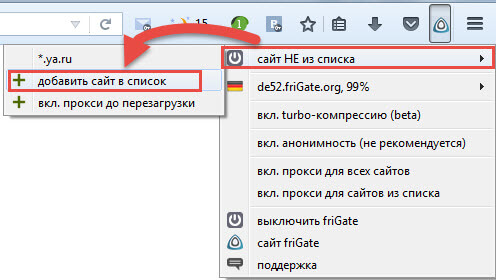
拡張は、ユーザがプロキシサーバを変更することを可能にする。 ユーザーは、ネットワークアドレスが属する国を独自に選択できます。 ブロックされたサイトごとに特定の国を選択する機会があります。
どうやって動くの? あなたが行きたいサイトがロシアの居住者にとって利用可能ではなく、アメリカにとって利用可能である状況を想定すると、この場合、我々はフリゲート拡大メニューに行き、「このサイトはアメリカ経由のみ」という項目を選択する。 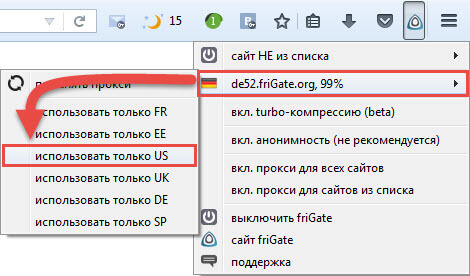
設定が完了したら、ブロックされたリソースに簡単にアクセスできます。
追加機能のアドオンの概要。
frigateがFirefoxに持っているもう一つの興味深い機能はターボ圧縮機能です。 それにより、インターネットトラフィックを大幅に節約することができます。 メガバイトの支払いで関税を使用しているユーザーのための実際のもの。 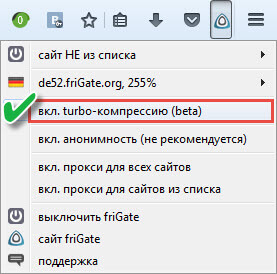
この機能はこのように機能します:それがオンにされると、私たちが開くすべてのサイトはサイトページの画像、ビデオおよび他の要素を圧縮する特別なプロキシサーバーを通過します。
注意を払ってください。 現在、ターボ圧縮機能はベータテスト中です。 そのため、彼女の仕事はあまり安定していない可能性があります。
次の機能: "匿名性を有効にする(推奨されません)" この機能により、ほとんどすべてのサイトに存在する統計を収集するシステムを迂回することができます。 これらのシステムの助けを借りて、サイトに来たユーザーに関するすべての情報を収集します 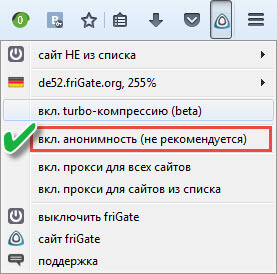
例えば、第三者はあなたの好み、あなたの年齢、性別、あなたが仕事をしているブラウザ、そして他の多くの情報を知るでしょう。 したがって、気付かれたくない場合は、この機能を有効にしてください。
私はアドオンのさらに2つの機能の働きについて言及したいと思います。 1つ目は「すべてのサイトに対してプロキシを有効にする」、2つ目は「リストからのサイトに対してプロキシを有効にする」です。 デフォルトでは、freegateはリストからサイトの可用性をスキャンします。 IPアドレスを絶えず置き換える必要がある場合は、これら2つの機能が役立ちます。 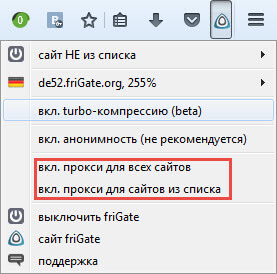
私は、いつでもアドオンの作業を完了できるという事実に注目したいのですが、このためにはメニュー項目「Turn off friGate」をクリックするだけで十分です。
要約しましょう。
今日はFirefox用のフリゲートアノニマイザー拡張がどのように機能するかを調べました。 ご覧のとおり、ブロックされたサイトに簡単にアクセスすることはできません。 私は、この記事がMozilla Firefoxブラウザのすべてのユーザにとって有益であると思います。 私自身は匿名化ソフトウェアプログラムの存在について以前は知りませんでしたが、さまざまな理由でブロックされたWebサイトを単に閉じました。 しかし、今、フリーゲートのおかげで、私は簡単にそれらに到達することができます。 これは、毎日ますますブロックする急流トラッカーに特に当てはまります。 他のブラウザを使用している場合は、以下の記事に説明があります。



















