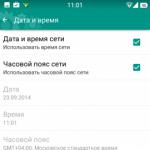Photoshopでグリッドを作成する方法 Photoshopでグリッドを作成する方法
グラフィックを編集するためのツールはずっと簡単になります。 これはグリッドです。 画像の作成やコラージュの折りたたみに役立ちます。 その上で、サイズと距離を見積もり、オブジェクトが互いに対してどのように配置されるかを見積もり、マークアップをすることができます。 絵のこの部分またはその部分を配置する場所を指定します。 使い方を知っていれば、これは便利なツールです。 Photoshopでグリッドをオンにする方法、その属性を設定する方法、および削除する方法を学びます。
グリッドは、コンポジション内の要素をより正確かつ対称的に配置するのに役立ちます。
実際、これらはガイドラインです。 フラットテーブル 画像と重なりますが、重なりません。 それを使ってプロポーションを計算し、対称性を確認し、個々の要素を正しく配置する方が簡単です。
例えとして、学校のノートをケージに入れます。 グラフが描かれ、そこに幾何学図形が描かれました。 そのようなシートの上に、分度器を使用せずに、45または90度の角度を設定するために、定規なしで直線セグメントを描くことは可能でした。 彼女の目では、長方形の一辺の長さ、およびその領域を構成するセルの数を決定しました。 Photoshopでは、テーブルにはほぼ同じ機能があります。
番組でしか見ることができません。 印刷時には表示されません。 セルの写真のデジタル版でもそうではありません。 これは画像の一部ではなく、編集ツールです。
それとピクセルグリッドを混同しないでください。 最後は絵をドットに分割することです。 細かい編集に便利です。 有効にして設定することもできます。
あなたがこれらのオプションを必要としなくても、それはまだそれらについて知っておくと便利でしょう。 たとえば、誤ってアクティブにしたテーブルを削除する場合などです。
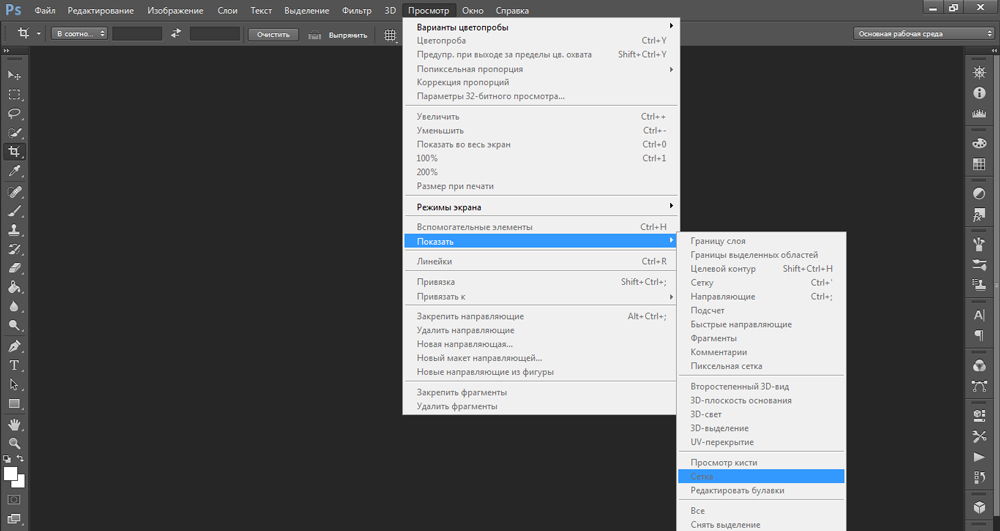
有効にする方法?
- 任意の画像ファイルを開くか、新しい画像ファイルを作成してください。
- メニューバーで、「表示」ボタンをクリックしてください。 通常、それは "3D"と "Window"の間にあります。
- 項目「表示」にカーソルを合わせます。
- ドロップダウンメニューで、[グリッド]をクリックします。 それはレイヤーに現れます。
- Ctrl + 'キーを押すこともできます(ロシア語のキーボードレイアウトではCtrl + E)。
設定するには?
セルサイズを変えて(たとえば、長さ1センチメートルの線分を視覚的に示すように)線の種類や色を選択できます。
- トップパネルの[編集]メニューを開きます。
- 項目 "設定"の上にマウスを置きます。 彼はリストの一番下にいます。
- 「ガイド、グリッド、フラグメント」をクリックしてください。
- 開いたウィンドウで、希望のセルサイズを設定します。 これは「Line through every ...」フィールドで行うことができます。 インチ、ミリメートル、ポイントなど、さまざまな測定単位が使用可能です。
- [スタイル]セクションで、グリッドの表示方法(実線、点線、または点)を指定します。 マークアップは画像の編集時にのみ表示されるため、これはそれほど重要ではありません。
- 「色」の項目で塗りを選択します。 この設定は、テーブルが背景と結合するときに使用できます。
お手入れ方法
あなたはそれらが追加されたのと同じメニュー内のセルを取り除くことができます。 これがPhotoshopでグリッドを削除する方法です。
- 表示 - 表示に移動します。
- 該当する項目のチェックを外します。
- キーボードショートカットのCtrl + Oeを使用することもできます。
ピクセルグリッド
ピクセルグリッドは近くにしか見えません。 それを見るには、ズームインして縮尺を変更する必要があります。 しかし、グラフィックを扱うときには、それは干渉する可能性があります。 挿入または削除する方法は次のとおりです。
- [表示] - [表示]メニューを開きます。
- 「ピクセルグリッド」をクリックしてください。
定規
Photoshopのもう1つの測定方法は定規です。 彼らは絵の外です。 このツールを使用すると、オブジェクトの全体の長さと幅、および画像全体を推定できます。 表示メニューで定規を有効にできます。 それらのパラメータを選択するには、編集 - 設定 - 単位と定規に移動します。

テーブルは図を描くときに役立ちます。 あるいは精度を必要とする他の仕事のために。 しかし、このツールは専門家の外では役に立ちます。 確かに、たくさん描きながら、「目をしているふり」をします。 マークアップをオンにすると、それに集中できます。 そして最後に、あなたは検証され、発展し、そして美しい写真を手に入れます。
Adobe Photoshop CS5プログラムで画像の作成と編集に使用されている補助ツールを検討してください。 これらは定規、ガイドそしてグリッドです。
Photoshopの定規
定規は、画像の境界線を超えて左右に表示されます。 メニューを使用して定規のオンとオフを切り替えます ビュー - 定規。
定規の単位は設定で変更できます。 変更するには エディタ - 設定 - 単位と定規 一番上の段落で必要なものを選択してください。
デフォルトでは定規の始点は上隅です。 定規の交差点をマウスの左ボタンでクリックして図面にドラッグすると、基準点を変更できます。 起源を計画している場所に。 次にマウスボタンを放します。
始点をその場所に戻すには、定規が交差する場所をダブルクリックします。
Photoshopのガイド
 ガイドは、いくつかのオブジェクトや選択範囲を添付できる線です。 ガイドを作成するには、定規の上でマウスの左ボタンをクリックし、放すことなく、絵のところまで押し下げます。 この支配者と平行になるガイドが現れます。 定規を使用して、図からガイドを端から所定の距離に正確に配置できます。
ガイドは、いくつかのオブジェクトや選択範囲を添付できる線です。 ガイドを作成するには、定規の上でマウスの左ボタンをクリックし、放すことなく、絵のところまで押し下げます。 この支配者と平行になるガイドが現れます。 定規を使用して、図からガイドを端から所定の距離に正確に配置できます。
 たとえば、円形または楕円形のオブジェクトを選択したいとします。 これを行うには、4つのガイドを作成します。2つの水平ガイドと2つの垂直ガイドで、目的のオブジェクトを制限します。 その後ツールを選択してください オーバルエリア そして、ガイドの最初の交差点から2番目の交差点まで斜めに選択します。 選択は間違いなくガイドに固執します。
たとえば、円形または楕円形のオブジェクトを選択したいとします。 これを行うには、4つのガイドを作成します。2つの水平ガイドと2つの垂直ガイドで、目的のオブジェクトを制限します。 その後ツールを選択してください オーバルエリア そして、ガイドの最初の交差点から2番目の交差点まで斜めに選択します。 選択は間違いなくガイドに固執します。
強調表示した後、選択した領域を使って必要な操作を行うことができます。たとえば、コントラストを強調したり、明るくしたり、色を変更したりできます。
既存のガイドを移動するには、長押し Ctrl、 ガイドを新しい場所に移動します。 あなたもツールを使用することができます 移動します。
Photoshopにガイドをインストールするときに、ガイドをより正確に配置するには、ズームを使用します。
オブジェクトをガイドに貼り付けることは、メニューを使用してオフまたはオンにすることができます。 プレビュー - 製本。 を選択して、さまざまなバインディング要素を選択することもできます。 表示 - にスナップします。 この時点で、ガイド、グリッド線、レイヤー、ドキュメントの枠線にバインドできます。
ガイドを削除するには、メニューに進みます プレビュー - ガイドを削除します。 画像の外側をドラッグしてガイドを削除することもできます。
さらに、Photoshopの新しいガイドはメニューを使って作成できます。 表示 - 新しいガイド。 ダイアログボックスを作成するときに、ガイドの向きと位置を選択するダイアログボックスが表示されます。 この方法は、ガイドがどこにあるべきかを正確に知っている場合に適しています。
ガイドの向きを縦から横に、またはその逆に変更することもできます。 これを行うには、キーを押し続けます Alt 次に、ガイドを90度回転させる場所をクリックします。
Photoshopのグリッド
グリッドは、コラージュの作成、編集、およびオブジェクトの正確な位置が必要なその他の場合に、Photoshopのもう1つの便利なツールです。
 グリッドが表示されるようにするには、メニューでを選択します。 表示 - 表示 - グリッド。 グリッドのサイズは、Adobe Photoshop CS 5の設定で調整されます。 設定を入力します。 メニューで選ぶ 編集 - 設定 - ガイド、メッシュ、フラグメント。 設定であなたが指定することができます。 アイテムを使用して、グリッド線を配置する頻度 それぞれに沿って並び、内部区分は、によって これは、主グリッド線と補助グリッド線の周波数を調整します。
グリッドが表示されるようにするには、メニューでを選択します。 表示 - 表示 - グリッド。 グリッドのサイズは、Adobe Photoshop CS 5の設定で調整されます。 設定を入力します。 メニューで選ぶ 編集 - 設定 - ガイド、メッシュ、フラグメント。 設定であなたが指定することができます。 アイテムを使用して、グリッド線を配置する頻度 それぞれに沿って並び、内部区分は、によって これは、主グリッド線と補助グリッド線の周波数を調整します。
これで、ガイドをルーラーから引き出すと、自動的にグリッド線に固定されます。 選択範囲を作成すると、それはグリッドの線とノードにも固定されます。 メニューを使用してバインドを無効にすることができます プレビュー - グリッド線にスナップ
グリッドを削除するには、にアクセスしてください。 表示 - 表示、 そして箱のチェックを外します グリッド
すべてのサイト訪問者のサイトへこんにちは
プログラムPhotoshopには、オブジェクトを配置したり、指定サイズのオブジェクトを描画したりするために、ピクセル精度で役立つ素晴らしいツールがあります。 このツールはグリッドと呼ばれています。 Webデザイナーはよくそれを使いますが、このツールはとても便利なので誰もが知っておくべきです。 あなたはまだ何を知らなかったなら グリッド フォトショップでは、 電源を入れる方法と使い方 - このレッスンはとても役に立ちます。
JPG、PNG、GIF形式で画像を保存すると、グリッドは表示されません。 印刷時にもグリッドは「見えません」。 グリッドは、Photoshopプログラム自体または画像をPSDまたはTIFF形式で保存した場合にのみ表示されます。 あなたがPSDまたはTIFFフォーマットで画像を保存して他の人にファイルを転送するならば、彼は彼のコンピュータでファイルを開いた後、あなたが作成したグリッドを見ることができるでしょう。
グリッドを有効/無効にする方法(Grid)
まずはじめに、いつものように、任意のサイズで新しいドキュメントをPhotoshopで作成します(Ctrl + N)。私は800x600ピクセルです。
デフォルトでは、新しい文書を含むタブは次のようになります。
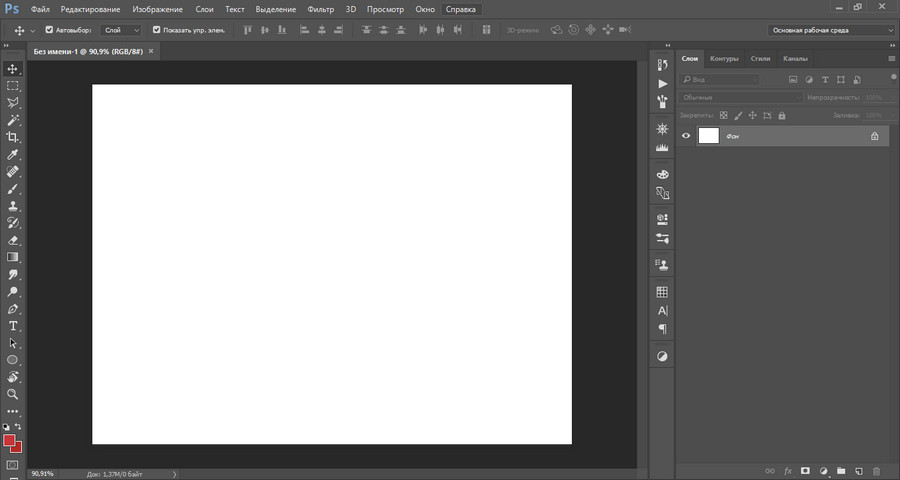
するために グリッドを有効にする、あなたはメニューに行く必要があります 表示 - 表示 - グリッド (表示 - 表示 - グリッド)またはキーの組み合わせを押す Ctrl +“(ロシア語のキーボードレイアウトでは "E"):
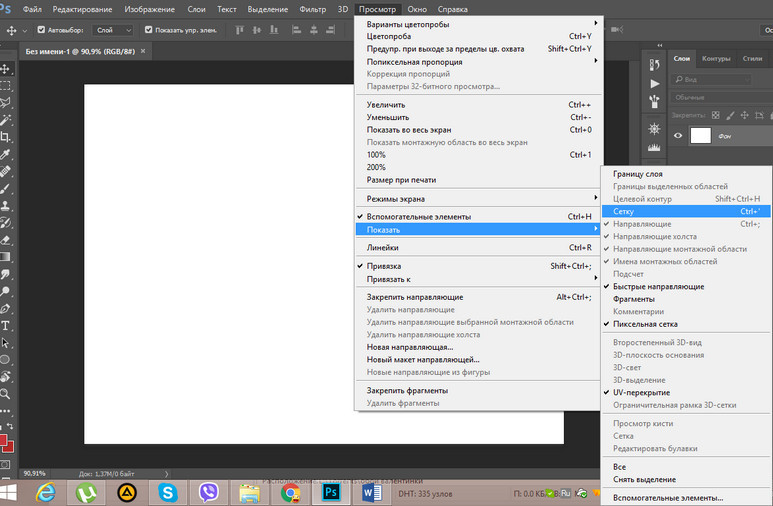
グリッドが現れました:
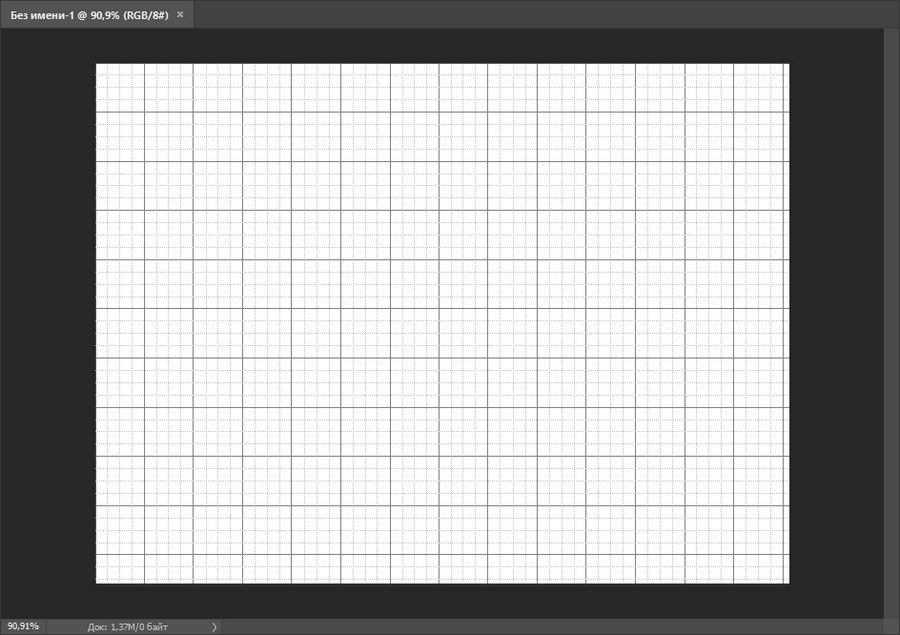
ちなみに、グリッドをオフにするには、同じアクションを実行する必要があります - 表示メニューに行き、「グリッド」のチェックを外すか、Ctrl +「を押したままにします。
グリッドの設定方法
デフォルトでは、グリッドは太い線で分割され、その間隔は2 cmです。これらのブロックは破線で4つの部分に分割されています。
メニューに移動して、必要に応じてこれらの設定を変更することができます。 編集 - 設定 - ガイド、メッシュ、フラグメント( 編集 - 環境設定 - ガイド、グリッド、スライス)またはキーの組み合わせを押して Ctrl + K そして Ctrl + 8.
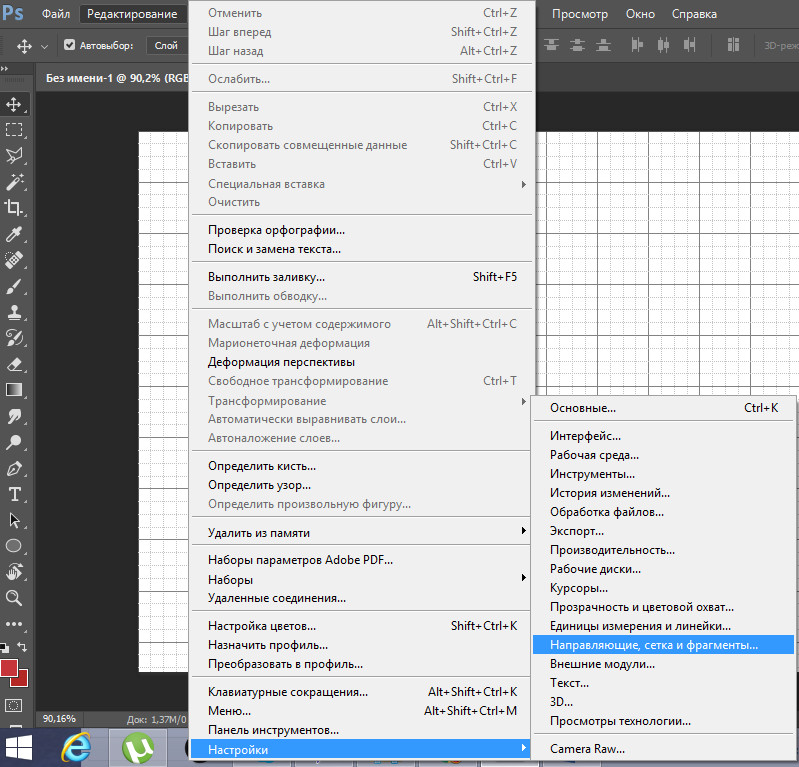
次のウィンドウが開き、色の設定やグリッドの単位などを変更できます。
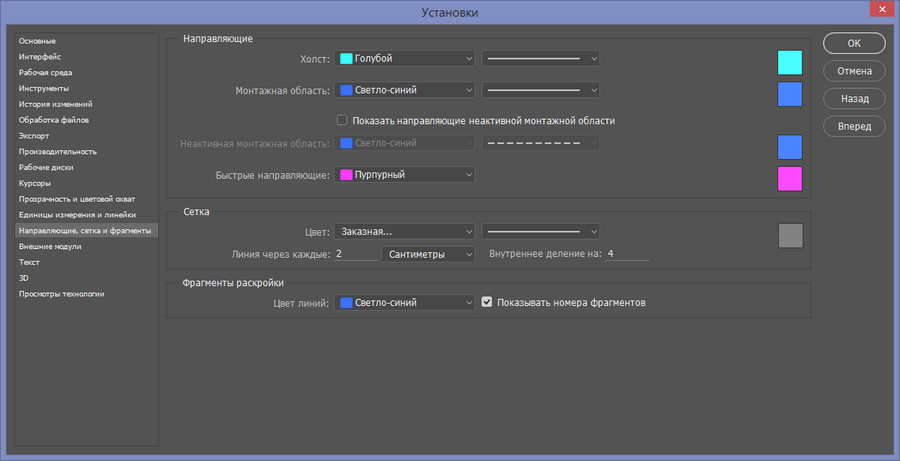
グリッドの使い方
フレームを作成するために、レイヤーに長方形をカットし、エッジに沿って50ピクセルを残す必要があるとします。
センチメートルをピクセルに変更し、50ピクセルのステップを設定します。

ツールを起動する 長方形の選択 (長方形マーキー)、ツールを呼び出すためのホットキー - M.
命令
グリッドは、それを用いて何らかの操作が行われた後に画像を再構成する際にかなりの助けを提供することができ、それは歪んでいることが分かった。 「再構築」ツールを開くと、変更を元に戻したり、画像の元の画像を復元したり、他のオブジェクトに歪みを適用したりできます。 さらに、Liquifyセクションはオブジェクトをゆがめる可能性があります。 グリッドを使用すると、作成したオブジェクトの変化や歪みを追跡できます。また、後で適用できるように、変換したオブジェクトの形状をグリッドに保存することもできます。 同様に、失敗したアクションの後にパラメータを復元するために、通常の歪みのないオブジェクトのグリッドを保存できます。
特定の境界を捉えるのが難しいファジィ画像を扱う場合、グリッドはあなたの不可欠なアシスタントになります。 それはあなたがより正確に特定の変更のゾーンをマークすることを可能にします。 また、グリッド設定の[画像を表示]オプションをオフにすると、グリッド上の歪みが純粋な形で表示されます。
あなたが必要になります
- コンピュータ
- あらゆるバージョンのPhotoshop
- ファンタジー。
命令
カレンダーにはグリッドが必要です。グリッドはリクエストによりインターネット上にダウンロードできます。 次に、Ctrl + Nを押して新しい文書を開きます。 [設定]セクションで、背景色が白のA4用紙サイズを選択します。
文書の反対側にある2枚目の写真を撮ります。 必要に応じて、「自由変形」を使って画像を反射または縮小します。
これでカレンダーグリッドを配置できます。 読むには小さすぎないように、私たちは片側に半年、後半に - 半分を置きます。 「テキスト」ツールを使って年を入力します。 ここでは、フォントを大きくしたり、不透明度や色を変えたり、位置を変えたりすることもできます。 端に沿って私達は美のためのフレームを作ります。
もう一方の側に進み、キャンバスを時計回りに90度2回回転させます。 垂直にそれを反射しないでください、そうでなければ我々は鏡像を得ます。 グリッドでも同じことを行います。2番目の画像、テキスト、およびグリッドを配置して、きれいに仕上げます。
最後に、ガイドを非表示にして印刷を開始できます。 印刷するには、A4フォーマットを選択し、「実サイズ」ボックスにチェックを入れます。 これはとても重要です。 チェックしないと、A4用紙にカレンダーが表示されない場合があります。 これで全部です。
関連動画
注意を払う
背景レイヤーを変更した場合、元に戻すことができないため、背景レイヤーを操作しないでください。 常に新しい層で身を守ることをお勧めします。
良いアドバイス
間違えた場合は、常に「履歴」機能を使用できます。
出典:
- Photoshopでカレンダーを作る方法
芸術写真のテクニックはたくさんあります。 効果。 そのうちの一つ - “ fish 目" それは短い焦点距離で広角レンズを使用して達成されます。 そのため、アマチュアカメラでは再生できません。 しかし、 "魚の効果を作る 目»通常の写真からAdobe Photoshopエディタに入れることができます。

あなたが必要になります
- - Adobe Photoshopがインストールされている。
- - 画像ファイル
命令
ファイルメニューから「開く」を選択して、Adobe Photoshopで元の画像を開きます。 適切な表示スケールを設定するには、ドキュメントウィンドウの下部にあるテキストボックスまたはズームツールを使用します。 処理される画像の全領域を操作できるはずです。

背景からベースレイヤーを作成します。 メインメニューで、「レイヤー」、「新規」、「背景からのレイヤー...」の順に選択します。 表示された[レイヤー]ダイアログで[OK]ボタンをクリックします。
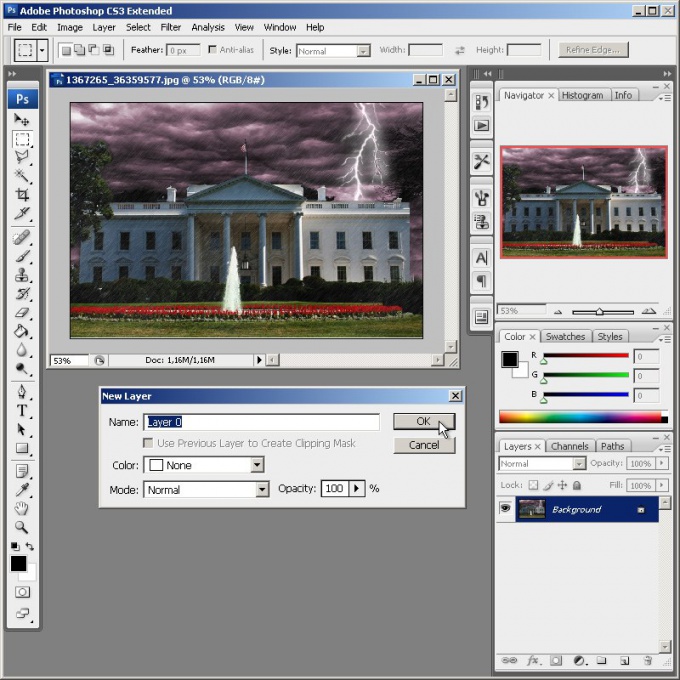
あなたが「魚を適用したいイメージの領域を選択してください 目" 長方形選択ツールまたは楕円形選択ツールを使用します。 画像全体を処理する必要がある場合は、この手順をスキップしてください。
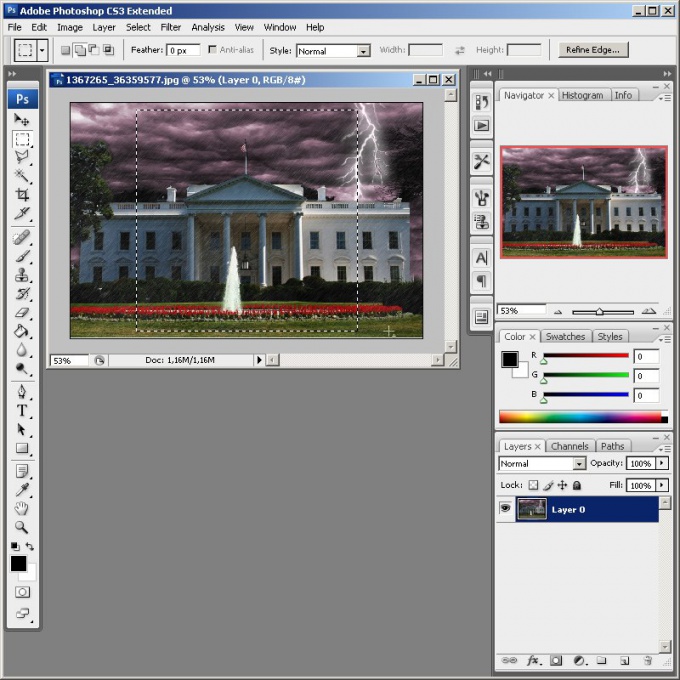
歪みを導入して画像処理モードを有効にします。 メニューから[編集]、[変形]、[ワープ]を選択します。 その後、グリッドがドキュメントウィンドウに表示され、エフェクトパラメータを制御します。
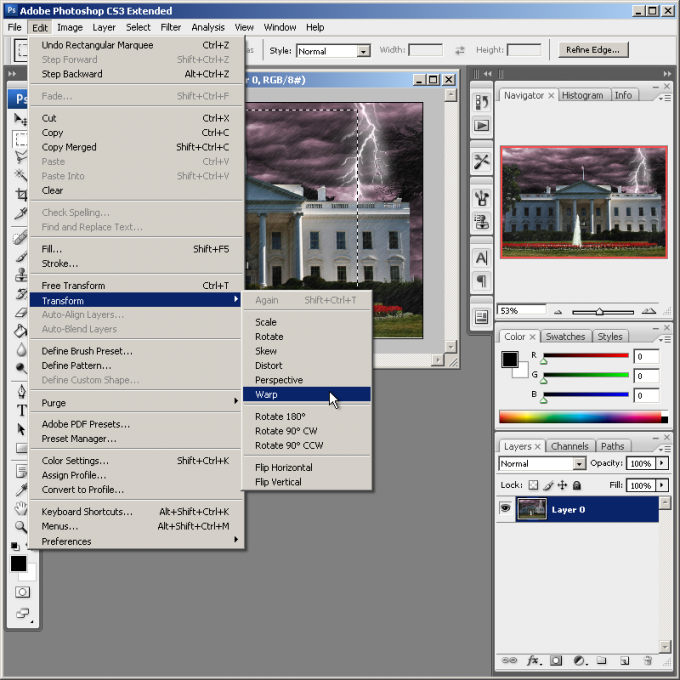
適用した歪みの種類を「魚」に変更します 目" 上部のツールバーの[ワープ]ドロップダウンリストをクリックします。 魚眼レンズを選択します。 ドキュメントウィンドウのコントロールグリッドは外観を変更します(マーカーは1つだけ残ります)。
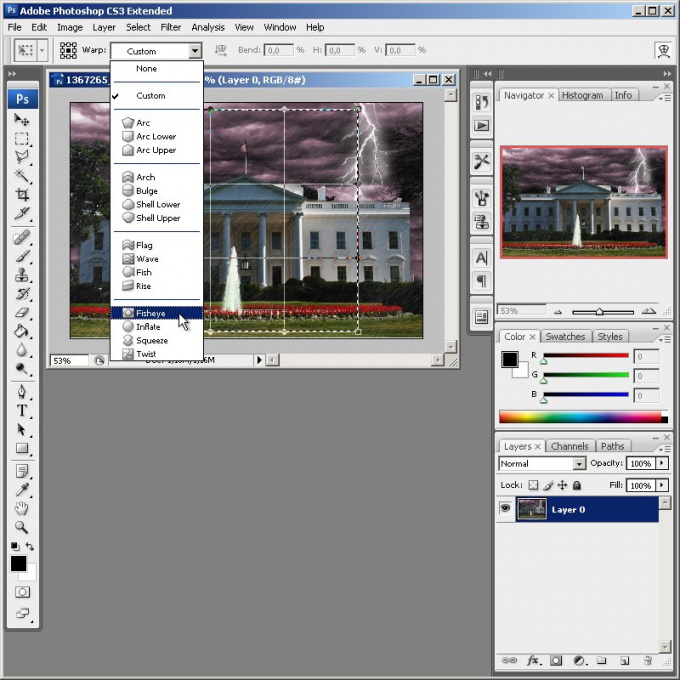
魚の効果を適用する 目「処理中の画像へ。 希望するレベルの歪みになるまでコントロールグリッドマーカーを動かします。

画像に追加の変更を加える必要がある場合、たとえば、歪み領域を丸い形にする場合は、[ワープ]リストで[カスタム]項目を選択します。 目的の効果のグリッドノードを移動します。 ツールバーのいずれかのボタンをクリックし、表示されたダイアログで[OK]をクリックして変更を適用します。
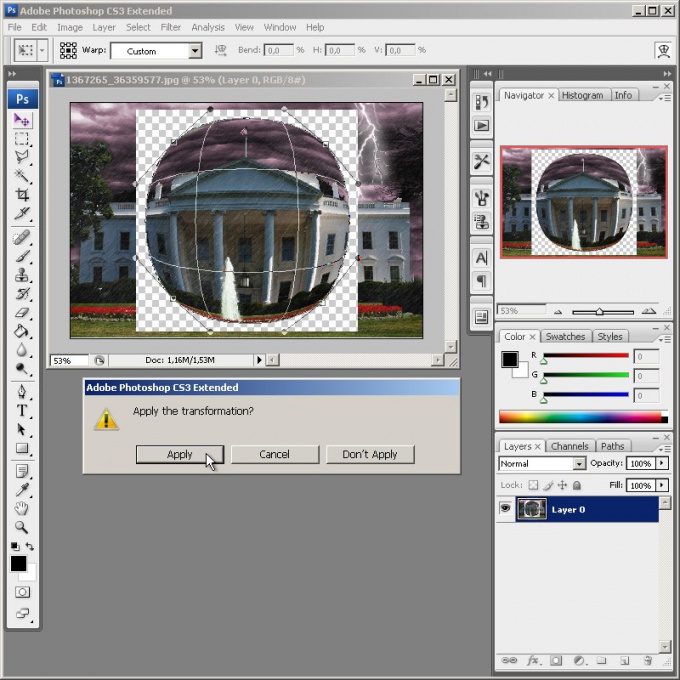
必要に応じて、「魚の効果」で画像を修正してください。 目a。 たとえば、Ctrl + Iキーを押して現在の選択範囲を反転し、Delキーを押して背景を消去してから、Paint Bucketツールを使用して希望の色で塗りつぶします。 トリミングツールをトリミングします。

作業内容をファイルに保存してください。 メインメニューの[ファイル]セクションにある[名前を付けて保存]または[Webおよびデバイス用に保存]項目を使用します。 保存するときは、フォーマットとデータ圧縮率の選択に特に注意してください。 イメージにさらに作業が必要な場合は、そのコピーをPSD形式で保存してください。

Adobe Photoshopなどのプロフェッショナルラスターグラフィックエディタは、今日写真を編集するための最も強力なツールを提供します。 作成された効果は通常の現実を超えて行きます。 たとえば、 フォトショップ できる 牙吸血鬼のイメージで写真の構成の特性を示すこと。