プロキシブラウザ用のアドオン。 Google Chromeでプロキシサーバーを無効にし、変更し、設定する
プロキシサーバーは、あなたが見たいサイトにあなたを接続する特別なコンピュータです。 管理者の側から見ると、リソースの内容を表示しているだけでなく、ネットワーク上で固有のIPアドレスを持つ特定のコンピュータから電源が入っていることがわかります。 この記事では、Chrome用プロキシとは何か、その機能とその管理方法、そしてGoogle Chromeでプロキシを無効にする方法について説明します。
ネットワーク上で見られる必要がない場合は、Google Chromeのプロキシを無効にすることができます。 またはその逆に、表示しているリソースの管理者にサーバーが見えるようにするために有効にします。 しかし、Google Chromeにそのような設定がない場合に無効にする方法はありますか。 結局のところ、このブラウザはInternet Explorerが持っていて、それにシステムワイドであるプロキシサーバ設定だけを使います。 おそらく、このシステムでは、Chromeとそれらを使用するのが便利で、これは非常に説明可能です。 必ずしもそうとは限りませんが、このコンポーネントのグローバルな変更は多くのプログラムで頻繁に使用されているため、Chromeで排他的に使用されているわけではありません。
プロキシ切断
このブラウザを使用するユーザは、このパラメータに対する変更が提供されていないことに注意する必要があります。 どうすればいいですか、プロキシを無効にする方法は? メニューに行き、「設定」 - 「詳細」 - 「ネットワーク」 - 「プロキシサーバー設定の変更」のシンボルをクリックしてください。 最後の記号をクリックすると、Internet Explorerに移動します。ここで、パラメータを無効にします。これは、Explorerの規則を使用して実行できます。 Internet Explorerの機能を無効にすると、Google Chromeでは自動的に機能しなくなります。
切断するには、エクスプローラのブラウザに行き、「ツール」 - 「インターネットオプション」 - 「接続」 - 「ネットワーク設定」の順に選択します。 表記「パラメータの自動検出」とは反対に、ボックスのチェックを外す必要があります。 反対に、「ローカル接続にプロキシサーバーを使用する」という指定にチェックマークを付ける必要があります。 次に、[OK]をクリックして変更を保存します。
プロキシサーバーを構成する
Windows ChromeはInternet Explorerと同じプラットフォーム上で動作するため、プロキシサーバーの設定は常にChromeから借用されます。 その結果、ChromeはExplorerのプロキシ設定に完全に「やさしい」ものになっています。 ExplorerだけでなくChromeでもこの値を設定できるようにするには、パラメータを使用してウィンドウにアクセスする2つの方法があります。
なぜパラメータを変更するのがそれほど深くなるのでしょうか。 そこにあるもう一つのボタンのために: "例外"。 これらは、プロキシを使用せずにどのサイトを直接開くことができるかをブラウザに指示する値です。 これがないと、ローカルネットワークに独自のWebサーバーがある場合は、プロキシ経由でアクセスしても効果がないため、実行が困難です。 これらのサーバーのみでそれを削除するには、例外を登録する必要があります。 次の指定の下にあるフィールドを探しています。「アドレスにはプロキシを使用しないでください。「ブラウザから直接アクセスするすべてのWebサイトを作成する」 セミコロンを入れる値の間に、一般的なルールから除外するすべてのものをそこに入力します。 そしてどのように1ドメインの下に記録されているいくつかのサイトのプロキシを無効にするには? 単一のドメインエントリでそれらを単にラベルを付けることができます。 例えば、例外のリストにあるsite1.mail.ruとsite2.mail.ruは、単純に次のように書くことができます。.mail.ru。
モスクワ時間7.13以降、サンクトペテルブルクのデータセンターからのネットワークはすべて利用できなくなりました。 トランジットハブとDCでの事故はインターネットなしで残されたと私達は知らされた。 残念ながら、トラブルシューティングのおおよそのタイミングでさえも報告されていません。 お待ちください、ネットワークはすぐに復元され、全員が報酬を受け取ります。
拡張 プロキシ交換機 (以前はProxy SwitchySharpと呼ばれていました)は、Google Chromeブラウザでプロキシを追加したり切り替えたりするための簡単で素早い方法を提供します。 Proxy SwitchyOmegaは数回のクリックで配置され、設定後は指定された規則に従って自動的に動作します。
拡張機能 "Proxy SwitchyOmega"をインストールしてください。
- 拡張機能ページに行きます。
- そこに "インストール"ボタンがありますので、それをクリックしてください。
- あなたが本当にこのアプリケーションをインストールしたいかどうかブラウザはあなたに尋ねます。 「拡張機能をインストール」をクリックしてください。
- インストール後、拡張機能アイコンが拡張機能パネルに表示されます。
プロキシを追加します。
新しいプロファイルを作成するか、デフォルトで作成されたものを入力します。HTTPプロキシがある場合は、 プロトコル SOCKS4 / 5の場合は[HTTP]を選択し、それに応じていずれかを選択します。
現場で サーバー フィールドにIPを指定します 港 ポートを指定してください。

持っていれば 承認付きプロキシすなわち 非公開にしてから、鍵のアイコンをクリックし、プロキシからのログインとパスワードを指定します。

次に「」をクリックして入力したデータを保存します 変更を適用":
![]()
プロキシ設定ウィンドウを閉じます。 ブラウザの右上隅にある拡張機能アイコンを左クリックして、私たちのプロファイル(プロキシ)を選択します。
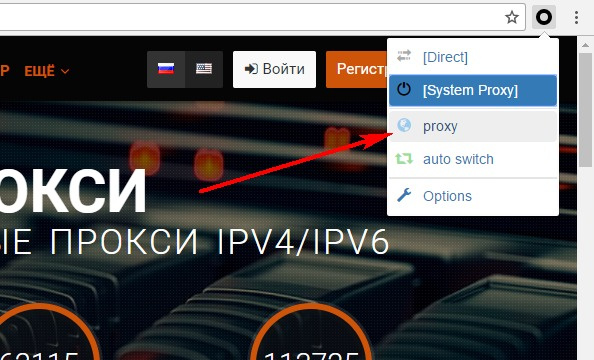
プロキシが識別されると、拡張アイコンが青色に変わります。
こんにちは、友達! 今日、私はこのトピックに関する長い計画的な投稿をしています 匿名ネットサーフィン。 それについて書くという考えは、「情報に関する法律」の改正の採択の時に始まりました、しかしそれはまだドラッグして、ついにドラフトに達しました。
数年前に私はついに取消不能な形でGoogle Chromeインターネットブラウザに切り替えたので、この特定のインターネットブラウザで匿名の訪問サイトが問題になるでしょう。
私はあなたがRoskomnadzorによってブラックリストに載せられているサイトを訪問するのを助けるであろう方法を説明するでしょう(いつも合理的ではない)だけでなく、管理者によってアクセスを拒否されるもの。 たとえば、あなたは座っていて、システム管理者はソーシャルネットワーク - VKontakte、Odnoklassnikiなどへのアクセスをクローズしました。
ブラウザ埋め込み:シークレットモード
他のブラウザと同様に、Chromeにはシークレットモードと呼ばれるプライベートブラウジング用の組み込みツールがあります。 このモードとは何ですか、また通常とはどう違うのですか。

- 第一に、インターネットを閲覧している間、シークレットモードのブラウザは閲覧したページの履歴やダウンロードしたファイルを保存しません。
- そして第二に、ブラウザを閉じた後、ハードディスクに保存されているすべてのクッキーが削除されます。
シークレットモードで新しいウィンドウを開くには、ブラウザの右上隅にある設定を持つアイコンをクリックし、リスト内で同じ名前の項目を選択するか、Ctrl + Shift + Nホットキーを使用します。 私は正直に認める - 私はほとんどホットキーを使うことはないが、無駄なことに、それらはユーザーとコンピュータとの対話を非常に簡単にする。
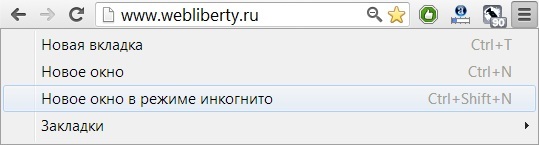
結論:したがって、シークレットモードでは匿名性の問題を部分的に解決できますが、完全には解決できません。 そして、このように開くとサイト管理者をブロックし、機能しません。
Google Chrome用プロキシ切り替えプラグイン
完全な匿名性と閉鎖されているサイトを開くには、Google Chromeの拡張機能を使用します。 プロキシスイッチシャープ これは、ユーザーがプロキシを迅速かつ容易に管理および切り替えることを可能にするプロキシマネージャです。
Proxy Switchyプラグインの主な機能:
- ワンクリックでプロキシサーバーのプロファイルを管理し、それらを素早く切り替えることができます。
- google Chromeのプロキシ設定を変更します。
- アクティブなWebサイトの表示ルールをすばやく追加します。
- さまざまなオペレーティングシステムのサポート:Windows、LinuxおよびMac OS X。
プラグインProxy SwitchySharpのインストールと設定
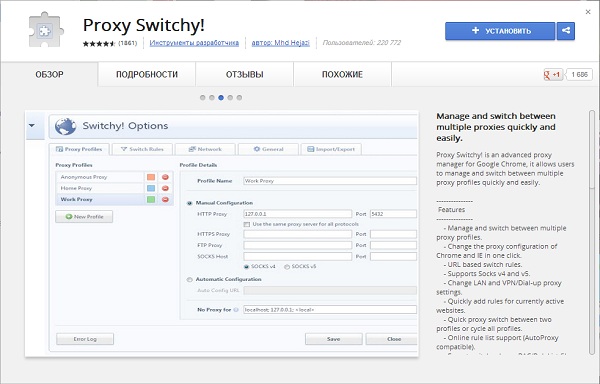
Chromeのオンラインストアからダウンロードできます。完全に無料で、次のリンクから入手できます。
プラグインをインストールしてください。 それが機能するためには、我々はまたVidaliaバンドルをインストールする必要があります - これは使用する無料のプログラムです。 匿名プロキシ Torを使ってインターネット接続を暗号化します。 あなたはそれをダウンロードすることができます。
最初の起動後、Vidaliaは自動的にオペレーティングシステムと一緒に起動します。裏切らないように、または注意をそらさないようにするために、「起動時にこのウィンドウを表示」の下にある

プログラムは多言語インターフェースを備えており、必要に応じて言語をロシア語に切り替えて他の設定に慣れることができます。 そして今、すべての準備が整ったら、プラグインの設定に進むことができます。 インストール直後に設定ウィンドウが開きますので、スクリーンショットと同じように入力する必要があります。
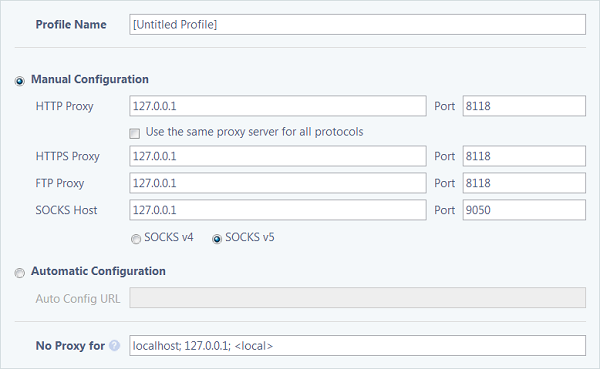
プロファイル名(Profile Name)は任意のものを使用できますが、私はデフォルトのままにしておきます。残りのIPアドレスとポートはスクリーンショットのように書かれています。 保存ボタンをクリックして設定への変更を保存してください。
[一般]タブに移動してクイックスイッチをオフにし、[プロファイル2]の行で新しく作成したプロファイルのみの名前を選択します。 私は名前を変更しなかったことと無題のプロフィールを残したことをあなたに思い出させてください。 スクリーンショットに注意してください、これは起こるべきことです:
![]()
設定を保存することを忘れないでください。 それだ! プロキシサーバーを使用して通常のプロファイルとプロファイルをすばやく切り替えるには、クイックスイッチアイコンを使用してブロックされたサイトにアクセスします。 このアイコンはChromeのアドレスバーの横にある他の人と同じ場所にあります。
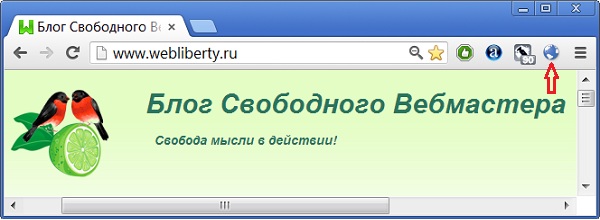
これは惑星の形をしたアイコンです。クリックすると、IPアドレスがすばやく変更され、トラフィックの暗号化がオンになります。上のスクリーンショットの赤い矢印でマークしました。
一見すると、これらすべての操作は複雑に思えるかもしれません...実際、これはそうではありません! Google ChromeおよびVidalia用のProxy Switchyプラグインのインストールと設定には、5分以内にかかります。 あなたの時間の数分とあなたはあなたの兵器庫に他のサイトへのアクセスの管理者の禁止を回避する簡単で便利な方法があります!
この記事では、私はあなたを紹介します プロキシを設定する方法 Google Chromeブラウザで。 とても簡単にしましょう。 私はこの記事が一般ユーザー向けに設計されていると言わなければなりません。 上級ユーザーは、この記事を読むことを強くお勧めしません。
前回の記事で、私はすでにあなたに、そしてどんな種類のプロキシが存在するかを話しました。 プロキシを使用する予定がある場合は、それを読むことを強くお勧めします。
ブラウザの設定を開始する前に、実際のIPアドレスを調べる必要があります。こちらで調べることができます。 一番上の数字はあなたの外部IPアドレスです。
すべての設定が完了した後、すべてが正しく行われていることを確認できるように、実際のIPアドレスを知っておく必要があります。入力しようとしているリモートサーバーが実際のIPアドレスを特定して修正できないためです。
設定ウィンドウで、[ネットワーク]セクションに移動して[プロキシサーバー設定の変更]ボタンをクリックします。
表示される[インターネットのプロパティ]ウィンドウで、[接続]タブに進みます。
ウィンドウの下部にある[ネットワーク設定]ボタンをクリックしてください。
表示されるウィンドウで、[ローカル接続にプロキシサーバーを使用する]および[ローカルアドレスにプロキシサーバーを使用しない]のチェックボックスをオンにし、対応するフィールドにプロキシポートを指定し、インストールされている場合は自動設定チェックボックスをオフにします。
使用したいプロキシがすべてのプロトコルをサポートできる場合、またはサポートしているプロトコルがわからない場合は、[OK]ボタンをクリックしてウィンドウを閉じます。それ以外の場合は、さらに次の手順のいずれかを実行します。
プロキシノースがHTTPS(SSL)およびHTTPプロトコルのみをサポートする場合
[ローカルネットワーク設定]ウィンドウで、[プロキシサーバー]サブセクションの[詳細設定]ボタンをクリックします。 表示されたウィンドウで、[すべてのプロトコルに対して1つのプロキシサーバー]チェックボックスをオフにし、[Secure]および[HTTP]フィールドに使用するプロキシアドレスが含まれ、[Socks]フィールドが空であることを確認して、ウィンドウを閉じます。 OKをクリックしてください。
プロキシサーバーがSOCKSプロトコルのみをサポートしている場合
[ローカルネットワーク設定]ウィンドウで、[プロキシサーバー]サブセクションの[詳細設定]ボタンをクリックします。 表示されたウィンドウで、[すべてのプロトコルに対して1つのプロキシサーバー]チェックボックスをオフにし、[Secure]および[HTTP]のFTPフィールドが空になっていることを確認します。 OKボタンを押してください。
ブラウザからGoogle Chromeがプロキシ経由でオンラインになります。
プロキシをチェックするには、チェックインして、接続情報に他のサードパーティのIPアドレスが記載されていることと、実際のIPが隠されていることを確認します。 サイトが長期間開いている場合、またはまったく開いていない場合は、別のプロキシサーバーを設定してみてください。
プロキシサーバーの使用を無効にする
使用を無効にするには、[LANの設定]ウィンドウの[ローカル接続にプロキシサーバーを使用する]チェックボックスをオフにし、[OK]ボタンを押します。
他のブラウザのプロキシ設定
- Firefoxブラウザでプロキシを設定する方法
- Operaでプロキシを正しく設定する方法



















