Microsoftアカウントのパスワードを忘れた場合 UserLevel2systemと管理者アカウントのパスワードを調べる
命令
コンピュータを再起動してください。 システムのロード時に、F8キーボードを数回押して正しいタイミングを見つけます。 したがって、オペレーティングシステムの起動オプションの一覧が表示されます。 「セーフモード」セクションを選択し、enterを押して選択を確認します。 システムは通常よりもこのモードで起動するのにもう少し時間がかかります - これは正常です。 システムがすべてのファイルをダウンロードするのを待ちます。 セーフモードでは、すべての自動起動プログラムが完全に無効になっていることを忘れないでください。
ようこそ画面がコンピュータユーザーアイコンと共に表示されます。 アカウントを探す 管理者 そしてそれをマウスでクリックしてください。 誰もあなた次第ではない 管理者 パスワードが設定されていない場合は、ログインが自動的に実行されます。 また画面上には、いくつかのパーソナルコンピュータアカウントがあり得る。 あなたは権利を持っているアカウントを選択する必要があります 管理者。 うまくいかない場合は、別のエントリに進みます。
[ユーザーアカウント]セクションに移動して、アカウントのパラメータを変更します。 自分を正しく設定する 管理者 同時にこのアカウントのパスワードを設定します。 コンピュータを再起動します。 コンピュータが再起動するとすぐに、アクションが利用可能になります。 管理者 パソコン。 この場合、他のレコードを制限したり、新しいアカウントを作成したり、既存のレコードを編集したりできます。
これで、あなたのアカウントの下でシステム内のあらゆるアクションを実行することができ、迷惑なパスワード要求はポップアップされません。 また、ユーザーアカウント制御とセキュリティセンターの警告を無効にすると、コンピュータの操作を妨げるものは何もなくなります。
他のオペレーティングシステムと同様に、Windows 7では、管理者パスワードを設定できます。 しかし同時に、リマインダーを残すことはめったにありません。 パスワードは単純で、忘れられそうにないようです。 しかし時々起こります。 またはそれをインストールするとき、あなたはキーボードのレイアウトに気付かないか、またはCaps Lockキーがオンになっているかどうかを見ることができません。 この場合はログインできません。 一般に、管理者パスワードを削除する必要がある状況はかなりあります。
あなたが必要になります
- - コンピューター
- - Windows 7のブータブルディスク
命令
動作させるには、Windows 7オペレーティングシステムの起動ディスクが必要です動作を開始する前に、このディスクはコンピュータのドライブに入っている必要があります。 PCの電源を入れてブートメニューを呼び出します。 オペレーティングシステムディスクからコンピュータを起動します。
言語オプションの選択を示すウィンドウが表示されるまで待ちます。 さらに進んでください。 次のウィンドウでは、一番下が[システムの復元]オプションになります。 このオプションを選択してください。 次に、システム回復オプションの一覧が表示されますので、そこから[コマンドプロンプト]を選択します。 次に、コマンドプロンプトでregeditと入力してEnterキーを押します。
しばらくすると、レジストリ編集ウィンドウが開きます。 主なレジストリキーの中から、HKEY_LOCAL_MACHINEを見つけます。 マウスの左ボタンで選択してください。 その後、プログラムウィンドウ上部の[ファイル]を選択し、次に追加メニューの[ハイブのロード]を選択します。
次に、レビューを使用して、オペレーティングシステムがインストールされているシステムディスク(デフォルトではドライブC)を選択します。 次に、Windows \\ System32 \\ config \\に移動してシステムファイルを開きます。 「Registry Hive」ウィンドウが表示されます。 このウィンドウの[セクション名]行には、541のように3桁の数字を入力する必要があります。新しいセクション541がレジストリに表示されます。
次に、レジストリHKEY_LOCAL_MACHINE \\ 888 \\ Setupに移動します。 CmdLineパラメータをマウスの左ボタンでダブルクリックし、Cmd.exeと入力してOKをクリックします。 その後、パラメータSetupTypeをクリックしてください。 最後の "0"の代わりに、値を "2"に設定します。 次に[OK]をクリックします。
HKEY_LOCAL_MACHINEセクションを開きます。 数字から作成したセクションを強調表示します。 私たちの場合、これは541です。それから「ファイル」をクリックし、「ハイブのアンロード」を選択します。 すべてのウィンドウを閉じてください。 ドライブからディスクを取り出します。 コンピュータを再起動してください。
PCを再起動したら、コマンドラインが表示されるのを待ちます。 その中に、ユーザー名を入力してから新しいパスワードを入力します。 次のウィンドウは標準のログインウィンドウです。 アカウント名とパスワードを入力するだけです。
ネットワークカードは、コンピュータが他のコンピュータに接続したりインターネットに接続したりするために必要な機器です。 どのネットワークカードをインストールしたかは「デバイスマネージャ」で確認できます。 これを行うには、次の手順に従います。
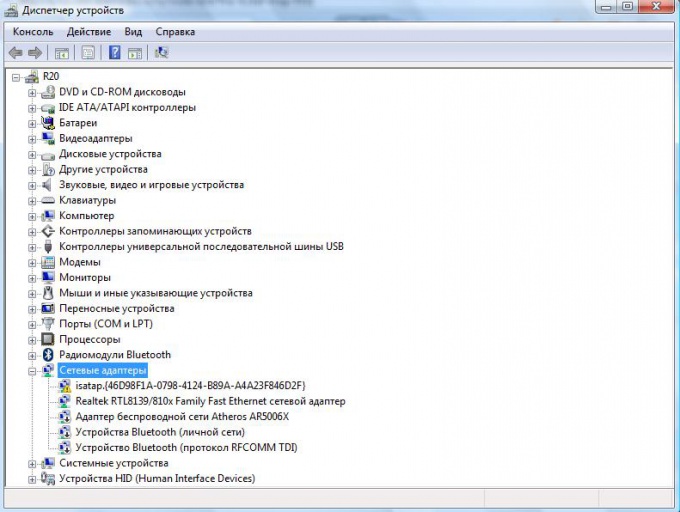
命令
ディスプレイの左下隅にある[スタート]メニューを開きます。
「コンピュータ」項目を右クリックして、ポップアップメニューの「プロパティ」項目を選択します。 画面に「システム」ウィンドウが開きます。
[ネットワークアダプタ]セクションを見つけて、その横にあるプラスアイコンをクリックします。 コンピュータにインストールされているネットワークカードの一覧が表示されます。
ネットワークカードの名前を含む一般的な行は、「Realtek RTL 8139/810 x Fast Ethernetネットワークアダプタ」のようになります。
それに関する詳細な情報を見るためには、名前を右クリックし、そして「プロパティ」項目をクリックしてください。
関連動画
良いアドバイス
コンピュータにインストールされているすべてのハードウェアに関する情報を簡単に閲覧するには、SiSoft Sandraなどの特別なプログラムをインストールしてください。
Wi-Fi接続のセキュリティを保護するために、ルータのパスワードを変更する必要があります。 パスワードの変更は、インターフェイスメニューの対応するセクションにあるルータの使用説明書に従って、デバイス自体のシステム設定を使用して実行されます。

命令
パスワードを変更するには、ルータの管理パネルにアクセスする必要があります。 以前にルータの自己設定を行ったことがある場合は、すぐにブラウザウィンドウを開き、コントロールパネルにアクセスするために使用されるアドレスバーにIPアドレスを入力できます。 初めてデバイス設定を編集する場合は、デバイス設定ユーティリティにアクセスするためにIPを指定する必要があるデバイスの使用説明書をお読みください。
Windows XPアカウントのパスワードをリセットする方法
Windows XPにログインするためのパスワードを忘れましたか? まあ、それは起こります。 ユーザーのログインパスワードを復元またはリセットするためのツールはたくさんありますが、それらは外部メディアから起動することによってのみアクセスできます。 主な手法は2つあります。
- ブルートフォースパスワードの回復
- リセットまたはソフトリセット。
最初の選択肢はいつも速くて便利ではなく、そしてそれほど効果的でもありません。 変更せずにパスワードを知る必要がある場合にのみ、それに頼る必要があります。 たとえば、あなたがログインしているアカウントがあなたのものではない場合です。 それ以外の場合は、パスワードを保存しても意味がありません。リセットして新しいパスワードを割り当てるのは、簡単かつ迅速です。
Windows XPはアカウントパスワードをどこに保存しますか? 主な部分 - 特別なリポジトリ - レジストリに接続するデータベース。 C:Windowssystem32configSAMファイル(拡張子なし)にあります。 パスワードをハッシュ和の形で保存されている、つまり暗号化されているため、パスワードを取得できないという理由だけではできません。 ハッシュ処理は元に戻すことはできませんが、パスワードハッシュの合計を知っているので、ブルートフォース方式に基づく方法で計算できます。 このプロセスにかかる時間は、パスワードの複雑さによって異なります。 比較的簡単 - 数字や既知の単語の組み合わせの形で、それらは素早く選択されます。 難しい - 英数字の組み合わせ、時にはこの方法は見つけることができません。 むしろ、それはまともな時間がかかることがあります。
パスワードクラッキング(編集)
前述したように、この方法ではパスワードを変更せずに見つけることができます。 十分な時間がある場合は、次のツールを使用できます。
- プロアクティブパスワード監査人 開発者Elcomsoftから。
- Lcp Lcpsoftから。
- SAMinside InsideProソフトウェアから。
プロアクティブパスワード監査人
シェアウェアユーティリティは、試用期間中、ローカルまたはリモートのコンピュータで単純なパスワードのみを選択できます。 をサポートします。 始める前に、プログラムアカウントストレージにインポートする必要があります。
Proactive Password Auditorは、さまざまな種類のハッシュ、辞書、マスク、総当りなど、さまざまなハッキング方法を実装しています。プログラムを使用するのは簡単です。 そのインターフェースは、経験の浅い「ハッカー」にとっても直感的です。 組み込みのヘルプがあります。
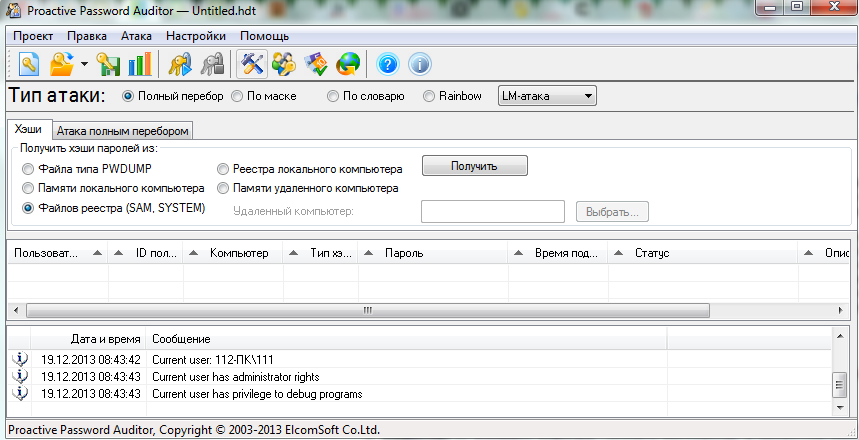
Lcp
ロシアのインターフェースを備えた強力な無料ツール。 以前のユーティリティと同様に、それはローカルまたはリモートコンピュータのデータベースで(ローカルネットワーク経由で)動作します。 Windows XPを完全にサポートしています。
さまざまな種類のハッシュで機能し、ブルートフォース、辞書攻撃(辞書から各単語のハッシュを計算してパスワードハッシュと比較する)、およびハイブリッド辞書攻撃(ハッシュの計算時に他の文字が辞書の単語に追加されます)の3つのハッキング技法を使用します。
プログラムはロシア語の資料で提供されています。
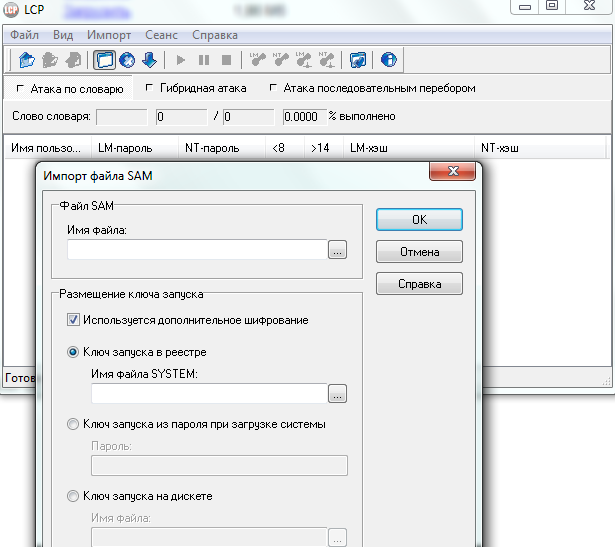
SAMinside
試用版では条件付きで無料のユーティリティも機能的に制限されています。 Alkid Live CD - プログラムのブートディスクのセットに含まれています。
SAMinsideを使用してパスワードのハッキングを開始する前に、[ファイル]メニューを使用してローカルマシンのアカウントストレージをインポートする必要があります。 プログラムは、ハッシュされたパスワードが格納されているさまざまな種類のファイルを扱うことができます。 辞書による、列挙による、マスクによる、Rainbow-tablesによる、いくつかのハッキング方法もあります。 方法の選択は、「レンチ」または「監査」メニューから実行されます。
SAMinsideの制御は直感的です。 ユーティリティでの作業は3段階で行われます。
- データベースのインポート
- リポジトリでアカウントを検索します。
- ハッキング方法の選択と、それに応じて、その発売。
組み込みのヘルプファイルがあります。

新しいパスワードをリセットして割り当てる
パスワードを見つけることは不可能でしたが、それでもWindows XPに入る必要がありますか。 この場合、忘れました - 忘れないでください、それは古いパスワードをリセットして新しいものをインストールすることだけのために残ります。 このためのツールもありますが、通常のWindowsコマンドラインを使用することもできます。このコマンドラインは、システムにログオンする前に読み込まれます。
パスワードリセットプログラムは、ハッキングのためだけではなく、もっと多くの機能があります。 彼らが言うように、彼らの選択は好みの問題です。 そして、Alkid Live CDブートディスクを手元に持っているので、そこにあるものを使います。
アクティブパスワードチェンジャー
そのようなユーティリティの1つです。 リストから自分のアカウントを選択してウィザードの指示に従うだけで、管理するのはとても簡単です。
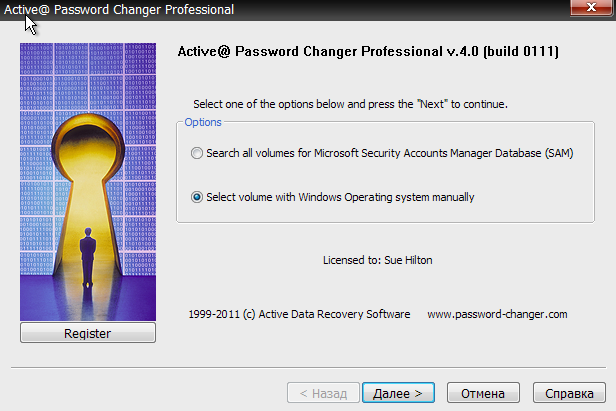
必要なデータの検索は自動的に行われます。 [次へ]をクリックしてログインしていること(ハードドライブのWindowsフォルダ)を確認し、アカウントを選択するだけです。 「このユーザーのパスワードをクリアする」と「変更を適用」をクリックしてください。
NTのパスワード更新
前のものより劣らず簡単な道具。 ユーティリティを起動した後にパスワードをリセットするには、Windows XPにログインします - 「Select a target」ボタンをクリックし、エクスプローラでハードディスクのWindowsフォルダに移動します。
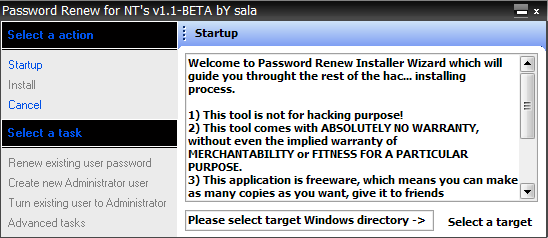
次に、左ペインの[既存のユーザーパスワードを更新]ボタンをクリックします。 リストから希望のユーザーを選択します。 新しいパスワードを入力し、「パスワードの確認」フィールドにもう一度入力します。 入力を確認してください。 Windowsのログインパスワードが変更されます。
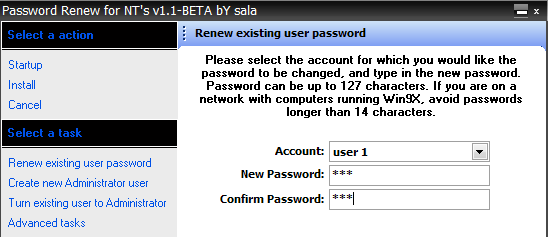
ERD Commander 5.0
Windows XPのユニバーサルリカバリディスク - ERD Commander 5.0をお持ちの場合は、パスワード保護をリセットしても問題なくアカウントにログインできます。 これを行うには、[スタート]メニューから[システムツール]を選択し、[ツール]を選択します。 鍵屋«.
「アカウント」リストで、必要なアカウントを選択し、新しいパスワードを入力して確認します。
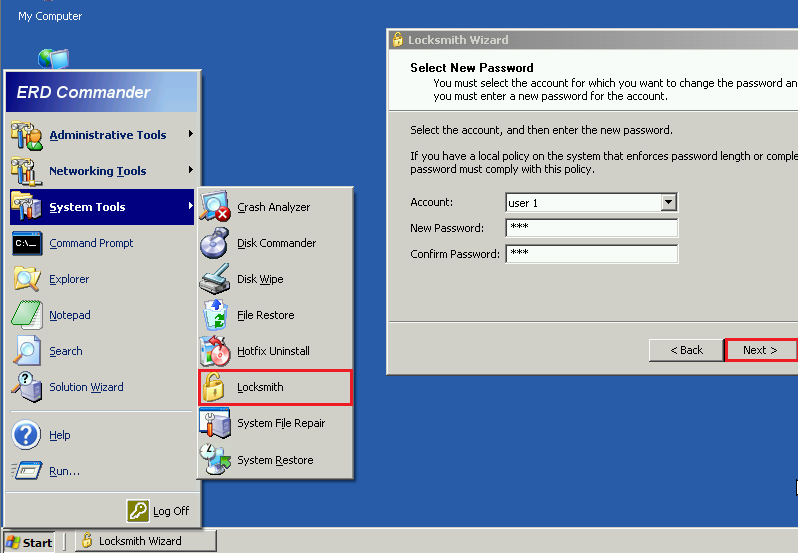
コマンドライン
Windows XPを起動する前にコマンドラインを実行するには、もう少し実行する必要があります。 同じコンピュータにインストールされている他のバージョンのWindows、またはWindows Live Editionの起動可能なLive CD以外のものが手元にない場合は、この方法が適しています。 この方法は、前の方法と同様に、忘れたパスワードを知らせることはできません - 変更することしかできません。
Live CDから起動して最初にすることはWindows XPレジストリの中の何かを変更することです - あなたがパスワードをリセットする必要があるもの。
- レジストリエディタを起動します。WindowsキーとRキーを押し、 "Run"プログラムの "Open"行にコマンドを入力します。 名義 そしてOKをクリックします。
- Regeditウィンドウの左側で、HKEY_LOCAL_MACHINEセクションを強調表示して、「ファイル」メニューを開き、「Load Hive」をクリックします。
- ファイルC:WindowsSystem32configSYSTEMを介して開く(拡張子なし)。
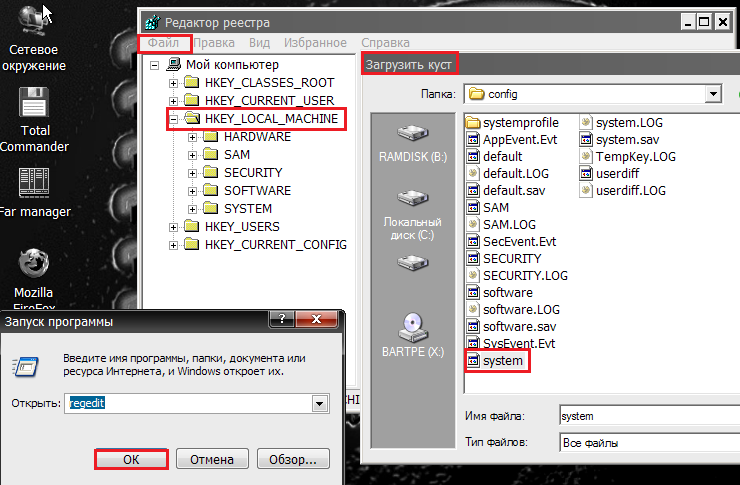
- ブッシュに任意の名前を付けて開きます。 「設定」セクションをハイライトします(ウィンドウの左側)。
- 次に、ウィンドウの右側で、2つのパラメータの値を変更します(マウスの右ボタンでパラメータをクリックして、[変更]を選択します)。 コマンドライン に cmd.exeそして Setyptype に 2 .
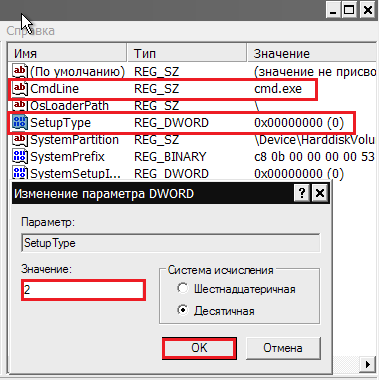
- ファイルメニューからハイブをアンロードし、Windows XPをロードします。
- パスワード入力ウィンドウの代わりに開くコマンドラインで、次のコマンドを入力します。 ネットユーザー例えば、

どこで - ユーザーアカウント(ロシア語の文字とスペースを含む単語は引用符で囲まれています) - 新しいパスワード
- ログインした後、レジストリ値を以前の値に変更することを忘れないでください。 すべて準備が整いました。
管理者アカウントを使用すると、プログラムのインストール、セキュリティの設定など、システムに重要な変更を加えることができます。 デフォルトでは、guestおよび単純ユーザーアカウントにはこれらの特権がありません。 不正なログ記録や不要な変更を防ぐために、多くの場合、管理者アカウントをパスワードで保護します。
Windows 7では、管理者権限を持つユーザーアカウントを作成できます。 さらに、システムにはデフォルトで組み込みの管理者がいます。これはウェルカムウィンドウには反映されず、通常はそれに関する特定の問題を解決します。 ただし、このエントリではパスワードは必要ありません。
リセットせずに知る方法
残念ながら、標準のWindows 7ツールを使用して、管理者アカウントのパスワードを見つけることは不可能です。 デフォルトでは、これらはSAM暗号化ファイルに保存されています。 パスワードを忘れた場合は、サードパーティ製プログラムを使用する必要があります。 しかし、彼らの助けを借りて、あなたはラテン文字と数字が含まれているあまりにも複雑ではないパスワードを見つけることができます。 最も人気があるのはSAMinsideです。 その利点はロシア語と明確なインターフェースです。
システムにアクセスできない場合は、次のように対処してください。
- windows XPのLive CDをUSBフラッシュドライブにダウンロードしてインストールします - 起動可能になります。
- ハッキングのためのプログラムもインストールされています。
- windows XPのLive CDからシステムを起動します。
- sAMinsideプログラムを実行します。
- sAMおよびシステムファイル(必要な情報が含まれています)をレジストリからエクスポートします - これを行うには、[開く] - [開始]:[WindowsSystem32config]の順にクリックします。
- 次に、SAMファイルを復号化するために残っています、そして、それは望ましい値がそれらの中に現れることが可能です。
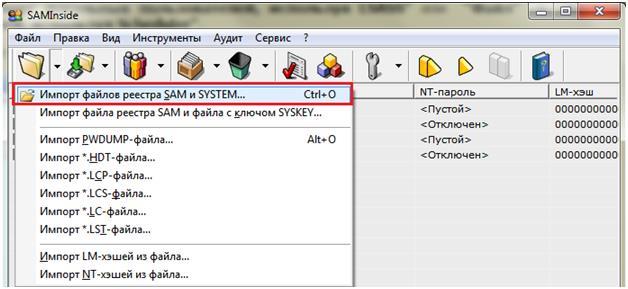
どんなプログラムでもデコードの100パーセントのチャンスを与えないことに注意されるべきです。 パスワードが難しい、または長いほど、公益事業者がパスワードを扱うのは難しくなります。 そして彼らが彼らの助けを借りてパスワードを見つけるのは珍しいことではありません。
Windows 7の管理者パスワードをリセットする
パスワードを忘れてしまい、元に戻すことができない場合は、単にリセットすることができます。 これを行うには、Windows 7のインストールディスクまたはインストールフラッシュドライブが必要です。 メディアの種類は重要ではなく、いかなる役割も果たしません。 デフォルトでは、最初に起動するのはシステムが記録されているハードディスクです。 したがって、最初にBIOSに入り、デバイスの起動順序でインストールディスクまたはUSBフラッシュドライブを最初の場所に移動する必要があります。
リセットを実行するには、メディアをコンピュータに挿入してシステム回復を選択します。
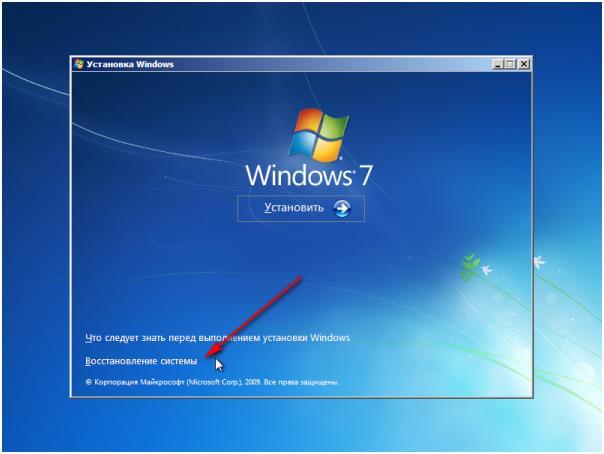 その後、プログラムはインストールされているWindowsの検索を開始し、それは無制限の時間がかかるかもしれません。 検索後、[次へ]をクリックしてパラメータでコマンド期間を選択します。
その後、プログラムはインストールされているWindowsの検索を開始し、それは無制限の時間がかかるかもしれません。 検索後、[次へ]をクリックしてパラメータでコマンド期間を選択します。
その行に、次のコマンドをコピーする必要があります。 "copy C:\\ Windows \\ System32 \\ sethc.exe C:\\" デフォルトでは、ドライブCがシステムドライブですが、すべてのユーザーがシステムにドライブを持っているわけではないので、Cではなくシステムパーティションを指定する必要があります。
このコマンドはsethc.exeファイルをコピーします。 Shiftキーを5回押すと表示されるウィンドウを表示するのは彼です。 デフォルトでは、ファイルはキー固定を開始しますが、他の値を設定することもできます。
今度はShiftキーを5回押すようにコマンドを変更する必要があります。 キーの貼り付けではなく、コマンドラインを含める必要があります。 これにより、システムがパスワードを要求したときに開くことができます。
開いたコマンドラインで、「C:\\ Windows \\ System32 \\ cmd.exe C:\\ Windows \\ System32 \\ sethc.exeをコピーします」と入力します。 すべてうまくいった場合は、次のメッセージが表示されます。
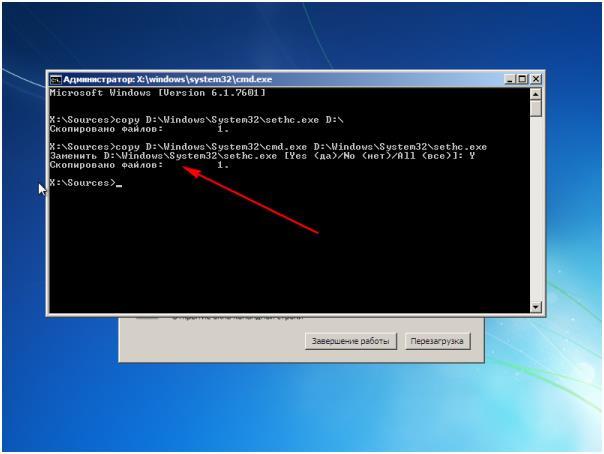 回線を閉じて再起動をクリックします。 BIOSでデバイスの起動順序を再度変更して、再起動します。 再起動後、スタート画面が表示され、アカウントのパスワードを入力するように求められます。 Shiftキーを5回押してコマンドラインを開き、最大限のアクセスを得ます。 その中に、 "net user User 12345"と書いています。 ユーザーはユーザー名に置き換える必要があり、12345はアカウントからの新しいパスワードです。
回線を閉じて再起動をクリックします。 BIOSでデバイスの起動順序を再度変更して、再起動します。 再起動後、スタート画面が表示され、アカウントのパスワードを入力するように求められます。 Shiftキーを5回押してコマンドラインを開き、最大限のアクセスを得ます。 その中に、 "net user User 12345"と書いています。 ユーザーはユーザー名に置き換える必要があり、12345はアカウントからの新しいパスワードです。
コマンドプロンプトを閉じ、新しいパスワードを入力して、静かにWindowsにアクセスします。 オプションとして、コントロールパネルでパスワードを完全に削除することができます。
フロッピーをリセット
パスワードを忘れた場合は、事前にリセットディスクを作成できます。 これを行うには、[コントロールパネル]に移動して[ユーザーアカウント]をクリックし、パスワードを記憶する必要があるアカウントを選択します。
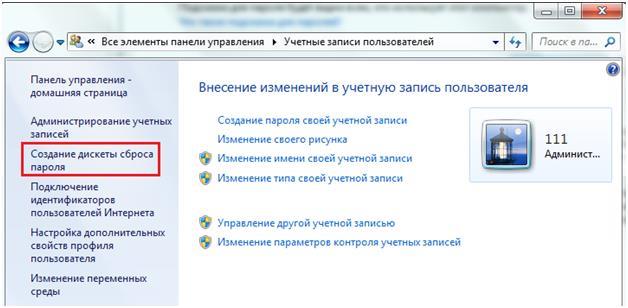 私たちはデバイスをコンピュータに挿入して、それへの道を示します。 次に、プログラムはパスワードの入力を求めます。 しばらくすると、リセットディスクの作成が完了します。 今主なことは、ドライブを失うことではありません。
私たちはデバイスをコンピュータに挿入して、それへの道を示します。 次に、プログラムはパスワードの入力を求めます。 しばらくすると、リセットディスクの作成が完了します。 今主なことは、ドライブを失うことではありません。
代替方法
選択肢の1つとして、あなたはブルートフォースで忘れられたパスワードを見つけることができます、通常人は2つか3つの組み合わせを使います、そしてあなたがあなたのデバイスへのパスワードを探しているなら、この方法はうまくいくでしょう。
他の方法は、上記の方法と非常に似ています。 それはまたインストールディスク/フラッシュドライブを必要とします、しかしそれは時間がかかるようになるでしょう、レジストリの介入および多くの異なるアクションを必要とします。 コマンドラインを通じて、すべてがはるかに簡単に解決されます。
そして最も基本的な方法は、Windowsコンピュータに再インストールすることです。 パスワードはわかりませんが、システムにフルアクセスできます。 保存されたファイルがなくても真。 システムを最初からインストールすると、デフォルトのパスワードがなくなります。
この記事では、Windows 7、またはWindows XPのパスワード(ユーザーまたは管理者のパスワード)を確認する方法を説明します。 私は8と8.1をチェックしませんでした、しかし私はそれがまたうまくいくと思う。
先ほど、サードパーティ製のプログラムを使用しない場合も含めて、どうすればできるかについて既に説明しましたが、場合によっては、リセットするよりも管理者パスワードを見つけたほうがよいことがわかります。 更新2015年:それはまたローカルアカウントおよびマイクロソフトアカウントを使用する方法に関する有用な指示かもしれません。
OphcrackはあなたがすぐにWindowsのパスワードを見つけることを可能にする効果的なユーティリティです。

Ophcrackは無料のグラフィカルでテキストベースのユーティリティで、文字と数字からなるWindowsのパスワードを簡単に認識できます。 システムに入る可能性がない場合は、WindowsまたはLinux用の通常のプログラムとして、またはLive CDとしてダウンロードできます。 開発者によると、Ophcrackはパスワードの99%を首尾よく見つけました。 これは我々が今チェックするものです。
テスト1 - Windows 7の複雑なパスワード
始めるために、私はWindows 7用のOphcrack LiveCDをダウンロードしました(XP用に、サイト上に別のISOがあります)、パスワードを設定します asreW3241 (9文字、文字と数字、1つの大文字)およびイメージから起動しました(すべてのアクションは仮想マシンで実行されました)。
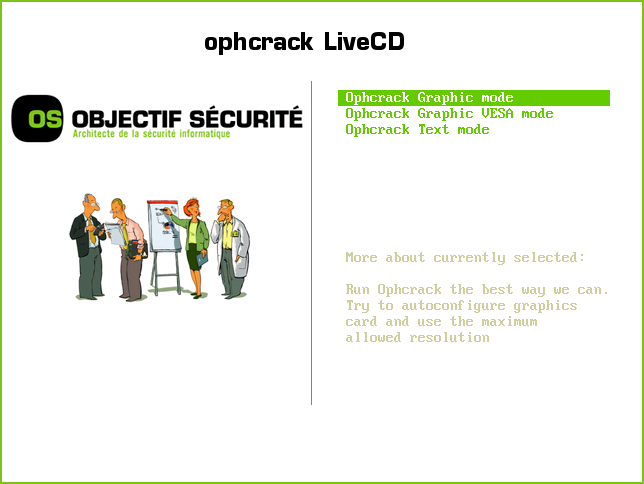
最初に目にするのは、Ophcrackのメインメニューで、グラフィカルインタフェースの2つのモードまたはテキストモードで起動するという提案があります。 何らかの理由で、グラフィックモードは私にとってはうまくいきませんでした(私は、仮想マシンの特殊性のために、すべてが普通のコンピュータでうまくいくはずだと思います)。 そしてテキストで - すべてが整然としていて、そしておそらくもっと便利です。
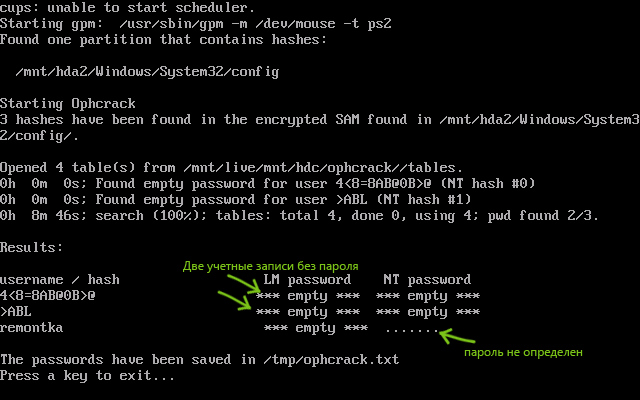
テキストモードを選択した後、やるべきことは、Ophcrackが機能しなくなるまで待って、プログラムがどのパスワードを識別できたかを確認することです。 それは私に8分かかった、私は普通のPCでこの時間が3-4倍短縮されると思うことができます。 最初のテストの結果:パスワードは定義されていません。
テスト2はより簡単なオプションです。
だから、最初のケースでは、Windows 7が失敗したパスワードを見つけます。 さらに、ほとんどのユーザーがまだ比較的単純なパスワードを使用していることを除けば、タスクを少し簡単にしてみましょう。 私たちはこのオプションを試します。 remon7k (7文字、1桁)
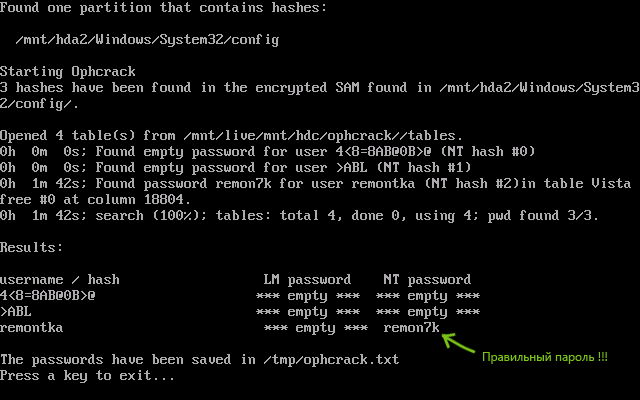
livecd、テキストモードから起動します。 今回はパスワードが判明し、2分もかかりませんでした。
ダウンロードする場所
あなたがプログラムとLiveCDを見つけることができる公式のOphcrackウェブサイト:
LiveCDを使う(そしてこれが最良の選択だと思う)が、ISOイメージをUSBフラッシュドライブやディスクに書き込む方法がわからない場合は、私のサイトでこのトピックに関する記事を検索することができます。
結論
ご覧のとおり、Ophcrackはまだ機能しています。Windowsのパスワードを再設定せずに決定するというタスクに直面している場合は、このオプションを試してみる価値があります。 この確率が何であるか - 2つの試みから99%以下を言うのは難しいですが、私はそれがかなり大きいと思います。 2回目の試行によるパスワードはそれほど単純ではなく、多くのユーザーにとってパスワードの複雑さはそれほど変わらないと思います。



















