Windows XPからパスワードを忘れた場合の対処方法 パスワードを忘れた場合のコンピュータのロック解除方法
ユーザーがコンピュータからパスワードを忘れた場合は、この状況で何をすればいいですか? 普通の人は少し混乱しているかもしれませんが、あなたがこの指示面を迂回した場合だけです。 有効なアカウントへのアクセスをWindows 10アカウントを使用してコンピュータに復元する方法をいくつか説明しますすべてのユーザーが例外なく使用できる既定の方法と、システム管理者以外が管理できる方法の両方について検討します。 ただし、問題を解決するにはいくつかの方法がありますが、どちらを選択するかはあなた次第です。 そのため、Windowsに入ったときに表示されるものはすべて招待ウィンドウであり、それ以上は進まないとします。
Windows 10 - マイクロソフトアカウントオンラインのパスワードリセットの実装
ユーザーがコンピュータからパスワードを忘れた場合は、この状況で何をすればいいですか? Win 10で通常のMicrosoftアカウントを使用する場合は、標準のパスワードリセット手順を使用できます。これは、インターネットに接続されている任意のデバイス(ラップトップ、タブレット、さらにはスマートフォン)からでも実行できます。 これはどのように行われますか? まず第一に、あなたはこれに行く必要があります。 ウェブページ次に、提示されたメニューに慣れたら、指定されたオプションの1つを選択してパスワードをアカウントに復元します。 最も一般的な選択肢は、「パスワードを覚えていません」という項目です。 私たちはそれを祝い続けます。
[次へ]ボタンをクリックすると、自分のアカウントにリンクされているメールボックスに、パスワードのリセットを確認する文字と、それに対応するリンクをクリックして現在のアカウントにアクセスするための新しいパスワードを入力できます。 その後、Win 10アカウントにログインするのが簡単になります。インターネットに接続されたコンピューターからアカウントのログインフォームにアクセスして、指定した新しいパスワードを入力するだけです。 入力されたデータをサーバーと短時間同期して検証した後、オペレーティングシステムに入ります。
ご覧のとおり、ここには難しいことは何もありません。 説明された手順は、初心者から熱心なプロまで、あらゆるレベルの経験を持つユーザによって繰り返されることができます、全体のプロセスは完全に直感的で理解可能です。 もう一度、新しいパスワードを入力した段階でログインフォームでデバイスをネットワークに接続する必要があります。そうしないと、認証サービスはリモートWebサーバーで入力したデータを確認できなくなり、その後はログインできなくなります。 あなたはネットワークに接続しません。
統合管理者アカウントを使用してユーザーパスワードを変更する方法
あなたがコンピュータからパスワードを忘れた場合は、その状況で何をしますか? そして、あなたはエキゾチックな儀式用マスクを身に着けたり、切望されたタンバリンを手に持っていったり、モニターの上でオリジナルのシャーマン的な笛を吹いたりすることはありません。
下記の方法は、 "7"以降のWindows系列のシステムの所有者に適しています。 これを使用するには、DVDまたはUSBフラッシュドライブに記録された、アクティブPCのファイルシステム、Win 10ディストリビューションにアクセスする機能を備えた起動可能なLive CD-ROMが必要です。 それで、私たちはブータブルメディアから起動し、コンソールにアクセスします。そこでは、OSに入るためのコマンドを設定できます。 外付けメディアがセットされたら、Shift + F10キーを押します - この手順によりcmdモードが画面に表示されます。 このホットキーの組み合わせで問題が解決しない場合は、インストール画面で[システムの復元]オプションを選択し、[トラブルシューティング] - \u003e [詳細設定] - \u003e [コマンドプロンプト]を選択してください。

コンソールモードで、優先順位の高い順にコマンドを指定します(各クエリを指定した後、Enterキーを押します)。
- ボリュームを一覧表示します。
コマンドを入力した結果、ハードドライブ上のシステムパーティションのリストが画面に表示されます。 あなたは、Windows 10がインストールされているHDDパーティションのシステム文字を覚えておく必要があります(現時点ではCドライブではないかもしれません)。

Exitと入力してEnterキーを押します。 私たちの場合、このディスクはデバイスCでした、そして、私は以下でコマンドラインで入力された質問でこの手紙を使います:
- c:\\ windows \\ system32 \\ utilman.exeを移動します。c:\\ windows \\ system32 \\ utilman2.exe
- コピーc:\\ windows \\ system32 \\ cmd.exe c:\\ windows \\ system32 \\ utilman.exe
私がパスワードを覚えていない場合、この方法はほとんどの場合、この資料の作者とあなたの謙虚なしもべを助け、私の都合で状況を解決します。 コマンドを入力しても問題がない場合は、コンピューターが再起動するようにwpeutil再起動要求を設定します(より一般的な方法で再起動できます)。 今回は、起動可能なフラッシュドライブやCDからではなく、ハードドライブから、特にシステムパーティションから起動します。
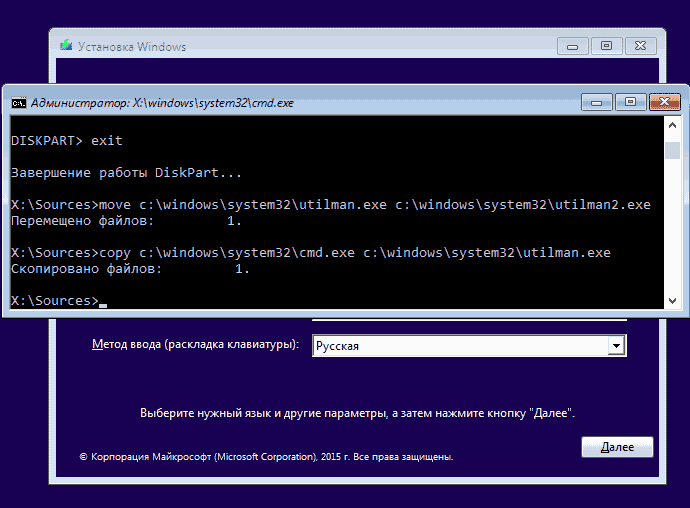
ダウンロードの結果として、あなたが環境に入るためにパスワードを入力する必要があるフォームで、画面の右下にある「特別機能」アイコンをクリックしてください。 その後、cmdモードが開始されます。

コンソールで、「net user」というクエリを設定します。<имя_юзера> <новое_значение_пароля>そしてEnterをクリックします。 ユーザー名が複合で複数の単語が含まれる場合は、引用符を使用してください。 正しいユーザー名がわからない場合は、net usersキーを使用して有効なWin 10アカウントの名前の一覧を表示し、パスワードが変更されるとすぐに新しい認証データを使用してシステムにログインすることができます。
Windows 10でパスワードを再設定するもう1つの方法(cmdモード、以前に起動済み)
提示された方法を使用するには、Windows 10 CorporateまたはProfessionalがPCにインストールされている必要があります。 コンソールで、net user administrator / active:yes要求を指定します。

アクティブなアカウントからログアウトし、管理者アカウントでOSにアクセスします - これはパスワードを指定せずに実行できます。

私がコンピュータからパスワードを忘れたとき、管理者アカウントはこれまで以上に便利になるでしょう、従ってこの方法に特別な注意を払ってください。
OSに入った結果(OSに最初に入るまでに時間がかかりますので、しばらくお待ちください)、起動を右クリックして[コンピュータの管理]オプションをチェックします。 開いたスナップインで、[ローカルユーザー] - \u003e [ユーザー]カテゴリを選択します。

パスワードを変更したいユーザーの名前を右クリックし、ポップアップメニューで「パスワードの設定」をチェックします。 表示されるメッセージをよく読み、[続行]をクリックしてください。
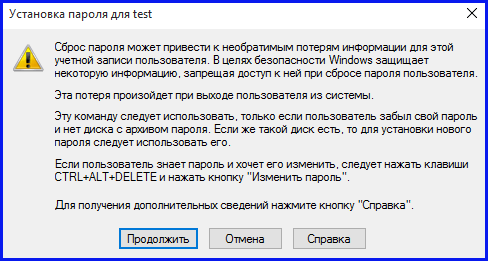
次に、会計用の新しいパスワードを入力します。 提示された方法は、Windows 10のローカルアカウントにのみ関連すると言うことが重要です。Microsoftアカウントサービスを使用する場合は、この記事で説明されている最初の方法に頼る必要があります。 別の方法としては、管理者アカウントでログインします。これは、文字通りいくつかの段落で説明されているので、新しいユーザーを生成します。

最後に、最後に指定した方法を使用した場合は、adminアカウントの状態を元の状態に戻します。つまり、コンソールにnet user Administrator / active:no requestと入力して無効にします。 さらに、system32ディレクトリからutilman.exeファイルオブジェクトを削除し、その後、以前と同様にutilman2.exeオブジェクトの名前をutilman.exeに変更します。 それで、これですべてです。今、あなたのOSは動作状態にあり、あなたはあなたの喜びで安全にそれを使うことができます。
Windows 8でも同じ方法で問題なく動作するので、このオペレーティング環境で試してみることができます。
だから、ユーザーがコンピュータからパスワードを忘れた場合、あなたはすでに何を知っていますか。 システムの整合性と効率性に違反することなく、システムにログインできることを願っています。
パスワードでコンピューター内のユーザーを保護することは、ファイルや文書への不正アクセスを防ぐのに非常に便利です。 しかし、パスワードを紛失したり忘れたりした場合は、アカウントを入力するだけでは成功しません。
コンピュータがパスワードで保護されていて、そのユーザがパスワードを覚えていないか、以前のユーザによってリセットされていない(オフィスコンピュータとユーザの場合)場合があります。
パスワードを忘れた、または紛失した場合は、ユーザー自身のヒント、つまり、母の旧姓またはパスワードの作成時に指定したその他のコードワードのみが役に立ちますが、この手順を省略することもできます。 どの単語を指定できるか覚えておいてください。 そうでない場合は、パスワードをリセットして新しい組み合わせをインストールする必要があります。
これを行うには、指示に従ってください。
- コンピュータを再起動し、画面にBIOSが表示されたら、F8キーを押します。 これらの操作により、ブートメニューに入って既存の設定を調整することができます。 画面上部には、このメニュー内を移動できるボタンがあります。 マウスはここでは動作しません、あなたはキーボードを使用する必要があります。 たとえば、上下の矢印を使用して上下に移動する必要がある場合は、Yボタン(覚えやすくするために「はい」と省略されます)および「N」(「いいえ」)でアクションの確認が実行されます。
- "Safe Mode"の行に移動して "Enter"ボタンを押してください。 これにより、オペレーティングシステムがセーフモードで起動します。
- ユーザー「管理者」を選択してください。 このモードでは、このアカウントはパスワードで保護されていません。
- セーフモードで動作している場合は、[スタート]メニュー - [コントロールパネル] - [ユーザーアカウント]の順に選択します。
- あなたが忘れていた記録、パスワードに行き、「パスワード変更」を選択してください。
- 表示されたウィンドウで新しいパスワードを入力するか、パスワードをリセット(削除)する場合は、このフィールドを空白のままにしてすべての変更を保存します。
- 作業が終わったら、もう一度コンピュータを再起動し、アカウントを選択するときに新しいパスワードを入力するか、パスワードをリセットする場合はそれを入力します。
重要な注意:コンピュータに管理者アカウントが1つしかなく、パスワードを忘れた場合は、上記の手順を実行しても意味がありません。
ログインはパスワードを使用しているため、情報がないか単に忘れられています。 Windows XPは、基本的な方法では壊すことができない紛失した鍵を持つさびた鉄製の錠ではないと考えてください。 いくつかの方法を検討してください。
プロセッサを起動し、システムが起動するのを待ちます。 この最も残念なウィンドウが開く前に、パスワードを忘れた場合は、キーボードショートカットの「Ctrl」+「Alt」+「Delete」を2回入力します。 次に表示されるウィンドウで、最初の行にAdministrator(user)、その下に1行を入力します。空白(password)のままにします。 [OK]をクリックしてWindows XPに入ります。 重要です! コントロールパネルとユーザーアカウントを介して、忘れたパスワードを新しいものと交換します。 再起動します - これで問題ないでしょう。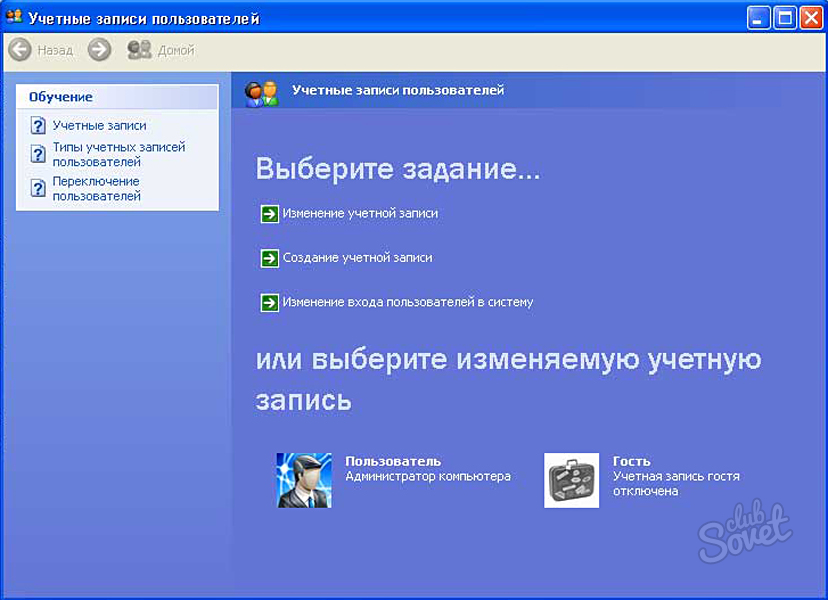



上記の方法はすべて、Windows XP以外の他のシステムには適していません。この点を考慮してください。
パスワードの問題は、ほとんどすべてのコンピュータユーザーが直面していました。 しかし、すべての情報をそこに残してそれが消えたという事実を受け入れることは不可能です! いつでも復元できますが、この場合は何も再インストールする必要はありません。 あなたはただシステムの保護を回避する方法を学ぶ必要があります。 しかし、パスワードを忘れた場合、すべてのユーザーがコンピュータへのログイン方法を知っているわけではありません。 それから彼らは職場へのアクセスを得るために支払いを求めてマスターに電話をかけます。 しかし、あなたがすべてを前もって知っていれば、これは必須ではありません。
最悪の状況は、その人がそのコンピュータアカウントに対する管理者権限を持っていない場合です。 アクセスを復元することははるかに困難になりますが、それでも可能です。 最初にCtrl + Alt + Deleteのキーの組み合わせを押してユーザーメニューを表示する必要があります。そこではコンピューター上の既存のアカウントにログインできます。 特にパスワードを迂回するために、ほとんどすべてのコンピュータは1つの秘密の管理者アカウントを持っています。これはアクセスのために常に開かれており、パスワードを持っていません。 。
すべての準備が整い、コンピュータへの一時的なアクセス権が取得されます。「コントロールパネル」メニューのアカウント管理に入り、必要なアカウントからパスワードを削除するだけです。 管理者であっても他のアカウントのパスワードを変更する権限がないため、すぐに変更しても機能しません。 したがって、コンピュータを再起動して必要なアカウントにアクセスする必要があります。これまでのところパスワードは必要ありません。 そして、アカウント設定であなたはすでにパスワード自体とそれへのヒントを設定することができます。
秘密の管理者アカウントでもパスワードで保護されている場合は、コンピュータを再起動してセーフモードを使用してみることができます。 もちろん、その作業は不便ですが、古いパスワードを削除することは可能です。 「オペレーティングシステム」リストからセーフモードを選択した後は、アカウントが作成されたものを選択することが重要です。そうしないと、他のシステムでは見つからないことがあります。 この方法でも解決しない場合は、データを破損しないように、起動ディスクに影響を与えずにシステムユニットまたはラップトップの底面からカバーを取り外してBIOSボックスを取り外すことをお勧めします。
その後、箱を10分間置いてから挿入し直すだけで、アカウントの指定されたパスワードを含め、すべてのBIOS設定が失敗する可能性があります。 ログインした後は、パスワードやヒントを入力することもできます。 一般に、コンピュータへのアクセスを失うことがないように、パスワードはフラッシュドライブなどの便利なものに保存することをお勧めします。
技術の時代において、私たちは多くのパスワードを覚えておかなければなりません。 当然、これらのパスワードを忘れた場合があります。 たとえば、2つのアカウントで、Windows 7に入るためのパスワードの場合には、問題はすでに生じています。
あなたがWindows 7に入るためにあなたのパスワードを忘れたなら、これはパニックになりそして走る理由ではありません。 きちんと注意して、あなたは短時間であなたの個人的なウィンドウズプロフィールにアクセスすることができます。
Windows 7からパスワードを忘れたときにどうすればいいですか?
2. Windowsの言語を指定して、次のウィンドウでアイテムをクリックしてください。 「システムの復元」 .

3. ウィンドウが表示されます 「システムの復元オプション」 あなたは先に進む必要があるでしょう 「コマンドライン」 .
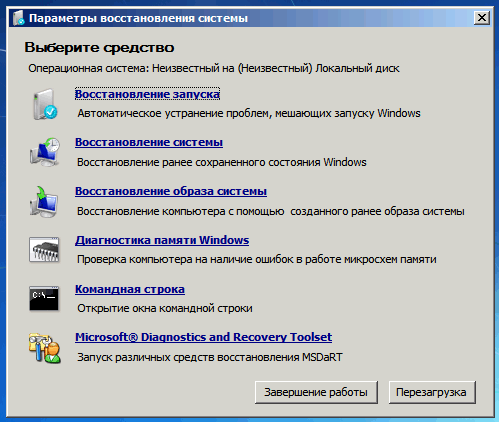
4. 要求されたウィンドウが開きますので、そこで小さなコマンドを実行する必要があります。
c:\\ windows \\ system32 \\ sethc.exeをコピーします。c:\\
このコマンドを使用して、Shiftキーを繰り返し押すことでアクティブになるキー貼り付け機能を担当するファイルのバックアップコピーを作成しました。
5. 今度は、キー貼り付け機能を実行するファイルをコマンドラインを起動するファイルに置き換える必要があります。 これを行うには、次のコマンドを挿入します。
c:\\ windows \\ system32 \\ cmd.exeをコピーします。c:\\ windows \\ system32 \\ sethc.exe
6. ウィンドウを閉じて、通常モードでPCを再起動してください。
7. アカウントにログインするためのパスワードの入力を求めるウィンドウが画面に表示されたら、すぐにShiftキーを数回(最低5回)クリックします。 通常、キーをくっつけると反応するはずですが、 ファイルを置き換えたので、代わりにコマンドラインが表示されます。
8. 最後のステップは、あなたが現在のパスワードをリセットして新しいものをインストールすることを可能にする最後のコマンドを実行する必要があるということです。 その分野では アカウントをブロックした状態で、フィールドにユーザー名を入力する必要があります。 - Windowsにログインするための新しいパスワード。
ネットユーザーのユーザー名new_password
9. ウィンドウを閉じて、Windowsパスワード入力フィールドにすでに更新されたパスワードを入力します。
これで、Windows 7へのアクセスを更新するプロセスは完了です。 ハードディスクのルートからsethc.exeファイルをコピーしてC:\\ Windows \\ System32フォルダに挿入することで、キーの貼り付け機能を正しい場所に戻す必要があることに注意してください。



















