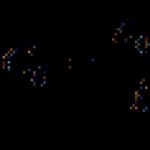対処方法有線マウスが機能しません。 マウスが機能しない理由
時々 Windowsユーザー 10、8、またはWindows 7では、コンピューター(またはラップトップ)にマウスが表示されない場合があります。これは、システムの更新、ハードウェア構成の変更後、場合によっては明確な前のアクションがなくても発生する可能性があります。
このガイドでは、Windowsコンピューターでマウスが機能しない理由とその修正方法について詳しく説明します。 おそらく、マニュアルに記載されているいくつかのアクションの間に、マニュアルが役に立ちます。
Windowsでマウスが機能しない主な理由
まず、Windows 10でマウスが機能しない理由であることが最も多いことが判明する要因について:それらは比較的簡単に認識および修正できます。
コンピューターまたはラップトップがマウスを認識しない主な理由は次のとおりです(これらはすべて以下で詳細に説明します)
- システム(特にWindows8およびWindows10)を更新した後-操作に関する問題 USBドライバーコントローラー、電源管理。
- これが新しいマウスの場合、マウス自体、レシーバーの位置(ワイヤレスマウスの場合)、その接続、コンピューターまたはラップトップのコネクターに問題があります。
- マウスが新品でない場合-誤ってケーブル/レシーバーを取り外した(まだ行っていないかどうかを確認してください)、バッテリー切れ、マウスコネクタまたはケーブルの損傷(内部接点の損傷)、USBハブまたはフロントパネルのポートを介した接続コンピューター。
- コンピュータでマザーボードが変更または修理された場合-BIOSでUSBコネクタが無効になっている、コネクタが誤動作している、への接続がない マザーボード(にとって USBコネクタ船体上)。
- 特別な、ひどくファンシーなマウスをお持ちの場合、理論的にはメーカーの特別なドライバーが必要になる場合があります(ただし、原則として、基本的な機能はそれらがなくても機能します)。
- 完全に機能するBluetoothマウスとラップトップについて話している場合、原因は次のとおりです。 偶発的なプレスキーボードのFn + AirplaneMode、Windows 10および8で機内モード(通知領域)をオンにします。これにより、Wi-FiとBluetoothが無効になります。 詳細-。
おそらく、これらのオプションの1つは、問題の原因を特定して状況を修正するのに役立ちます。 そうでない場合は、他の方法を試してください。
マウスが機能しない、またはコンピュータがマウスを認識しない場合の対処方法
次に、マウスがWindowsで機能しない場合の正確な対処方法について説明します(有線および無線のマウスについては説明しますが、 Bluetoothデバイス-後者の場合は、 ブルートゥースモジュールがオンになっている場合、バッテリーは「完全」です。必要に応じて、デバイスのペアリングを再試行してください。マウスを取り外して再接続してください)。
手始めに、非常に簡単 迅速な方法、問題がマウス自体にあるのかシステムにあるのかを確認できます。

これらは、Windowsがない場合に役立つ主な方法です。 ただし、その理由は、OSまたはドライバーの誤った操作にあることがよくあります。これは、その後でも発生することがよくあります。 WindowsUpdate 10または8。
このような場合、次の方法が役立ちます。
- Windows 10および8(8.1)の場合は、コンピューターを再起動してから再起動します(つまり、シャットダウンして電源を入れるのではなく、再起動します)。これが役立つ場合があります。
- 指示の手順に従ってください。マネージャーにそのようなコードや不明なデバイスがない場合でも、コードのエラーや「USBデバイスが認識されません」というメッセージが表示されます。これらは引き続き有効です。
どの方法も役に立たなかった場合-状況を詳細に説明し、私は助けようとします。 それどころか、記事に記載されていない何かがうまくいったら、コメントでそれを共有していただければ幸いです。
多くのユーザーは、コンピューターのマウスに問題がある場合、ワークショップに連絡することを好みます。ほとんどの場合、コストが比較的低いためです。 予算モデル新しいものを買うだけです。
急いで店に行くのではなく、少し時間がかかります。ラップトップのマウスが機能しない場合の対処方法を説明します。
それが機能しない理由 コンピューターのマウスそれほど多くはありませんが、最初に初期データを決定する必要があります。
- どのタイプの制御が使用されていますか(機械的、光学的)?

- ラップトップに接続する方法(有線、無線)?

- コンピューター(PS / 2、USB)への接続にはどのインターフェイスが使用されますか?

有線マウスが機能しない場合はどうすればよいですか?
ただし、ここでは、PS / 2マウスとは異なり、USBマウスがプラグアンドプレイデバイスであることに注意する必要があります。 どういう意味ですか?
プラグアンドプレイデバイスの主な概念に基づいて、追加の構成は必要ありません。オペレーティングシステムは、オンザフライで自動的にオブジェクトを認識し、全体的な構成を変更します。
したがって、USBコネクタの場合は、ラップトップを再起動しなくても構成変更が自動的に実行され、PS / 2コネクタの場合は、再起動が不可欠です。
何も機能しない場合は、使用しているインターフェイスに関係なく、コンピューターを再起動してみてください。 場合によっては、この方法は効率的で効果的です。
また、USBマウスを取り外し、ラップトップを再起動し、ユーザー名とパスワードを入力して、 オペレーティング・システムダウンロードした後でのみ、USBインターフェイスの1つに挿入します。

次に、ラップトップの接続インターフェイスを変更してみてください。おそらく、そのうちの1つが正しく機能しない(「燃え尽き」またはハングしている)ためです。これはかなり一般的な理由であり、おそらく残りの中で最も一般的です。
理想的なオプションは、マウスを同じものと交換する機会があり、そのパフォーマンスが100%確実である場合です。 この場合、作業モデルは現在のモデルが取り付けられているスロットに挿入する必要があります。
上記のインターフェイスの違いを覚えておいてください。PS/ 2インターフェイスを備えたデバイスをインストールする場合は、ラップトップを再起動することを忘れないでください。
また、必ずしもラップトップではなく、別のコンピューターでマウスのパフォーマンスをテストすることもお勧めします。 ここではすべてが簡単です。動作しているデバイスをラップトップに挿入しても機能しない場合、問題は間違いなくラップトップにあります。
マウスがラップトップでは機能しないが、別のコンピューターでは機能する場合は、ラップトップに問題があります。
場合によっては、マウスが正しく機能しないことがあります。これは、ディスプレイ上でのカーソルの動きが遅い、またはマウスとの通信が断続的に不足していることを示しています。
マウスが機能しない理由の1つとしての静電圧
場合によっては、静電荷の蓄積の結果としてデバイスが動作しなくなることがあります。 また、この理由で、USBインターフェイスが焼損することがよくあります。
この問題は、有線マウスと無線マウスの両方で一般的であることに注意してください。 この問題の解決策は、既存の静電圧を取り除くことです。
これを行うには、以下の手順に従います。
- ノートパソコンの電源を切ります。
- 電源プラグをコンセントから抜いて、ラップトップの電源を切ります。
- 切断する バッテリー.
- ノートパソコンの電源ボタンを30秒以上押し続けます。
- バッテリーを取り付けます。
- コンセントに接続してラップトップの電源を入れます。
- ラップトップの電源を入れ、オペレーティングシステムに移動して、マウスの動作を確認します。
ワイヤレスマウスが機能しない場合はどうすればよいですか?
最初の最も一般的な理由 有線マウス動作を拒否します-電池切れ。 この論文をテストするには、他の動作中のバッテリーをに挿入します ワイヤレスマウス.
電池が完全に放電していない可能性があり、他のデバイス(リモコンなど)でも動作する可能性がありますが、マウスは動作しないことに注意してください。

アドバイス!ワイヤレスマウスの動作を長くするために、バッテリー以外のアキュムレーターを使用することをお勧めします。 これにより、新しいバッテリーを購入するのではなく、大容量のバッテリーを選択したり、定期的に充電したりできるようになります。
場合によっては、ワイヤレスマウスは凍結を特徴とします。 この状態から抜け出すには、 専用ボタンマウスのオン/オフを切り替えます-マウスの電源を切り、数秒後に再びオンにします。
原則として、このボタンは腕の下にあり、ボタンではなくレバーで表される場合もあります。

問題の1つは、コンピューターのUSBポートに取り付けられた送信機からの信号がないことです。 送信機を引き出して挿入してみてください。ラップトップの別のUSBインターフェイスに送信機をインストールして、送信機の場所を変更することもできます。

上記のパフォーマンス回復の試みがすべて失敗した場合は、別のコンピューターでパフォーマンスを試してください。マウスが失敗した可能性があります。
この記事では、すべてを確認しようとしました 考えられる原因有線/無線マウスが機能しない場合、およびそれらを修正する方法も検討しました。
マウスがPS / 2コネクタ(背面パネルの丸いソケットで、その横にマウスの画像がある場合があります)を介してシステムユニットに接続されている場合、「ホット」な方法でマウスを接続および切断することはできません。すなわち、 コンピューターの電源を入れた状態。 起こり得た 短絡、PS / 2ポートは非常に敏感です。
カーソルが動かず、システムがマウスのクリックに反応しない場合は、キーボードを使用してコンピューターの電源を切ります。 Ctrl + EscまたはWinを押して、スタートメニューを開きます。 下矢印キーとEnterキーを使用して[シャットダウン]コマンドを選択し、[OK]を押してシャットダウンプロンプトを確認します。
マウスワイヤをポートから外し、電極のピンを曲げないように注意して再接続します。問題は接触がないことにある可能性があります。 コンピューターの電源を入れます。 マウスが機能する場合は、すべて正しく実行されています。
USBポートは、ホットプラグ用に設計されています。 ただし、マウスがUSB経由で接続されている場合は、コネクタを使用する前にシステムユニットの電源をオフにしてください。再起動すると役立つ場合があります。
問題が解決しない場合は、別のコンピューターでマウスをテストしてください。 カーソルが移動してキーが機能する場合は、システムユニットのポートに障害があるか、ソフトウェアに問題がある可能性があります。
問題の原因を特定するには、PS / 2を介して正常なマウスをコンピュータに交互に接続します。 USBポート s。 通常、特別なドライバーは必要ありません。標準のドライバーも適しています。 Windowsユーティリティ。 どのデバイスも機能しない場合は、ソフトウェアの問題である可能性があります。
Winキー、方向矢印、TabキーとEnterキーを使用して、[スタート]メニューから[コントロールパネル]に移動し、[システム]アイコンをアクティブにし、[ハードウェア]タブで[デバイスマネージャー]をクリックして、リストを展開します「マウスおよびその他のポインティングデバイス」。 Shift + F10を使用して呼び出す コンテキストメニュー「削除」コマンドを選択して、再起動します。 新しいデバイスを検出したシステムは、そのデバイスにドライバを再インストールします。
新しい機器を接続した場合、またはインストールした場合 新しいプログラム、理由はハードウェアの競合である可能性があります。 最小構成で起動する場合は、セーフモードでシステムにログインします。 これを行うには、コンピューターを再起動し、短いビープ音の後にF8を押します。 起動モードメニューで「 セーフモード"。 システムからこのモードでの作業を続行するように求められたら、「はい」と答えます。 マウスが正常に機能する場合は、新しいハードウェアとソフトウェアを取り外します。 通常モードで起動します。
システムでシステムの復元を有効にしている場合は、[最新のダウンロード]を選択してみてください 正常な構成モード選択メニューの」。 システムは、いくつかのシステム復元ポイントをダウンロードするように要求します。 問題が発生した時間に最も近いものを選択してください。 試行が失敗した場合は、別の日付を試してください。
別の方法でシステムリカバリモードに入ることができます。 再起動するときは、[セーフモード]オプションを選択しますが、動作の継続に関するプログラムの質問には「いいえ」と答えます。 次に、復元ポイントを選択するように求められます。
Windows OSには、トラブルシューティング機能が組み込まれています。 起動するには、キーボードを使用して「コントロールパネル」に移動し、「マウス」アイコンを開きます。 Shift + Tabで[ハードウェア]タブに移動し、[診断]をクリックします。 「次へ」ボタンを使用して診断を開始します。 システムの質問に対する回答を選択するには、Shiftキーを押します。 その結果、動作不能の原因を突き止めることができるかもしれません。
これらの方法で問題が解決しない場合は、コンピューターにウイルスがないか確認してください。 ダウンロード 無料プログラム AVZ4をフラッシュドライブに展開します。 Win + Rを押して、コマンドF:\ AVZ4 \ avz.exeを[開く]ウィンドウに入力します。ここで、F:はシステム内のリムーバブルディスクの名前です。 スキャンを開始します。
マウスが機能するが断続的に動作する場合は、右クリックします フリースペース画面で[プロパティ]オプションを選択し、[設定]タブに移動します。 「詳細」をクリックし、「診断」タブを選択します。 エンジンを動かす ハードウェアアクセラレーション»左に1ステップ進み、[OK]をクリックして確認します。
皆さんこんにちは!
少し前まで、私は非常に面白い(面白い)写真を見ました。仕事中に、ある男がマウスの動作を停止したとき、立っていて何をすべきかわからなかった-PCの電源を切る方法すら知らなかった.. 。一方、ユーザーがマウスで行う多くのアクションは、キーボードを使用して簡単かつ迅速に実行できます。 私はさらに言います-仕事のスピードは時々増加します!
ちなみに、私は彼のためにマウスをかなり早く修正しました-実際、この記事のトピックは生まれました。 ここでは、マウスを復元するために何ができるかについてのヒントをいくつか紹介します...
ちなみに、私はマウスがまったく機能しないと仮定します-つまり、 ポインタも動きません。 したがって、このアクションまたはそのアクションを実行するためにキーボードで押す必要のあるボタンを各ステップで示します。
問題番号1-マウスポインタがまったく動かない
これはおそらく起こりうる最悪の事態です。 一部のユーザーは単にこれにまったく準備していなかったので:)。 多くの人は、この場合、コントロールパネルに入る方法や、映画や音楽を始める方法すら知りません。 順番に理解していきます。
1.ワイヤとコネクタを確認します
私が最初にすることをお勧めするのは、ワイヤーとコネクターをチェックすることです。 ワイヤーはペット(猫など)にかじられたり、誤って曲がったりすることがよくあります。 多くのマウスは、コンピューターに接続すると、光り始めます(内部のLEDが点灯します)。 これに注意してください。
USBポートも確認してください。 ワイヤーを修正したら、コンピューターを再起動してみてください。 ちなみに、一部のPCには前面にもポートがあります。 システムブロック背面-マウスを他のUSBポートに接続してみてください。
一般的に、多くの人が無視している基本的な真実...
2.バッテリーチェック
これはワイヤレスマウスに適用されます。 バッテリーを交換するか充電してから、もう一度確認してください。
3.Windowsに組み込まれているウィザードを使用したマウスのトラブルシューティング
Windowsには、マウスのさまざまな問題を見つけて自動的に修正するように設計された特別なウィザードがあります。 PCに接続した後もマウスのLEDが点灯しているのに機能しない場合は、Windowsでこのツールを使用してみてください(新しいマウスを購入する前に:))。
1)まず、実行行を開きます。ボタンを同時に押します。 Win + R(またはボタン 勝つ Windows 7を使用している場合)。
2)実行行にコマンドを記述します コントロール Enterキーを押します。
3)次に、ボタンを数回押します タブ (キーボードの左側、隣 キャップロック)。 あなたはあなた自身を助けることができます 矢印 。 ここでの作業は簡単です。「」セクションを強調表示する必要があります。 設備と音 "。 以下のスクリーンショットは、選択したセクションがどのように見えるかを示しています。 選択後-キーを押すだけ 入力(これにより、このセクションが開きます)。
コントロールパネル-ハードウェアとサウンド。
5)次に、ボタンを使用します TABと矢印 マウスを強調表示してから、キーボードショートカットを押します Shift + F10 。 次に、切望されたタブがあるプロパティウィンドウが必要です。 トラブルシューティング »(下のスクリーンショットを参照)。 実際、それを開いてください!
同じメニューを開くには:マウスを選択し(TABボタン)、Shift + F10ボタンを押します。
ちなみに、確認後、指示がない場合がありますので、問題は解決します。 したがって、チェックの最後に、[完了]ボタンをクリックして、PCを再起動します。 おそらく、再起動後、すべてが機能します...
4.ドライバーの確認と更新
Windowsがマウスを誤って検出し、「間違ったドライバ」をインストールすることがあります (または、ドライバーの競合が発生しただけです。ちなみに、マウスが機能しなくなる前に、ハードウェアをインストールしましたか?おそらく、すでに答えを知っていますか?!) .
すべてがドライバーに正常であるかどうかを判断するには、開く必要があります デバイスマネージャ .
1)ボタンを押す Win + R 、次にコマンドを入力します devmgmt.msc(下のスクリーンショット)そしてEnterキーを押します。
2)開く必要があります "デバイスマネージャ" 。 さまざまな種類の機器の前(特にマウスの前)に黄色の感嘆符があるかどうかに注意してください。
3) ドライバーを更新するには:使用するだけ 矢印とTABボタン デバイスを強調表示してから、ボタンを押します Shift + F10-そして選択 「ドライバーの更新」(下の画面)。
4)次に選択 自動更新 Windowsがドライバをチェックしてインストールするまで待ちます。 ちなみに、アップデートで問題が解決しない場合は、デバイス(およびそれに伴うドライバー)を削除してから、再インストールしてみてください。
私の記事が役立つかもしれません 最高のプログラム自動更新の場合:
5.別のPC、ラップトップでマウスをチェックする
同様の問題で私がお勧めする最後のことは、別のPC、ラップトップでマウスをチェックすることです。 彼女もそこで働いていなければ、彼女は終わっている可能性が高いです。 いいえ、はんだごてで入れてみることができますが、いわゆる「 シープスキン-キャンドルの価値はありません«.
問題番号2-マウスポインタがフリーズし、速くまたはゆっくりと、ぎくしゃくして動く
しばらくの間、マウスポインタがフリーズしたように見えた後、動き続けます(場合によっては、動きがぎくしゃくします)。 これはいくつかの理由で発生する可能性があります。
- :この場合、原則として、コンピュータの速度が低下したり、多くのアプリケーションが開かなかったりします。 この記事で説明したCPU使用率の処理方法:;
- システム割り込み PCの安定性に違反する「作業」(これについては上記のリンクでも詳しく説明します)。
- の問題 ハードドライブ、CD / DVD-コンピュータはデータを読み取ることができません(特に問題のあるメディアを取り出すときに、多くの人がこれに気付いたと思います-そしてPCがハングアップしているようです)。 多くの人が自分の状態を評価することについてのリンクを見つけると思います ハードドライブ: ;
- いくつかの種類のマウス「必須」の特別な設定:たとえば、ゲーム用コンピュータのマウスhttp://price.ua/logitech/logitech_mx_master/catc288m1132289.html-チェックボックスがオフになっていないと、動作が不安定になる場合があります ポインタ精度の向上。 さらに、マウスに付属のユーティリティをディスクにインストールする必要がある場合があります。 (問題が発生した場合は、すべてインストールすることをお勧めします) 。 また、マウスの設定に入り、すべてのチェックボックスをオンにすることをお勧めします。
マウスの設定を確認するには?
開いた コントロールパネル、次にセクションに移動します " 設備と音"。 次に、[マウス]セクションを開きます(下の画面)。
- ポインタ速度:変更してみてください。マウスの動きが速すぎると、精度に影響することがよくあります。
- ポインタ精度の向上:この項目のチェックまたはチェックを外して、マウスをチェックしてください。 時々、このダニはつまずきです。
- マウスポインタの軌跡を表示する:このチェックボックスを有効にすると、マウスの動きのトレースが画面にどのように残るかがわかります。 一方では、一部のユーザーは快適にさえなります (たとえば、ポインターをすばやく見つけることができます。または、誰かのために画面からビデオを撮影している場合は、ポインターがどのように動くかを示します) 一方、多くの人は、この設定をマウスの「ブレーキ」と見なしています。 一般的に、試してみてください スイッチオンスイッチオフ.
マウスアダプタ:usb-> ps / 2
問題番号3-ダブル(トリプル)クリックが機能する(または1つのボタンが機能しない)
この問題は、ほとんどの場合、すでにかなり懸命に働いている古いマウスで発生します。 そして、ほとんどの場合、それはマウスの左ボタンで発生します-すべての主要な負荷がそれにかかるためです(ゲームでも、Windowsで作業している場合でも)。
ちなみに、このトピックについてはブログにすでにメモがあり、この病気を取り除くのがいかに簡単かをアドバイスしました。 それは〜についてだった 簡単な方法:左にスワップして 右ボタンマウスで。 これは、特に以前にはんだごてを手に持ったことがある場合は、すばやく実行されます。

マウスの右ボタンから左ボタンへの変更。
彼らがそれを守らなかった場合、2つの選択肢があります。このようなことをする隣人や友人に尋ねる。 または新しいもののために店に行きます...
ちなみに、オプションとして、マウスボタンを分解してから、銅板を取り出して掃除し、曲げることができます。 これはここで詳細に説明されています(記事は英語ですが、すべてが写真から明らかです):http://www.overclockers.com/mouse-clicking-troubles-diy-repair/
PS
ちなみに、マウスが定期的にオン/オフになる場合(ちなみに、これも珍しいことではありません)-問題の99%は配線にあり、定期的に離れて接続が失われます。 粘着テープで固定してみてください(たとえば)-このようにして、マウスは1年以上使用できます。
「正しい」場所(曲がりが発生した場所)でワイヤーを5〜10 cm切断した後、はんだごてで登ることもできますが、多くのユーザーにとってこの手順はより難しいため、これはお勧めしません。新しいマウスを求めて店に行く..。
と 新しいマウスについてのアドバイス. Eあなたが新しいシューティングゲーム、戦略、アクションゲームのファンなら、いくつかの最新のゲーミングマウスがあなたに合うでしょう。 マウス本体の追加のボタンは、ゲームのマイクロコントロールを強化し、より効果的にコマンドを発行してキャラクターを制御するのに役立ちます。 さらに、1つのボタンが「飛ぶ」場合、いつでも1つのボタンの機能を別のボタンにシフトできます(つまり、ボタンを再割り当てします(これについては上記の記事で説明しました))。
ラップトップを使用する過程で、特定の種類の問題が発生することがあることは誰にとっても秘密ではありません。マウスが機能しません。 彼らは不利な瞬間にユーザーを追い越します:重要なレポート、年次見積もりの配信は火がついています。 このような厄介な問題は、論文を編集したり、重要なプレゼンテーションを行ったりする必要がある場合に発生します。これは、キャリアのさらなる成長に依存します。
本日は、マニピュレータの故障の原因、故障の種類について考察します。 また、これまたはその問題を修正する方法。
マウスの種類
ユーザーが作業と機能を制御できるマニピュレーターには、主に3つのタイプがあります。
障害の種類
ラップトップでマウスが機能しない主な理由には、次のような状況があります。
- システム障害;
- 損傷したケーブル;
- 動作しません ブルートゥースドライバーまたはモジュール;
- 電池が切れています。
- 汚れた;
- ウイルス;
- ケーブルがポートに接続されていません(これが発生します=)。
そのため、ラップトップでマウスが機能しないという事実に直面した場合は、オペレーティングシステムを確認することをお勧めします。 原則として、状況はの助けを借りて簡単に排除されます 標準の再起動.
デバイスを再起動したが、マウスが機能しなかった場合は、その原因となっているドライバーを確認する必要があります 正しい仕事.
これを行うには、5つだけ行う必要があります 簡単な手順:

タッチパッドが機能しなくなった場合の対処方法
タッチパッドに障害が発生した場合、パニックの波がユーザーを襲います。 しかし、あなたはそれに屈するべきではありません。 チェックする必要があります:

「内蔵マウス」のハードウェア障害のオプション

- ラップトップケーブルがマザーボードに正しく接続されていることを確認してください。 まれですが、お客様に機器をお届けする過程で、部品同士が自然に外れる場合があります。 このような誤動作は自分で修正できますが、デバイスが保証期間内である場合は、最寄りの場所に持って行くことを強くお勧めします サービスセンター、あなたのメーカーとモデルのラップトップを提供します。
- また、タッチパッドに欠けや引っかき傷がないか、一言で言えば、 機械的損傷。 破損している場合は、サービスセンターで交換できます。
- タッチパッドがポートやキーボードなどと連動しない場合は、ケーブルが断線している可能性があります。これは、サービスセンターで徹底的に診断した後にのみ修正できます。
ワイヤレスマウスがラップトップで機能しないのはなぜですか
ユーザーが心配するもう1つの質問は、ワイヤレスが機能しなくなった理由です。 マウスに触れるラップトップで、以前はすべてが正常で、他の問題に気づかなかった場合はどうなりますか? この場合、インストールされているを使用してコンピュータをチェックすることをお勧めします ウイルス対策プログラム。 お使いのデバイスが、ワイヤレスタッチマウスの完全な動作をブロックするウイルスに感染している可能性があります。 
したがって、アラームを鳴らしてサービスセンターに急いで問題を解決する前に、状況を自分で分析することをお勧めします。 おそらく、私たちのヒントは、時間とお金だけでなく、神経細胞も節約するのに役立ちます。
- ラップトップで仕事でワイヤレスマウスを使用していて、その機能に問題がある場合、最初に行うことは、マウスのバッテリーが切れているかどうかを確認することです。 新しい電池を入れてみてください。
- 最初のヒントが役に立たなかった場合は、信号送信機がマウスとラップトップから離れているかどうかを確認することをお勧めします。 マニピュレータがフリーズしている可能性があります。 それからそれを過負荷にして、別のポートを介して接続しようとする価値があります。
- これらの操作を行ってもマウスが機能しない場合は、新しいマウスに変更することをお勧めします。
マウスライトは点灯していますが、機能しません
状況があります ワイヤレスマウスラップトップでは動作しませんが、光ります。 この場合、USBマウスコネクタの保守性を確認する価値があります。 より正確には、電力(+ 5V)の供給に直接関与している接点を確認してください。
この場合、マニピュレータが汚れていないか確認することをお勧めします。 光学デバイスを使用している場合は、モートがコンパートメントに入っている可能性があります。これにより、デバイスを操作するときの応答に対する光学機器の通常の応答が妨げられます。 通常の綿棒で掃除してみてください。 また、作業不足は光学センサーの故障が原因である可能性があります。
有線マウスがラップトップで機能しないのはなぜですか

- 有線マウスがコマンドへの応答を停止した場合、最初に行う必要があるのは、接続を変更し、マウスを別のポートに切り替えることです。
- そのようなアクションで結果が得られなかった場合は、ラップトップを再起動することをお勧めします。
- それでもマウスが機能しない場合は、ケーブルに機械的な損傷や破損などがないか確認してください。 USBケーブルの完全性が損なわれている場合は、2つの選択肢があります。お気に入りのマウスを修理するか、新しい有線マウスを購入するかです。
- また、別のパソコンで本機の動作を確認することもできます。 また、光学式マウスを使用している場合は光学式センサーをクリーニングし、機械式マウスを使用している場合はローラーとボールをクリーニングすることをお勧めします。
- 表面に多くの追加のファンクションキーがある有線ゲーミングマウスを使用している場合は、正しい動作を確認することをお勧めします インストールされたドライバー、前述のとおり。 ドライバーが断続的に動作する場合-ドライバーを再インストールするか、次のように更新します 最新バージョンイノベーションを有効にするには、ラップトップを再起動します。
マウスを復元する方法をステップバイステップ
マニピュレータをラップトップで正しく動作するように設定するには、いくつかの手順に従う必要があります。
- マウスをポートの1つに接続します。
- 自動的にインストールされるかどうかを確認します 必要なドライバーそうでない場合は、自分でインストールしてください。
- プロパティに移動し(パスは前に説明しました)、すべての設定の正確さと、システムによるマニピュレータの表示を確認します)。
ご覧のとおり、マウスが正しく機能しない状況はかなりたくさんあります。 ただし、この問題に対する解決策は少なくありません。 慌てる必要はありませんが、問題を合理的に見て、ラップトップをマスターに持っていく前に、自分で問題を解決してみてください。
すてきな一日を!