コンピュータがモデムをRostelecomとして認識しないのはなぜですか? 考えられる原因、トラブルシューティング、および推奨事項:コンピュータにはモデムが表示されません。
ラップトップがUSBモデムのビープラインを見ない理由

ソフトウェア側からは、システム内のデバイスを特定する問題をレジストリでクリアすることができます。 このためには、 無料プログラム CCleaner。 [レジストリ]タブで、スキャンを開始し、[修正済み]を選択する必要があります。
コンピュータを再起動します。 モデムは、新しいデバイスとしてOSによって認識されるべきです(これがさらに起こらない場合)。
デフォルトのモデム設定をリセットする
6.「OK」をクリックして、もう一度接続を試みます。
•コンピュータを再起動します。
•MegaFonインターネットプログラム(MegaFonモデム)を再インストールします。
USBモデムはプログラムによって決定されないMegaFon Internet(MegaFon Modem)
すでにMegaFonインターネットプログラム(MegaFonモデム)をインストールしていますが、起動時にモデムが表示されません。 プログラム自体を実行するとき、またはインターネットに接続しようとするときに、「デバイスが見つかりません」というエラーなどが表示されます。
原因と解決策
実際、その理由は1つです。モデムのドライバがインストールされていないため、モデムを使用するためのシステムとプログラムには表示されません。 以下を試してください:
•モデムを別のUSBコネクタに再接続します。
モデムを接続したコネクタ、
正しく動作しません。 この場合、モデムをもう一方のコネクタに接続します。 オン
コンピュータはモデムをリアパネルのポートに接続するのが最善ですが、その場合はUSB延長ケーブルを忘れないでください。 ラップトップでは、他のコネクタに接続することができます。
•コンピュータを再起動します。
•MegaFonインターネットプログラム(MegaFonモデム)のユーティリティを使用してドライバをインストールします。
デスクトップ上の「マイコンピュータ」(または単に「コンピュータ」)を開き、C:¥Program Files¥MegaFon Internet(MegaFon Modem)¥Driverフォルダを開きます。 C:\\ドライブにProgram Filesフォルダが2つある場合は、Program Filesフォルダ(x86)を選択する必要があります。
このフォルダでdriversetup.exeファイルを見つけて実行します。 始動後、何も開くべきではない、それは正しい。 1-2分待ってから、プログラムを再度開きます。 ドライバインストールプログラムが正常に動作する場合は、新しいハードウェアのインストールに関する通知がディスプレイの右下隅に表示されます。
アクセス可能なネットワークに登録しないと接続できません
エラーは、モデムがセルラネットワークに登録されていないことを示します。 同様に、携帯電話がセルラーネットワークに登録されていない限り、電話をかけることはできません。 また、ここでは、モデムがネットワークを見つけることはできませんが、インターネットに接続することは不可能です。

表示されたウィンドウで、「ipconfig / all」コマンドを入力します。

enterを押します。 その情報
コマンドはアダプタ "PPP"に関連するブロックを見つける必要があります:
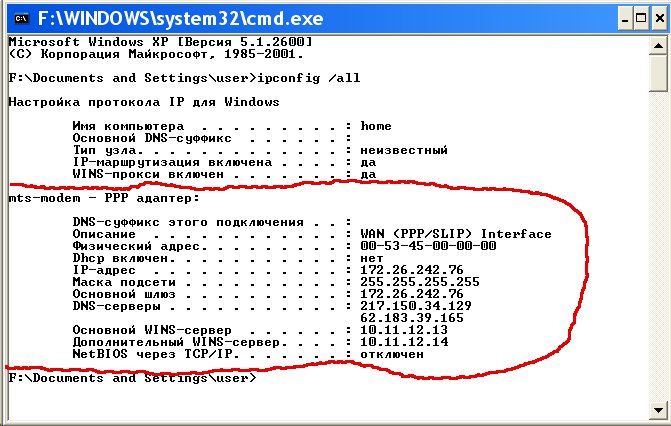
そのようなレコードがない場合は、モデムがネットワークを受信しなかったことを意味します
ただし、プロバイダからの設定は、このような設定を取得しても保証されません
接続の正しい操作。 このデータを持っている場合は、プロバイダに電話でお問い合わせください
問題の原因を特定し、サポートしてください。
または、自己診断を続けることができます。 この
コマンド " ping xxx.xxx.xxx.xxx"
あなたのDNSサーバのアドレスはどこですか?
すべてのアクションがラップトップ上のモデムの表示に関する問題を解決しなかった場合は、それらに連絡してください。 オペレータサポート。
流通
通常、問題はルータがモデムに互換性がないと見なされない場合です。 ルータへのモデムが適切な場合は、次の操作を行う必要があります。
- ルータをリセットします。
- それ以降ルータがモデムを「認識しない」場合は、プロバイダ設定の正しさを確認する必要があります。 また、ネットワーク自体をチェックする必要があります。
- デバイスがケーブル経由でルータに接続されている場合は、直接接続します。
- この問題はルータのファームウェアに関連している可能性があります。最新のバージョンにアップデートしようとすることができます。
これらの手順を完了したら、モデムを使用してインターネットにアクセスできる必要があります。 この場合、問題の解決策は、 ラップトップがBeelineモデムを認識しない理由ラップトップの診断とモデムドライバの再インストールにかかる時間が短縮されます。
ユーザーは、コンピュータがモデムを区別しないという問題が発生することがよくあります。 この問題はあなたがオンラインになることを許しません。 この動作の理由はかなり多い可能性があります。 したがって、モデムが認識されない状況を理解する必要があります。
パニックの理由はありません。 すべての誤動作や故障は、しばしば援助なしで排除することができます。 特に注意を払う重要な瞬間は何ですか? 理解しましょう...
コネクタの損傷
今日の問題の第1の最も一般的な原因は、モデムまたはコンピュータのコネクタへの損傷です。 この場合、試してみても、デバイスを接続することはできません。 どうすればいいですか? 状況にはいくつかの方法があります。 可能であれば、ルータを他のソケットに接続してみてください。 これが助けにならない場合、唯一のオプション - 修復があります。 この場合の主な問題は、コンピュータまたはデバイスが損傷しているコネクタを見つけることです。 通常、ガジェットの完全なチェックに役立ちます。 おそらくこのような操作によって、コンピュータがモデムを検出できない理由を知ることができます。 しかし、これは最も一般的なケースではありません。
モデムの不良
最も一般的なシナリオを考えてみましょう。 コンピュータがモデムを検出しないとします。 接続されたデバイスが機能しているかどうかを確認します。 問題は、モデム、特にネットワークに常時含まれているモデムが故障する傾向があることです。 このようなデバイスの寿命は約3年です。 その後、機能の障害が発生した場合にルーターを変更または修復する必要があります。 この問題を確認するには、モデムを別のコンピュータに接続する必要があります。 他のコンピュータで同じ状況が発生した場合は、修復のためにモデムを携行しなければなりません。 それはすぐに同様のルータを購入し、それを置く方が良いです。 したがって、将来、さまざまな問題から自分自身を救うことができます。 ただし、モデムが別のコンピュータで動作している場合は、新しいデバイスを購入する必要はありません。 機器がパーソナルコンピュータで認識されない理由を調べるだけです。
ドライバ
コンピュータがモデムを検出できない場合、これはパニックの言い訳ではありません。 使用しているデバイスの種類(ADSLまたはUSB)に関するすべての依存関係は、この装置の更新されたドライバを確認する必要があります。 場合によっては、監視中に、必要なドライバがまったくコンピュータにインストールされていないことが分かります。 このため、コンピュータはデバイスを認識しません。 ドライバがある場合は、ドライバの更新を試みることができます。 あなたがインストールしている場合 最新バージョン ドライバをインストールすると、ソフトウェアの再インストールが完了します。 これは、しばしば問題を解決するのに役立ちます。 これには何も難しいことはありません。数分待ってからネットワークに再度接続するだけです。 この操作が役に立たない場合は、さらに理解する必要があります。 コンピュータがモデムを認識しない理由は非常に多いです。 それらのほとんどは、単独で追加の支援なしに削除することができます。
ハードウェアの不一致
誰かがそれを信じるのは難しいでしょうが、ルータにもシステム要件があります。 コンピュータが一致しない場合は、モデムが正常に動作しないか、まったく認識できないことがあります。 ルータを選択するときは、オペレーティングシステムとハードウェアがシステム要件を満たしていることを確認する必要があります。 それ以外の場合は、不適切なコンポーネントを交換するか、モデムを交換する必要があります。 ここで自分で選択しなければなりません。 これはあまり一般的な解決策ではありませんが、それも起こります。 ルータの選択時には無視しないでください。 システム要件、ボックスに表示されます。 したがって、コンピュータがモデムを認識できないという問題を回避できます。
システムレジストリ
コンピュータがモデムを検出できない場合、他に何を探すべきですか? 場合によっては、ルータに接続されていないものが問題の解決に役立ちます。 たとえば、想像するのは難しいですが、パーソナルコンピュータ上のシステムレジストリがいっぱいになると、同様の問題が発生する可能性があります。 あなたが突然このコンピュータコンポーネントをきれいにしなかったことを長い間覚えているなら、予防のためにこの状況を修正する必要があります。 レジストリを手動でクリーニングしないでください。 この目的のために、CCleanerという非常に優れたアプリケーションが1つあります。 それはコンピュータ上で起動し、 "分析"ボタンをクリックし、次に "クリア"ボタンをクリックする必要があります。 その結果、すべてが完了します。 これで、コンピュータを再起動できます。 彼がまだモデムを認識しない場合は、ルータをリセットしてみてください。 USBモデムをお持ちの場合は、それを取り外して適切なソケットに入れるだけです。 問題が解決したかどうかを確認します。 ほとんどない可能性があります。 システムレジストリの記入は、コンピュータ上ではまれです。 したがって、このコンポーネントの事前クリーニングを実行してください。 このシナリオを除外することができます。
ウイルスの影響
コンピュータがモデム「MTS」などを認識しないとします。 この現象のもう一つの理由は、ウィルスの活動です。 多くの場合、ウィルスは接続された機器に悪影響を及ぼします。必ずしもルータ上にある必要はありません。 この状況を修正するには、一見したように単純ではありません。 まず、 システムレジストリオペレーティングシステムでスパイウェアやその他の感染をスキャンします。 感染のためにコンピュータがモデムを認識しない場合はどうすればよいですか? オペレーティングシステムを修復するだけです。 それで問題はありません。 あなたがシステム処置を実行することを管理しなかったとします。 この場合、OSの完全な再インストールが役立ちます。 ただし、ルータをPCに接続しようとする前に、再度ドライバをインストールしてみてください。 おそらく、問題はそれだけで消えるでしょう。
OSとの互換性がない
コンピュータがモデムを認識しない場合は、インストールされているオペレーティングシステムに注意してください。 おそらくあなたが使用しているデバイスは、単にソフトウェアと互換性がありません。 このバージョンのイベントは、オペレーティングシステムのWindows 10の登場により頻繁に発生し始めました。通常、このオペレーティングシステムでは、ほとんどの場合、問題があります。 状況を訂正することは決して妥当ではありません。 この場合の出力は、デバイスが互換性のあるバージョンのオペレーティングシステムを完全に再インストールする場合にのみ1つにすることができます。 また、使用しているソフトウェアの操作をサポートする新しいルーターを購入することもできます。
海賊行為
オペレーティングシステム 場合によっては、コンピュータ自体に接続されたモデムを認識させないことがあります。 この問題は、 ADSLモデム、そしてUSB上で。 ここでは、 ソフトウェア ライセンスを受けているか、海賊版ですか? 2番目のオプションを選択した場合、驚くべき理由はないはずです。 非常に多くの場合、著作権侵害のオペレーティングシステムでは、モデムを含む接続デバイスに関連するさまざまな問題があります。 オペレーティングシステムの再インストール、ライセンスコピーへの変更、またはトラブルシューティングのための特別なパッチのダウンロードを試みることができます。 深刻な問題が発生した場合は、接続するデバイスを完全に交換する必要があります。 ただし、新しいモデムのためにすぐに店に行くことに急いではいけません。 まずこの問題の重大な理由を除外してください。 おそらく、すべてが機能し、新しいルータを購入することなく管理します。
Yotaは、インターネットの価格が適度で、データ転送速度が高く、料金プランをカスタマイズする可能性があるため、人気を得ました。 ラップトップ用にYota Internetを接続するには、モデムを正しく設定する必要があります。 Windowsオペレーティングシステムでは、設定なしでモデムを接続できますが、ラップトップにモデムが表示されない場合があります。
この問題は、いくつかの問題が原因で発生する可能性があります。これについては、後で説明し、解決方法を示します。
Yotaモデムを正しく接続するには?
モデムの表示に関する問題を解決する前に、モデムが正しく接続されていることを確認する必要があります。 Yotaの接続 ラップトップのための2つの方法で実行することができます:
- モデムの助けを借りて。
- ルータの助けを借りて。
モデム接続の問題を避けるには、プロバイダの店から購入してください。 ラップトップに接続するプロセスは次のとおりです。

上記のアクションの後にインターネットがラップトップを表示しない場合 - Yota 4g wimaxが問題を解決するのに役立ちます。 信号が弱い地域では、特殊アンテナの助けを借りて増幅する必要があります。 wimaxキットには、モデム、アンテナ、および専用ケーブルが含まれています。
ルータは少し異なって接続します:
- 特別なスロットには、関税プランが有効になっているオペレータのSIMカードが置かれています。 ルーターにスロットがない場合、Yotaはラップトップにどのようにインストールされますか? アンテナのタイプで動作するルータには、モデムがusbポートを介して接続されています。
- ルータがオンになります。
- ダウンロード後、ワイヤレスネットワークを使用して接続できます。
設定するには yotaモデム ブラウザのアドレスバーにあるラップトップのアドレスを入力する必要があります(ドキュメントにあります)。 設定にアクセスするには、パスワードと管理者のログイン情報(マニュアルにも記載されています)を知る必要があります。
設定を行った後、インターネットは動作するはずですが、ラップトップがモデムを認識しないことがあります。
ラップトップにYotaモデムが表示されない場合、どうすればよいですか?
〜する ノートブックYota 4gのwimaxがモデムを見始めると、次が必要になります。
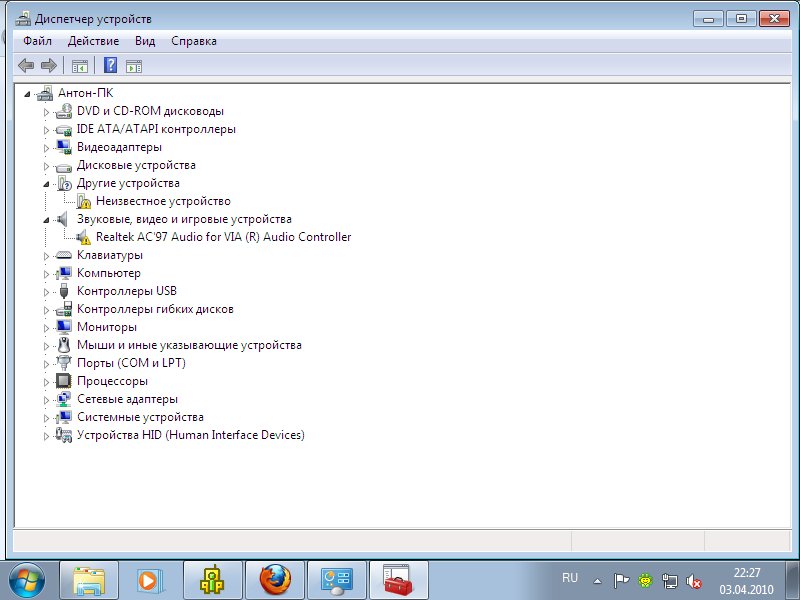
すべてのアクションがラップトップ上のモデムの表示に関する問題を解決しなかった場合は、それらに連絡してください。 オペレータサポート。
流通
ラップトップからYotaを配布するには? これはいくつかの方法で行うことができます:
- YotaReadyを使った配布。 このデバイスでは、ワイヤレス接続を使用して、ケーブル、スマートフォン、タブレットを使用して複数のコンピュータをネットワークに接続することができます。 YotaReadyの代わりにYotaminiまたは "Internet Center"の役割を果たすことができます。
- Yotaは、hostpadソフトウェアとlibpam-radius-authを使用してwifiを使用してラップトップを介して配布できます。 インストール後、Network-Managerを開き、 ワイヤレスネットワーク。 任意の名前の接続を追加します。 SSIDも任意です。 モード:特別。 MTUが「自動的に」に変わります。 このタブでは、残りの部分を変更せずにIPv4に進みます。 この方法は「他のPCと共通」でなければなりません。 [セキュリティ]タブで、任意の種類の暗号化を選択し、パスワードを入力します。 変更を適用し、次に ワイヤレス接続他のデバイスとの接続に使用できます。 この方法は、すべてのラップトップで機能しない場合があります。
- Yotaは、LTEをサポートするスマートフォンを使用して配布することもできます。 このようなデバイスでは、プロバイダのSIMカードを挿入します。 電話の設定を開き、「モデムモード」があることを確認します。 このタブでは、ネットワーク名、パスワード、暗号化タイプなどを選択できます。設定は保存され、スマートフォンからのYotaのその後の配布は、1回の指タップでオンになります。
モデムが正しく接続されていて、設定が正しい場合、ラップトップには表示されません。
どのようにIphone 7 10回安く購入するには?
1ヶ月前、私はiPhone 7のコピーを注文しました。6日後に私は郵便局に持ち込みました)そして、私はレビューを残すことにしました!
ラップトップが3GモデムやADSLを見ない理由を見てみましょう。また、私たちの問題を解決しようとしています。
現代のラップトップはインターネットに接続するのには簡単ですが、今日の多くのモデムは特別な技術を必要とせずに数分で構成できます。 それにもかかわらず、技術は失敗することもあります。 システムブロック ラップトップはモデムの表示を拒否します。
この現象の理由はいくつかあります。モデムの種類、接続オプション、その他の要因によって異なります。 時には、アルゴリズムを知っているにもかかわらず、診断にはかなりの時間がかかることがありますが、理解するのはそれほど難しくありません。
ラップトップに3Gモデム(モバイルインターネット)が表示されないときは、
SIMカードを搭載したUSBモデムは、 有線インターネット 設置には高価すぎるか複雑すぎる。 これらのガジェットはコンパクトで、ほとんどの作業タスクや通信に優れたスピードを提供することがよくあります。 ほとんどの場合、ラップトップに3Gモデムが表示されない場合は、ソフトウェアの再インストールを開始すると便利です。
- モデムを切断します。
- 再インストールを試みる ネットワークカードおそらく、その失敗のために、コンピュータはモデムを認識しません。 Windows + Rキーの組み合わせを押し、devmgmt.mscとタイプしてEnterキーを押します。 その結果、使用可能なすべてのデバイスのリストが開きます。 ネットワークカード、リストをクリックして展開します。 右クリック 開いた コンテキストメニュー あなたのUSBモデムの上にある "削除"を選択してください。 最新のシステムでWindows 7/8/10を再起動すると、システムは自動的に必要なドライバを見つけ出し、再インストールします。 いくつかのモデルには、セッションを開始しトラフィックを監視するための小さなプログラムが含まれています。 また、コントロールパネルの[プログラムと機能]メニューからも削除する必要があります。
- モデムをもう一度挿入し、ドライバが自動的にインストールされるのを待ちます。 Windowsシステム このようなデバイスを7/8/10に数分以内でインストールしてください。
ソフトウェア側からは、システム内のデバイスを特定する問題をレジストリでクリアすることができます。 これを行うには、無料のCCleanerプログラムを使用することをお勧めします。 [レジストリ]タブで、スキャンを開始し、[修正済み]を選択する必要があります。
ラップトップが3Gモデムを見つけられない場合は、状態に注意を払う価値があります uSBポート SIMカードが正しく挿入されているかどうかを確認してください。 また、カード自体の問題を排除しないでください。 さらに、アカウント残高とサービスがオペレータに接続されているかどうかを確認する必要があります。
ADSLモデムが表示されない理由
シンプルな有線接続は、依然として最も一般的で信頼性の高い接続です。 デバイスは標準のネットワークケーブル(イーサネット)を使用してモデムに接続されています。 ラップトップにADSLモデムが表示されない場合は、まずワイヤをチェックし、空き状況を調べる価値があります 機械的損傷 ルータの側面とネットワークカードの両方からしっかりと挿入されていることを確認してください。
通常、信号の存在の兆候は、プラグ上の特徴的な黄緑色の照明である。 欠陥のある電線は修理しないこと、電気テープで巻戻しすること、すぐに破棄すること、新しいものは安価であり、交換するのが非常に簡単です。
- 必要に応じて、プロバイダからの情報を明確にするために、有線に信号があることを確認する必要があります。
- ルータの電源が実際にオンになっていることを確認します。電源によってこれらのデバイスが損傷することがあります。
- 接続に成功したルータでは、いくつかの緑色の電球が点灯します。その数は、モデルとインターネットの設定に依存することがよくあります。 指示の正しさは、モデムへの指示に従ってチェックする必要があります。
- モデムのいくつかのモデルのインターネット信号は、設定の前に存在しない場合があります。 ローカルエリアネットワーク。 デバッグは、ブラウザを介して特別なパーソナルキャビネットで実行されます。 インターフェイスにアクセスするには、IPアドレスをダイヤルして、ログインとパスワードを入力する必要があります。 これらのデータプロバイダは、接続時にユーザーに紙の指示を提供します。また、 ステップバイステップガイド 電話で。
そのような操作の後、モデムを再起動するのに余計なことはありません。 デバイスの電源を入れると、接続を復元するまでに時間がかかります。 モデムとそれからの信号が他のデバイスと同様の接続で検出された場合は、作業中のラップトップのケース。
- まず、ネットワークカードのポートを検査し、機械的損傷がないかチェックしてください。 この要素の置き換えは、常に専門家の参加が必要です。
- モデムをアンインストールする必要があります。 これを行うには、3Gモデムを使用した場合、少し高く書いています。 見てください。
- 古いノートパソコンでは、特別なドライブのドライバを使用してネットワークカードを再インストールできます。
これらの手順の後に重大な変更が生じていない場合は、専門家に連絡する必要があります。 残念なことに、モデムの出力が異常です - 現象は非常にまれではない、故障の場合、保証の下で通過するのは簡単です。
現在のBeelineユーザー 関税プランモデムを使用して、世界中のネットワークに接続し、そのネットワークから情報を引き出すことができます。 しかし、不運なことがあります - 接続されたモデムが認識されない何らかの未知の理由があります。 だから、質問に対する答えを見てみましょう: なぜノートパソコンはBeelineモデムを見ませんか?
ラップトップがUSBモデムのビープラインを見ない理由
- まず、ラップトップのデバイスのリストにあるモデムの有無を確認します(「デバイスマネージャ」の項を参照)。 それは、「不明なデバイス」として識別されるか、またはすべてが不在であるかのいずれかとなります。
- 問題に遭遇した経験豊富なユーザーからの情報によれば、理由はハードウェア(デバイスの物理的な健康状態に関連する)またはソフトウェアのいずれかである可能性があります。 ハードウェアの問題は、ノートパソコンのUSBポートの欠陥または特異性です(この場合、 モデムを別のポートに接続する)、またはモデム自体の完全性を保証するものではありません。 残念なことに、モデムがまだ故障した場合、サービス修理にかけるだけで済みます。 専門家を信頼して、自分で修復しようとしないでください。
- Ccleanerユーティリティを使用してラップトップのレジストリをクリーニングします。
- モデムが動作する別のコンピュータで、モデムを制御するソフトウェアをフラッシュドライブにコピーします。
- フラッシュドライブからラップトップの「C」ドライブにコピーします。
これらの手順を完了したら、モデムを使用してインターネットにアクセスできる必要があります。 この場合、問題の解決策は、 ラップトップがBeelineモデムを認識しない理由ラップトップの診断とモデムドライバの再インストールにかかる時間が短縮されます。

















